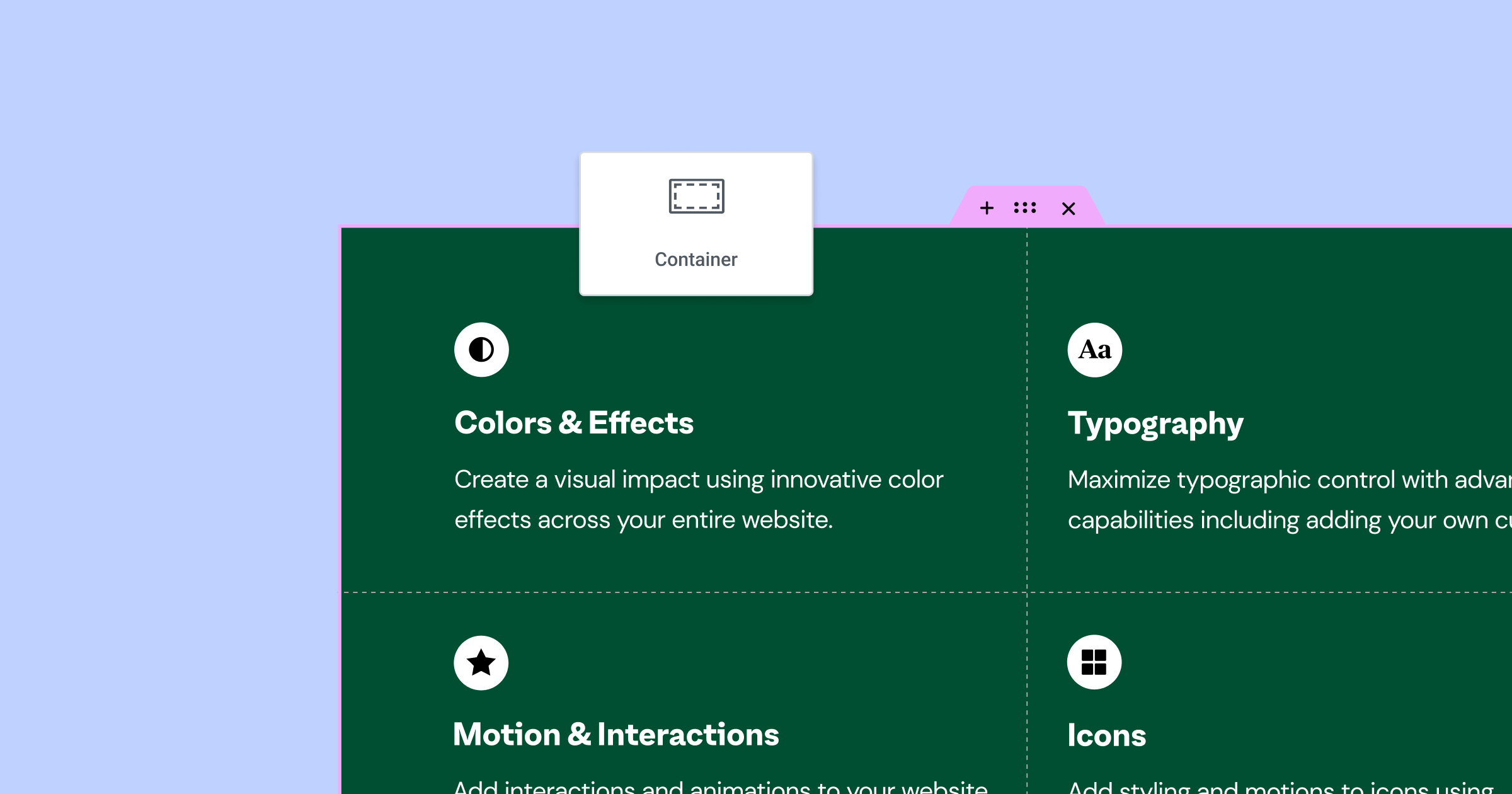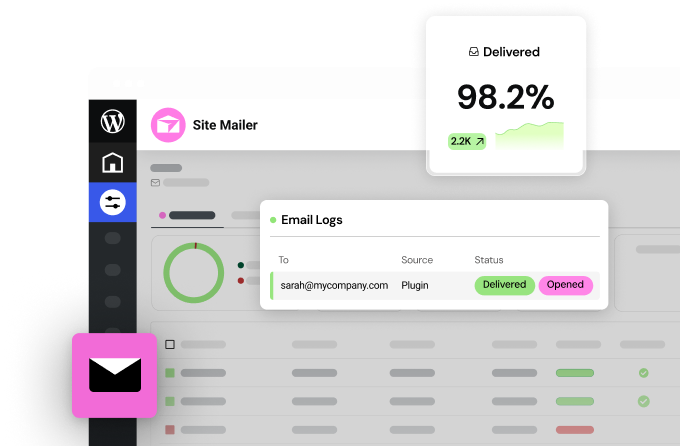Table of Contents
Images are the heart and soul of many websites. A perfectly placed image can draw the eye, evoke emotion, and support your site’s overall message. But anyone who’s dabbled in web design knows that getting an image to sit exactly where you want it can sometimes be a frustrating puzzle. That’s where CSS comes in. With the right CSS techniques, you’ll gain precise control over image placement.
This guide is designed to help you master the art of centering images. Whether you’re an Elementor user taking advantage of this powerful website builder’s intuitive tools, or someone comfortable hand-coding your CSS, you’ll find a wealth of techniques and tips here. We’ll cover the basics, delve into advanced scenarios, and even explore when image centering is the best design choice for your website.
Ready to make your images shine? Let’s dive in!
Understanding the Basics
Before we start throwing CSS code around, it’s crucial to grasp the fundamental concepts that make image centering possible. Let’s break it down:
CSS Display Properties: Block vs. Inline Elements
At their core, HTML elements fall into two main categories:
Block-level elements:
- Take up the full width available within their container.
- Start on a new line, creating a distinct block.
- Common examples: <div>, <h1>, <p>, <section>
Inline elements:
- Only occupy as much space as their content needs.
- Sit within a line of text, flowing with other elements.
- Common examples: <img>, <span>, <strong>, <a>
Understanding this distinction is key because block and inline elements respond differently to CSS centering methods.
The Role of Margins
Margins are the invisible spaces that surround an element’s border. In the realm of image centering, the margin: auto property is your best friend when it comes to horizontally centering block-level elements. Setting both left and right margins automatically tells the browser to distribute any leftover space equally on both sides, effectively pushing your image into the center.
The text-align Property
This property primarily controls how text is aligned within its parent element. However, it also comes in handy for centering inline images. If you have an image nestled within a div or another block-level container, setting the container’s text-align: center will center all inline elements within it, including your image.
Common Centering Techniques
Horizontal Centering
Horizontal centering is likely the most common type of image centering you’ll encounter. Here are the core techniques to master:
Display: block and margin: auto
This is the most reliable and versatile method for centering block-level images. Here’s how it works:
- Make it a block: If your image isn’t already a block-level element, use the display: block property.
- Automatic Margins: Apply margin: auto to the image. Let the browser do the calculations for you!
Example code:
HTML
<img src="your-image.jpg" style="display: block; margin: auto;"> text-align: center
The text-align: center property is the classic way to center inline elements, and that includes images. When you apply this property to a block-level element (like a <div>, a paragraph, or a section), any inline images within that element will be horizontally centered.
Code Example:
HTML
<div class="image-container">
<img src="your-image.jpg" alt="Image Description">
</div>CSS
.image-container {
text-align: center;
}Elementor makes this process even more intuitive. Often, you’ll be working with sections or columns that are already block-level elements. In Elementor’s settings for these elements, simply locate the “Alignment” option and set it to “Center.” Any images you’ve placed inside will automatically be centered.
Vertical Centering
Achieving perfect vertical centering can be more complex than its horizontal counterpart. Here are the common methods you’ll need in your toolbox:
The line-height Method
This technique is best suited for scenarios where:
- You know the exact height of your image.
- The image is the only element within its container.
Code Example
HTML
<div class="container">
<img src="your-image.jpg" alt="Image to be centered">
</div>CSS
.container {
height: 200px; /* Set the height as the height of your image */
line-height: 200px;
text-align: center; /* Horizontally center the image */
}
.container img {
vertical-align: middle; /* Handle some alignment edge cases */
}Explanation
- Container: The
divacts as the container for the image. We set its height to match the image’s height to accurately center the image. - line-height: This is the key property. Setting the
line-heightof the container to the same height as the image vertically centers the inline content within it (the image in this case). - text-align: We center the image horizontally using
text-align: center. - vertical-align: The
vertical-align: middlefor the image addresses potential baseline alignment quirks in some browsers.
The idea is to set the container element’s line-height to the same value as the image’s height. However, this vertical-centering method can be less reliable if you have additional text content within the same container.
Absolute Positioning with top left, and transform: translate()
This approach gives you absolute control over your image’s position. Here’s the breakdown:
- Position absolutely: Set the image’s position property to absolute. This removes it from the normal document flow.
- 50/50 trick: Set top: 50% and left: 50% to position the image’s top-left corner at the center of its container.
- Translate and adjust: Use transform: translate(-50%, -50%) to shift the image back by 50% of its own width and height, effectively centering it.
Example code:
HTML
<div style="position: relative;"> <img src="your-image.jpg" style="position: absolute; top: 50%; left: 50%; transform: translate(-50%, -50%);">
</div>Centering with Flexbox
Flexbox is a CSS layout module that offers a streamlined way to position and align elements. It’s especially powerful for both horizontal and vertical centering. Here’s how to use it:
- Embrace the Flex: Set the image’s parent container to display: flex. This turns the container into a “flex container.”
- Justify to the Center: Use the justify-content: center property on the flex container to horizontally center all its direct children (including your image).
- Align for Vertical Centering: To achieve vertical centering, add align-items, such as the center, to the flex container.
Example Code:
HTML
<div style="display: flex; justify-content: center; align-items: center;">
<img src="your-image.jpg">
</div>Why Flexbox Rocks for Elementor Users
Elementor’s interface heavily uses Flexbox in its column, section, and widget structure. Understanding how Flexbox’s justify-content and align-items properties work will make image centering within the Elementor website builder feel intuitive and second nature!
Centering with CSS Grid
CSS Grid offers remarkable control over element arrangement in both rows and columns. While it might only sometimes be your first go-to for simple image centering, it shines in more complex layouts.
Here’s a quick introduction to grid-based centering:
- Grid Display: Set the image’s parent container to display: grid.
- Center with a Single Line: Use the place-items: center property on the grid container. This acts as a shorthand, horizontally and vertically centering all direct children within the grid.
Example Code:
HTML
<div style="display: grid; place-items: center;">
<img src="your-image.jpg">
</div>Where Grid Excels
Think of scenarios where you need to center an image within a specific grid cell or want it to span multiple grid cells. Grid’s power comes from its ability to precisely define your layout structure, making alignment within that structure a breeze. Elementor often uses Grid to create complex Elementor layouts, and understanding Grid centering will make you even more powerful with the Elementor website builder.
Advanced Techniques & Considerations
Responsive Image Centering
In today’s world of multiple screen sizes, making sure your images look perfectly centered on any device is essential. Here’s how to handle responsive image centering:
- Fluid Width: By setting max-width: 100% on your images, you prevent them from overflowing their containers as the screen size shrinks.
- Automatic Height Adjustment: Add height: auto to keep the image’s aspect ratio when its width is rescaled.
- Media Queries: Use media queries to adjust image-centering rules based on specific screen sizes or breakpoints. This gives you finer control when needed. For instance, you might center an image horizontally on desktops but switch to a stacked layout (without centering) on mobile devices.
Elementor website builder’s visual editor and responsive design controls will simplify the process of visually testing and adjusting your image layouts across different screen sizes.
Background Images
Instead of using a traditional <img> tag, you should set an image as a background for an element. Here’s how to center those:
- background-position: center This property is your best friend for centering background images.
- background-size: cover This often goes hand-in-hand with background centering. It tells the image to scale proportionally to cover the entire container while maintaining its aspect ratio.
Background Images in Hero Sections Background images are often used for visually striking hero sections or banners. Centering them creates a sense of balance and focus.
Example Code:
HTML
<div style="background-image: url('your-image.jpg'); background-position: center; background-size: cover;">
</div>Situations Where Background Images May Shine
- Overlay with Text: When you need text or other content layered on top of an image, a background image provides easy control.
- Decorative Elements: Background images can be appropriate for purely visual elements where the image’s content doesn’t affect SEO.
Centering Images of Unknown Dimensions
Pull images from external sources, have user-uploaded content, or simply work in a dynamic environment where you can’t guarantee image sizes. Here’s how to keep your images centered regardless:
The object-fit Property
This CSS gem is your lifesaver for controlling how images should fill their containers. Let’s focus on the most relevant value for centering:
- object-fit: cover: Similar to background-size: cover, this scales the image to cover its container, maintaining the aspect ratio and likely cropping parts of the image. The key difference is that the image itself remains centered within its container.
Example Code:
HTML
<img src="your-image.jpg" style="width: 100%; height: auto; object-fit: cover;"> Elementor Image Optimizer can help here! While it doesn’t magically solve unknown dimensions, it automatically optimizes your images, which contributes to faster load times and better user experience.
Cross-Browser Compatibility
While modern browsers have become much better at adhering to CSS standards, it’s still wise to be mindful of potential compatibility issues to ensure your carefully centered images display correctly for all your visitors.
- Legacy Browser Quirks: Older browsers, especially versions of Internet Explorer, are notorious for their unique ways of interpreting (or misinterpreting) CSS. While their market share is decreasing, you might still need to consider them depending on your site’s audience.
- Testing, Testing, Testing: Thoroughly test your image-centering techniques across a range of popular browsers (Chrome, Safari, Firefox, Edge) and their various versions. Browser developer tools can be incredibly helpful in pinpointing and fixing any inconsistencies.
While we strive for pixel-perfect presentation everywhere, sometimes subtle differences in older browsers are unavoidable. Aim for graceful degradation, ensuring your images are still viewable and functional even if the centering isn’t 100% precise on legacy browsers.
Troubleshooting Common Issues
Even with the best tools and knowledge, occasional hiccups happen. Here’s how to handle common image-centering frustrations:
Overriding CSS Styles
Sometimes, styles from elsewhere in your stylesheet or from a theme interfere with an image’s centering. Here’s how to fight back:
- Inspect Element: Browser developer tools are your friend! Right-click on the misbehaving image and use “Inspect Element” (or a similar feature) to see all the CSS rules applied.
- Specificity: You should add more specific CSS selectors to ensure your centering styles take priority.
- !important (Use with Caution): While generally a last resort, sometimes adding the !important declaration after a centering property can temporarily help diagnose the issue.
Conflicting Container Properties
Your image’s parent container may have settings that override your centering efforts. Double-check its display properties, width, and any positioning rules applied.
Browser-Specific Quirks
While rare with modern browsers, keep them in the back of your mind. Test your site on different browsers and consider using vendor prefixes for certain CSS properties if you encounter odd behavior.
Best Practices for Image Centering in Web Design
When Centering Makes Sense
While you now have the power to center any image, knowing when to use it is key. Consider centering images when:
- Visual Focus: You want to draw the eye to a specific image as a focal point.
- Symmetry and Balance: Centering can create a sense of order and harmony, especially in hero sections or image galleries.
- Single, Important Element: If you have a standalone image within a section, centering it often provides a clean presentation.
When to Think Twice
Avoid centering everything! Here’s when other alignment options might be better:
- Multiple Images: Centering several images in a row can feel monotonous. Consider staggering or using a grid-based layout.
- Text-Heavy Designs: Too much centering can create a static feel. Experiment with left or right alignment to add visual interest alongside text content.
Accessibility Considerations
- Always Use Alt Text: Provide meaningful alternative text descriptions for your images. This is essential for users with visual impairments who use screen readers.
Beyond the Basics
- Experiment with Whitespace: Don’t just center and forget. Play with adding margins or padding around your centered images for a polished look.
- Consider Visual Hierarchy: Centering is only sometimes the most impactful choice. Use image size, placement, and contrast to guide a viewer’s eye through your design.
Conclusion
Image centering is a deceptively simple concept that holds immense power in shaping your website’s aesthetic and user experience. Whether you’re using pure CSS or leveraging the intuitive tools within Elementor, you now have the techniques to achieve pixel-perfect image placement.
Remember, the best centering approach depends on your image, its context, and your website’s overall design goals. By understanding the core CSS methods, responsive considerations, and the advantages Elementor offers, you’ll be well-equipped to make informed decisions.
Don’t be afraid to experiment! Centering images can be a delightful part of the web design process. Now, go forth and make your images shine!
Looking for fresh content?
By entering your email, you agree to receive Elementor emails, including marketing emails,
and agree to our Terms & Conditions and Privacy Policy.