Best practice is to always have the latest Elementor and WordPress versions installed. WordPress, theme and plugin updates are an important part of keeping your site secure. Many updates contain security patches which fix known vulnerabilities.
When to Update
Notifications appear in WordPress Admin when new versions of WordPress or WordPress themes and plugins are available.
Before You Update
We strongly recommend that before updating, you:
- Make a backup
- Read up on any documentation connected to the release
- Check Addon compatibility
- Test on a staging site
For more details, see Steps to take before updating your site.
Update WordPress
- On the WP Admin dashboard, go to Home>Updates.
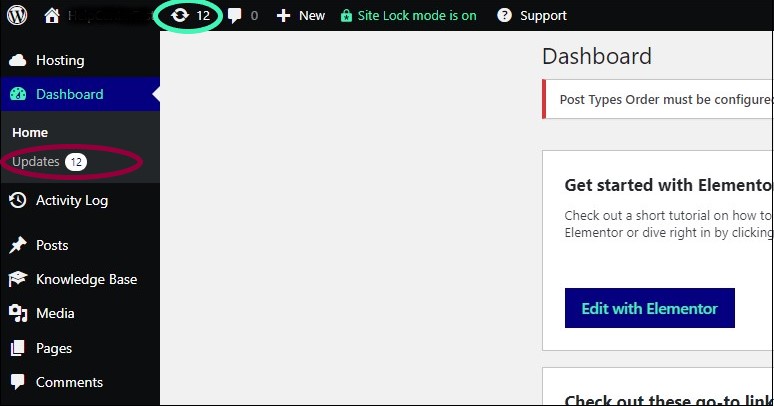
- Click either of the update notifications (see circles in image above). The WordPress Updates page is displayed.
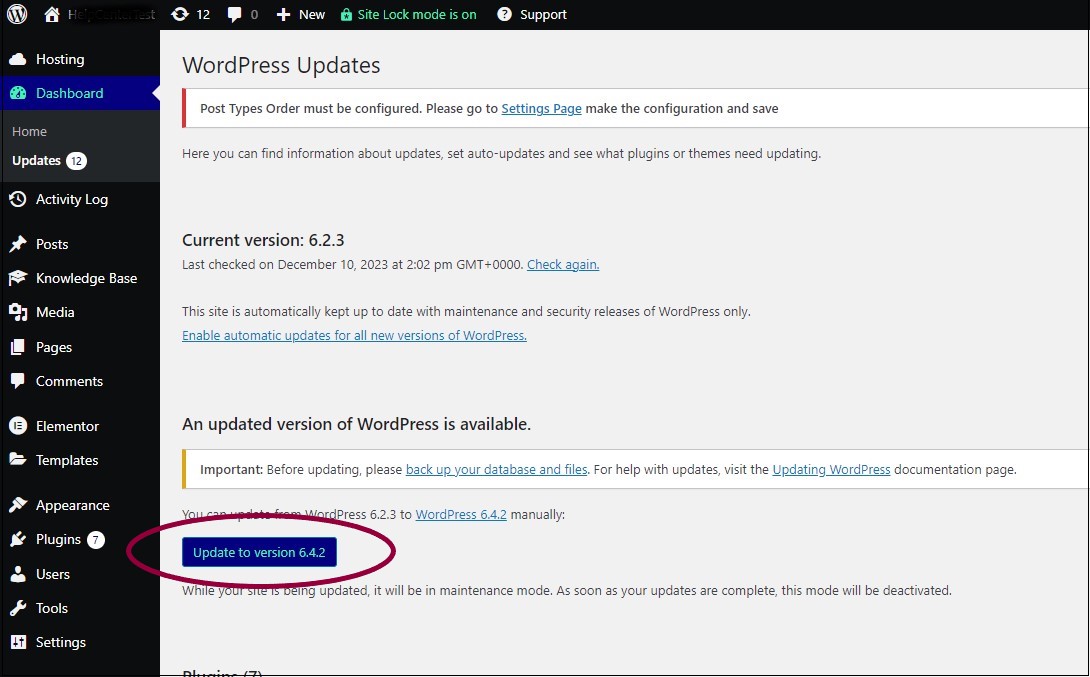
- Click the Update to version <x> button.
Your site updates to the most recent WordPress version.
Update all WordPress plugins
Note: Elementor and Elementor Pro are WordPress plugins. Updating all plugins includes updating Elementor and Elementor Pro. To learn more about only updating Elementor and Elementor Pro, see Update Elementor and Elementor Pro.
- On the WP Admin dashboard, go to Home>Updates.
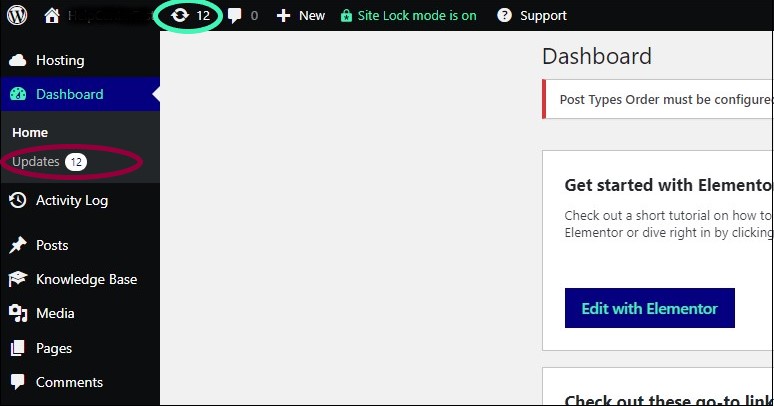
- Click either of the update notifications (see circles in image above). The WordPress Updates page is displayed.
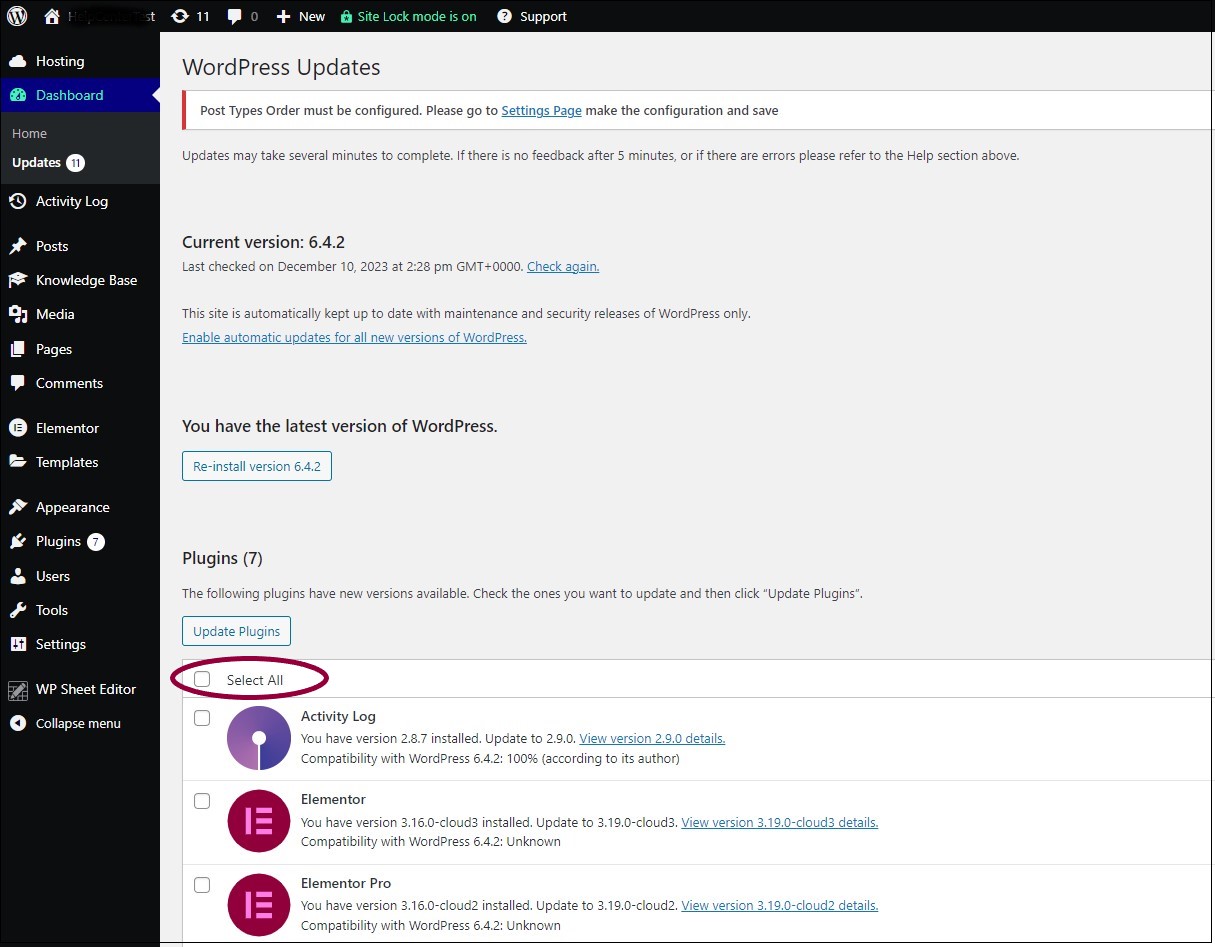
- Check the Select All box.
- (Optional) Use the checkboxes next to the individual plugins to select those plugins for updating.
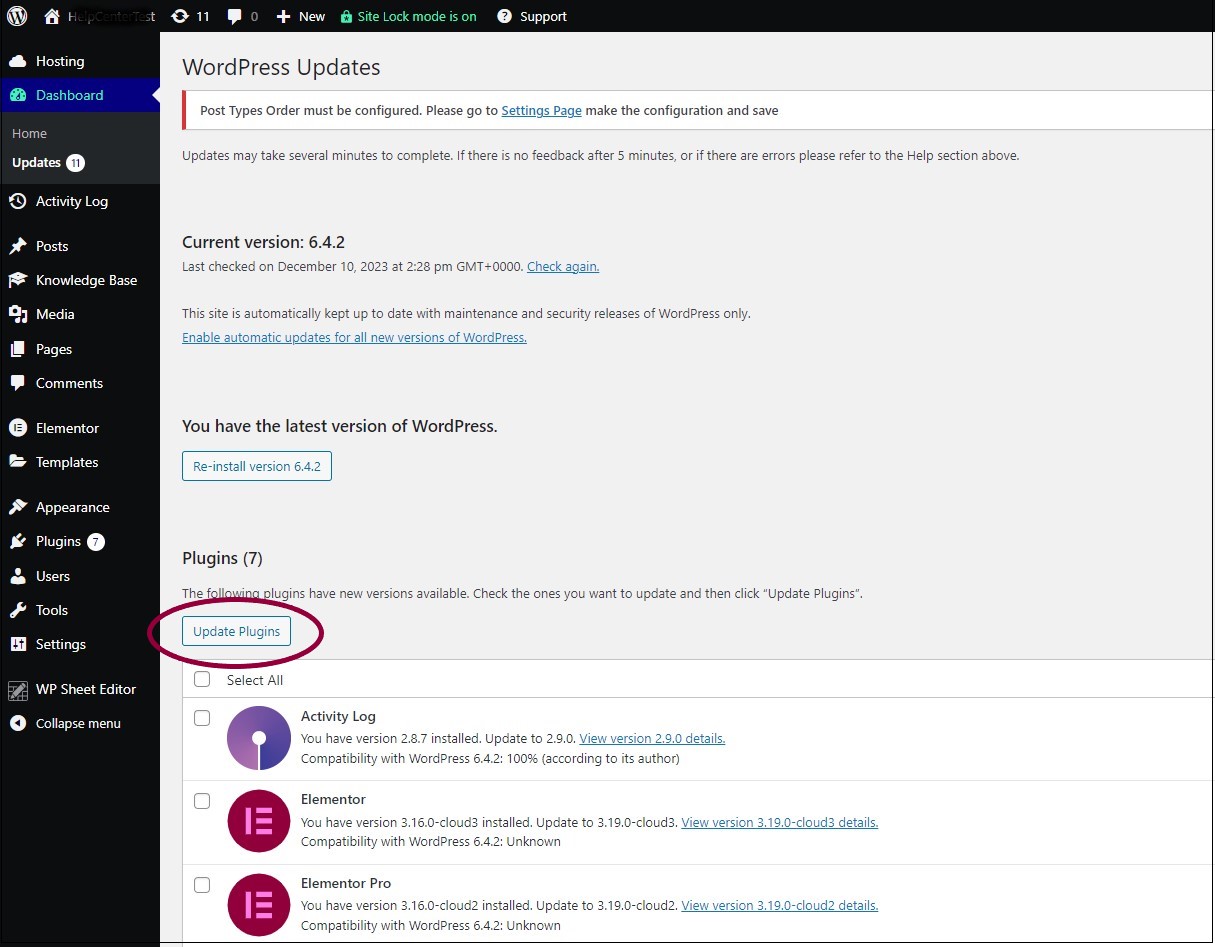
- Click Update Plugins.
The selected plugins update to the most recent versions.

