Nobody is perfect and sometimes you need to bring back an old version of a webpage or undo a change you made. The Elementor Editor history feature tracks the changes you made to your page and allows you to restore previous versions.
Undo changes
- To undo a change you just made, click CTRL-Z (Windows) or CMD-Z (Mac).
Redo an action
- To redo your last action, click CTRL-SHIFT-Z (Windows) or CMD-SHIFT-Z (Mac).
Access page history
You can restore an older version of a page through the history panel.
To open the history panel:
- On the left side of the Editor toolbar, click the Elementor logo.
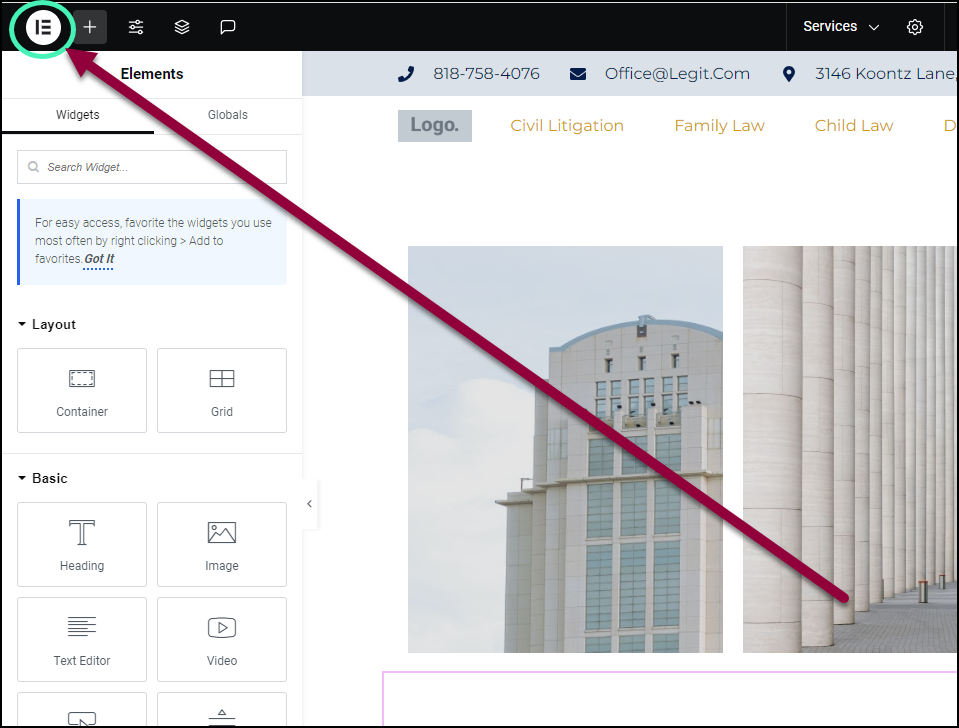
A dropdown menu appears.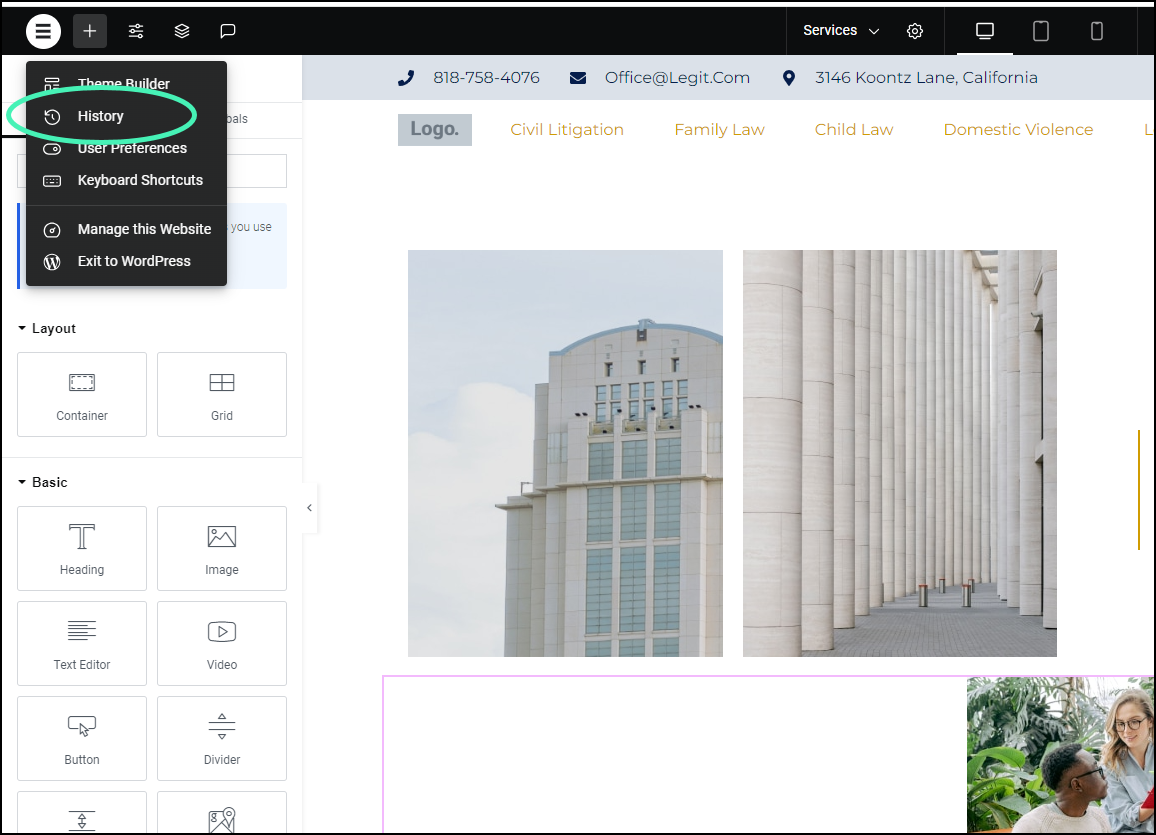
- From the dropdown menu, select History.
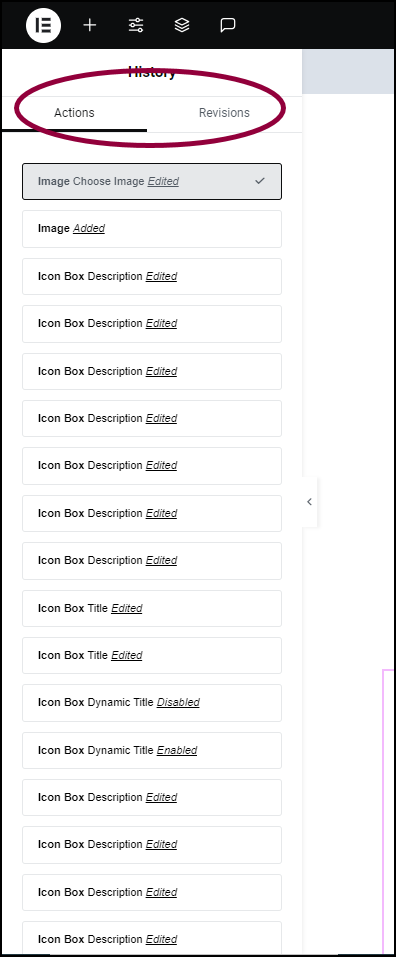
In the panel, a list of actions appears. At the top of this list are two tabs, Actions and Revisions.
Undo changes with the Action tab
The Actions tab tracks every action you took on the page during the current editing session.
To go back to a previous version of the page:
- In the panel, under the Actions tab, select an action.
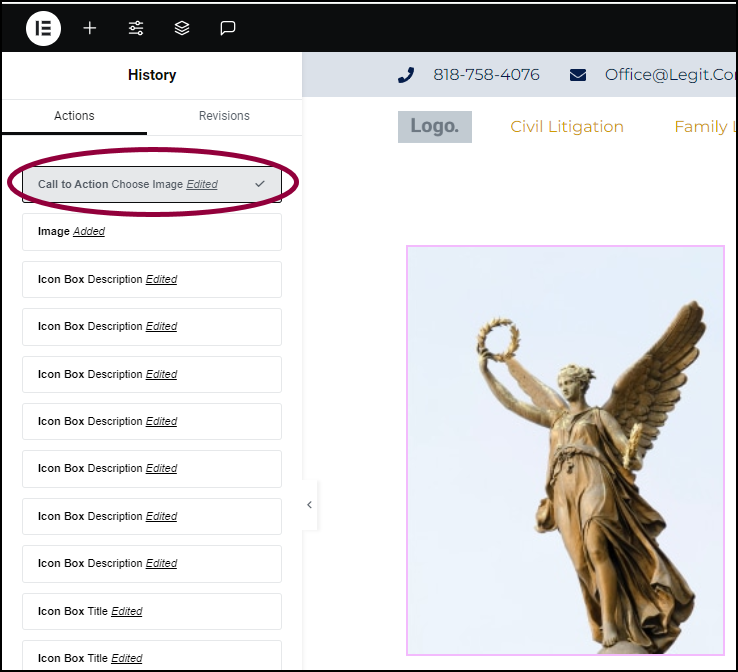
The page will revert to how it appeared when you took that action.
Revert to a previous page revision with the Revisions tab
The Revisions tab tracks saved/published versions of the page. Every time you save or publish the page, a revision is created.
To revert to a previous revision:
- Open the history panel. For details see, Access page history.
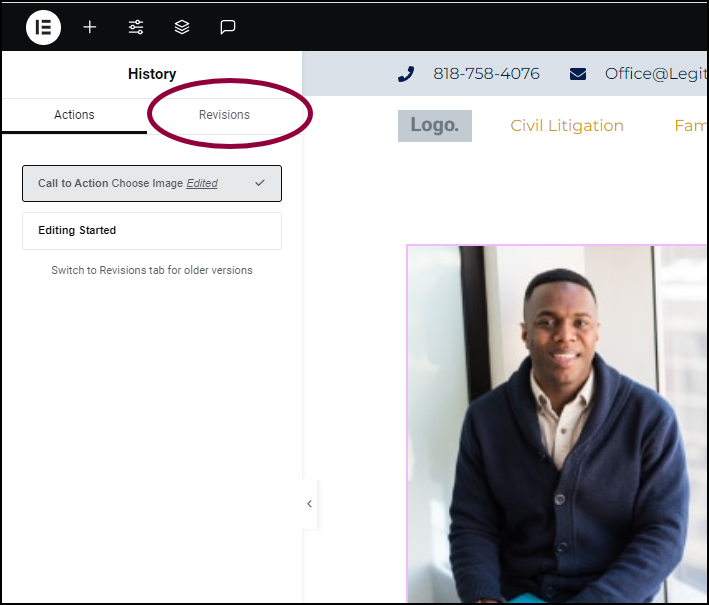
- Click the Revisions tab.
- Select the page version you want to revert to.
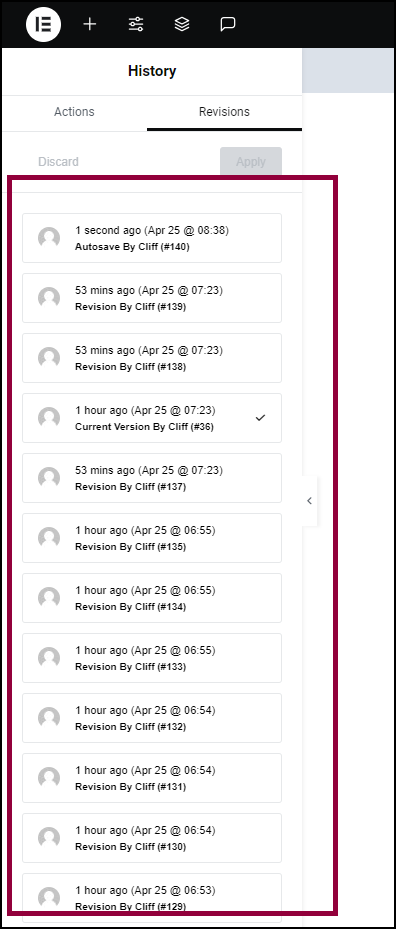
The page reverts to the selected version.