- Page transitions: Add special effects when users go from one page of your site to another. The new page loads while the effect is taking place, making it seem like the page loads immediately.
- Preloader: A preloader adds a visual timer, such as a spinning circle, that shows visitors a page is loading. This is an indication that visitors should wait for the page to load. Preloaders can operate when visitors arrive at your site and when they navigate between your site’s pages.
If you use both a preloader and page transitions, the preloader will be active when visitors first arrive at your site, and page transitions will work when they navigate between your site’s pages.
Access the page transition controls
Page transitions are part of site settings.
To access site settings:
- In the Elementor Editor, from the top bar, click the Site Settings
icon.
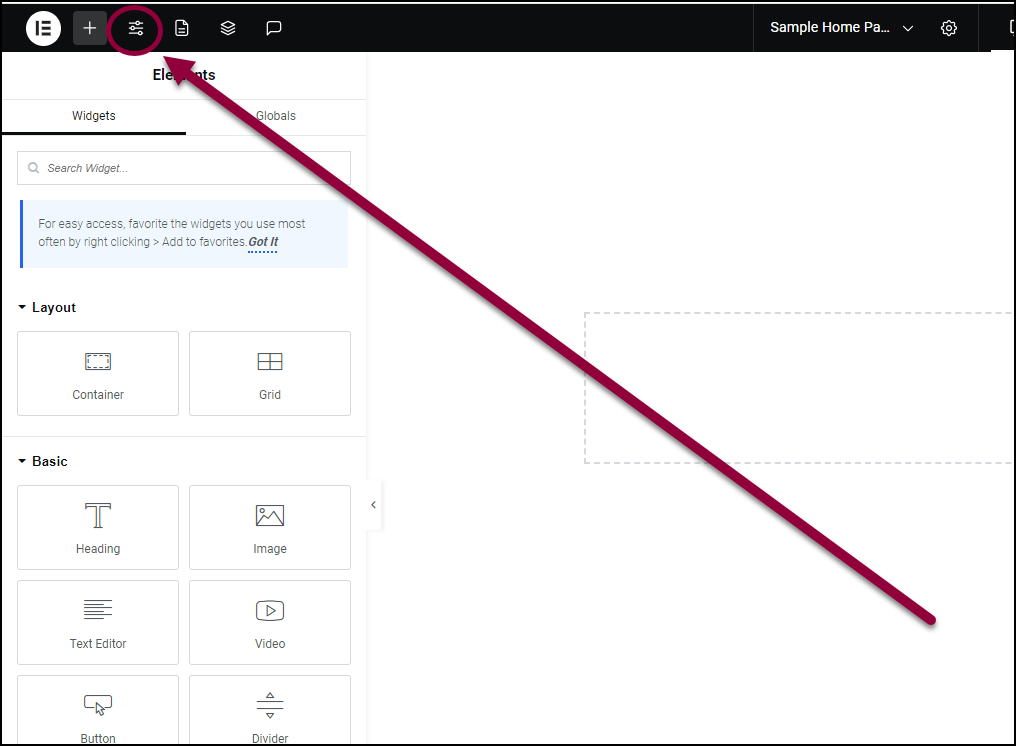
In the panel, the Site Settings menu appears.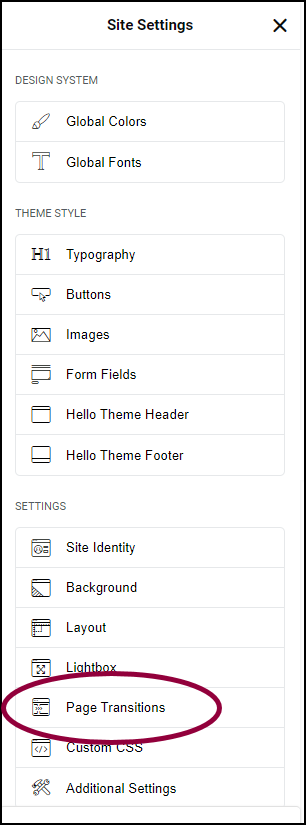
- In the panel, click Page Transitions.
Settings for the page transitions
You can customize page transitions using the menu in the panel.
Click the tabs below to see all the settings available for page transitions.
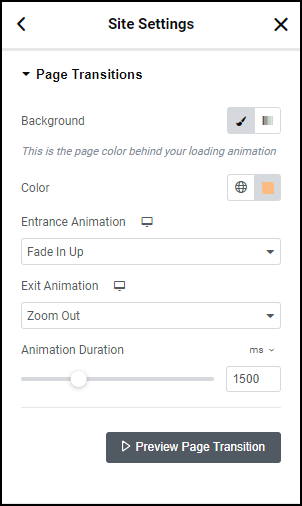
Rating Scale
Set the number of symbols for your rating system. Most rating system allows only up to a maximum of five or ten, but the Rating widget allows you to choose any number of rating icons.
Rating
Enter the number of symbols you want to represent the rating. For example, enter 3 to display the possibility of a 3 star rating.
Icon
Icon allows you to switch out the star symbol for another symbol. Click the star |
Alignment
Set the alignment so the rating symbols will appear on the left edge, right edge or center of the widget. |
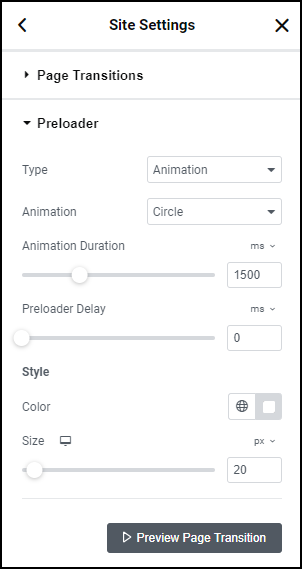
Type
From the Type dropdown menu choose:
- None
- Animation
- Icon
- Image
Animation
If you choose Animation from the Type dropdown menu, you’ll have the following options:
- Animation: choose Circle, Circle Dashed, Bouncing Dots, Pulsing Dots, Pulse, Overlap, Spinners, Nested Spinners, Opposing Nested Spinners, Opposing Nested Rings, Progress Bar, Two Way Progress Bar, or Repeating Bar.
- Animation Duration (ms): Use the slider or manually enter the value in the field.
- Preloader delay (ms): Use the slider or manually enter the value in the field.
- Color: Use the color picker to select a color for the animation. For more details, see Choose a color or Use global fonts and colors.
- Size: Use the slider to make the animation bigger or smaller.
Icon
If you choose Icon from the Type dropdown menu, you’ll have the following options:
- Icon: Select an icon from the icon library or upload your own SVG.
- Animation: From the dropdown menu select from the following options Spinning, Bounce, Flash, Pulse, Rubber Band, Shake, Head Shake, Swing, Tada, Wobble, or Jello.
- Animation Duration (ms): Use the slider or manually enter the value in the field.
- Color: Use the color picker to select a color for the animation. For more details, see Choose a color or Use global fonts and colors.
- Preloader delay: Use the slider increase or decrease the preloading time.
- Color: Use the color picker to select a color for the animation. For more details, see Choose a color or Use global fonts and colors.
- Size: Use the slider to make the animation bigger or smaller.
Image
If you choose Image from the Type dropdown menu, you’ll have the following options:
- Image: Select an image from the media library or upload your own. For more details, see Adding images and icons.
- Animation: From the dropdown menu select from the following options Spinning, Bounce, Flash, Pulse, Rubber Band, Shake, Head Shake, Swing, Tada, Wobble, or Jello.
- Animation Duration (ms): Use the slider or manually enter the value in the field.
- Preloader delay: Use the slider increase or decrease the preloading time.
- Width: Use the slider to make the image wider or narrower.
- Width: Use the slider to determine how large the image can be.
- Opacity: Use the slider to make the image more or less transparent.
Preview Page Transition
Experience the page transitions as visitors would see them.
Disable Page Transitions
By default, page transitions apply to all internal links on the page. Clicking a link will start the transition process.
You can disable page transitions for selected links, by adding a Custom Link Attribute:`data-e-disable-page-transition|true`. This attribute will disable the transition functionality for that specific link.
To add an attribute to a link:
- In the panel, click the cog icon
 next to the link.
next to the link.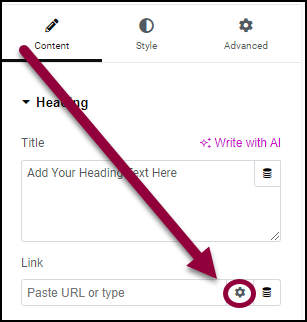
This will open the link attributes.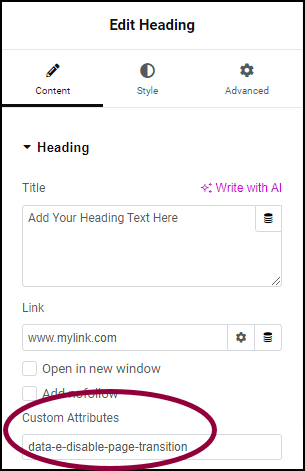
- In the Custom Attributes text box, enter: data-e-disable-page-transition|true

