There are three easy ways to delete an element:
- From the canvas
- From the Structure window
- Using the element handle
Learn how to Add an element.
Delete an element from the canvas
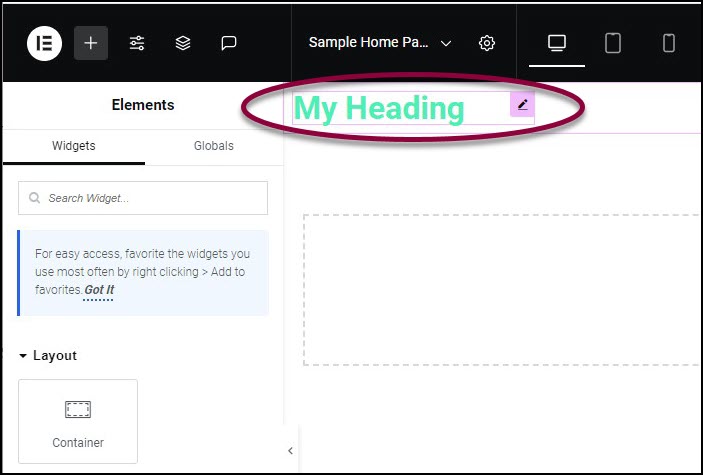
- On the canvas, select the element by clicking it.
- Press the delete key on your keyboard.
Delete an element using the Structure window
- Click the Structure icon
 .
.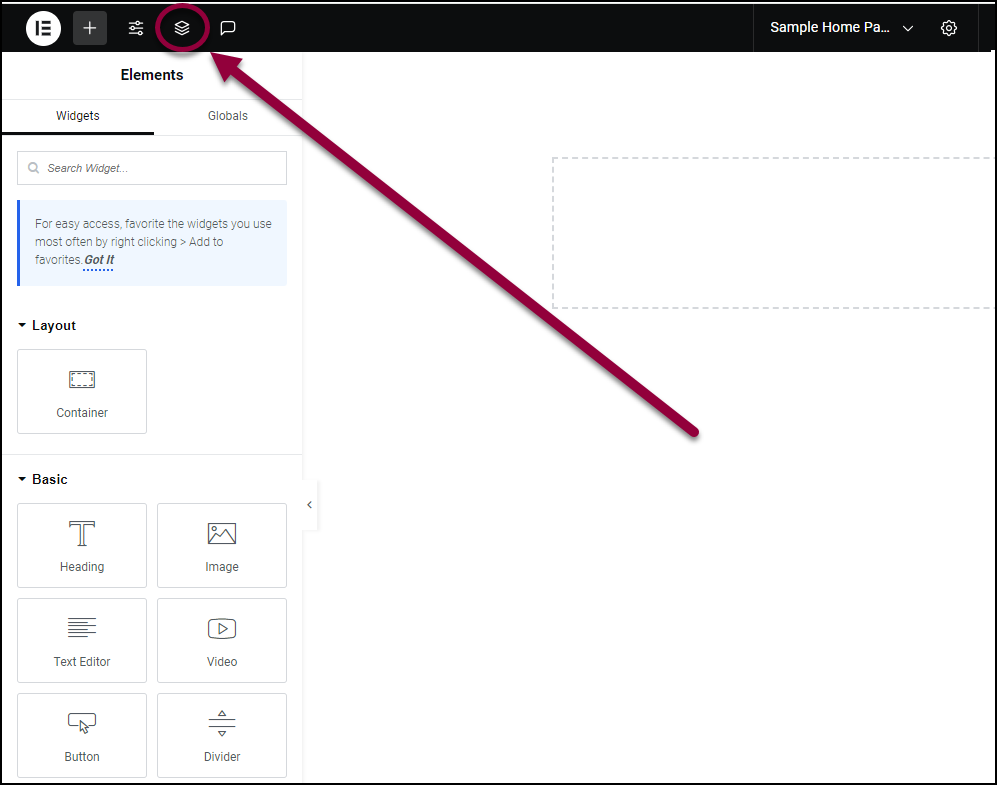
This will open the Structure window.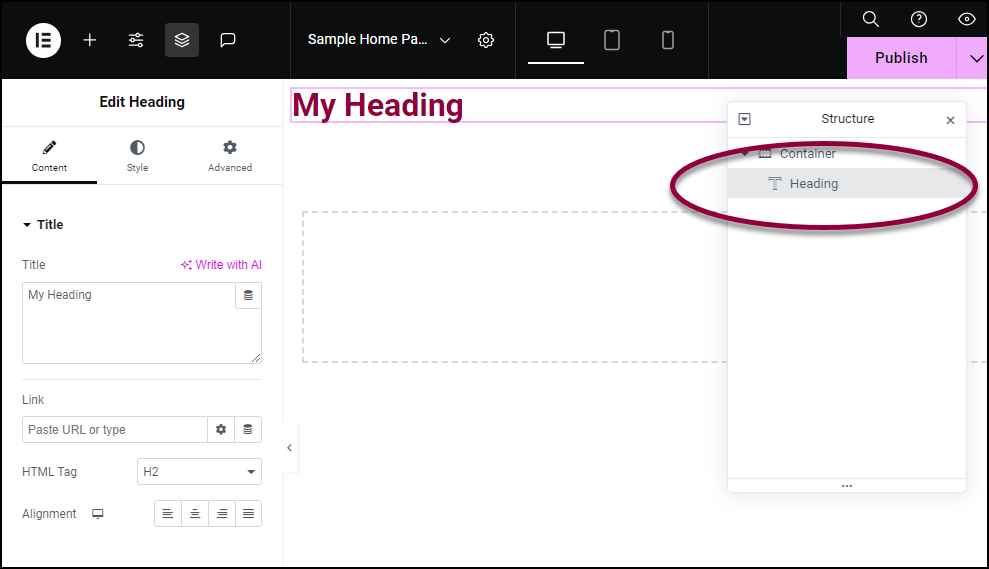
- Find and select the element you wish to delete.
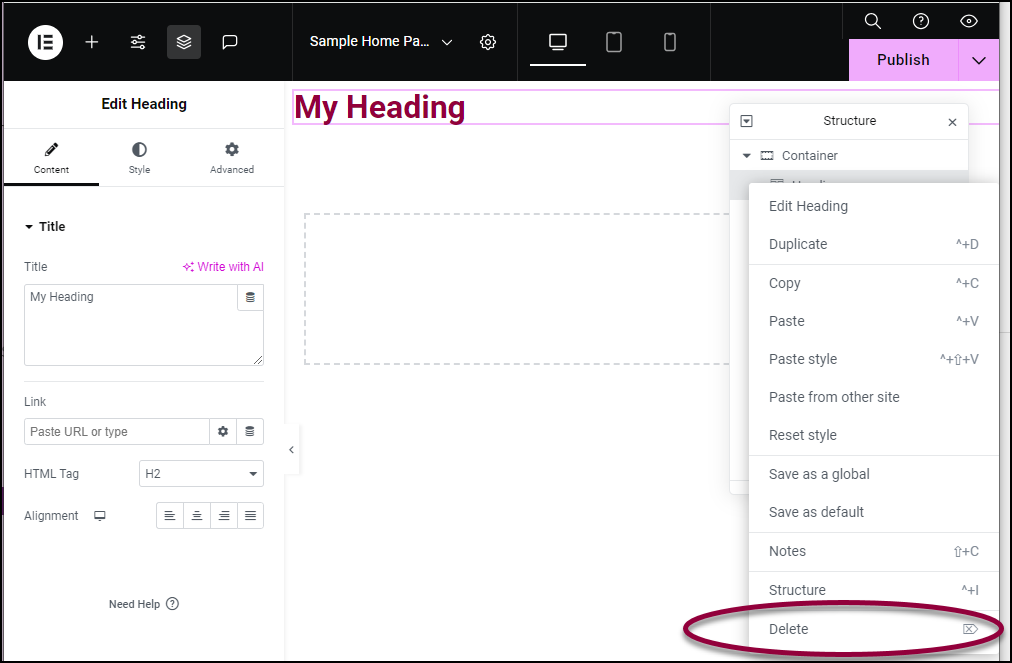
- Right-click the element and choose Delete from the dropdown menu.
Delete an element using the element handle
For widgets
- Right-click the widget’s Edit Widget handle
 .
.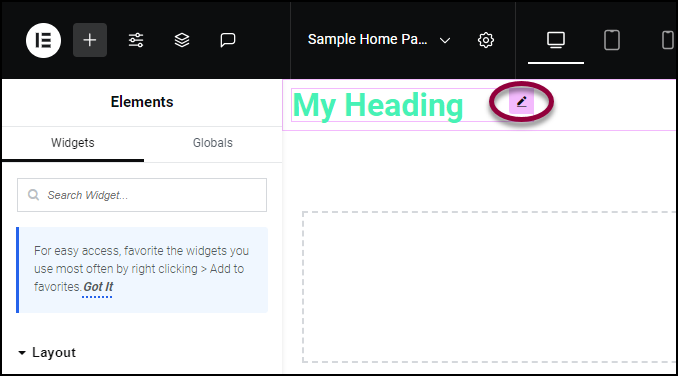
This will bring up the dropdown menu.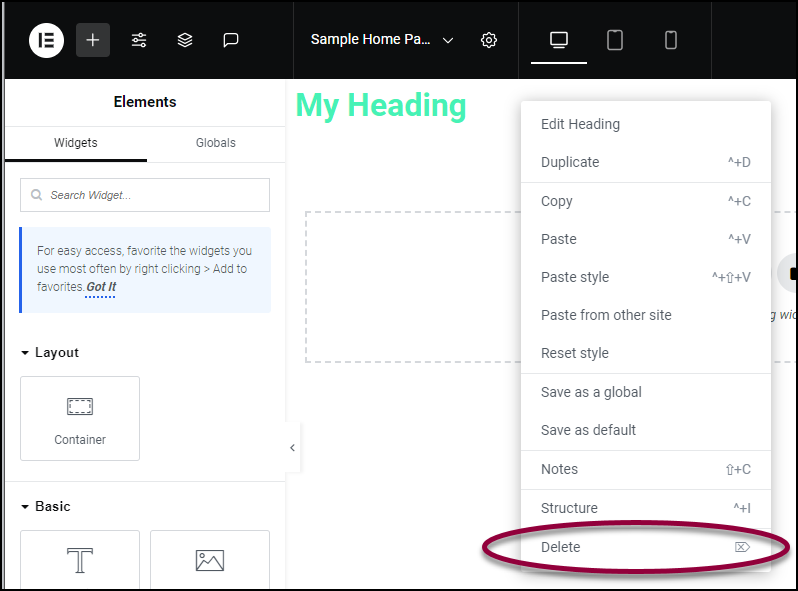
- Choose Delete from the dropdown menu.
For other elements
- Hover over the element.
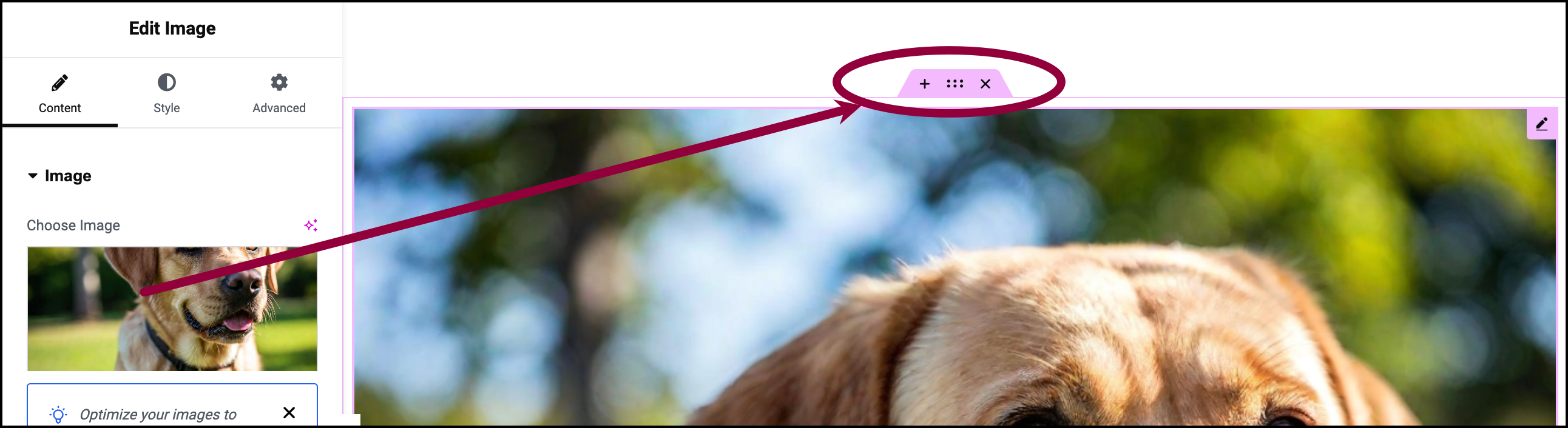
The element handle appears.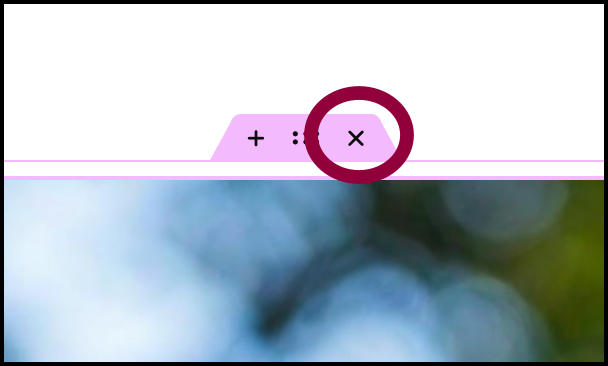
- Click the X icon to delete the element.WarningDeleting elements also deletes any elements nested inside them.

