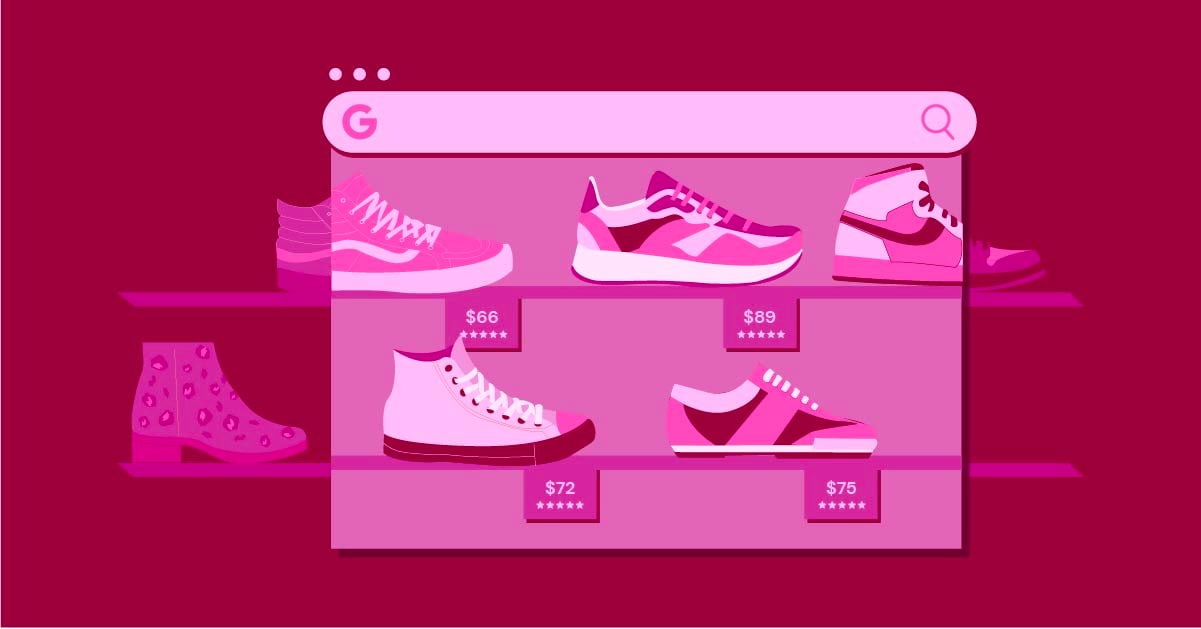Table of Contents
Are you looking for more exposure for your WooCommerce store? If so, then you’ll want to take advantage of the WooCommerce and Google Shopping ads integration.
In May of 2021, Google announced that WooCommerce shop owners will be able to integrate their e-commerce store with Google Shopping ads for free.
The WooCommerce and Google Shopping ads integration is ideal for increasing your shop’s traffic and sales. Your Google products will also display above the search results when someone searches for relevant keywords. In other words, the integration opens up several new marketing opportunities for your WooCommerce store.
Our guide will explain what Google Shopping ads are and show you how to integrate your WooCommerce store with them.
Table Of Contents
- What Are WooCommerce Google Shopping Ads?
- How To Set Up WooCommerce Google Shopping Ads
- Step 1: Create Your Google Merchant Center Account
- Step 2: Add Your WooCommerce Google Shopping Product Data to Google Merchant Center
- Step 3: Create Your Shopping Campaign
- What Does the WooCommerce & Google Shopping Ads Integration Mean for Store Owners?
- Reach More Shoppers
- Boost Store Traffic
- See an Increase in Sales
- Less Money Spent on Paid Ads
- Don’t Ignore SEO
What Are WooCommerce Google Shopping Ads?
Have you ever searched for a product on Google and, like magic, products appeared at the top of the search results page? That’s precisely what Google Shopping ads are — ads that display above other search results for product-focused searches.
Google Shopping ads are also known as Product Listing Ads, and they look like this:
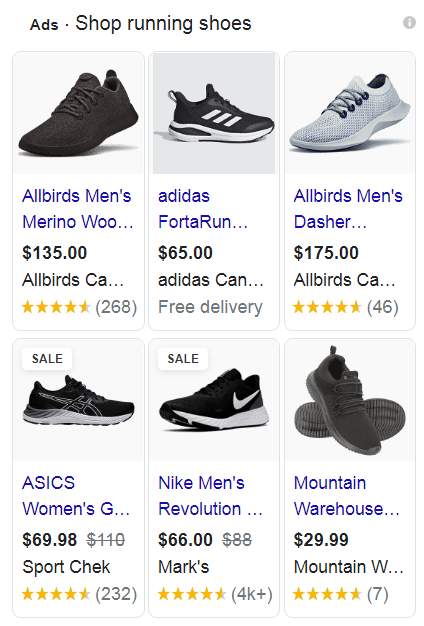
Now, if you want to buy a pair of running shoes, wouldn’t you rather click one of the top results than scroll down the page to see what else is there? If you answered yes, you’re not alone.
According to statistics, WooCommerce Google Shopping ads are responsible for 76.4% of retail search ad spend.
Google Shopping ads can show up on partner websites, the dedicated Shopping tab on search results, across the Google Display Network, and can be used with Google Analytics.
How To Set Up WooCommerce Google Shopping Ads
Setting up WooCommerce Google Shopping ads and the WooCommerce Google Feed Manager is not as complicated as it seems. You’ll first need to create your Google Merchant Center account, connect your WooCommerce store with the Google Merchant Center, and then create a Shopping campaign.
For this tutorial, we’ll assume your WooCommerce store has products in it and is ready to go. We’ll also use the official Google Listings & Ads extension for your store.
Let’s go through the steps necessary to connect your WooCommerce store with Google Merchant Center.
Step 1: Create Your Google Merchant Center Account
If you want to benefit from Google Shopping ads and WooCommerce integration, the first thing you’ll need is the Google Merchant Center account. This is the platform that will empower you to have your products show up as ads on Google.
Here’s the good news:
Setting this account up is a breeze if you already have a Google account. Start by heading over to the Google Merchant Center website and click on the Get Started button.
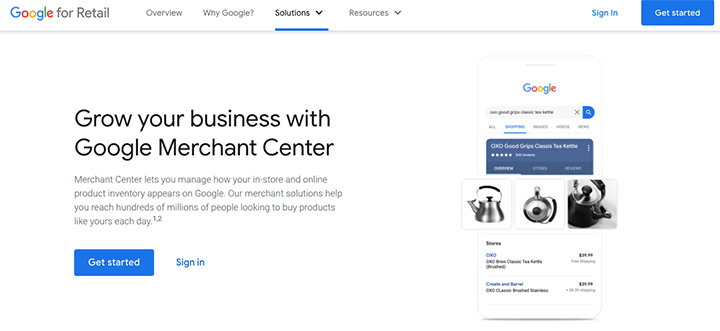
Sign in with your Google account. You’ll then need to provide information about your business.
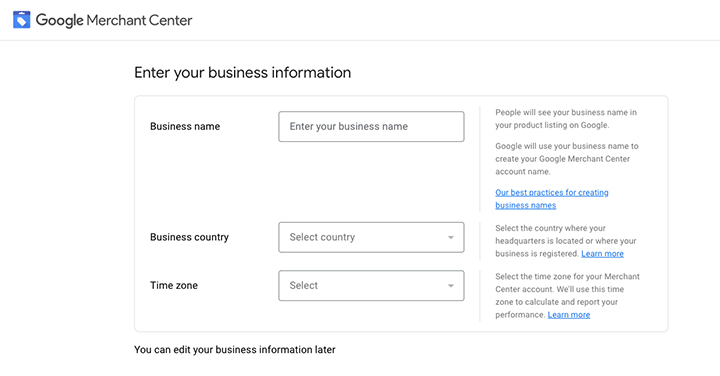
What Information Do You Need To Enter in Google Merchant Center To Create a Shopping Campaign?
- Business name and country
- Your shipping and tax information
- Website verification
- Linked Google Ads for WooCommerce account
Continuing Setup
To verify and claim your website, press the Verify link. You’ll have the option to add a meta tag or upload an HTML file to your website. You can use a WooCommerce Google Shopping plugin like Header and Footer Scripts to add the necessary meta tag to your website.
Once you’ve added the meta tag, click on Verify, then click Claim website.
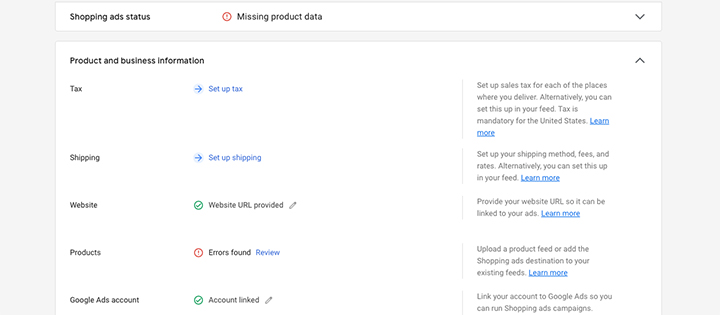
To link your Google Ads account, click on the link and follow the prompts to connect the two accounts.
After you’ve connected the two, choose the program you want to enroll in. Choose Shopping Ads, and then you’re done setting up your Google Merchant Center account.
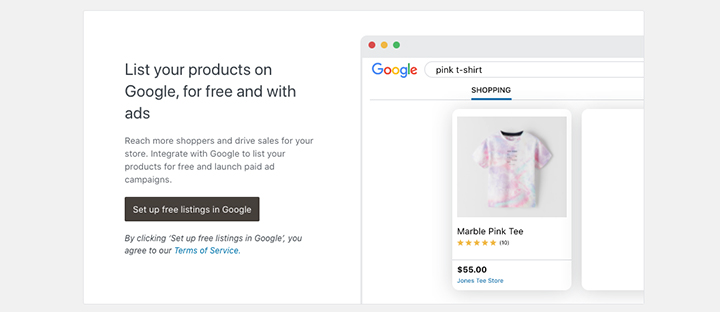
At this point, you might see an error listed next to the products. That error is there because you haven’t added your product information to Google yet. We’ll fix that in the next step.
Step 2: Add Your WooCommerce Google Shopping Product Data to Google Merchant Center
The next step is to add your products to Google Merchant Center.
If you click the link to fix the error in your Google Merchant account, you’ll see two options: adding a single product or adding multiple products.
You can ignore this page for the moment as we’ll use the official WooCommerce Google Listings & Ads extension to import our products (or export them via the XML file formats).
What the Is Google Listings & Ads Extension?
Google Listings & Ads is a free WooCommerce extension that empowers you to connect your store with Google’s merchant platform seamlessly. You can download it from the official WooCommerce extension store and install it on top of your website.
Once the extension’s active, your store’s inventory will sync with Google Merchant Center.
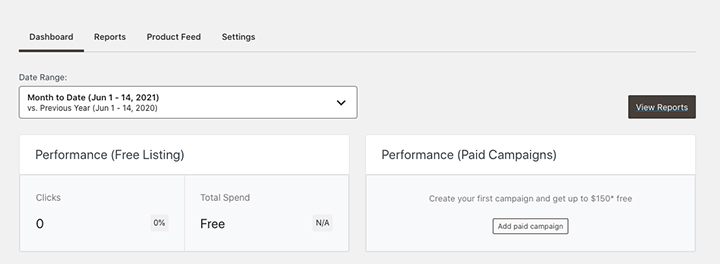
To get started, head over to your dashboard and click Plugins > Add New. Search for Google Listings & Ads and then click Install. Once this Google shopping WooCommerce plugin has been installed, activate it. You’ll be brought to the dashboard, where you can begin the setup process.
Click the button to get started. On the next screen, make sure you’re logged into the correct WordPress.com account and then connect your Google account.
A screen will pop up asking you to grant permissions to WooCommerce. Click Allow Access.
In the Google Merchant Center account section, choose the account you want to connect from the drop-down menu, click the Connect button, and click Continue.
On the next screen, you can choose your audience and which countries you want your ads to display in. You can select all countries, or you can get specific and choose only certain locations.
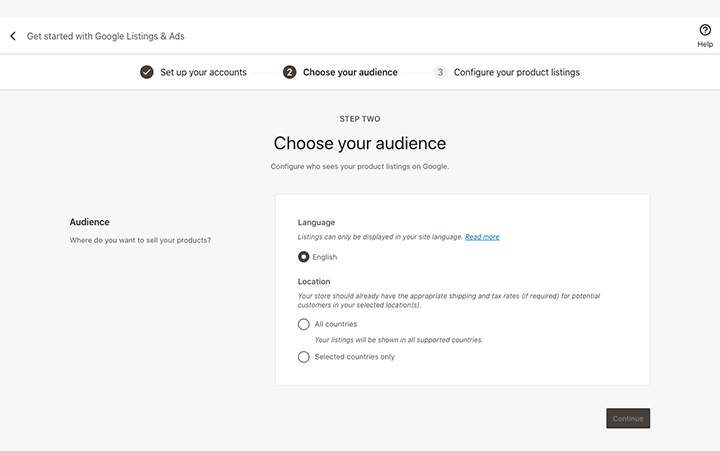
Keep in mind that you’ll need to have the correct shipping and tax information configured for the countries you chose. When you’re done, click Continue.
The last page of the setup process will ask you to review how your listing will display and define settings for tax and shipping. It also offers a handy pre-publish checklist to ensure everything displays correctly.
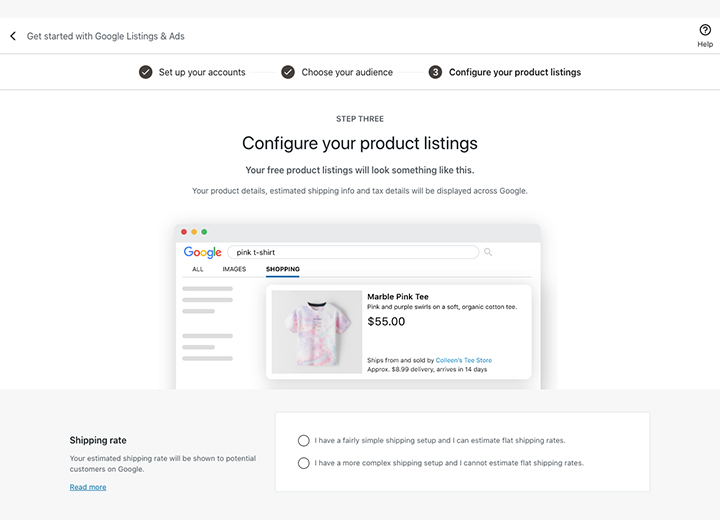
If you’re not sure about any of the settings, you can review Google Merchant Center guidelines. It offers a comprehensive set of requirements for Google product feeds, product variations, and variable products.
If you don’t follow Google Merchant Center’s guidelines, your products might get rejected or disapproved.
The most important elements of a good WooCommerce Google Shopping feed include the following product attributes for product IDs:
- Product Title — Your specific product title should describe the product in question and include the title attribute.
- Product Description — Use this to describe the product correctly and include relevant keywords.
- Google Product Category — This helps Google display your product in relevant categories and searches.
- Image — You have to include a link to your primary product photo and the image_link attribute.
- Price — This allows shoppers to see the pricing before they click on the ad.
- Brand — This is another Google recommendation. Note the brand and number of products that you want to advertise.
- MPN/SKU — These stand for manufacturer part number and stock keeping unit, respectively. Shoppers use these to find the correct product if the same manufacturer offers multiple items.
- Tax and Shipping — You should include tax and shipping information in your WooCommerce product feed or Google feed.
When you’re done, click Complete Setup.
You’ll then be taken to your dashboard and see a message telling you that you have completed the setup process. Note that Google takes between three to five business days to review your product listings.
If your listings are approved, they’ll immediately be visible on Google. If not, you’ll get a notification along with a list of recommendations and next steps.
At this point, you’ll also have the option to set up a paid campaign. To make things better, the Google Listings & Ads extension will offer you a $150 Google Ads credit that you can use to set up your paid campaign.
Click the Maybe Later button to exit out of this screen. You’ll see the main dashboard of the feed plugin, where you can review your listings. The dashboard lets you see the product feed and access the reports on how your listings are performing.
You can also manage your connected accounts and disconnect them if you decide Google Shopping ads aren’t for you.
Step 3: Create Your Shopping Campaign
Once all your products are imported, you can create a paid text ads campaign. To create a campaign after Google has reviewed your products, log in to your Google Merchant Center account and look under Pending tasks, then click the Continue button.
The next screen will let you choose which products you want to display. You’ll also be able to set up tax and shipping details, as well as other relevant product ads information.
Once you’ve selected your products, you can choose your Smart Shopping campaign’s budget and its duration.
Be sure to review the guidelines and recommendations, so you don’t miss anything important.
What Does the WooCommerce & Google Shopping Ads Integration Mean for Store Owners?
Now that you know how to set up WooCommerce and Google Shopping ads integration, let’s talk about what this means for you and other store owners like you.
Reach More Shoppers
As we mentioned earlier, the WooCommerce Google Shopping ads integration empowers you to reach more shoppers. Millions of people use Google daily. When they search for keywords related to your products, those products can show up at the top of the search engine results page (SERP).
Thousands of new people could discover your shop and your products. On top of that, your products can display not only on the SERP but also on Google Images. If you’re selling in the U.S., your ads can display in Gmail.
Boost Store Traffic
With more people discovering your shop, you’re bound to see an increase in store traffic. You can also create a campaign that runs on Google Search, Shopping, YouTube, Gmail, and the Google Display Network for even more exposure and traffic to your store.
As you begin to see an increase in traffic, consider going over your WooCommerce product pages and make sure they’re optimized for conversion rate. If you’re using Elementor, you can easily create and customize a stunning product page thanks to Elementor and WooCommerce integration.
See an Increase in Sales
Thanks to the additional exposure and boost in traffic, you can expect a potential increase in sales, meaning more revenue and more profit for your store. You can then develop more products, explore new marketing campaign options like product videos, or expand your customer base.
Consider creating coupon or discount codes that you can offer first-time shoppers to incentivize them to make a purchase.
Less Money Spent on Paid Ads
The WooCommerce and Google Shopping ads integration gives you free listings for your store’s products. This means that you can reduce your ad spend and invest that money to hire additional staff, improve your customer experience, upgrade your hosting, or improve the equipment used in your store.
As we mentioned above, you can set up a Smart Shopping Campaign to have your listing appear in multiple places. You can then consider phasing out other paid ads on other social media channels to free up your budget for other business investments.
Don’t Ignore SEO
Even with the WooCommerce Google Shopping ads integration, you shouldn’t ignore your store’s search engine optimization (SEO). Make sure to go through your products and store pages and ensure they’re optimized for search engines.
A few tips to keep in mind when it comes to SEO:
- Use keywords in your product title and URL
- Use keywords naturally in the product description
- Ensure your product images have descriptive names
- Don’t forget to enter the ALT tag for product images
- Write unique product SEO titles and meta descriptions
Increase Traffic and Boost Sales With WooCommerce Google Shopping Ads
Google Shopping ads make it easy to get your products in front of more people. Pair that with a smart WooCommerce SEO strategy, and you can get substantial exposure for your store, which can translate into more sales.
We’ve shared the exact steps you need to get started with WooCommerce and Google Shopping ads in this guide. Now it’s your turn to implement them. Exceed your marketing goals with Elementor today.
Looking for fresh content?
By entering your email, you agree to receive Elementor emails, including marketing emails,
and agree to our Terms & Conditions and Privacy Policy.