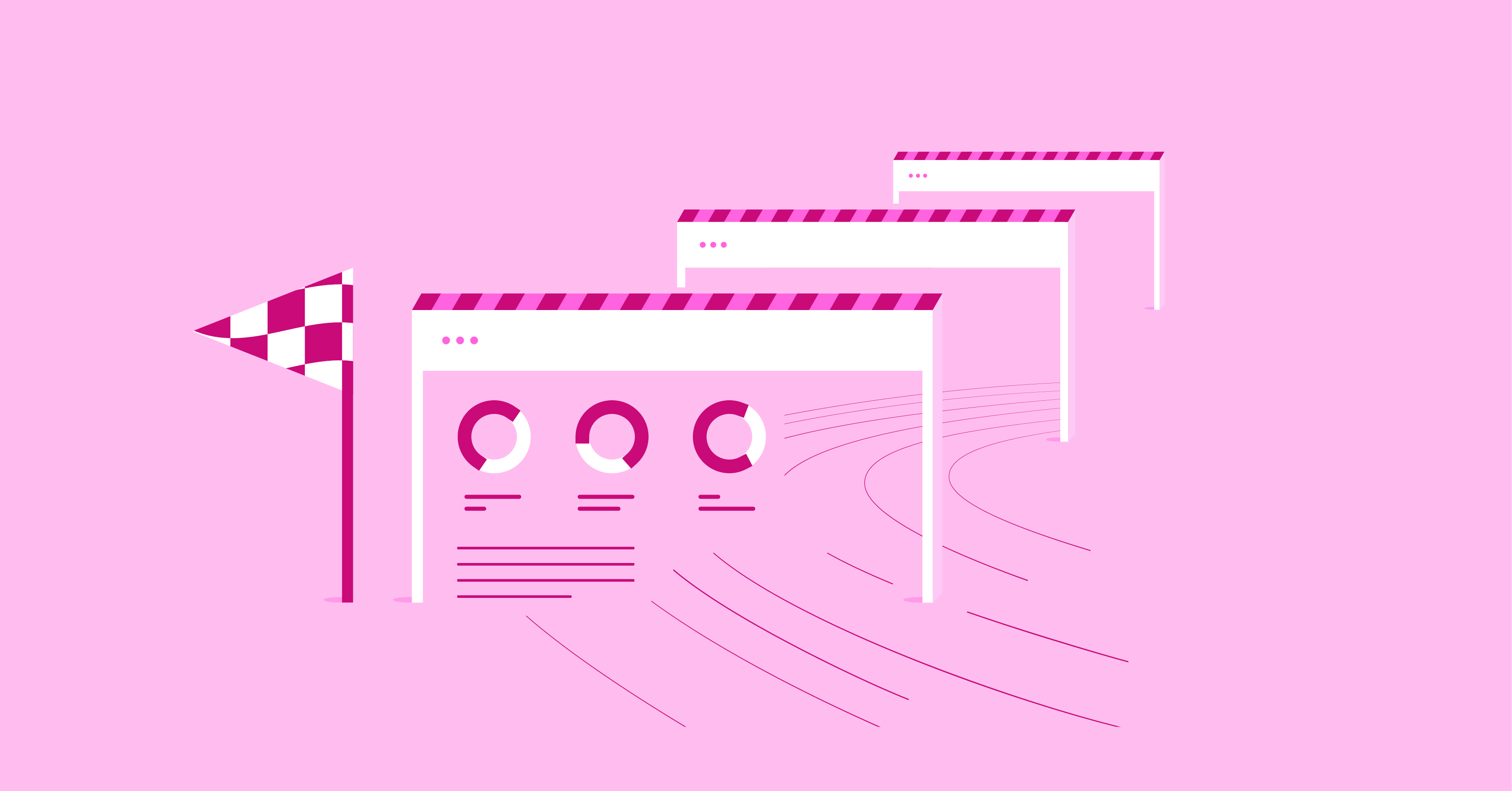Indice dei Contenuti
Un sito web che impiega troppo tempo a caricarsi non solo frustra i visitatori, ma può anche influire negativamente sul posizionamento nei motori di ricerca. Uno dei modi più efficaci per aumentare la velocità del tuo sito WordPress è implementare Expires Headers.
Gli Expires Headers sono istruzioni inviate dal tuo server web al browser di un visitatore, indicando per quanto tempo memorizzare (o “cache”) determinati file come immagini, fogli di stile (CSS) e JavaScript. Quando un visitatore ritorna sul tuo sito web, il suo browser può caricare questi file memorizzati direttamente dal suo computer invece di scaricarli di nuovo. Questo riduce significativamente i tempi di caricamento delle pagine, specialmente per i visitatori abituali.
Comprendere in Dettaglio gli Expires Headers
Tipi di File
Gli Expires Headers sono più utili per i file statici – gli elementi del tuo sito web che non cambiano frequentemente. Ecco i principali tipi di file che vorrai targetizzare:
- Immagini: Foto, grafica, icone e loghi (.jpg, .png, .gif, .svg)
- Fogli di stile (CSS): File che definiscono l’aspetto e il design del tuo sito web.
- JavaScript (JS): File che aggiungono interattività e funzionalità dinamiche.
- Font: Font web personalizzati che migliorano la tipografia del tuo sito web.
Periodi di Scadenza
Impostare periodi di scadenza appropriati è cruciale per massimizzare l’efficacia degli Expires Headers. La durata ideale dipende da quanto spesso un file è probabile che venga aggiornato.
- Caching a breve termine (da poche ore a pochi giorni) è adatto per file che possono cambiare periodicamente, come il logo del tuo sito web o i fogli di stile.
- Caching a lungo termine (settimane, mesi o anche un anno) è ideale per risorse statiche come immagini, font e script di terze parti che è meno probabile che cambino frequentemente.
Verifica dei Tuoi Headers Attuali
Prima di apportare modifiche, è una buona idea vedere quali Expires Headers il tuo sito web ha attualmente in uso. Diversi strumenti eccellenti possono aiutarti in questo:
- GTmetrix: Questo analizzatore di prestazioni del sito web fornisce una ripartizione dettagliata dei tuoi headers sotto la raccomandazione “Leverage Browser Caching”.
- Google PageSpeed Insights: Un altro potente strumento di Google che analizza quanto bene stai sfruttando le opportunità di caching del browser.
Questi strumenti indicheranno file specifici che potrebbero beneficiare degli Expires Headers o dove gli headers esistenti potrebbero necessitare di aggiustamenti.
L’Importanza degli Expires Headers con i Siti Elementor
Elementor è uno strumento fantastico per creare siti WordPress visivamente ricchi e coinvolgenti. Tuttavia, l’uso di contenuti dinamici, widget personalizzati e layout complessi può talvolta portare a un numero maggiore di richieste di risorse. Implementando correttamente gli Expires Headers, puoi:
- Aumentare la Velocità della Pagina: Migliorare significativamente i tempi di caricamento, specialmente per i visitatori di ritorno con risorse memorizzate nella cache.
- Gestire i Picchi di Traffico: Ridurre il carico sul tuo server durante i periodi di alto traffico poiché i browser si affidano ai file memorizzati localmente.
- Migliorare l’Esperienza Utente (UX): Siti web più veloci si traducono in visitatori più felici e tassi di rimbalzo più bassi.
- Potenziali Benefici SEO: I motori di ricerca come Google favoriscono i siti web che si caricano velocemente, potenzialmente migliorando il tuo posizionamento.
Metodi per Aggiungere Expires Headers in WordPress
Ci sono tre modi principali per implementare gli Expires Headers sul tuo sito WordPress:
- Configurazione Manuale: .htaccess (Apache)
- Configurazione Manuale: Nginx
- Plugin WordPress per un’Implementazione Facile
Esploriamo ciascuno di questi metodi in dettaglio:
1. Configurazione Manuale: .htaccess (Apache)
La maggior parte dei provider di hosting condiviso utilizza server web Apache. Se il tuo sito è ospitato su Apache, puoi modificare direttamente il tuo file .htaccess per aggiungere gli Expires Headers.
Importante: Crea sempre un backup del tuo file .htaccess prima di apportare qualsiasi modifica. Un singolo errore potrebbe compromettere il tuo sito web.
Trovare il File .htaccess:
Il tuo file .htaccess si trova nella directory principale della tua installazione di WordPress. Puoi accedervi utilizzando:
- Client FTP: Connettiti al tuo server utilizzando le tue credenziali FTP e naviga nella cartella principale del tuo sito web.
- File Manager: Molti pannelli di controllo di hosting (come cPanel) forniscono uno strumento File Manager.
Modifica del File .htaccess
Aggiungi il seguente frammento di codice al tuo file .htaccess, personalizzando i periodi di scadenza in base alle tue esigenze:
<IfModule mod_expires.c>
ExpiresActive On
# Images
ExpiresByType image/jpg "access plus 1 year"
ExpiresByType image/jpeg "access plus 1 year"
ExpiresByType image/gif "access plus 1 year"
ExpiresByType image/png "access plus 1 year"
ExpiresByType image/svg "access plus 1 year"
ExpiresByType image/svg+xml "access plus 1 year"
ExpiresByType image/x-icon "access plus 1 year"
# CSS, JavaScript, XML
ExpiresByType text/css "access plus 1 month"
ExpiresByType application/javascript "access plus 1 month"
ExpiresByType application/xml "access plus 1 month"
ExpiresByType text/xml "access plus 1 month"
# Web Fonts
ExpiresByType application/vnd.ms-fontobject "access plus 1 month"
ExpiresByType application/x-font-ttf "access plus 1 month"
ExpiresByType application/x-font-woff "access plus 1 month"
ExpiresByType application/font-woff "access plus 1 month"
ExpiresByType application/font-woff2 "access plus 1 month"
ExpiresByType font/opentype "access plus 1 month"
ExpiresByType font/otf "access plus 1 month"
</IfModule>Usa il codice con cautela.
Analizziamo questo codice:
- <IfModule mod_expires.c>: Questo verifica se il modulo mod_expires è abilitato sul tuo server Apache.
- ExpiresActive On: Questo attiva la funzionalità degli Expires Headers.
- ExpiresByType [filetype] “[duration]”: Questo imposta il periodo di scadenza per un tipo specifico di file. Esempi:
- “access plus 1 year” – Imposta la cache per un anno.
- “access plus 1 month” – Imposta la cache per un mese.
2. Configurazione Manuale: Nginx
Nginx è un server web ad alte prestazioni che sta guadagnando popolarità. È spesso utilizzato in ambienti ad alto traffico o configurazioni di hosting specializzate. Se il tuo sito WordPress gira su un server Nginx, aggiungere gli Expires Headers richiede la modifica dei file di configurazione di Nginx.
Nota: Modificare manualmente le configurazioni di Nginx richiede un grado maggiore di competenza tecnica. Procedi con estrema cautela o consulta il tuo provider di hosting se non sei familiare con le configurazioni a livello di server.
Individuare i File di Configurazione di Nginx
La posizione dei file di configurazione di Nginx può variare a seconda della tua configurazione di hosting. Le posizioni comuni includono:
- /etc/nginx/nginx.conf
- /etc/nginx/conf.d/
- /usr/local/nginx/conf/
Modificare i File di Configurazione di Nginx
All’interno del tuo file di configurazione di Nginx (o di un file incluso rilevante), aggiungi un blocco di codice simile al seguente all’interno del tuo blocco server:
location ~* \.(jpg|jpeg|png|gif|ico|svg|css|js|otf|ttf|woff|woff2)$ {expires 365d; }Analizziamo questo frammento di codice:
- location ~ .(jpg|jpeg|png|gif|ico|svg|css|js|otf|ttf|woff|woff2)$ {:* Questa direttiva si rivolge a specifiche estensioni di file (immagini, fogli di stile, JavaScript e font web).
- expires 365d; Questo imposta una scadenza di cache a lungo termine di un anno. Regola secondo necessità per diversi tipi di file.
Importante: Riavvia sempre il tuo server Nginx dopo aver apportato modifiche alla configurazione affinché abbiano effetto.
3. Plugin WordPress per un’Implementazione Semplice
I plugin di WordPress offrono un modo facile e altamente efficace per aggiungere gli Expires Headers senza dover entrare nel codice o nelle configurazioni del server. Vediamo alcune delle opzioni più popolari e rispettate:
- WP Rocket: Un plugin di caching premium con una vasta gamma di funzionalità di ottimizzazione delle prestazioni. WP Rocket fornisce impostazioni facili da usare per aggiungere gli Expires Headers, inclusa la possibilità di controllare in modo granulare i periodi di scadenza per diversi tipi di file.
- W3 Total Cache è un plugin di caching gratuito popolare e versatile che offre ampie opzioni di configurazione per gli Expires Headers e una moltitudine di altre ottimizzazioni delle prestazioni.
- LiteSpeed Cache: Questo plugin è specificamente progettato per i siti web che girano su server web LiteSpeed. Offre robuste funzionalità di caching, inclusa la possibilità di aggiungere gli Expires Headers.
- Hummingbird è un plugin di ottimizzazione delle prestazioni di WPMU DEV. La sua suite di strumenti per migliorare la velocità include la funzionalità per gestire gli headers scaduti.
Scegliere un plugin:
Il miglior plugin per te dipende dalle tue esigenze specifiche, dal tuo budget e dal tuo livello di comfort tecnico.
Istruzioni Dettagliate per la Configurazione del Plugin:
Poiché le impostazioni dettagliate del plugin possono essere estese, concentriamoci sull’utilizzo di WP Rocket come esempio, comprendendo che i principi generali si applicano alla maggior parte dei plugin di caching:
1. Installazione e Attivazione:
- Acquista e scarica WP Rocket (se non l’hai già fatto).
- Dal tuo dashboard di WordPress, vai su “Plugin” -> “Aggiungi Nuovo”.
- Carica il file zip del plugin WP Rocket e attivalo.
2. Configura gli Expires Headers:
- Naviga alla pagina delle impostazioni di WP Rocket.
- Vai alla scheda “Ottimizzazione dei File”.
- Nella sezione “File CSS JS”, abilita le opzioni per impostare gli Expires Headers per i file CSS e JavaScript.
- Personalizza i periodi di scadenza secondo necessità. WP Rocket offre impostazioni predefinite sensate.
3. Ottimizzazioni Aggiuntive:
WP Rocket fornisce una suite completa di impostazioni di ottimizzazione. Esplora queste per migliorare ulteriormente le prestazioni del tuo sito web:
- Ottimizzazione delle immagini
- Minificazione di CSS e JavaScript
- Ottimizzazione del database
- Caricamento ritardato
- Integrazione CDN
Pro e Contro dell’Approccio con Plugin:
Pro:
- Facile da usare: Non è richiesta conoscenza del codice.
- Funzionalità Aggiuntive: I plugin spesso includono le impostazioni degli Expires Headers insieme a potenti capacità di ottimizzazione.
- Automazione: Può gestire automaticamente contenuti dinamici o asset generati da Elementor.
Contro:
- Potenziale sovraccarico: Alcuni plugin di caching possono leggermente aumentare il tempo di caricamento del sito se non configurati con attenzione.
- Conflitti tra plugin: In rari casi, i plugin di caching potrebbero introdurre problemi di compatibilità con altri plugin o temi.
Ottimizzare il Tuo Sito WordPress con gli Expires Headers
1. Sfruttare l’Hosting di Elementor
Se stai cercando l’esperienza più integrata e senza soluzione di continuità, Elementor Hosting è una vera rivoluzione. Analizziamo i principali vantaggi:
Ottimizzazione Integrata: L’architettura di Elementor Hosting è fondamentalmente ottimizzata per la velocità. Include:
- Server Google Cloud Platform C2 per prestazioni fulminee
- CDN Enterprise di Cloudflare per l’accelerazione globale dei contenuti
- Caching a livello di server e altre ottimizzazioni su misura per WordPress
Gestione Semplificata: Utilizzando Elementor Hosting, di solito non è necessario configurare manualmente gli Expires Headers. La loro infrastruttura avanzata gestisce questo automaticamente per te.
Esperienza Specifica per Elementor: Il personale di supporto di Elementor Hosting è profondamente familiare sia con il loro ambiente di hosting che con le sfumature del page builder di Elementor.
2. Best Practices per Elementor Website Builder
Mentre gli Expires Headers giocano un ruolo significativo, esploriamo come le tue scelte di design all’interno di Elementor possono massimizzare ulteriormente la loro efficacia:
Ottimizzazione delle Immagini (con Elementor Image Optimizer):
- Assicurati che le immagini siano dimensionate correttamente prima di caricarle – evita di usare immagini troppo grandi e poi ridimensionarle all’interno di Elementor.
- Comprimi le immagini per ridurre la dimensione del file senza sacrificare la qualità visiva. Elementor Image Optimizer può aiutare ad automatizzare questo processo.
Uso Efficiente del Contenuto Dinamico:
- Cerca di minimizzare il numero di chiamate al database necessarie per le funzionalità dinamiche.
- Consulta la documentazione del plugin di caching (se utilizzato) su come memorizzare efficacemente nella cache il contenuto dinamico generato da Elementor.
CSS e JavaScript Ottimizzati:
- Considera l’uso del tema Hello di Elementor come punto di partenza leggero.
- Minimizza i file CSS e JavaScript quando possibile (la maggior parte dei plugin di caching offrirà questa opzione).
3. Tecniche Avanzate
Una volta che hai messo in atto i fondamenti, considera queste tecniche avanzate per perfezionare le prestazioni:
- Periodi di Scadenza Personalizzati: Vai oltre i valori predefiniti del plugin e personalizza le durate di scadenza per tipi di file specifici in base alla loro probabilità di essere aggiornati.
- Sfruttare i CDN: Una Content Delivery Network (CDN) distribuisce le risorse statiche del tuo sito web su una rete globale di server. Questo può ridurre drasticamente i tempi di caricamento per i visitatori che sono geograficamente lontani dal tuo server web principale. Cloudflare Enterprise CDN è incluso in Elementor Hosting.
- HTTP/2: Se il tuo server supporta il protocollo HTTP/2, può consentire l’invio di più richieste di file su una singola connessione, migliorando ulteriormente la velocità di caricamento.
Considerazioni per Bilanciare Caching e Aggiornamenti
È importante trovare il giusto equilibrio tra un caching aggressivo e consentire aggiornamenti tempestivi al tuo sito web Elementor:
- Versioning: Considera l’aggiunta di numeri di versione ai nomi dei tuoi file (es. style.css?v=1.0.1). Questo assicura che i browser recuperino la versione più recente quando apporti modifiche.
- Purgare Selettivamente la Cache: La maggior parte dei plugin di caching offre opzioni per purgare la cache per pagine o tipi di file specifici quando aggiorni il contenuto.
Risoluzione dei Problemi, Test e Oltre
1. Problemi Comuni ed Errori
Anche con un’implementazione attenta, a volte le cose devono essere riviste. Ecco alcuni problemi comuni che potresti incontrare e come affrontarli:
Intestazioni Non Appaiono:
- Ricontrolla che le modifiche alla configurazione del tuo .htaccess o Nginx siano state salvate correttamente e che i server siano stati riavviati (se necessario).
- Cancella la cache del tuo sito web (se utilizzi un plugin di caching).
- Cancella la cache del tuo browser o usa una finestra di navigazione in incognito/privata per eliminare eventuali problemi di caching locale.
Conflitti tra Plugin:
- Se stai utilizzando un plugin di caching, disabilita temporaneamente altri plugin relativi alle prestazioni per isolare eventuali conflitti.
- Assicurati che il tuo plugin di caching sia compatibile con le versioni attuali di WordPress e del builder di siti web Elementor.
- Rivolgiti ai canali di supporto o ai forum del plugin per assistenza se necessario.
Caching Troppo Aggressivo:
- Se gli aggiornamenti recenti del sito web non appaiono, regola le durate di scadenza nel tuo .htaccess, Nginx o nelle impostazioni del plugin.
- Affina le impostazioni di purgazione della cache all’interno del tuo plugin per un controllo più preciso.
2. Testare l’Impatto
Implementare le Intestazioni di Scadenza dovrebbe portare a miglioramenti evidenti nella velocità del sito web. Utilizziamo alcuni strumenti per quantificare questi guadagni:
Test Prima e Dopo:
- Esegui il tuo sito web attraverso strumenti come GTmetrix o Google PageSpeed Insights prima di implementare le Intestazioni di Scadenza. Annota i tuoi punteggi.
- Apporta modifiche alle tue Intestazioni di Scadenza, cancella eventuali cache rilevanti e poi ripeti i test. Confronta i risultati per vedere il miglioramento delle prestazioni.
3. Manutenzione e Aggiornamenti
- Revisioni Regolari: Analizza periodicamente le tue intestazioni (ogni pochi mesi) per assicurarti che rimangano ottimizzate. Cerca aree in cui i periodi di scadenza possono essere regolati o tipi di file aggiuntivi inclusi.
- Aggiornamenti del Plugin: Mantieni aggiornati i tuoi plugin di caching per beneficiare di miglioramenti delle prestazioni e correzioni di compatibilità, specialmente se aggiorni WordPress o Elementor.
- Best Practices: Rimani informato sulle nuove tecniche di prestazioni web che completano la tua strategia di Intestazioni di Scadenza.
4. Considerazioni sulla Sicurezza
Sebbene le Intestazioni di Scadenza generalmente non comportino rischi diretti per la sicurezza, ecco alcune cose da tenere a mente:
- Informazioni Sensibili: Evita di applicare il caching a lungo termine ai file contenenti dati privati e specifici dell’utente.
- Script di Terze Parti: Se incorpori script esterni (per analisi, pubblicità, ecc.), sii consapevole delle loro politiche di caching impostate dal fornitore di terze parti.
Nota: Misure di sicurezza robuste sono vitali per qualsiasi sito web WordPress. Elementor Hosting dà priorità alla sicurezza con funzionalità come SSL premium, protezione DDoS, rilevamento delle intrusioni e scansioni regolari di malware.
Conclusione
Implementando efficacemente le Intestazioni di Scadenza, puoi ottenere miglioramenti significativi nella velocità e nella reattività del tuo sito web WordPress. Questo offre un’esperienza utente più fluida, aumenta il posizionamento nei motori di ricerca e riduce il carico sulle risorse del tuo server.
Cerchi contenuti freschi?
Inserendo la tua email, accetti di ricevere email da Elementor, incluse email di marketing,
e accetti i nostri Termini e condizioni e la nostra Politica sulla privacy.