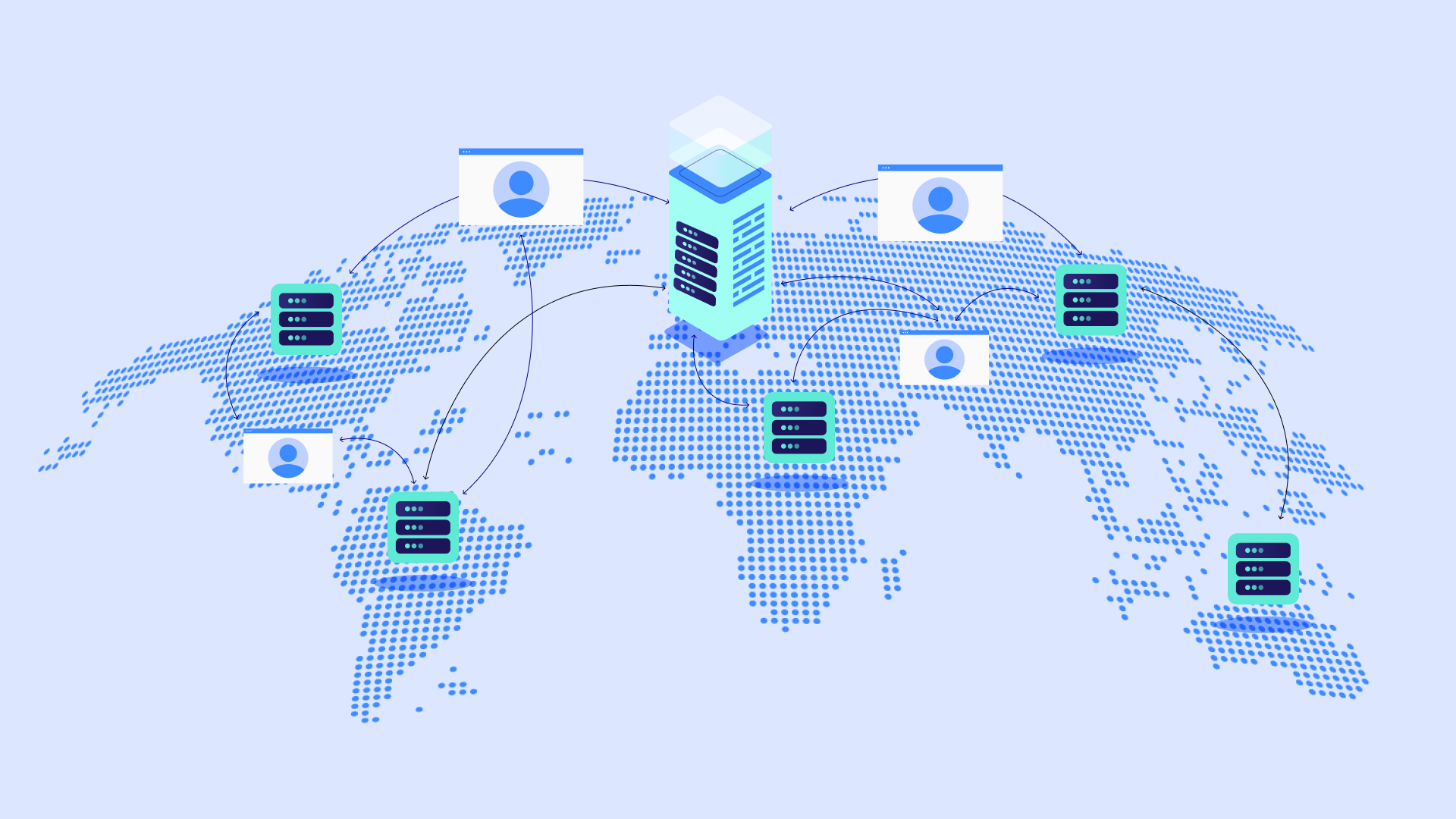Table des matières
De nombreux utilisateurs de Chrome rencontrent ce problème courant. Cela peut perturber votre travail et vous faire perdre du temps. Pas besoin de stresser ! Ce guide pratique vous aidera à comprendre ce qu’est l’erreur ERR_CACHE_MISS et comment la corriger rapidement. Nous vous montrerons également comment empêcher que cela ne se reproduise. Ce guide est utile pour tout le monde, des utilisateurs occasionnels d’Internet aux propriétaires de sites web.
Qu’est-ce que l’erreur ‘ERR_CACHE_MISS’ ?
L’erreur ‘ERR_CACHE_MISS’ signifie que Chrome ne trouve pas quelque chose dont il a besoin dans son cache. Le cache est un endroit où Chrome stocke les données des sites web pour charger les pages plus rapidement. Lorsque Chrome ne trouve pas ce dont il a besoin dans le cache, vous voyez cette erreur.
Pensez-y comme ceci : Vous allez à une bibliothèque pour obtenir un livre, mais il devrait être sur l’étagère où il devrait être. C’est similaire à ce qui se passe avec ERR_CACHE_MISS.
Chrome utilise un cache pour rendre la navigation plus rapide. Il stocke des parties des sites web que vous visitez. La prochaine fois que vous allez sur le même site, Chrome peut rapidement obtenir ces parties du cache au lieu de les télécharger à nouveau. Cela permet de charger les pages plus rapidement.
Mais ce système pourrait être meilleur. Le cache peut devenir obsolète si le site web change ou se détraque pour d’autres raisons. Lorsque cela se produit, Chrome peut chercher une ancienne version d’un fichier qui n’est plus là, ce qui provoque l’erreur ERR_CACHE_MISS.
Lorsque vous voyez cette erreur, vous ne pouvez pas voir la page web que vous souhaitez. Cela peut être très frustrant, surtout si vous essayez de faire quelque chose d’important.
Pourquoi l’erreur ‘ERR_CACHE_MISS’ se produit-elle ?
Pour corriger cette erreur, nous devons savoir ce qui la cause. Voici les principales raisons :
- Cache ancien ou cassé : Avec le temps, les données de votre cache peuvent devenir obsolètes. Les sites web changent, mais votre cache peut encore contenir d’anciennes versions de leurs fichiers. De plus, votre cache peut être corrompu par des bugs logiciels ou des arrêts soudains de l’ordinateur.
- Problèmes causés par les extensions de navigateur : Certaines extensions de navigateur, comme les bloqueurs de publicités, peuvent interférer avec la façon dont Chrome utilise son cache. Elles peuvent bloquer ou modifier les données des sites web dont Chrome a besoin pour charger les pages correctement.
- Problèmes de connexion Internet : Si votre connexion Internet est instable ou se coupe fréquemment, Chrome peut avoir du mal à récupérer les informations dont il a besoin sur les sites web. Cela peut provoquer l’erreur ERR_CACHE_MISS.
- Problèmes de DNS : Le DNS (Domain Name System) transforme les noms de sites web en adresses IP compréhensibles par les ordinateurs. Si le DNS est défaillant, Chrome peut avoir du mal à trouver le bon serveur pour obtenir les données du site web.
- Problèmes de compatibilité entre le navigateur et le site web : Une ancienne version de Chrome peut ne pas fonctionner correctement avec les nouvelles fonctionnalités des sites web. Ou bien, un site web mal conçu peut ne pas fonctionner correctement avec le système de cache de Chrome.
Comment corriger l’erreur ‘ERR_CACHE_MISS’ ?
D’accord, maintenant que nous savons ce qui peut causer cette erreur, voyons comment la corriger. Nous commencerons par les solutions les plus simples et passerons à des solutions plus complexes si nécessaire.
Méthode 1 : Effacer vos données de navigation
C’est souvent le meilleur moyen de corriger l’erreur ERR_CACHE_MISS. Effacer vos données de navigation permet à Chrome d’obtenir des données fraîches des sites web. C’est comme nettoyer votre placard pour faire de la place pour de nouveaux vêtements.
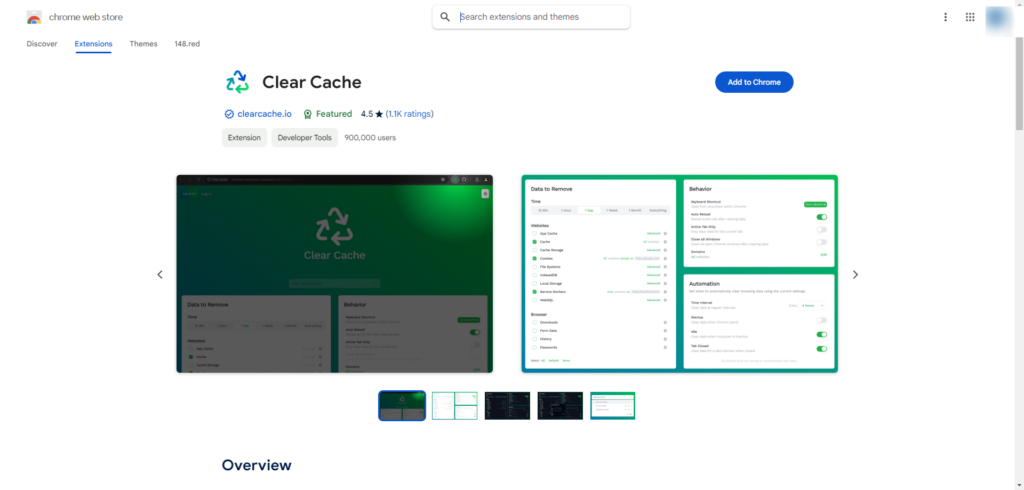
Voici comment faire :
- Utilisez le navigateur web Google Chrome et sélectionnez l’icône à trois points située dans le coin supérieur droit de l’interface.
- Passez votre souris sur « Plus d’outils » et cliquez sur « Effacer les données de navigation ».
- Dans le menu déroulant « Période », choisissez « Tout le temps ».
- N’oubliez pas de cocher les cases « Images et fichiers en cache » et « Cookies et autres données de site ».
- Cliquez sur le bouton « Effacer les données ».
Soyez prudent : Effacer vos données de navigation vous déconnectera des sites web et supprimera d’autres données temporaires.
Cette méthode fonctionne car elle élimine toutes les données anciennes ou cassées qui pourraient causer l’erreur. Chrome doit télécharger de nouvelles données des sites web, ce qui peut résoudre le problème.
Méthode 2 : Recharger la page sans utiliser le cache
Parfois, vous pouvez corriger l’erreur ERR_CACHE_MISS en rechargeant la page sans utiliser le cache. Cela permet à Chrome d’obtenir une copie fraîche de la page web depuis le serveur.
Vous pouvez le faire de deux manières :
- Utiliser un raccourci clavier :
- Sur Windows ou Linux : Appuyez sur Ctrl + Shift + R
- Sur Mac : Appuyez sur Command + Shift + R
- Utiliser le bouton de rechargement :
- Trouvez l’icône de flèche circulaire à côté de la barre d’adresse.
- Cliquez dessus avec le bouton droit de la souris.
- Choisissez « Rechargement complet » dans le menu qui apparaît.
Cette méthode est utile lorsque l’erreur est causée par une différence entre la version mise en cache de la page et la version actuelle sur le serveur. En obtenant une copie fraîche, vous vous assurez que Chrome dispose des informations les plus à jour.
Méthode 3 : Désactiver les extensions de Chrome
Parfois, les extensions de navigateur causent l’erreur ERR_CACHE_MISS. Les désactiver temporairement peut vous aider à déterminer si une extension est à l’origine du problème.
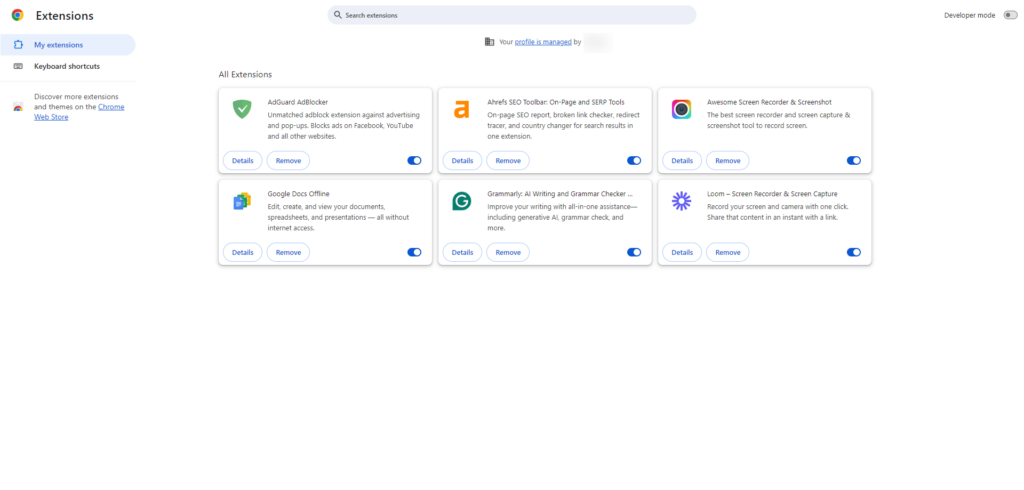
Voici comment gérer vos extensions Chrome :
- Cliquez sur les trois points dans le coin supérieur droit de Chrome.
- Déplacez votre souris sur « Plus d’outils. »
- Cliquez sur « Extensions. »
Vous pouvez désactiver les modules complémentaires de deux manières :
- Désactiver un par un : Si vous pensez qu’un module complémentaire spécifique cause le problème, trouvez-le dans la liste et cliquez sur l’interrupteur à côté pour le désactiver.
- Désactiver tous les modules complémentaires : Si vous avez besoin d’aide pour déterminer quel module complémentaire cause le problème, cliquez sur l’interrupteur dans le coin supérieur droit de la page Extensions pour désactiver tous les modules complémentaires.
Après avoir désactivé les modules complémentaires, essayez de recharger la page Web. Si cela fonctionne, l’un des modules complémentaires causait le problème. Vous pouvez les réactiver un par un pour découvrir lequel c’était.
Méthode 4 : Essayez le mode Incognito
Le mode incognito de Chrome vous offre une configuration de navigation propre. Il n’utilise pas vos modules complémentaires habituels ni certains types de données enregistrées. C’est comme utiliser un compte invité sur votre ordinateur – tout est propre et neuf.
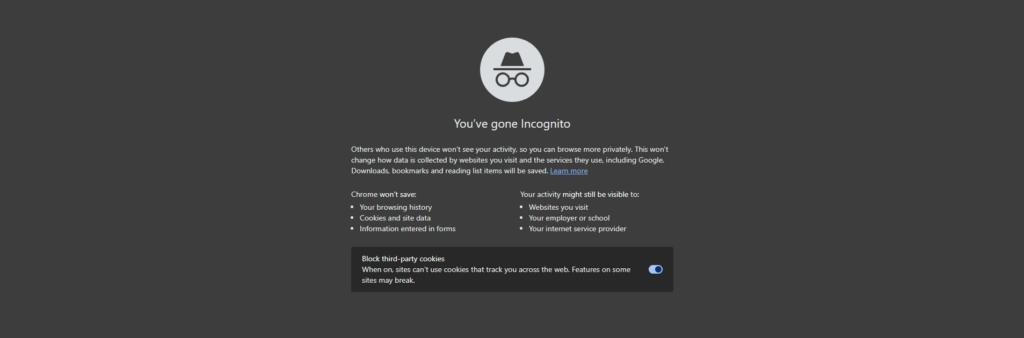
Comment ouvrir une fenêtre incognito :
- Cliquez sur les trois points dans le coin supérieur droit de Chrome.
- Cliquez sur « Nouvelle fenêtre de navigation privée » dans la liste.
- Une nouvelle fenêtre s’ouvrira avec un thème sombre. Cela signifie que vous êtes en mode incognito.
Raccourci : Appuyez sur Ctrl+Shift+N (Windows/Linux) ou Command+Shift+N (Mac) pour ouvrir rapidement le mode incognito.
Pourquoi le mode incognito aide :
- Il désactive tous vos modules complémentaires.
- Il ne sauvegarde pas votre historique de navigation, vos cookies ou vos données de site.
Si la page Web se charge correctement en mode incognito, cela signifie qu’un de vos modules complémentaires ou certaines données enregistrées causent le problème.
Choses à retenir sur le mode incognito :
- C’est temporaire. Lorsque vous fermez la fenêtre, il ne sauvegarde pas ce que vous avez fait.
- Cela ne résout pas le problème principal. Cela vous aide juste à l’éviter pendant un certain temps.
Essayez ceci : Créez un nouveau profil Chrome
Si vous avez souvent des problèmes avec les modules complémentaires ou les données enregistrées, vous pouvez créer un nouveau profil Chrome. Cela vous donne une configuration séparée avec ses propres modules complémentaires et paramètres.
Pour créer un nouveau profil :
- Allez dans le coin supérieur droit du navigateur Chrome et cliquez sur la représentation visuelle de votre profil.
- Cliquez sur « Ajouter » dans la section « Autres personnes ».
- Suivez les étapes pour créer un nouveau profil.
Vous pouvez passer d’un profil à l’autre lorsque vous en avez besoin. Cela garde votre dépannage séparé de votre navigation habituelle.
Méthode 5 : Videz votre cache DNS
Si vous pensez qu’un problème DNS cause l’erreur ERR_CACHE_MISS, vider votre cache DNS pourrait aider. Voyons ce qu’est un cache DNS et comment le vider peut aider.
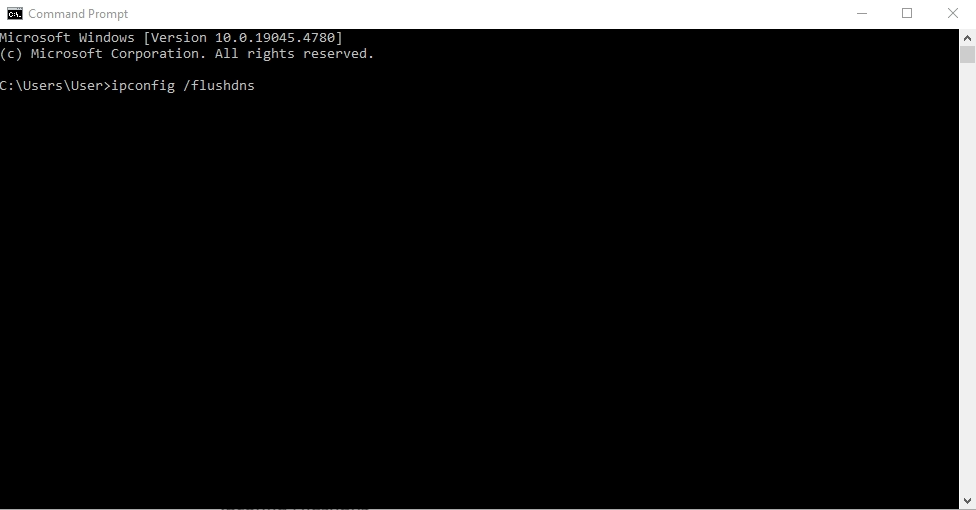
Qu’est-ce que le cache DNS ?
Votre ordinateur enregistre des informations sur les sites Web que vous avez visités récemment. Ces informations enregistrées sont appelées le cache DNS. Cela aide votre ordinateur à trouver les sites Web plus rapidement la prochaine fois. Mais si ces informations enregistrées deviennent obsolètes ou corrompues, cela peut causer des problèmes comme l’erreur ERR_CACHE_MISS.
Vider le cache DNS permet à votre ordinateur d’obtenir des informations fraîches sur les sites Web. C’est comme mettre à jour votre carnet d’adresses pour vous assurer d’avoir les bonnes adresses.
Comment vider votre cache DNS :
Si vous utilisez Windows :
- Appuyez sur la touche Windows et tapez « cmd. »
- Dans le menu contextuel de « Invite de commandes », utilisez la fonction clic droit et sélectionnez l’option « Exécuter en tant qu’administrateur » pour continuer.
- Dans la fenêtre noire qui s’ouvre, tapez cette commande et appuyez sur Entrée :
ipconfig /flushdns - Vous verrez un message disant, « Cache du résolveur DNS vidé avec succès. »
Les étapes sont légèrement différentes si vous utilisez un Mac ou Linux. Recherchez en ligne « vider le cache DNS [your operating system] » pour trouver les bonnes étapes.
Après avoir vidé votre cache DNS, essayez de recharger la page Web qui vous a donné l’erreur. Si le DNS était le problème, cela devrait le résoudre.
Vider votre cache DNS est sûr et ne nuira pas à votre ordinateur. Cependant, cela peut ralentir votre navigation au début pendant que votre ordinateur obtient de nouvelles informations sur les sites Web.
Méthode 6 : Vérifiez vos paramètres réseau
Parfois, l’erreur ERR_CACHE_MISS se produit à cause de problèmes avec votre configuration réseau. Il est bon de vérifier vos paramètres réseau pour vous assurer que tout va bien.
1. Vérifiez votre connexion Internet
Tout d’abord, assurez-vous que votre Internet fonctionne. Essayez d’ouvrir d’autres sites Web ou effectuez un test de vitesse. Si vous avez des problèmes Internet, résolvez-les d’abord avant d’essayer d’autres solutions.
2. Regardez vos paramètres de proxy
Les serveurs proxy agissent comme des intermédiaires entre votre ordinateur et Internet. S’ils ne sont pas configurés correctement, ils peuvent causer des problèmes comme l’erreur ERR_CACHE_MISS.
Pour vérifier vos paramètres de proxy dans Chrome :
- Cliquez sur les trois points en haut à droite.
- Allez dans « Paramètres » > « Système » > « Ouvrir les paramètres de proxy de votre ordinateur. »
- Dans la section « Proxy », assurez-vous que « Détecter automatiquement les paramètres » est activé.
- Si vous utilisez une configuration de proxy manuelle, assurez-vous que l’adresse et le numéro de port sont corrects.
Si vous avez besoin de plus de précisions sur vos paramètres de proxy, demandez de l’aide à votre administrateur réseau ou à votre fournisseur d’accès Internet.
3. Réinitialisez vos paramètres réseau (dernier recours)
Si rien d’autre ne fonctionne, vous pouvez réinitialiser vos paramètres réseau. Cela réinitialisera tous vos paramètres réseau à leur état initial lorsque vous avez configuré votre ordinateur pour la première fois.
Avertissement : La réinitialisation des paramètres réseau effacera les mots de passe Wi-Fi enregistrés et d’autres paramètres réseau personnalisés. Assurez-vous d’avoir les informations nécessaires pour vous reconnecter à votre réseau avant de faire cela.
Réinitialisez vos paramètres réseau uniquement si vous avez tout essayé et que rien n’a fonctionné.
Méthode 7 : Mettre à jour Chrome
Garder Chrome à jour est important pour une navigation fluide et sécurisée. Les mises à jour corrigent souvent des bugs, améliorent les performances de Chrome et le maintiennent sécurisé. Elles peuvent également résoudre des problèmes comme l’erreur ERR_CACHE_MISS.
Pourquoi la mise à jour de Chrome est importante
Une ancienne version de Chrome pourrait ne pas bien fonctionner avec les sites web plus récents. C’est comme essayer de jouer à un nouveau jeu vidéo sur une vieille console de jeu : cela pourrait ne pas fonctionner correctement, voire pas du tout.
Mettre à jour Chrome aide à s’assurer qu’il peut gérer les nouveaux sites web et fonctionner de manière fluide, ce qui peut aider à prévenir des erreurs comme ERR_CACHE_MISS.
Comment mettre à jour Chrome
Mettre à jour Chrome est facile :
- Cliquez sur les trois points en haut à droite.
- Passez votre souris sur « Aide ».
- Cliquez sur « À propos de Google Chrome ».
Cela ouvre un nouvel onglet où Chrome vérifiera les mises à jour. S’il y a une mise à jour, elle sera téléchargée et installée automatiquement. Vous devriez redémarrer Chrome pour que la mise à jour prenne effet.
Que faire si la mise à jour cause des problèmes ?
Parfois, une mise à jour de Chrome peut causer des problèmes avec certains sites web. Si vous voyez l’erreur ERR_CACHE_MISS sur des sites spécifiques après la mise à jour, essayez ceci :
- Effacez les données pour ce site : Allez dans les paramètres de Chrome, puis « Confidentialité et sécurité » > « Paramètres du site » > « Voir les autorisations et les données stockées sur les sites ». Trouvez le site qui pose problème, cliquez dessus et effacez ses données.
- Informez le propriétaire du site : Si le problème persiste, il pourrait s’agir d’un problème avec le site lui-même. Contactez le propriétaire du site et informez-le du problème.
La plupart du temps, mettre à jour Chrome résoudra les problèmes et améliorera votre navigation.
Si vous avez essayé toutes les sept méthodes et que vous voyez toujours l’erreur ERR_CACHE_MISS, ne vous inquiétez pas. Vous pouvez essayer quelques méthodes plus avancées pour déterminer ce qui cause le problème.
Dépannage avancé (pour les utilisateurs avertis)
Si les solutions de base ne résolvent toujours pas l’erreur ERR_CACHE_MISS, il est temps d’essayer des méthodes plus avancées. Ces méthodes nécessitent un peu de connaissances techniques, mais elles peuvent être utiles pour trouver et résoudre ces problèmes agaçants qui ne disparaissent pas.
Flags de Chrome
Les flags de Chrome sont des paramètres spéciaux que vous pouvez activer ou désactiver pour modifier le fonctionnement de Chrome. Ils peuvent être utiles pour résoudre des problèmes, mais soyez prudent en les utilisant. Ils pourraient rendre Chrome instable ou lent.
Qu’est-ce que les flags de Chrome ?
Pensez aux flags de Chrome comme à un panneau de contrôle caché pour votre navigateur. Ils vous permettent d’essayer de nouvelles fonctionnalités qui sont encore en cours de test. Cela peut améliorer votre navigation, mais cela peut aussi causer des problèmes si vous ne faites pas attention.
Flags qui pourraient aider avec les problèmes de cache
Il n’y a pas de flag unique qui résoudra l’erreur ERR_CACHE_MISS, mais ces flags pourraient aider :
- Cache Storage API : Désactiver cela peut parfois résoudre des problèmes avec les sites web qui utilisent beaucoup de données mises en cache.
- Activer SPDY/QUIC : Ce sont de nouvelles façons d’envoyer des données sur Internet. Elles pourraient aider avec les problèmes de mise en cache.
- Protocole QUIC expérimental : Il s’agit d’une version plus récente de QUIC qui pourrait fonctionner encore mieux.
Comment changer les flags de Chrome :
- Lancez l’application Google Chrome sur votre ordinateur personnel.
- Pour ouvrir un nouvel onglet dans Chrome, cliquez sur le bouton « Nouvel onglet » en haut à droite de la fenêtre. C’est aussi simple que ça !
- Dans la barre d’adresse en haut de la fenêtre Chrome, tapez chrome://flags et appuyez sur la touche « Entrée » de votre clavier.
- Utilisez la barre de recherche pour trouver le flag que vous voulez changer.
- Changez le flag de « Par défaut » à « Activé » ou « Désactivé ».
- Redémarrez Chrome pour que les changements prennent effet.
Rappelez-vous : Soyez prudent lorsque vous changez les flags. Si quelque chose ne va pas, remettez simplement les flags à leur état précédent.
Utilisation des outils de développement (onglet Réseau)
Les outils de développement de Chrome peuvent vous en dire beaucoup sur la façon dont une page web fonctionne avec votre navigateur et Internet. L’onglet Réseau est particulièrement utile pour trouver des erreurs ERR_CACHE_MISS. Il vous montre ce que la page web essaie de faire lorsqu’elle se charge.
Comment ouvrir les outils de développement :
- Cliquez avec le bouton droit n’importe où sur la page web avec l’erreur.
- Cliquez sur « Inspecter » dans le menu qui apparaît.
- Dans le nouveau panneau qui s’ouvre, cliquez sur l’onglet « Réseau ».
Vous verrez une liste de toutes les choses que la page web a essayé de charger, avec des détails sur chacune.
Que rechercher :
- Recherchez tout ce qui dit « échec » ou « (échec) ». Cela signifie que Chrome n’a pas pu obtenir quelque chose dont il avait besoin.
- Vérifiez la colonne « Type ». Si des éléments importants comme des fichiers HTML, CSS ou JavaScript échouent, cela pourrait causer l’erreur.
- Vous pouvez cliquer sur chaque élément pour voir plus de détails. Cela inclut des choses comme les en-têtes et les informations de chronométrage.
Par exemple, si vous voyez « cache-control: no-cache » dans les en-têtes, cela signifie que le site web dit à Chrome de ne pas enregistrer ce fichier. Cela pourrait expliquer pourquoi Chrome ne peut pas le trouver dans le cache.
Regarder l’onglet Réseau peut sembler difficile au début, mais il peut vous donner des indices importants sur ce qui cause l’erreur ERR_CACHE_MISS.
Mode hors ligne et fichiers de cache corrompus
Parfois, l’erreur ERR_CACHE_MISS se produit à cause du mode hors ligne de Chrome ou parce que certains fichiers de cache sont corrompus. Voyons comment résoudre ces problèmes.
Vérification du mode hors ligne :
Si Chrome est en mode hors ligne, vous pourriez voir l’erreur ERR_CACHE_MISS même si la page est enregistrée dans votre cache. C’est parce que le mode hors ligne empêche Chrome de demander quoi que ce soit à Internet, même les choses qu’il a enregistrées.
Pour vérifier si vous êtes en mode hors ligne :
- Ouvrez le menu Chrome.
- Recherchez l’option « Hors ligne ». Si elle est cochée, vous êtes en mode hors ligne.
- Cliquez pour enlever la coche et désactiver le mode hors ligne.
Après avoir désactivé le mode hors ligne, essayez de charger à nouveau la page web. Si le mode hors ligne était le problème, la page devrait fonctionner maintenant.
Réparation des fichiers de cache corrompus :
Parfois, les fichiers de cache peuvent être corrompus. Cela peut se produire à cause de problèmes informatiques, d’arrêts soudains ou même de virus.
Si vous pensez que des fichiers de cache corrompus causent le problème, essayez de les supprimer. Mais cela peut être délicat et pourrait causer d’autres problèmes si vous devez être plus prudent.
Une méthode plus sûre consiste à utiliser un programme qui peut trouver et réparer ou supprimer les fichiers de cache corrompus. Ces programmes sont conçus pour nettoyer votre cache sans causer d’autres problèmes.
Si vous avez essayé toutes ces étapes et que vous voyez toujours l’erreur ERR_CACHE_MISS, le problème pourrait venir du site web lui-même. Dans ce cas, vous devriez contacter les personnes qui gèrent le site web.
Pourquoi les sites web rapides sont importants
Les gens veulent que les sites web se chargent rapidement. Les études montrent que :
- Près de la moitié des utilisateurs d’Internet (47%) s’attendent à ce qu’un site web se charge en deux secondes.
- Environ quarante pour cent des utilisateurs quitteront un site web si son temps de chargement dépasse trois secondes.
Les sites web rapides sont également mieux classés sur Google. Google aime afficher des sites web rapides dans ses résultats de recherche parce qu’ils sont meilleurs pour les utilisateurs.
Donc, rendre votre site web rapide ne consiste pas seulement à éviter les erreurs. Il s’agit de rendre les visiteurs heureux et d’attirer plus de personnes sur votre site.
Meilleures façons d’utiliser la mise en cache
La mise en cache enregistre des parties de votre site web pour qu’elles se chargent plus rapidement la prochaine fois. Cependant, vous devez utiliser la mise en cache correctement pour éviter des erreurs comme ERR_CACHE_MISS.
1. Utilisez les en-têtes Cache-Control
Les en-têtes Cache-Control indiquent aux navigateurs combien de temps il faut pour enregistrer des parties de votre site web. En configurant correctement ces en-têtes, vous pouvez vous assurer que Chrome enregistre les données de votre site web de manière efficace. Cela peut empêcher l’erreur ERR_CACHE_MISS de se produire.
2. Utilisez des réseaux de diffusion de contenu (CDN)
Les CDN sont des réseaux spéciaux qui enregistrent des copies de votre site web partout dans le monde. Lorsque quelqu’un visite votre site, il obtient les fichiers d’un serveur proche de lui. Cela rend votre site web plus rapide.
Les CDN utilisent également une mise en cache intelligente qui peut améliorer encore plus les performances de votre site et réduire les erreurs.
3. Utilisez les fonctionnalités de mise en cache d’Elementor
Si vous utilisez Elementor pour créer votre site web, vous pouvez utiliser ses fonctionnalités de mise en cache intégrées. Elementor est un outil de gestion de contenu qui facilite la création de sites web WordPress. Il dispose de fonctionnalités qui peuvent rendre votre site web plus rapide et plus performant. En utilisant Elementor, vous pouvez éviter des problèmes qui pourraient causer l’erreur ERR_CACHE_MISS.
Elementor offre différents types de mise en cache :
- Mise en cache des pages
- Mise en cache du navigateur
- Mise en cache côté serveur
En activant ces fonctionnalités, vous pouvez accélérer le chargement des données de votre site web, ce qui peut aider à prévenir l’erreur ERR_CACHE_MISS.
Rappelez-vous, la mise en cache est utile, mais vous devez l’utiliser avec précaution. Trop de mise en cache peut faire afficher du contenu obsolète sur votre site, et pas assez de mise en cache ne rendra pas votre site plus rapide.
Comment Elementor aide à améliorer les sites web
Elementor ne sert pas seulement à créer des sites web ; il aide également à améliorer leur fonctionnement. Il dispose d’outils pour simplifier le code de votre site web, réduire les fichiers et accélérer votre site. Toutes ces choses aident à éviter les erreurs ERR_CACHE_MISS.
Les fonctionnalités utiles d’Elementor :
- Simplifie le code
- Charge les éléments uniquement lorsque nécessaire
- Envoie les fichiers de manière intelligente
- Dispose de bonnes options de mise en cache
- Corrige les images (comme nous en avons parlé précédemment)
- Offre un hébergement spécial qui fonctionne bien avec les sites web Elementor
En utilisant Elementor pour créer votre site web, vous obtenez non seulement un outil pour rendre votre site beau. Vous obtenez également quelque chose qui aide votre site à mieux fonctionner. C’est bon pour vous et pour les personnes qui visitent votre site web.
Conclusion
Faire face à des erreurs comme ERR_CACHE_MISS peut être frustrant. Pas de soucis ! Ce guide est là pour vous aider. Il vous aidera à corriger cette erreur agaçante et à reprendre votre navigation sur le web comme un pro.
Si vous voyez cette erreur, commencez par des solutions simples comme vider vos données de navigation ou recharger la page. Si cela ne fonctionne pas, essayez des solutions plus complexes comme désactiver les extensions ou vider votre cache DNS. Si vous possédez un site web, prenez des mesures pour l’améliorer et éviter que cette erreur ne se produise pour vos visiteurs.
Des outils comme Elementor sont très utiles pour créer des sites web. Ils vous aident à créer des sites web qui sont beaux et fonctionnent bien. En faisant des choix intelligents sur l’apparence et le fonctionnement de votre site web, vous pouvez vous assurer que votre site est facile à utiliser et ne présente pas d’erreurs pour les visiteurs.
Originally posted 2023-01-02 12:33:00.
Vous êtes à la recherche d'un nouveau contenu ?
En saisissant votre email, vous consentez à recevoir des courriers électroniques d’Elementor, y compris des courriers électroniques à caractère promotionnel,
et vous acceptez nos Conditions générales et notre Politique de confidentialité.