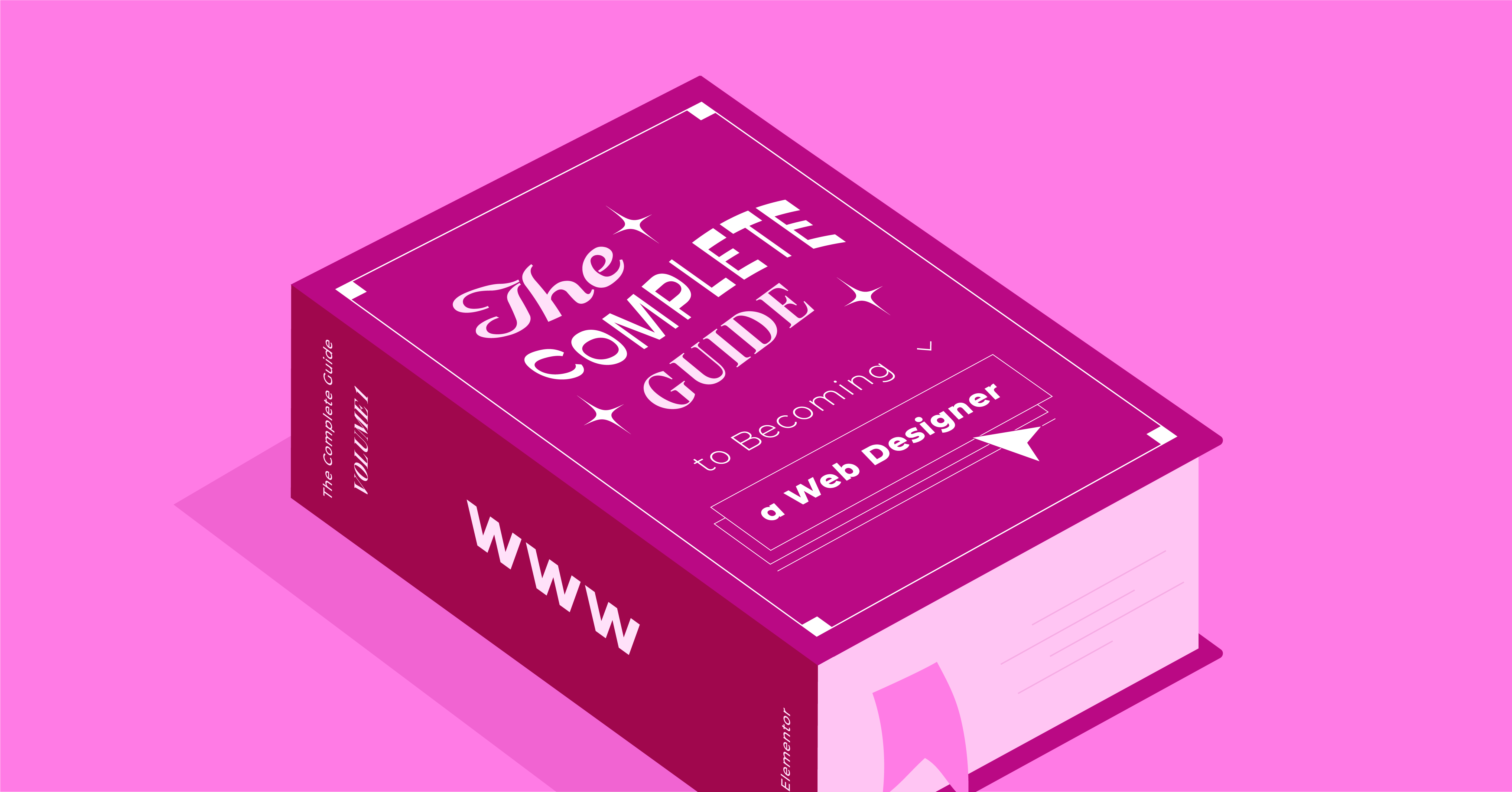Table of Contents
In this guide, we’ll break down the entire process of designing a stunning WordPress website using Elementor and its optimized hosting. Whether you’re starting a blog, an online store, or a portfolio, we’ll make it easy!
Getting Started
Choosing Your Niche and Purpose
Before picking out dazzling colors or layouts, let’s define your website’s heart and soul. What’s your niche? Is it travel photography, tech reviews, or baking tutorials? Pinpointing your niche will shape everything from your content to design choices.
Understanding your website’s purpose is equally crucial. Do you want to:
- Build an audience? Prioritize informative blog posts and shareable content.
- Sell products or services? Focus on clear product descriptions and easy checkout processes.
- Showcase your work? A captivating portfolio is key allowing your work to shine.
Having a crystal-clear focus helps ensure every part of your website works towards your goals.
Selecting a Domain Name
Your domain name is your website’s online address – the words people type into their browser to find you (like www.example.com). Here’s how to pick a winner:
- Memorable: Easy to recall and spell.
- Short and Sweet: Limit it to a few words for better memorability.
- Relevant: Tie it into your niche or brand name if possible.
- Avoid odd spellings and hyphens: These can be difficult to remember and type.
Pro Tip: Need some inspiration? Use domain name generators to get ideas flowing.
Finding Reliable Web Hosting
Think of web hosting as the digital plot of land where your website lives. It stores all your files and makes your site accessible 24/7 worldwide. Poor hosting leads to slow loading times, frequent downtime, and security risks – not ideal for your dream site!
Here’s what makes a great web host, especially for WordPress sites:
- Speed: Look for hosts leveraging technologies like SSD storage and a powerful content delivery network (CDN) for quick page loading. Elementor Hosting specifically uses the Cloudflare Enterprise CDN for top-tier speed globally.
- Security: Features like SSL certificates (for that “HTTPS” lock symbol) and malware scanning are non-negotiables. Managed WordPress hosting, like Elementor Hosting, often has WordPress-specific protection built-in.
- Reliability: You need a host with high uptime to avoid frustrating visitors.
- Support: Responsive customer support when you need help is a major bonus!
The Difference Between WordPress.com and WordPress.org
You’ll often hear about WordPress.com and WordPress.org – while similar names, they offer vastly different experiences. Here’s a breakdown to help you make the right choice:
WordPress.com
- Simplified experience: Perfect if you want an ultra-quick setup without technical hassles.
- Limitations: There is less control over customization and monetization options, and you cannot install all plugins or themes.
- Hosting Included: You don’t need to find your own hosting provider.
WordPress.org
- Ultimate Freedom: Unleash WordPress’s full potential with complete control over design, functionality, and how you make money from your site.
- Requires Hosting: You’ll need to find a hosting provider (don’t worry, many offer quick WordPress installation).
- Endless Possibilities: Access to thousands of plugins and themes for limitless customization.
- Best Suited For: Businesses, bloggers aiming for growth, and anyone wanting maximum ownership of their website.
Choosing the Right Fit
WordPress.org is typically the best choice for maximum design flexibility and building a long-term online presence. Elementor Hosting is tailor-made for the power of WordPress.org and Elementor website builder, streamlining the experience for top-notch performance.
Installing WordPress
Installing WordPress.org is remarkably simple! Here’s a snapshot:
- Many Hosting Providers Offer One-Click Installation: This automates the process, often taking minutes.
- Manual Installation: If needed, WordPress provides clear guides. It involves downloading files and setting up a slightly more advanced database.
With Elementor Hosting, WordPress comes pre-installed, saving you a step!
The Power of Elementor
Why Elementor Is a Top Choice for You
If you’re building a WordPress website, chances are you’ve encountered Elementor (and for good reason!). Here’s why it’s a favorite of beginners and experienced web designers alike:
- Drag-and-Drop Magic: Visually build your website in real-time. There is no need for complex coding knowledge—just place elements, customize, and see results instantly.
- Extensive Pre-Designed Templates: Kickstart projects with professional layouts, then make them your own. Elementor offers a vast library of gorgeous templates for different niches.
- Intuitive and Powerful: The interface strikes a perfect balance between easy-to-learn basics and deep customization options as you grow your website skills.
- Elementor Hosting Advantage: Get the most out of Elementor with hosting optimized for performance. This includes features like automatic image optimization (Elementor Image Optimizer) and global CDN for lightning-fast performance.
Elementor’s Interface: Sections, Columns, and Widgets
Let’s break down the building blocks of Elementor’s editor:
- Sections: The main containers for your content. Think of them as horizontal rows on your page.
- Columns: Divide sections into vertical columns to create layouts.
- Widgets: The core elements you drag into sections and columns. These include everything from basic headings and text to advanced elements like sliders, galleries, forms, etc.
Essential Elementor Widgets
Elementor comes packed with an array of essential widgets to cover most website needs. Here are some of the workhorses:
- Heading: Create titles and subheadings (H1, H2, H3, etc.) for clear content structure.
- Text Editor: Add paragraphs and lists, and format your text.
- Image: Upload and display images throughout your site.
- Button: Essential for call-to-actions, from “Read More” to “Buy Now.”
- Spacer: Add breathing room and adjust the spacing between elements.
- Video: Embed videos from YouTube, Vimeo, and other popular platforms.
- Icon: Choose from a vast library of icons for visual flair.
Tip: With Elementor Hosting, you get Elementor Pro included, which unlocks even more advanced widgets and essential features like the Theme Builder.
Designing Your Dream Website
Designing Your Header and Footer
Your website’s header and footer appear on every page, giving your site a cohesive look and feel. With Elementor’s Theme Builder, you have complete control over their design.
Here’s how to get started:
- In your WordPress Dashboard, go to Templates → Theme Builder.
- Select Header (or Footer) and then ‘Add New.’
- Choose a pre-designed template, or build from scratch: Either way, you can fully customize it!
- Essential Header Elements:
- Site Logo: Your visual identifier.
- Navigation Menu: We’ll cover menus in-depth later.
- Search Bar: Help visitors easily find content.
- Footer Considerations:
- Copyright Notice: Include the current year dynamically to update automatically.
- Social Media Icons: Link to your profiles.
- Contact Information: Provide an email or phone number.
- Secondary Menu: For less prominent links.
Pro Tip with Elementor Hosting: Elementor Pro, included with Elementor Hosting, offers even more header and footer features, such as sticky headers, transparent headers, and advanced customization options.
Building Custom Post and Page Templates
Beyond headers and footers, the Theme Builder lets you shape how specific content types appear. Think about your blog posts, products (if you have an online store), or custom pages like ‘About Us.’ Here’s how to create a custom template with Elementor:
- In the Theme Builder, select ‘Single’ or the content type you desire.
- Choose from pre-designed layouts or start blank.
- Use Dynamic Content: Elementor’s power tool to pull live content from your posts or products. For instance, the ‘post title’ widget would display the title of the specific blog post a visitor is on.
Crafting Your Blog Archive Page
Your blog archive lists all your blog posts – it’s the hub for your content! Here’s how to style it:
- In the Theme Builder, pick ‘Archive’ and customize.
- Layout Options: Grids, masonry layouts, lists – choose how your posts are displayed.
- Important Elements:
- Featured Image: Entice clicks with eye-catching thumbnails.
- Post Title: Clear and SEO-friendly titles.
- Excerpt: Offer a short teaser of the article.
- ‘Read More’ Button: Lead readers to the full article.
Styling Your Website
Elementor lets you fine-tune the look of every element on your website. This is where you’ll establish your brand’s unique aesthetic. Here’s what you need to know:
- Color Palettes: Choose colors that represent your brand and create a mood. Start with 2-3 primary colors and a few accent colors. Tools like Adobe Color: https://color.adobe.com/ can assist in finding harmonious combinations.
- Fonts (Typography): Carefully select fonts that are readable, on-brand, and work well together for headings and body text. Stick to 2-3 fonts to avoid a cluttered look. Google Fonts offers a vast choice of free options.
- Spacing, Margins, and Padding: Control the “breathing room” around elements with margins (space outside the border) and padding (space inside the border). This is key for a polished layout.
- Global Styling with Elementor: For consistency, Elementor’s Theme Style settings let you define default styles for fonts, colors, buttons, etc., across your entire site. This is a huge time-saver!
Responsive Design Principles
It’s not enough for your website to look amazing on desktops – it needs to shine on phones and tablets too! Here’s where Elementor’s responsive editing mode excels:
- Mobile-First Approach: Start by designing for smaller screens, then expand to larger ones. This ensures the core experience is great for mobile users.
- Preview Modes: Switch between desktop, tablet, and mobile views within Elementor to see how your design adapts.
- Responsive Adjustments: To optimize viewing, you can tweak specific element sizes and font styles or hide certain elements on different screen sizes.
- Elementor Hosting’s Edge: With Elementor’s optimized hosting and powerful CDN, your website loads quickly, even on mobile devices, leading to a better user experience.
Additional Features and Functionality
Navigation Menus
Well-designed menus make it easy for visitors to explore your content and take desired actions. Here’s the breakdown of creating menus with Elementor:
- In your WordPress dashboard, go to Appearance → Menus
- Create a new menu and give it a descriptive name (like “Main Menu”).
- Add Menu Items: Choose from pages, posts, custom links (to external sites, for example), and even categories!
- Structure Your Menu: Drag-and-drop to rearrange items and create sub-menus for nested navigation.
- Design with Elementor:
- Place your menu on your site, often in the header, using Elementor’s Menu widget (Elementor Pro).
- Customize colors, fonts, and hover effects to match your site’s style.
Advanced Options
- Mega Menus (Elementor Pro): Create dynamic, multi-column menus to display extensive content in an organized way.
- Sticky or “Floating” Menus: Make navigation always accessible, even when users scroll.
- Mobile Menus: Elementor offers specific controls for customizing the look of your menus on smaller screens.
E-commerce with WooCommerce
If you’re selling products or services online, WooCommerce is the go-to WordPress solution. The good news is that its integration with Elementor and Elementor Hosting is seamless.
Here’s a quick overview:
- Installing WooCommerce: It’s a free plugin available in the WordPress repository. An initial setup wizard guides you through the basics.
- Elementor Product Widgets (Elementor Pro): Showcase products with widgets like “Add To Cart,” product images, prices, and more.
- Elementor WooCommerce Templates: Customize the design of your shop page, product pages, cart, and checkout.
- Elementor Hosting Advantage: The performance and security optimizations of Elementor Hosting ensure smooth e-commerce transactions for your customers.
Tip: When you use Elementor Hosting, WooCommerce is already installed and ready to go!
Contact Forms
Whether you want inquiries, feedback, or newsletter sign-ups, Elementor’s form builder has you covered. Here’s how to create a simple contact form:
- Drag and drop the Form widget onto your page (Elementor Pro).
- Essential Form Fields:
- Name
- Message
- Additional Fields (if needed):
- Subject Line
- Phone number
- Dropdowns for specific choices
- Customization: Style your form to match your website’s aesthetic.
- Submission Actions:
- Send emails to a designated address.
- Store form submissions in Elementor.
- Integrate with popular email marketing services (like MailChimp) to automatically add to your list.
Pro Tip: Elementor Hosting offers anti-spam protection to help keep unwanted form submissions at bay.
Popups
Popups can be effective tools for lead generation, announcements, and more when used strategically. Elementor’s Popup Builder puts you in the driver’s seat.
When to Use Popups (Tastefully):
- Offer a discount or content upgrade in exchange for an email opt-in.
- Share a time-sensitive announcement.
- Exit-intent popups can try to win back visitors before they leave.
Designing with Elementor’s Popup Builder:
- Start from a pre-made template or create from scratch.
- Incorporate eye-catching images, clear calls-to-action, and forms if needed.
Triggers and Targeting:
- Time on page triggers: Popups appear after spending some time on your site.
- Scrolling triggers: Activate popups when a visitor scrolls a certain percentage of the page.
- Target-specific pages: Show a popup only on relevant pages.
Remember: Balance the benefits of popups with the overall user experience. Too many can be intrusive!
Optimizing for Success
WordPress SEO Fundamentals
Search engine optimization (SEO) is the art and science of making your website rank higher in search results, such as Google and attracting more potential visitors. Here’s what you need to know:
Using SEO Plugins: Yoast SEO and Rank Math are popular choices with comprehensive features. They guide you through optimizing your content.
Keyword Research: Find the terms people are searching for that are related to your niche. Tools like Google Keyword Planner, Ahrefs, or SEMRush can help with this.
On-Page SEO: This is where Elementor and SEO plugins come together:
- Title tags and Meta Descriptions: The snippets that appear in search results. Make them compelling and include your target keywords.
- Heading optimization (H1, H2, etc.): A clear hierarchy helps search engines understand your content.
- Image Alt Text: Describe your images for visually impaired users and search engines (include relevant keywords).
Image Optimization
Large images are a common culprit for slow websites. Here’s how to tackle it:
- Compress Images Before Upload: Use tools like TinyJPG or a WordPress plugin like Smush.
- Choose the Right File Format: JPEG is generally best for photos, PNG for graphics with transparency.
- Lazy Loading: A technique that defers loading images until they’re about to appear on the user’s screen. Many WordPress plugins offer this functionality.
- Elementor Image Optimizer: One of the key advantages of Elementor Hosting is the built-in Image Optimizer! This automatically compresses your images for optimal performance.
Speed Optimization
Page speed is crucial for both user experience and SEO. Here’s where Elementor and optimized hosting shine:
- Cache Plugins: These create temporary copies of your pages, so they load much faster on repeat visits. Popular options include W3 Total Cache and WP Super Cache.
- Elementor Hosting’s Edge: With Elementor Hosting, you get high-speed servers, a global CDN for content delivery, and built-in optimizations tailored for WordPress and Elementor sites.
Tracking with Google Analytics
Data is your friend! Setting up Google Analytics allows you to track:
- Traffic: Where visitors come from.
- Popular Content: What people engage with most on your website.
- Conversions: If you have goals set up (like purchases or form submissions).
Installing Google Analytics: There are multiple ways:
- Use a plugin: Google Site Kit and others simplify the process.
- Add the code manually: For more control, place the Analytics tracking code in your site’s header.
Launch and Beyond
Testing and Troubleshooting
Before hitting ‘publish,’ it’s essential to give your website a thorough test drive:
- Cross-Browser Compatibility: Ensure your site looks and functions properly on Chrome, Safari, Firefox, Edge, and mobile browsers.
- Check for Broken Links: Use a tool like the W3C Link Checker: https://validator.w3.org/checklink or a WordPress plugin like Broken Link Checker to identify and fix dead ends.
- Forms and Functionality: Test form submissions and any interactive elements. Make sure they work as intended.
Creating a 404 Page
Sometimes visitors need help with a page that doesn’t exist. A custom 404 page offers a smoother experience than a generic error message.
Here’s how to create one with Elementor:
- In your WordPress dashboard, go to Templates → Theme Builder.
- Select the ‘404 Page’ template type and create your design.
- Helpful 404 Page Element:
- Apology (keep it lighthearted if it suits your brand).
- Search bar – helps visitors find what they’re looking for.
- Links to popular content or your homepage.
Pro Tip (Elementor Pro): Use humor or visuals related to your brand to make your 404 page memorable (in a good way!).
Launch Checklist
The moment is almost here! Here’s a quick checklist to make sure you’ve covered the essentials:
- Domain is Live: Your domain correctly points to your web hosting.
- Content Review: Proofread carefully for typos and clarity.
- Backup: Create a pre-launch backup, so you can revert if needed.
- “Coming Soon” Removed: If you used this feature, it’s time to flip the switch!
- Celebrate: Pat yourself on the back – you’ve built a website!
Ongoing Website Maintenance
Launching isn’t the end; it’s the beginning! Here’s how to keep your site healthy:
- Regular Updates: WordPress, plugins, and themes release updates for security and new features. Keep them up-to-date!
- Backups: Have a scheduled backup system (many hosting providers offer this).
- Monitor Performance: Keep an eye on your website speed. If it slows down, identify the cause.
Conclusion
Congratulations! You’ve built a website using Elementor and WordPress, unlocking a world of online possibilities. This guide has equipped you with the essential knowledge to get started and create a beautiful, functional website.
Remember, the journey doesn’t end here – keep exploring, learning, and experimenting to refine your website and achieve your online goals. The world of web development is vast and ever-evolving. Embrace the continuous learning process, and don’t hesitate to seek help from the supportive WordPress and Elementor communities.
Originally posted 2023-03-15 17:23:00.
Looking for fresh content?
By entering your email, you agree to receive Elementor emails, including marketing emails,
and agree to our Terms & Conditions and Privacy Policy.