Inhaltsverzeichnis
Die Aktualisierung des Designs und der Funktionalität Ihrer Website ist ein wesentlicher Bestandteil, um Ihr Geschäft frisch zu halten. Änderungen zur Verbesserung des Website-Erlebnisses können die Interaktion Ihrer Besucher erhöhen und die Konversionsraten steigern. Vielleicht steht ein Feiertag bevor und Sie möchten die Farbe und das Thema ändern, oder Sie möchten die Art und Weise, wie die Website aufgebaut ist, mit neuen Funktionen aktualisieren oder die Gesamtleistung verbessern.
In der Welt der Webentwicklung ist es entscheidend sicherzustellen, dass Ihre Website einwandfrei läuft, bevor Sie Änderungen vornehmen. Hier kommt eine Staging-Umgebung ins Spiel. In diesem Leitfaden werden wir erläutern, was eine Staging-Umgebung ist, welche Vorteile sie bietet und wie Sie mühelos eine Staging-Umgebung mit Elementor Hosting einrichten können.
Was ist eine Staging-Umgebung?
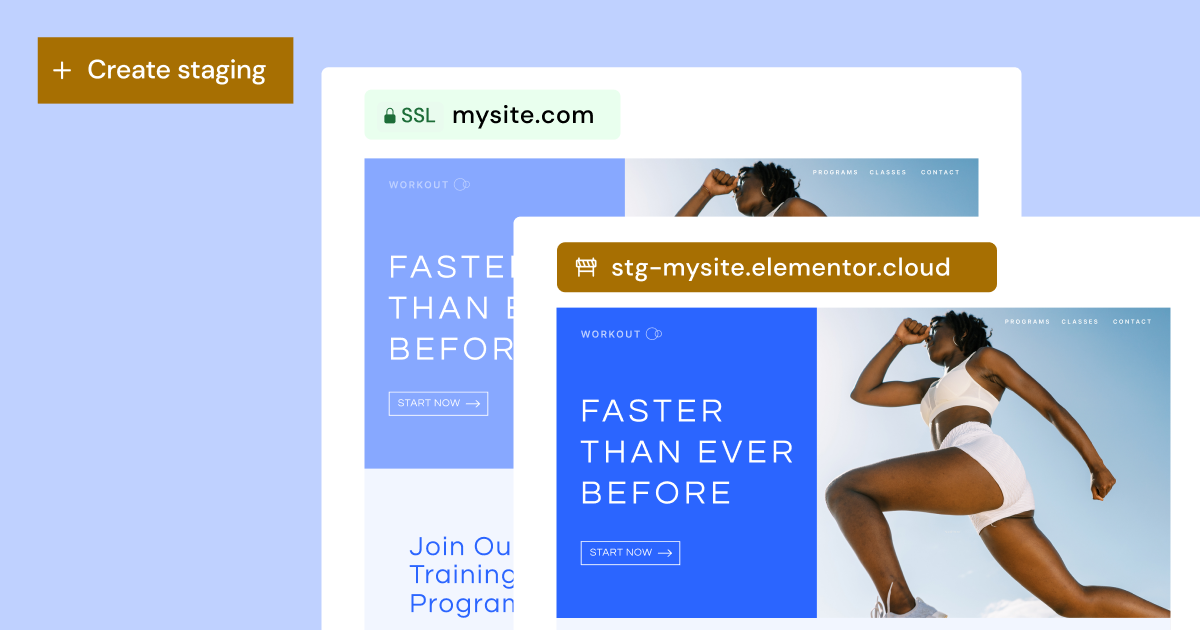
Staging ist eine duplizierte Entwicklungsumgebung, die eine vollständige Kopie Ihrer Live-Website enthält. Sie dient als privater Sandkasten, in dem Sie Änderungen, Updates oder neue Funktionen testen können, ohne die Live-Site zu beeinträchtigen. Denken Sie daran als Spielplatz, auf dem Sie ohne Konsequenzen experimentieren können. Ihre Staging-Site ist nicht öffentlich zugänglich, sodass nur Personen mit dem Link darauf zugreifen können. Sobald Sie mit den Änderungen auf der Staging-Site zufrieden sind, können Sie diese auf die Live-Site übertragen. So einfach ist das.
Staging ist zu einem unverzichtbaren Werkzeug für Web-Ersteller und Website-Besitzer geworden, die ihre Websites aktualisieren und reibungslos betreiben möchten. Einige Hosting-Anbieter bieten Klonen als Möglichkeit zum Testen an, aber Elementor Hosting bietet beides (Staging ist im ‚Business‘-Plan und höher verfügbar, und Klonen im ‚Grow‘- und ‚Scale‘-Plan). Während Staging eine weitere Ebene Ihrer aktuellen Website darstellt, erstellt das Klonen eine vollständig neue Duplikation Ihrer Website in der Live-Umgebung, und diese Website kann auch ihre eigene Staging-Umgebung haben. Live- und Staging-Umgebungen sind miteinander verbunden, während eine geklonte Website eine eigenständige Site ist.
Die Vorteile der Verwendung einer Staging-Umgebung
Die Nutzung eines Staging-Tools bringt eine Vielzahl von Vorteilen für Ihren Webentwicklungsprozess. Im Kern bietet eine Staging-Site einen sicheren Raum für Experimente, in dem Sie neue Themes, Plugins oder benutzerdefinierten Code testen können, ohne das Aussehen oder die Funktionalität Ihrer Live-Site zu gefährden.
Darüber hinaus liegt der Reiz des Stagings in seiner Zusicherung von null Ausfallzeiten. Wir alle kennen die Fallstricke direkter Änderungen – unerwartete Fehler und mögliche Ausfälle. Mit Staging werden diese Bedenken gemindert, sodass Ihre Live-Site ununterbrochen bleibt, während Sie hinter den Kulissen Anpassungen vornehmen.
Diese Umgebung ebnet auch den Weg für mühelose Updates. Wie jeder in der Web-Sphäre weiß, können Updates für WordPress, Themes oder Plugins gelegentlich Konflikte verursachen. Indem Sie diese zuerst in einer Staging-Umgebung testen, sind Sie besser in der Lage, diese Probleme zu identifizieren und zu beheben, bevor sie sich auf Ihre Live-Plattform auswirken.
Außerdem können diejenigen, die an Webprojekten zusammenarbeiten, den Staging-Link mit Kunden oder Teammitgliedern teilen, Feedback vor dem Start sammeln und ihren kollaborativen Prozess verfeinern. Die Staging-Umgebung fungiert als gemeinsamer Raum.
Erstellen einer neuen Staging-Site mit Elementor Hosting
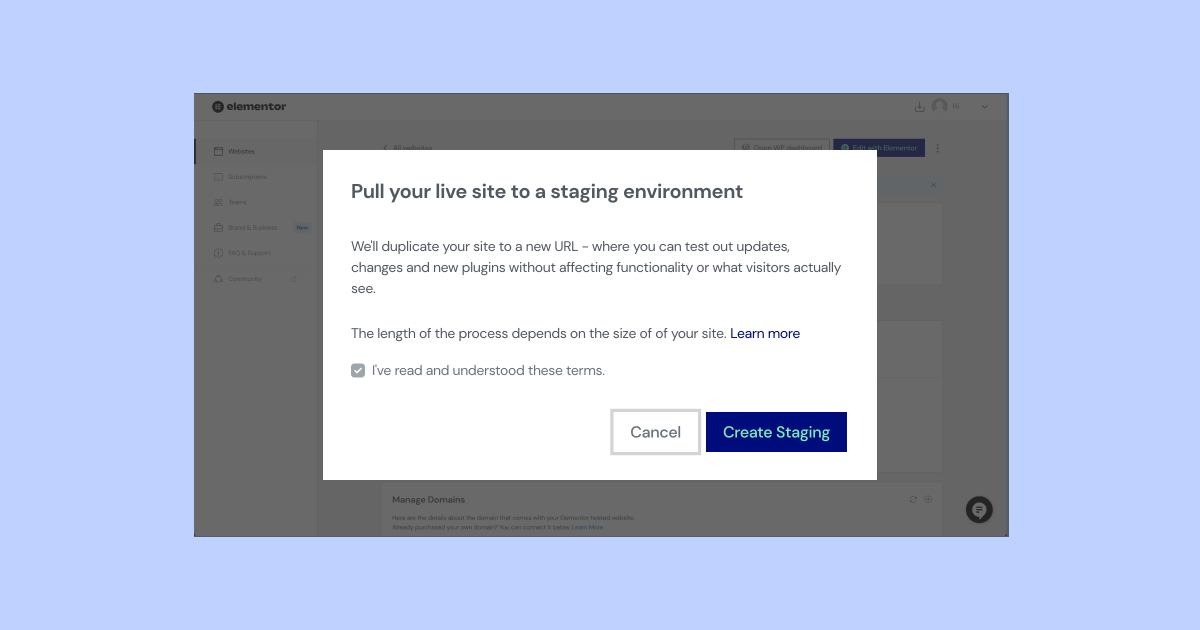
Das Einrichten einer Staging-Site kann entmutigend erscheinen, aber mit Elementor Hosting ist der Prozess optimiert und benutzerfreundlich. So geht’s:
- Gehen Sie zu Ihrem My Elementor-Dashboard.
- Suchen Sie die Karte der Website, die Sie kopieren möchten, und klicken Sie auf Diese Website verwalten. Scrollen Sie nach unten zum Abschnitt Staging-Umgebung.
- Wählen Sie Staging erstellen.
- Bestätigen Sie, dass Sie eine Staging-Site erstellen möchten, und klicken Sie auf Staging erstellen.
- Ihre Live-Site wird auf Ihre Staging-Site kopiert.
- Die Details Ihrer Staging-Site werden dem Abschnitt Staging-Umgebung hinzugefügt.
Sobald Sie drin sind, werden Sie eine goldene Leiste oben bemerken, die anzeigt, dass Sie sich in der Staging-Umgebung befinden. Großartig! Jetzt können Sie Ihre Staging-Site betreten und einige neue Designs und Funktionen testen!
Wie ich bereits erwähnt habe, hat jede Staging-Site ihre eigene einzigartige Domain, sodass Sie sie live überprüfen und sogar mit Ihren Kunden oder Kollegen teilen können, um die neuen Änderungen zu sehen oder das Verhalten und die Leistung zu testen. Wie cool ist das?
Neue Änderungen auf einer Live-Website bereitstellen
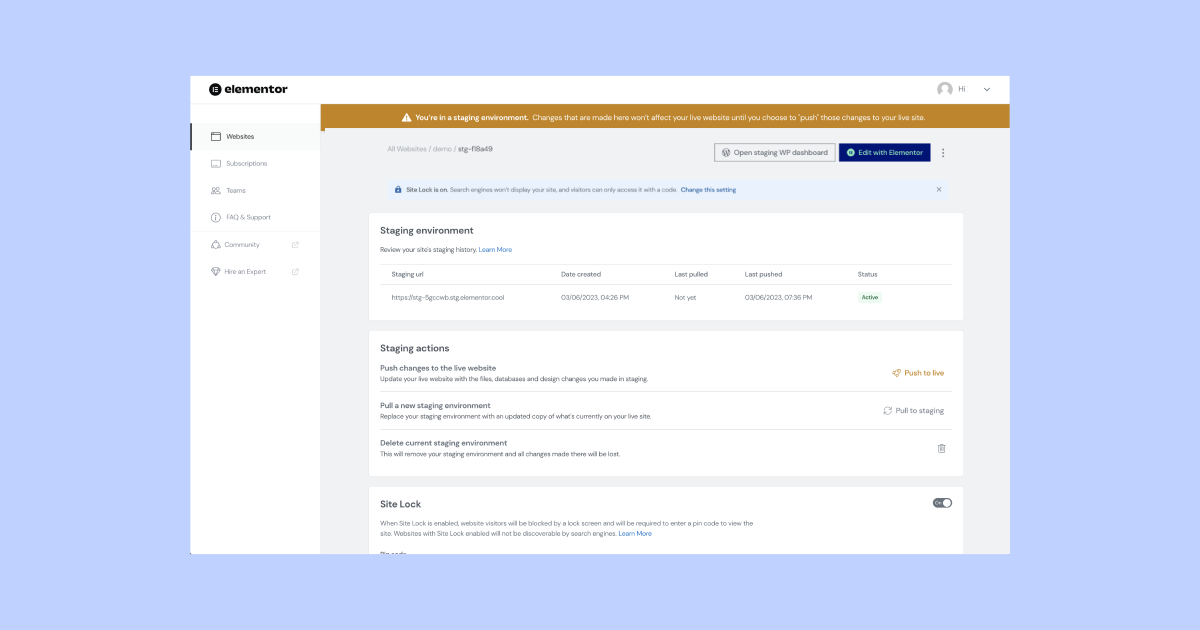
Wenn Sie eine Website auf Elementor hosten, können Sie die Vorteile neuer Funktionen, die schnell eingeführt werden, sowie anderer Verbesserungen und Erweiterungen genießen. Jetzt, da wir unsere Staging-Site erstellt haben, ist es an der Zeit, darauf zuzugreifen und unsere Änderungen vorzunehmen.
- Gehen Sie zu Ihrem My Elementor-Dashboard.
- Finde die Karte der Website, die du kopieren möchtest.
- Klicken Sie auf Diese Website verwalten
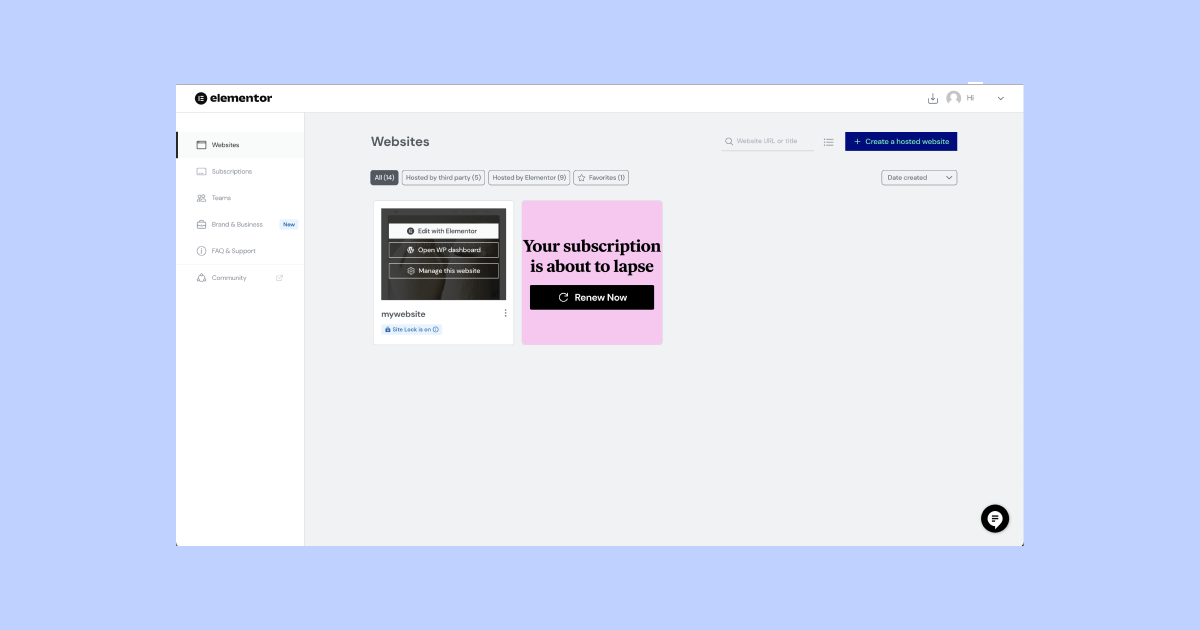
- Scrollen Sie nach unten zum Abschnitt Staging-Umgebung.
- Wählen Sie ‚Staging verwalten‘ aus dem Abschnitt Staging-Umgebung.
Eine goldene Leiste oben auf dem Bildschirm zeigt an, dass Sie auf die Staging-Umgebung zugreifen. - Klicken Sie auf Staging WP-Dashboard öffnen.
Dies führt Sie zum Dashboard Ihrer Staging-Site, wo Sie Seiten und Beiträge bearbeiten und erstellen, Plugins hinzufügen und aktualisieren und alles andere tun können, was Sie auf Ihrer Website tun würden. Sie können auch die Änderungen, die Sie vorgenommen haben, mit dem einzigartigen Link Ihrer Staging-Site testen.
Großartig! Jetzt, da wir ein Bild geändert, einige Texte aktualisiert, eine neue Funktion hinzugefügt und sichergestellt haben, dass alles perfekt funktioniert, können wir die Änderungen auf unsere Live-Seite ‚Pushen‘.
Gehe zum Staging-Dashboard und klicke auf „Push to live“. Nach der Genehmigung wird deine Live-Website mit den neuen Änderungen aktualisiert.
Änderungen vom Live- auf eine Staging-Seite ziehen
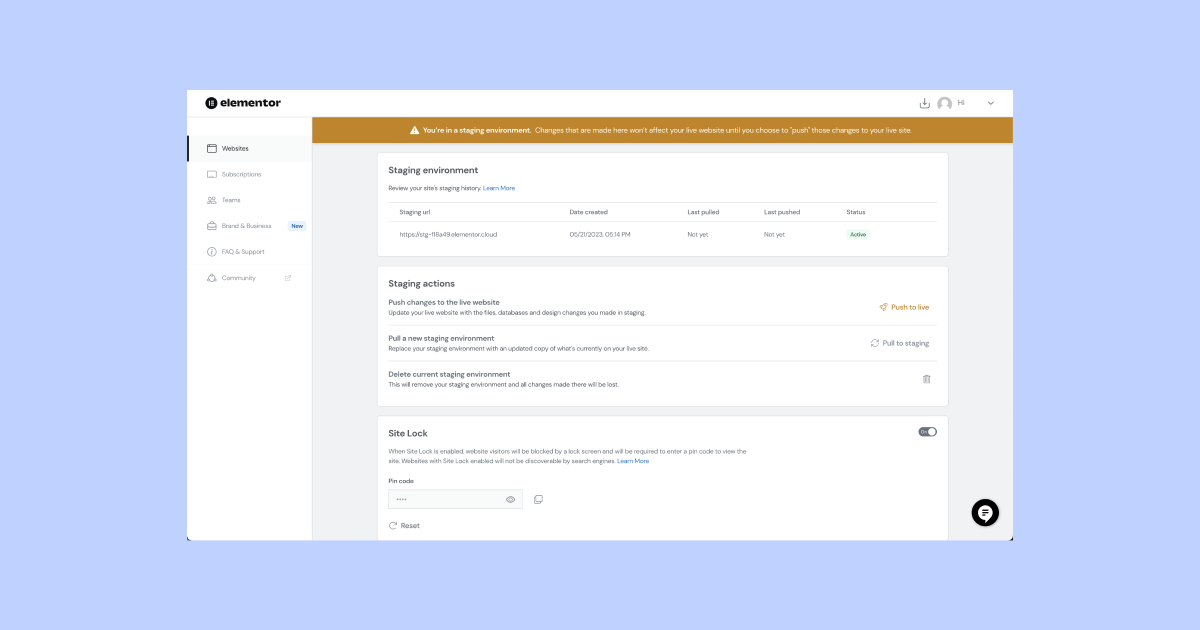
Eine weitere Option ist „Pull“, um Änderungen in die andere Richtung zu ziehen, von der Live-Seite in die Staging-Umgebung. Manchmal müssen wir unsere Website sofort aktualisieren, zum Beispiel bei einer falschen Überschrift oder einem falschen Link. Hier kommt das Pullen ins Spiel. Wenn du sicherstellen möchtest, dass deine Umgebungen vollständig synchronisiert sind, kannst du die Änderungen, die du auf der Live-Seite vorgenommen hast, in deine Staging-Seite ziehen.
- Gehe zu deinem My Elementor Dashboard.
- Finde die Karte der Website, die du kopieren möchtest.
- Klicke auf Diese Website verwalten.
- Wähle Staging verwalten im Abschnitt Staging-Umgebung.
- Eine goldene Leiste oben auf dem Bildschirm zeigt an, dass du auf die Staging-Umgebung zugreifst.
- Scrolle nach unten zum Abschnitt Staging-Aktionen.
- Wähle Pull to staging.
- Bestätige, dass du deine Staging-Seite mit deiner Live-Seite überschreiben möchtest.
Großartig! Jetzt wird deine aktuelle Staging-Seite kopiert und durch die Daten deiner Live-Seite ersetzt, und alle deine Umgebungen werden synchronisiert.
Nutze Staging für reibungslose Website-Updates
Eine Staging-Umgebung ist ein unschätzbares Werkzeug im Arsenal jedes Website-Besitzers oder Entwicklers. Sie bietet einen sicheren Raum, um Änderungen zu testen, anzupassen und zu perfektionieren, bevor sie der Welt präsentiert werden. Mit Elementor Hosting wird das Erstellen und Verwalten einer Staging-Seite nahtlos, sodass du immer deinen besten digitalen Fuß nach vorne setzen kannst. Egal, ob du ein erfahrener Entwickler oder ein WordPress-Neuling bist, nutze Staging-Umgebungen, um das Design, die Leistung und die Benutzererfahrung deiner Website zu verbessern.
Originally posted 2023-08-14 16:13:42.
Suchen Sie nach neuen Inhalten?
Durch die Eingabe Ihrer email erklären Sie sich damit einverstanden, E-Mails von Elementor zu erhalten, einschließlich Marketing-E-Mails,
und stimmen unseren Allgemeinen Geschäftsbedingungen sowie unserer Datenschutzrichtlinie zu.







