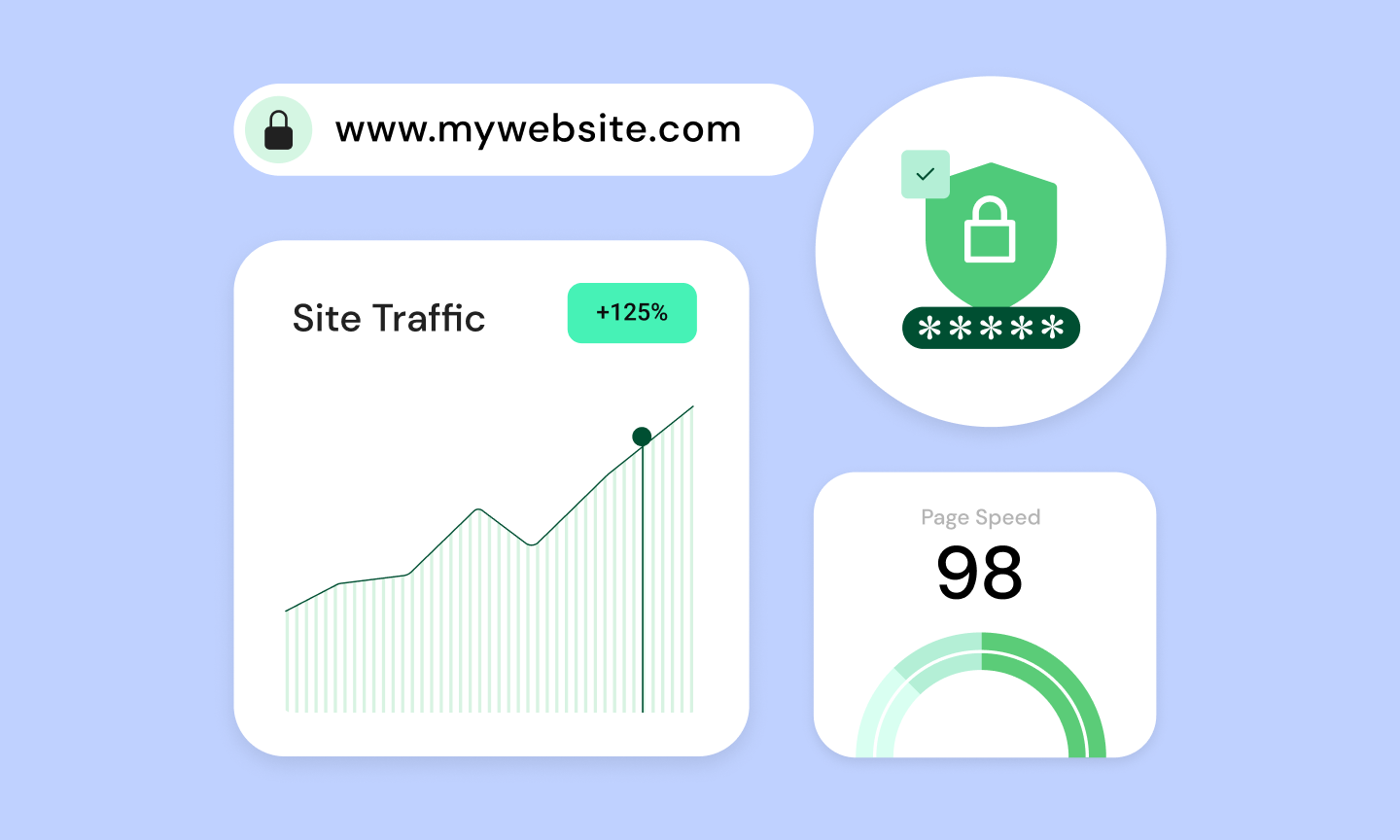Inhaltsverzeichnis
Haben Sie jemals die gefürchtete Meldung „Fatal error: Allowed memory size exhausted…“ auf Ihrer WordPress-Website gesehen? Dieser frustrierende Fehler kann Ihre Seite zum Stillstand bringen, Sie ratlos zurücklassen und Besucher daran hindern, auf Ihre Inhalte zuzugreifen. Keine Sorge! Das Verständnis und die Behebung von WordPress-Speicherlimit-Problemen ist entscheidend für die Aufrechterhaltung einer gesunden, leistungsstarken Website.
WordPress, wie alle Webanwendungen, benötigt eine bestimmte Menge an Speicher (RAM), um reibungslos zu funktionieren. Ihr Webhosting-Anbieter weist diesen Speicher zu. Wenn die Plugins, Themes, Bilder oder der Besucherverkehr Ihrer Website das zugewiesene Limit überschreiten, beginnen die Dinge zu scheitern. Langsame Ladezeiten, fehlgeschlagene Updates und sogar vollständige Abstürze der Website sind häufige Folgen.
Glücklicherweise ist die Behebung dieses Fehlers oft recht einfach. In diesem umfassenden Leitfaden werden wir die Ursachen von WordPress-Speicherlimit-Fehlern untersuchen, zwei Hauptmethoden zur Erhöhung Ihres Limits erkunden und die entscheidende Rolle Ihrer Hosting-Wahl besprechen, um sicherzustellen, dass Ihre Website über ausreichende Ressourcen verfügt, um zu gedeihen.
Das WordPress-Speicherlimit verstehen
Stellen Sie sich den Speicher Ihrer Website als ihren Arbeitsbereich vor. WordPress, das auf der Programmiersprache PHP basiert, benötigt eine bestimmte Menge an Speicher, um seine Kernfunktionen auszuführen, Ihr aktives Theme zu laden, Plugins zu verarbeiten und Besucheranfragen zu bearbeiten. Stellen Sie sich das wie einen Schreibtisch vor: Je größer der Schreibtisch, desto mehr Aufgaben können Sie gleichzeitig bequem erledigen.
Standardmäßig setzt WordPress oft ein Speicherlimit, das für einfache Websites ausreichen könnte. Wenn Sie jedoch mehr Plugins hinzufügen, bildlastige Themes verwenden oder ein Wachstum des Verkehrsaufkommens erleben, stoßen Sie möglicherweise an dieses Limit. Es ist, als ob Sie versuchen, zu viele Projekte auf diesen Schreibtisch zu quetschen – irgendwann wird es unordentlich und chaotisch.
Hier sind einige häufige Übeltäter, die Ihre WordPress-Speicherressourcen belasten können:
- Ressourcenintensive Plugins: Einige Plugins, insbesondere solche mit komplexen Funktionen oder die umfangreiche Datenverarbeitung durchführen, benötigen einen größeren Teil des Speichers.
- Große Bilddateien: Unoptimierte Bilder können den Speicherbedarf zur Anzeige Ihrer Website erheblich erhöhen.
- Hohe Verkehrsspitzen: Wenn Ihre Website plötzlich einen Anstieg der Besucherzahlen erlebt, könnte sie ihre Speicherressourcen erschöpfen.
- Veraltete Themes oder Plugins: Schlecht codierte Themes oder Plugins mit Speicherlecks können Ihren verfügbaren Speicher nach und nach aufzehren.
Das Wissen über Ihr aktuelles Speicherlimit ist der erste Schritt zur Fehlerbehebung. Es gibt mehrere Möglichkeiten, dies zu tun:
- WordPress Site Health Tool: Dieses integrierte Tool zeigt oft speicherbezogene Informationen an.
- Plugins: Plugins wie „Server IP & Memory Usage Display“ können Einblicke bieten.
- Direkt in Ihrem Code: Ein kleines Code-Snippet in Ihrer wp-config.php-Datei hinzufügen.
Methode 1: Erhöhung des Speicherlimits in wp-config.php
Die wp-config.php-Datei ist wie das Bedienfeld Ihrer WordPress-Website. Sie enthält wichtige Konfigurationseinstellungen, einschließlich des Speicherlimits. So erhöhen Sie Ihren Speicher über diese Datei:
Schritt 1: Finden Sie Ihre wp-config.php-Datei
- Sie finden diese Datei im Stammverzeichnis Ihrer WordPress-Installation (oft im Ordner „public_html„).
- Greifen Sie auf die Dateien Ihrer Website zu, indem Sie entweder:
FTP (File Transfer Protocol)
Verwenden Sie einen FTP-Client wie FileZilla, um eine Verbindung zu Ihrem Hosting-Konto herzustellen und zu den Dateien Ihrer Website zu navigieren.
Den Dateimanager Ihres Hosting-Anbieters
Viele Hosting-Anbieter bieten einen integrierten Dateimanager in ihrem Control Panel an.
Schritt 2: Bearbeiten Sie wp-config.php
- Erstellen Sie vor Änderungen eine Sicherungskopie dieser Datei.
- Klicken Sie mit der rechten Maustaste auf die wp-config.php-Datei und wählen Sie „Bearbeiten“ oder „Anzeigen/Bearbeiten“.
- Finden Sie eine bestimmte Textzeile in der Datei (sie könnte noch nicht existieren).
- Direkt über dieser Zeile müssen Sie eine Codezeile hinzufügen, die das Speicherlimit definiert. Es wird so aussehen: define(‚WP_MEMORY_LIMIT‘, ‚256M‘);
- Ersetzen Sie ‚256M‘ durch Ihr gewünschtes Speicherlimit (z.B. ‚128M‘, ‚512M‘). Während Sie höhere Werte festlegen können, konsultieren Sie Ihren Hosting-Anbieter bezüglich etwaiger Beschränkungen.
Schritt 3: Speichern und Testen
- Speichern Sie die Änderungen an Ihrer wp-config.php-Datei.
- Besuchen Sie Ihre WordPress-Website, um zu sehen, ob der Fehler behoben wurde. Sie können auch ein Speicherprüfungs-Tool (wie zuvor erwähnt) verwenden, um die Änderung zu bestätigen.
Wichtige Hinweise:
- Hosting-Beschränkungen: Einige Shared-Hosting-Anbieter können Einschränkungen auferlegen, die verhindern, dass Sie das Speicherlimit über einen bestimmten Punkt hinaus erhöhen.
- Vorübergehende Lösung: In einigen Fällen könnte die Erhöhung des Speicherlimits nur eine vorübergehende Lösung sein, wenn Sie zugrunde liegende Probleme mit ineffizienten Plugins oder einem unterdimensionierten Hosting-Plan haben.
Wenn Sie eine Elementor-basierte Website betreiben, sollten Sie Elementor Hosting in Betracht ziehen. Ihre verwaltete cloud WordPress-Hosting-Umgebung bietet oft eine großzügigere Standard-Speicherzuweisung, wodurch manuelle Anpassungen minimiert werden.
Methode 2: Erhöhung des Speicherlimits in .htaccess
Die .htaccess-Datei Ihrer Website ist eine leistungsstarke Konfigurationsdatei, die sich im Stammverzeichnis Ihrer WordPress-Installation befindet (oft im Ordner „public_html„). Sie enthält Anweisungen, wie Ihr Webserver verschiedene Anfragen behandeln soll. So passen Sie Ihr Speicherlimit mit dieser Datei an:
Schritt 1: Finden Sie Ihre .htaccess-Datei
- Greifen Sie auf die Dateien Ihrer Website zu, indem Sie die zuvor erwähnten Methoden verwenden (FTP oder Dateimanager).
- Die .htaccess-Datei könnte versteckt sein. Stellen Sie sicher, dass Ihr FTP-Client oder Dateimanager so eingestellt ist, dass versteckte Dateien angezeigt werden.
Schritt 2: Bearbeiten der .htaccess
- Erstellen Sie vor dem Bearbeiten eine Sicherungskopie!
- Klicken Sie mit der rechten Maustaste auf die .htaccess-Datei und wählen Sie „Bearbeiten“ oder „Anzeigen/Bearbeiten“.
- Fügen Sie die folgende Codezeile in die Datei ein: php_value memory_limit 256M
- Ersetzen Sie ‚256M‚ durch Ihr gewünschtes Speicherlimit.
Schritt 3: Speichern und Testen
- Speichern Sie die Änderungen an Ihrer .htaccess-Datei.
- Testen Sie Ihre Website, um zu sehen, ob der Speicherlimit-Fehler behoben wurde.
Wann Sie diese Methode wählen sollten:
- Kein Zugriff auf wp-config.php: Einige Hosting-Anbieter könnten den direkten Zugriff auf Ihre wp-config.php-Datei einschränken.
- Hosting-spezifische Anforderungen: Bestimmte Hosts könnten spezielle Anweisungen für Speicherlimit-Erhöhungen in .htaccess haben.
Wichtige Hinweise:
Potenzielle Konflikte: Das falsche Bearbeiten der .htaccess-Datei kann zu Website-Fehlern führen. Halten Sie immer eine Sicherungskopie bereit und gehen Sie vorsichtig vor.
Hosting-Support: Wenn Sie sich unsicher sind, wie Sie Ihre .htaccess-Datei ändern sollen oder wenn keine dieser Methoden funktioniert, wenden Sie sich an den support Ihres Hosting-Anbieters für die genauesten und maßgeschneiderten Anleitungen.
Methode 3: Erhöhung des Speicherlimits in php.ini
Die php.ini-Datei ist eine leistungsstarke Konfigurationsdatei, die das Verhalten von PHP auf Ihrem Server steuert. Das Anpassen des Speicherlimits in dieser Datei bietet eine weitere Möglichkeit, WordPress-Speicherengpässe zu beheben. So nutzen Sie diese Methode:
Schritt 1: Finden Sie Ihre php.ini-Datei
Der Speicherort Ihrer php.ini-Datei variiert je nach Hosting-Anbieter und Serverkonfiguration.
- Hosting-Kontrollpanel: Einige Hosts bieten Zugriff auf die php.ini-Datei über ihre Kontrollpanel-Oberfläche.
- Root-Verzeichnis Ihres Servers: Die php.ini-Datei kann sich im Root-Verzeichnis Ihrer Installation befinden (wo sich die WordPress-Kerndateien befinden). Dies ist ein häufiger Speicherort für Shared-Hosting-Konten oder selbst konfigurierte Server.
- Konfigurationsverzeichnis: Einige Webhosts könnten sie in einem speziellen Verzeichnis im Zusammenhang mit der PHP-Konfiguration oder Ihrer Serverkonfiguration ablegen.
- Erstellen der Datei: In einigen Fällen müssen Sie möglicherweise eine php.ini-Datei im Root-Verzeichnis Ihrer WordPress-Installation erstellen.
Schritt 2: Bearbeiten der php.ini
Vor dem Bearbeiten ist es wichtig, eine Sicherungskopie zu erstellen!
Öffnen Sie die php.ini-Datei mit einem Texteditor.
Finden Sie die Zeile, die memory_limit = sagt, und passen Sie den Wert an (z.B. memory_limit = 256M). Wenn diese Zeile nicht existiert, fügen Sie sie hinzu.
Schritt 3: Speichern und Neustarten
Speichern Sie die Änderungen an Ihrer php.ini-Datei.
Damit die Änderungen wirksam werden, müssen Sie möglicherweise Ihren Webserver neu starten. Konsultieren Sie Ihren Hosting-Anbieter für Hilfe dabei.
Wichtige Hinweise:
Nicht alle Shared-Hosting-Anbieter erlauben den Zugriff auf oder die Änderung der php.ini-Datei. Für spezifische Anweisungen oder Unterstützung wenden Sie sich immer an den support Ihres Hosting-Anbieters.
Die Bedeutung der Wahl des richtigen Hostings
Betrachten Sie Ihr Webhosting als das Fundament, auf dem Ihre WordPress-Website aufgebaut ist. Die Qualität dieses Fundaments wirkt sich direkt auf die Geschwindigkeit, Stabilität und die verfügbaren Ressourcen Ihrer Website aus, damit sie optimal funktioniert. Lassen Sie uns aufschlüsseln, warum Ihre Hosting-Wahl in Bezug auf Speicherbeschränkungen von großer Bedeutung ist:
Einschränkungen beim Shared Hosting
Shared Hosting ist wie das Leben in einem überfüllten Wohnhaus. Sie teilen Ressourcen (einschließlich Speicher) mit vielen anderen Websites auf demselben Server. Obwohl es erschwinglich ist, kann dies zu Problemen für wachsende Websites führen. Hier ist der Grund:
- Strenge Speicherlimits: Shared-Hosting-Pläne haben oft strenge Speicherbeschränkungen, um zu verhindern, dass eine Website Ressourcen beansprucht und andere beeinträchtigt.
- Lärmende Nachbarn: Wenn eine andere Website auf Ihrem Shared-Server einen Verkehrsschub erlebt oder ressourcenintensive Prozesse ausführt, kann die Leistung Ihrer Website darunter leiden.
- Begrenztes Wachstumspotenzial: Shared Hosting mag für kleine, einfache Websites ausreichen, kann jedoch zu einem Engpass werden, wenn Ihre Website an Komplexität zunimmt und mehr Traffic anzieht.
Upgrade Ihres Hosting-Plans: Wann macht es Sinn?
Manchmal kann das einfache Upgrade auf einen höherwertigen Shared-Hosting-Plan oder der Wechsel zu einem VPS (Virtual Private Server)-Plan bei Ihrem aktuellen Hosting-Anbieter Speicherprobleme lösen. Erwägen Sie dies, wenn:
- Moderate Speicheranforderungen: Sie benötigen etwas mehr Speicher, aber nicht eine massive Menge.
- Vorübergehende Spitzen: Sie erleben gelegentliche Speicherzunahmen aufgrund von Verkehrsspitzen oder bestimmten Ereignissen (wie Verkaufsaktionen).
- Budgetbeschränkungen: Sie möchten eine bessere Leistung, aber eine umfassende Managed-Hosting-Lösung müsste in Ihr aktuelles Budget aufgenommen werden.
Managed WordPress Hosting: Der Vorteil von Leistung und Optimierung
Managed WordPress Hosting ist wie der Umzug in ein Luxusapartment. Es ist speziell für WordPress konzipiert und bietet reichlich Ressourcen, Geschwindigkeitsoptimierungen und Experten-support.
- Höhere Speicherlimits: Managed WordPress-Pläne bieten oft viel großzügigere Standard-Speicherzuweisungen.
- Leistungsfokus: Managed Hosts optimieren ihre Infrastruktur für WordPress, von Serverkonfigurationen bis hin zu Caching-Mechanismen.
- Technischer Support: Managed WordPress-Hosting-Anbieter bieten spezialisierte WordPress-Expertise und helfen oft bei der Diagnose und Behebung von speicherbezogenen Problemen.
Elementor Hosting: Nahtlose Integration und Leistung
Elementor Hosting bietet eine leistungsstarke Managed cloud WordPress-Hosting-Lösung, die auf der Infrastruktur der Google Cloud Platform basiert. Hier ist, warum es herausragt:
- Optimiert für WordPress & Elementor: Die Einrichtung ist so konzipiert, dass sie nahtlos mit Elementor funktioniert, sodass Ihre Elementor-Website schnell lädt und optimal funktioniert.
- Cloudflare Enterprise CDN: Elementor Hosting beinhaltet das Premium-CDN von Cloudflare, das die globale Geschwindigkeit Ihrer Website erhöht und die Belastung Ihres Servers (und den Speicherverbrauch) reduziert.
- Vorinstallierte Essentials: Sowohl WordPress als auch Elementor Pro Website-Builder sind vorinstalliert, sodass Sie sofort mit dem Aufbau Ihrer Traum-Website beginnen können.
Fehlerbehebung und Optimierung für langfristige Lösungen
Während die Erhöhung Ihres Speicherlimits sofortige Erleichterung bringen kann, sind proaktive Fehlerbehebung und Optimierung entscheidend, um sicherzustellen, dass Ihre WordPress-Website langfristig schnell und gesund bleibt. Lassen Sie uns einige wichtige Strategien erkunden:
Ressourcenintensive Plugins identifizieren
Plugins sind großartig, um die Funktionalität Ihrer Website zu erweitern. Allerdings können einige Plugins überraschend speicherintensiv sein. Hier erfahren Sie, wie Sie die Übeltäter ausfindig machen:
- Leistungsprofilierungs-Tools: Plugins wie Query Monitor können helfen, Plugins zu identifizieren, die Ihre Website verlangsamen oder erhebliche Speicherressourcen verbrauchen.
- Versuchsweise Deaktivierung: Wenn Sie ein bestimmtes Plugin vermuten, deaktivieren Sie es vorübergehend und überwachen Sie den Speicherverbrauch Ihrer Website, um zu sehen, ob es eine Verbesserung gibt.
- Alternativen suchen: Wenn sich ein Plugin als ressourcenintensiv erweist, recherchieren Sie leichtere Alternativen, die ähnliche Funktionen bieten.
Deaktivierung unnötiger Plugins
Die Straffung Ihrer Plugin-Nutzung ist eine hervorragende Möglichkeit, Speicher freizugeben und die Gesamtleistung von WordPress zu verbessern. Werfen Sie einen kritischen Blick auf Ihre Plugin-Liste:
- Unbenutzte/veraltete Plugins: Deaktivieren und löschen Sie alle Plugins, die Sie nicht mehr verwenden oder die von ihren Entwicklern nicht mehr aktiv unterstützt und aktualisiert werden.
- Funktionsüberschneidung: Wenn Sie Plugins mit überlappender Funktionalität haben, sollten Sie in Erwägung ziehen, sie in ein einziges, effizienteres Plugin zu konsolidieren.
- DIY-Funktionalität Wenn Sie nur eine kleine, spezifische Funktion von einem Plugin benötigen, sehen Sie, ob Sie es mit einem benutzerdefinierten Code-Snippet implementieren können, um den Plugin-Overhead zu sparen.
Bildoptimierung
Große, nicht optimierte Bilder sind häufige Speicherfresser, die Ihre Website verlangsamen und es schwieriger machen, innerhalb der Speichergrenzen Ihres Hostings zu bleiben. So bekämpfen Sie dies:
- Komprimierung: Verwenden Sie Bildkomprimierungstools wie Shortpixel oder Online-Dienste wie TinyJPG, um die Dateigrößen von Bildern erheblich zu reduzieren, ohne die visuelle Qualität zu beeinträchtigen.
- Lazy Loading: Diese Technik verzögert das Laden von Bildern, bis ein Benutzer zu ihnen scrollt, wodurch die anfängliche Speicherbelastung reduziert wird. Viele Bildoptimierungs-Plugins haben diese Funktion.
- Elementor Image Optimizer: Das integrierte Tool von Elementor hilft bei der Optimierung von Bildern innerhalb der Builder-Oberfläche, sodass es einfach ist, eine bildoptimierte Website zu pflegen.
Code-Optimierung
Obwohl weniger häufig für den durchschnittlichen Benutzer, können schlecht codierte Themes oder Plugins Speicherineffizienzen oder sogar Speicherlecks einführen. Hier ist, was Sie beachten sollten:
- Renommierte Themes/Plugins: Wählen Sie Themes und Plugins von etablierten Entwicklern mit einer Erfolgsbilanz von leistungsorientierten Codierungspraktiken.
- Debugging-Modus: Wenn Sie Code-bezogene Probleme vermuten, verwenden Sie die Debugging-Tools von WordPress oder konsultieren Sie einen Entwickler, um problematischen Code zu identifizieren.
Caching-Plugins
Caching ist eine Technik, bei der Ihre Website häufig angeforderte Inhalte oder Daten in einem temporären Speicherort speichert, um sie schneller abzurufen. Dies reduziert die Serverbelastung erheblich, wodurch Speicher- und CPU-Ressourcen freigesetzt werden. So hilft es:
- Reduzierte Serveranfragen: Anstatt dass Ihr Server bei jedem Besuch Seiten neu erstellt, kann ein Caching-Plugin vorgefertigte HTML-Dateien bereitstellen, wodurch die Arbeit, die Ihr Server (und Speicher) leisten muss, minimiert wird.
- Verbesserte Ladezeiten: Besucher erleben schnellere Seitenladezeiten, da zwischengespeicherte Inhalte fast sofort geliefert werden.
- Ressourcenoptimierung: Caching-Plugins enthalten oft Funktionen wie das Minifizieren von CSS– und JavaScript-Dateien, wodurch die Dateigrößen weiter reduziert und die Leistung verbessert wird.
- Beliebte Optionen: Einige weit verbreitete Caching-Plugins sind WP Super Cache, W3 Total Cache und WP Rocket.
Verwendung eines CDN (Content Delivery Network)
Ein CDN ist ein Netzwerk geografisch verteilter Server, die den statischen Inhalt Ihrer Website (wie Bilder, CSS und JavaScript) zwischenspeichern. Dies bringt mehrere Vorteile:
- Globale Beschleunigung: CDNs liefern Inhalte von einem Server, der dem Besucher am nächsten ist, was zu dramatisch schnelleren Ladezeiten weltweit führt.
- Reduzierte Serverbelastung: Durch das Auslagern der Bereitstellung statischer Assets entlastet ein CDN die Ressourcen auf Ihrem Hauptserver, was zu einer besseren Speichernutzungseffizienz beiträgt.
- Sicherheit und DDoS-Schutz: Premium-CDNs, wie das Cloudflare Enterprise CDN, das in Elementor Hosting enthalten ist, bieten eine zusätzliche Sicherheitsebene und Schutz vor Distributed-Denial-of-Service (DDoS)-Angriffen.
Erweiterte Überlegungen und Prävention
Hosting-Support: Wann Sie sich melden sollten
Zögern Sie nicht, das support-Team Ihres Hosting-Anbieters zu kontaktieren, wenn Sie auf anhaltende Speicherlimitprobleme stoßen. Hier ist, wann es entscheidend ist, ihre Hilfe in Anspruch zu nehmen:
- Unerklärliche Fehler: Wenn Sie versucht haben, die Speichergrenzen zu erhöhen und grundlegende Optimierungen ohne Erfolg durchgeführt haben, kann Ihr Host helfen, tiefere serverseitige Probleme zu untersuchen.
- Experteneinsichten: Hosting-support-Mitarbeiter haben Zugriff auf detaillierte Serverprotokolle und können wertvolle Empfehlungen geben, die speziell auf Ihre Hosting-Umgebung und Ihren Plan zugeschnitten sind.
- Eskalationen: In komplexen Situationen können sie das Problem an ein spezialisiertes Team weiterleiten oder geeignetere Hosting-Ressourcen vorschlagen.
Temporäre vs. permanente Lösungen
Es ist wichtig, den Unterschied zwischen temporären und permanenten Lösungen bei der Behebung von Speichergrenzenproblemen zu verstehen:
- Temporäre Lösungen: Das Erhöhen der Speichergrenze in wp-config.php oder .htaccess kann sofortige Erleichterung bringen, aber möglicherweise nicht die eigentliche Ursache des Problems beheben.
- Permanente Lösungen: Diese beinhalten die Identifizierung und Behebung der zugrunde liegenden Ursache, wie z.B. die Optimierung von Plugins, die Verbesserung der Code-Effizienz oder die Skalierung Ihres Hosting-Plans.
Überwachung der Ressourcennutzung
Ein Auge auf die Ressourcennutzung Ihrer Website zu haben, ist entscheidend für die proaktive Problemerkennung:
- Hosting-Dashboard-Tools: Viele Hosting-Anbieter bieten integrierte Dashboards oder Tools zur Überwachung der Ressourcennutzung an.
- WordPress-Plugins: Plugins wie Server IP & Memory Usage Display können Informationen direkt in Ihrem WordPress-Admin-Bereich bereitstellen.
- Frühwarnung: Die regelmäßige Überwachung der Ressourcennutzung hilft Ihnen, potenzielle Speicherprobleme zu erkennen, bevor sie zu schwerwiegenden Website-Fehlern führen.
Website-Skalierung: Planung für Wachstum
Mit dem Wachstum Ihrer WordPress-Website in Bezug auf Traffic, Funktionen und Inhalte werden sich auch ihre Ressourcenanforderungen natürlich erweitern. Es ist wichtig, einen Plan zur Skalierung Ihres Hostings entsprechend zu haben:
- Traffic-Analyse: Verstehen Sie die Muster im Traffic Ihrer Website und identifizieren Sie Spitzenzeiten.
- Proaktive Upgrades: Stellen Sie sicher, dass Sie Speichergrenzen erreichen, bevor Sie sie ständig erreichen. Erwägen Sie, Ihren Hosting-Plan zu aktualisieren oder auf eine skalierbarere Lösung umzusteigen, bevor erwartetes Wachstum eintritt.
- Leistungsüberwachung: Behalten Sie die Geschwindigkeit und Leistungsmetriken Ihrer Website im Auge, während Sie skalieren. Diese Informationen können weitere Optimierungs- und Hosting-Entscheidungen leiten.
Weitere Hilfe suchen
Manchmal können selbst die umfassendsten Fehlerbehebungsanleitungen nicht alle einzigartigen Szenarien abdecken. Für komplexe WordPress-Speicherprobleme sollten Sie Folgendes in Betracht ziehen:
- WordPress-Foren: Die offiziellen WordPress-support-Foren sind ein riesiges Wissens- und Community-support-Repository.
- Einen WordPress-Entwickler beauftragen: Ein Spezialist kann eine eingehende Analyse durchführen und maßgeschneiderte Lösungen für Ihre spezifische Website-Konfiguration implementieren.
Die beste Lösung für Ihre WordPress-Website auswählen
Mit all den Informationen, die wir behandelt haben, wie entscheiden Sie, welche die effektivste Methode ist, um Speichergrenzen für Ihre spezifische WordPress-Website zu lösen und zu verwalten? Berücksichtigen Sie diese Faktoren:
- Website-Größe und -Komplexität: Ein kleiner, einfacher Blog hat möglicherweise ganz andere Bedürfnisse als ein großes E-Commerce-Geschäft mit mehreren Plugins und dynamischen Inhalten.
- Traffic-Volumen: Erleben Sie einen stetigen, vorhersehbaren Traffic oder massive, unvorhersehbare Spitzen? Ihre Hosting-Lösung muss Ihre Traffic-Muster bewältigen können.
- Technische Expertise: Wie vertraut sind Sie mit dem Bearbeiten von Dateien wie wp-config.php oder der Fehlerbehebung bei Plugin-Konflikten? Dies könnte den Grad des verwalteten support beeinflussen, den Sie wünschen.
- Budget: Natürlich spielt das Budget eine bedeutende Rolle. Bewerten Sie das Kosten-Nutzen-Verhältnis des Upgrades von Shared Hosting im Vergleich zur Investition in eine verwaltete WordPress-Hosting-Lösung.
Hier ist eine kurze Übersicht, wann Sie verschiedene Ansätze in Betracht ziehen sollten:
- Einfache Speichergrenzenerhöhung: Dies ist ausreichend, wenn Sie eine relativ kleine Website haben, gelegentlich auf Speichergrenzenprobleme stoßen und sich mit grundlegenden Dateiänderungen wohlfühlen.
- Upgrade des Hosting-Plans: Dies ist eine gute Option, wenn Ihre Website wächst, Sie kontinuierlich mehr Ressourcen benötigen und nicht den vollständig hands-off-Ansatz des verwalteten Hostings wünschen.
- Verwaltetes WordPress-Hosting ist ideal für anspruchsvolle Websites, die Leistung und Zuverlässigkeit priorisieren oder diejenigen, die Experten-support wünschen, ohne praktische technische Erfahrung zu benötigen.
- Elementor Managed WordPress Hosting: Elementor Hosting bietet eine nahtlose, verwaltete WordPress-Hosting-Erfahrung, die für Elementor-Websites optimiert ist. Es beinhaltet auch vorinstalliertes Elementor Pro und die Leistung von Cloudflare Enterprise CDN für Geschwindigkeit und Sicherheit.
Fazit
Die Behebung von WordPress-Speichergrenzen ist entscheidend für die Aufrechterhaltung einer gesunden, leistungsstarken Website. Während die Meldung „Fatal Error: Allowed memory size exhausted…“ entmutigend erscheinen mag, gibt Ihnen das Verständnis der Ursachen und Lösungen die Kontrolle.
- Speicher ist wichtig: Die Speicherzuweisung Ihrer Website wirkt sich direkt auf ihre Fähigkeit aus, Traffic zu bewältigen, Plugins auszuführen und Daten zu verarbeiten.
- Optimierung ist der Schlüssel: Proaktive Optimierung von Plugins, Bildern und Code ist entscheidend für langfristige Speichereffizienz.
- Einfluss des Hostings: Der richtige Hosting-Plan kann den Unterschied ausmachen, indem er ausreichend Speicher und eine leistungsoptimierte Umgebung bietet.
- Es gibt keine Einheitslösung: Die beste Lösung hängt von den spezifischen Bedürfnissen Ihrer Website, Ihrer technischen Expertise und Ihrem Budget ab.
Originally posted 2023-03-21 09:39:00.
Suchen Sie nach neuen Inhalten?
Durch die Eingabe Ihrer email erklären Sie sich damit einverstanden, E-Mails von Elementor zu erhalten, einschließlich Marketing-E-Mails,
und stimmen unseren Allgemeinen Geschäftsbedingungen sowie unserer Datenschutzrichtlinie zu.