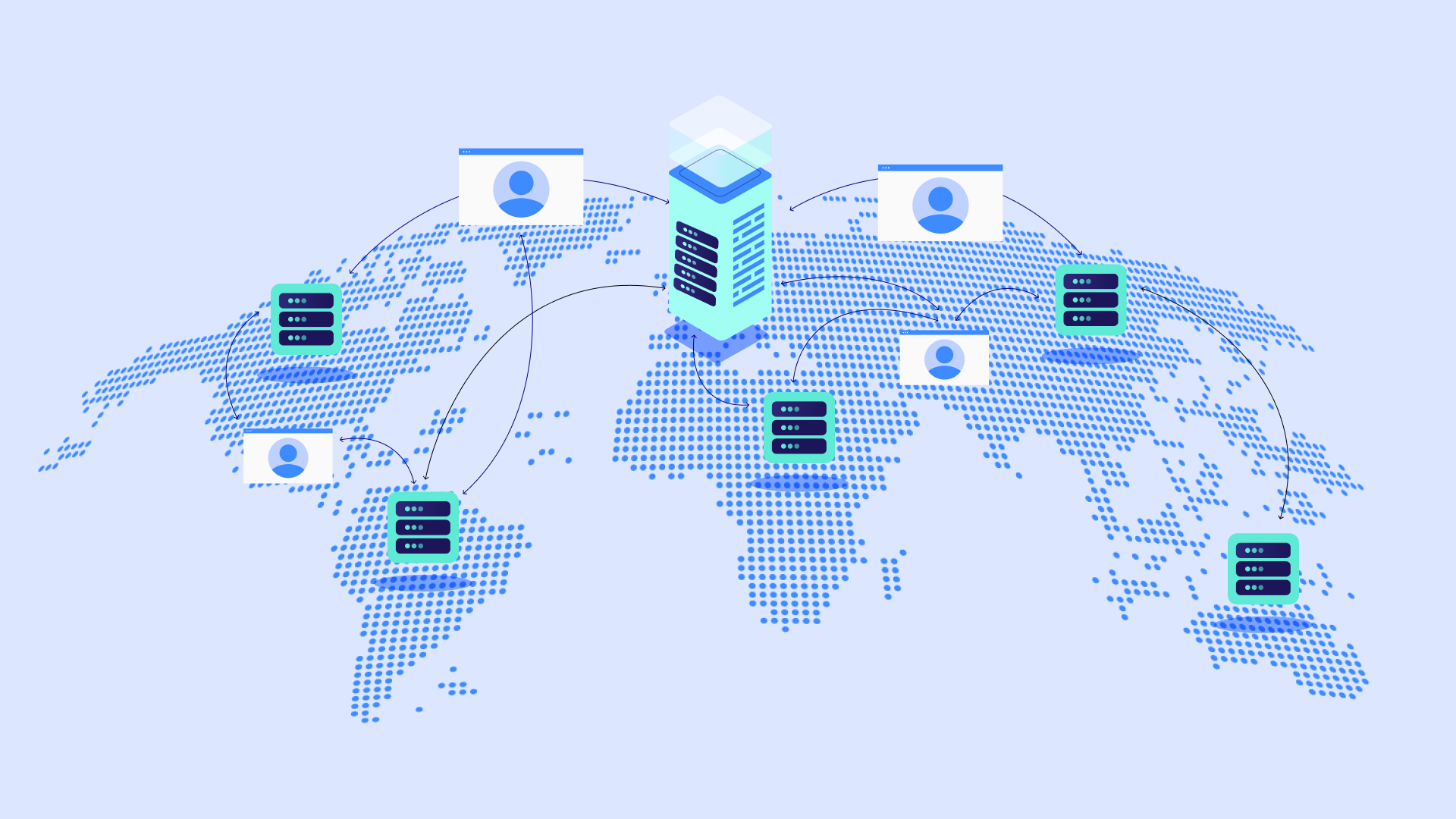Inhaltsverzeichnis
Viele Chrome-Nutzer stehen vor diesem häufigen Problem. Es kann Ihre Arbeit unterbrechen und Ihre Zeit verschwenden. Kein Grund zur Panik! Dieser praktische Leitfaden hilft Ihnen zu verstehen, was der Fehler ERR_CACHE_MISS bedeutet und wie Sie ihn schnell beheben können. Wir zeigen Ihnen auch, wie Sie verhindern können, dass er erneut auftritt. Dieser Leitfaden ist nützlich für alle, von gelegentlichen Internetnutzern bis hin zu Website-Besitzern.
Was ist der Fehler ‚ERR_CACHE_MISS‘?
Der Fehler ‚ERR_CACHE_MISS‘ bedeutet, dass Chrome etwas, das es im Cache benötigt, nicht finden kann. Der Cache ist ein Ort, an dem Chrome Website-Daten speichert, um Seiten schneller zu laden. Wenn Chrome nicht findet, was es im Cache benötigt, sehen Sie diesen Fehler.
Stellen Sie sich das so vor: Sie gehen in eine Bibliothek, um ein Buch zu holen, aber es sollte auf dem Regal sein, wo es sein sollte. Das ist ähnlich wie bei ERR_CACHE_MISS.
Chrome verwendet einen Cache, um das Surfen schneller zu machen. Es speichert Teile der Websites, die Sie besuchen. Das nächste Mal, wenn Sie dieselbe Seite besuchen, kann Chrome diese Teile schnell aus dem Cache abrufen, anstatt sie erneut herunterzuladen. Das macht das Laden von Seiten schneller.
Aber dieses System könnte besser sein. Der Cache kann veraltet sein, wenn sich die Website ändert oder aus anderen Gründen durcheinander gerät. Wenn dies passiert, sucht Chrome möglicherweise nach einer alten Version einer Datei, die nicht mehr vorhanden ist, was den Fehler ERR_CACHE_MISS verursacht.
Wenn Sie diesen Fehler sehen, können Sie die gewünschte Webseite nicht anzeigen. Das kann sehr frustrierend sein, besonders wenn Sie etwas Wichtiges erledigen möchten.
Warum tritt der Fehler ‚ERR_CACHE_MISS‘ auf?
Um diesen Fehler zu beheben, müssen wir wissen, was ihn verursacht. Hier sind die Hauptgründe:
- Alter oder defekter Cache: Im Laufe der Zeit können die Daten in Ihrem Cache veraltet sein. Websites ändern sich, aber Ihr Cache könnte noch alte Versionen ihrer Dateien enthalten. Auch kann Ihr Cache durch Softwarefehler oder plötzliche Computerabschaltungen beschädigt werden.
- Browser-Add-ons verursachen Probleme: Einige Browser-Add-ons, wie Werbeblocker, können die Nutzung des Caches durch Chrome beeinträchtigen. Sie könnten Website-Daten blockieren oder ändern, die Chrome benötigt, um Seiten korrekt zu laden.
- Internetprobleme: Wenn Ihre Internetverbindung Probleme hat oder ständig unterbrochen wird, könnte Chrome Schwierigkeiten haben, die benötigten Informationen von Websites abzurufen. Dies kann den Fehler ERR_CACHE_MISS verursachen.
- DNS-Probleme: DNS (Domain Name System) wandelt Website-Namen in IP-Adressen um, die Computer verstehen. Wenn DNS nicht funktioniert, könnte Chrome Schwierigkeiten haben, den richtigen Server zu finden, von dem es Website-Daten abrufen kann.
- Browser oder Website arbeiten nicht gut zusammen: Eine alte Version von Chrome könnte mit neuen Website-Funktionen nicht kompatibel sein. Oder eine schlecht gemachte Website könnte nicht gut mit dem Cache-System von Chrome funktionieren.
Wie behebt man den Fehler ‚ERR_CACHE_MISS‘?
Gut, jetzt, da wir wissen, was diesen Fehler verursachen könnte, lassen Sie uns herausfinden, wie man ihn behebt. Wir beginnen mit den einfachsten Lösungen und gehen bei Bedarf zu komplexeren über.
Methode 1: Löschen Sie Ihre Browserdaten
Dies ist oft der beste Weg, um den Fehler ERR_CACHE_MISS zu beheben. Das Löschen Ihrer Browserdaten ermöglicht es Chrome, frische Daten von Websites abzurufen. Es ist wie das Aufräumen Ihres Schranks, um Platz für neue Kleidung zu schaffen.
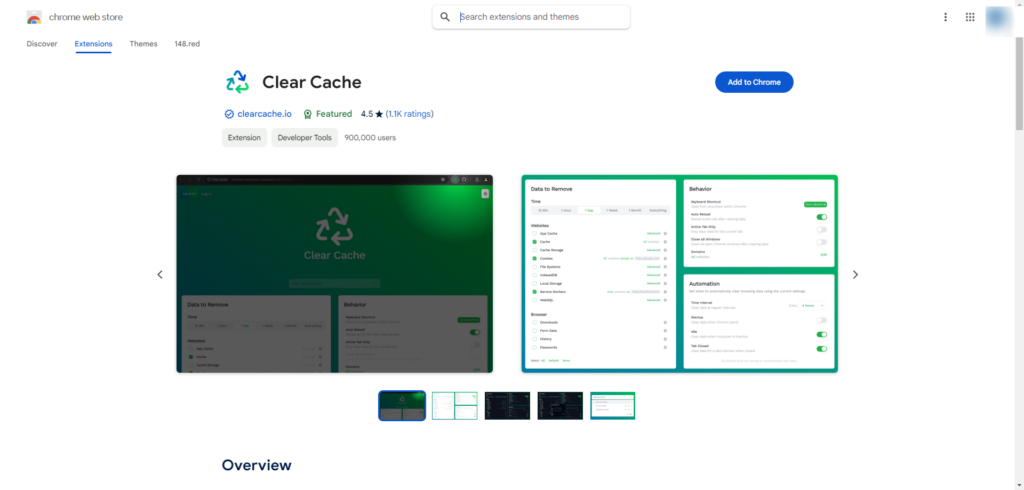
So geht’s:
- Verwenden Sie den Google Chrome-Webbrowser und wählen Sie das Drei-Punkte-Symbol in der oberen rechten Ecke der Benutzeroberfläche.
- Bewegen Sie die Maus über „Weitere Tools“ und klicken Sie auf „Browserdaten löschen“.
- Wählen Sie im Dropdown-Menü „Zeitraum“ die Option „Gesamte Zeit“.
- Vergessen Sie nicht, die Kästchen für „Zwischengespeicherte Bilder und Dateien“ und „Cookies und andere Websitedaten“ anzukreuzen.
- Klicken Sie auf die Schaltfläche „Daten löschen“.
Seien Sie vorsichtig: Das Löschen Ihrer Browserdaten wird Sie von Websites abmelden und andere temporäre Daten löschen.
Diese Methode funktioniert, weil sie alte oder defekte Daten entfernt, die den Fehler verursachen könnten. Chrome muss neue Daten von Websites herunterladen, was das Problem beheben kann.
Methode 2: Laden Sie die Seite neu, ohne den Cache zu verwenden
Manchmal können Sie den Fehler ERR_CACHE_MISS beheben, indem Sie die Seite neu laden, ohne den Cache zu verwenden. Dies ermöglicht es Chrome, eine frische Kopie der Webseite vom Server abzurufen.
Sie können dies auf zwei Arten tun:
- Verwenden Sie eine Tastenkombination:
- Unter Windows oder Linux: Drücken Sie Strg + Umschalt + R
- Auf Mac: Drücken Sie Befehl + Umschalt + R
- Verwenden Sie die Schaltfläche „Neu laden“:
- Finden Sie das kreisförmige Pfeilsymbol neben der Adressleiste.
- Klicken Sie mit der rechten Maustaste darauf.
- Wählen Sie „Hard Reload“ aus dem erscheinenden Menü.
Diese Methode hilft, wenn der Fehler durch einen Unterschied zwischen der zwischengespeicherten Version der Seite und der aktuellen Version auf dem Server verursacht wird. Durch das Abrufen einer frischen Kopie stellen Sie sicher, dass Chrome die aktuellsten Informationen hat.
Methode 3: Schalten Sie Chrome-Add-ons aus
Manchmal verursachen Browser-Add-ons den Fehler ERR_CACHE_MISS. Das vorübergehende Ausschalten kann Ihnen helfen festzustellen, ob ein Add-on das Problem verursacht.
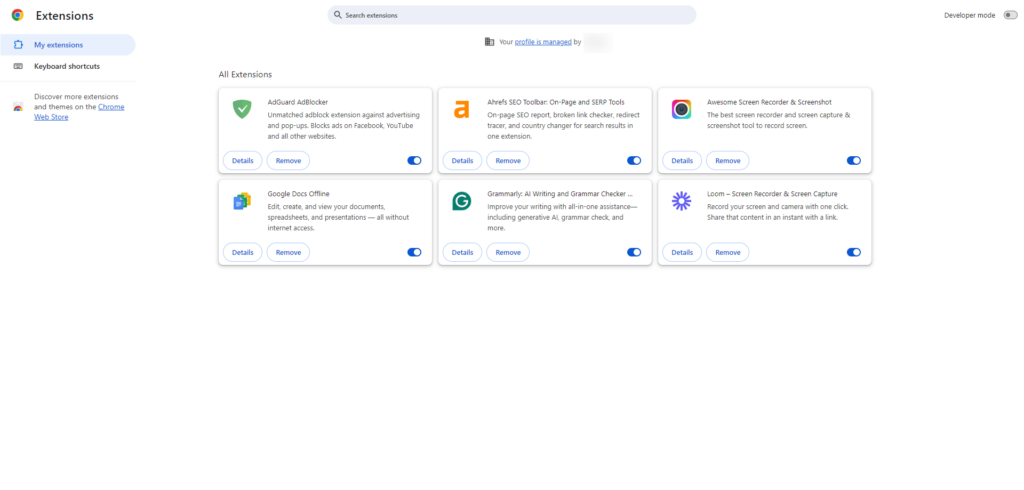
So verwalten Sie Ihre Chrome-Add-ons:
- Klicken Sie auf die drei Punkte in der oberen rechten Ecke von Chrome.
- Bewegen Sie die Maus über „Weitere Tools“.
- Klicken Sie auf „Erweiterungen“.
Sie können Add-ons auf zwei Arten ausschalten:
- Schalten Sie nacheinander aus: Wenn Sie denken, dass ein bestimmtes Add-on das Problem verursacht, finden Sie es in der Liste und klicken Sie auf den Schalter daneben, um es auszuschalten.
- Schalten Sie alle Add-ons aus: Wenn Sie Hilfe benötigen, um festzustellen, welches Add-on das Problem verursacht, klicken Sie auf den Schalter in der oberen rechten Ecke der Erweiterungsseite, um alle Add-ons auszuschalten.
Nachdem Sie die Add-ons ausgeschaltet haben, versuchen Sie, die Webseite erneut zu laden. Wenn es funktioniert, hat eines der Add-ons das Problem verursacht. Sie können sie nacheinander wieder einschalten, um herauszufinden, welches es war.
Methode 4: Versuchen Sie den Inkognito-Modus
Der Inkognito-Modus von Chrome bietet Ihnen eine saubere Browsing-Umgebung. Er verwendet nicht Ihre regulären Add-ons oder bestimmte Arten von gespeicherten Daten. Es ist wie die Verwendung eines Gastkontos auf Ihrem Computer – alles ist sauber und frisch.
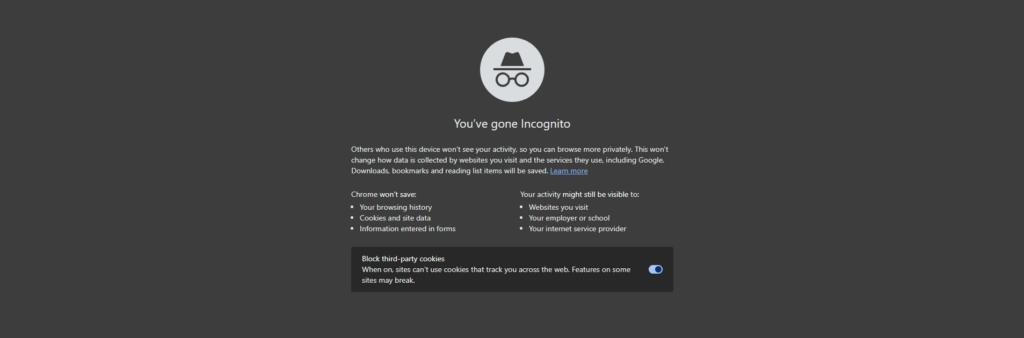
So öffnen Sie ein Inkognito-Fenster:
- Klicken Sie auf die drei Punkte in der oberen rechten Ecke von Chrome.
- Klicken Sie in der Liste auf „Neues Inkognito-Fenster“.
- Ein neues Fenster mit einem dunklen Thema wird geöffnet. Das bedeutet, dass Sie sich im Inkognito-Modus befinden.
Tastenkombination: Drücken Sie Strg+Umschalt+N (Windows/Linux) oder Befehl+Umschalt+N (Mac), um den Inkognito-Modus schnell zu öffnen.
Warum der Inkognito-Modus hilft:
- Er schaltet alle Ihre Add-ons aus.
- Er speichert weder Ihren Browserverlauf, noch Cookies oder Website-Daten.
Wenn die Webseite im Inkognito-Modus einwandfrei lädt, bedeutet das, dass eines Ihrer Add-ons oder einige gespeicherte Daten das Problem verursachen.
Dinge, die Sie über den Inkognito-Modus wissen sollten:
- Er ist vorübergehend. Wenn Sie das Fenster schließen, wird nicht gespeichert, was Sie getan haben.
- Er behebt nicht das Hauptproblem. Er hilft Ihnen nur, es eine Weile zu vermeiden.
Versuchen Sie dies: Erstellen Sie ein neues Chrome-Profil
Wenn Sie häufig Probleme mit Add-ons oder gespeicherten Daten haben, können Sie ein neues Chrome-Profil erstellen. Dies gibt Ihnen eine separate Einrichtung mit eigenen Add-ons und Einstellungen.
So erstellen Sie ein neues Profil:
- Gehen Sie in die obere rechte Ecke des Chrome-Browsers und klicken Sie auf die visuelle Darstellung Ihres Profils.
- Klicken Sie im Abschnitt „Andere Personen“ auf „Hinzufügen“.
- Folgen Sie den Schritten, um ein neues Profil zu erstellen.
Sie können bei Bedarf zwischen den Profilen wechseln. Dies hält Ihre Fehlersuche von Ihrem regulären Browsing getrennt.
Methode 5: Löschen Sie Ihren DNS-Cache
Wenn Sie denken, dass ein DNS-Problem den ERR_CACHE_MISS-Fehler verursacht, könnte das Löschen Ihres DNS-Caches helfen. Schauen wir uns an, was ein DNS-Cache ist und wie das Löschen helfen kann.
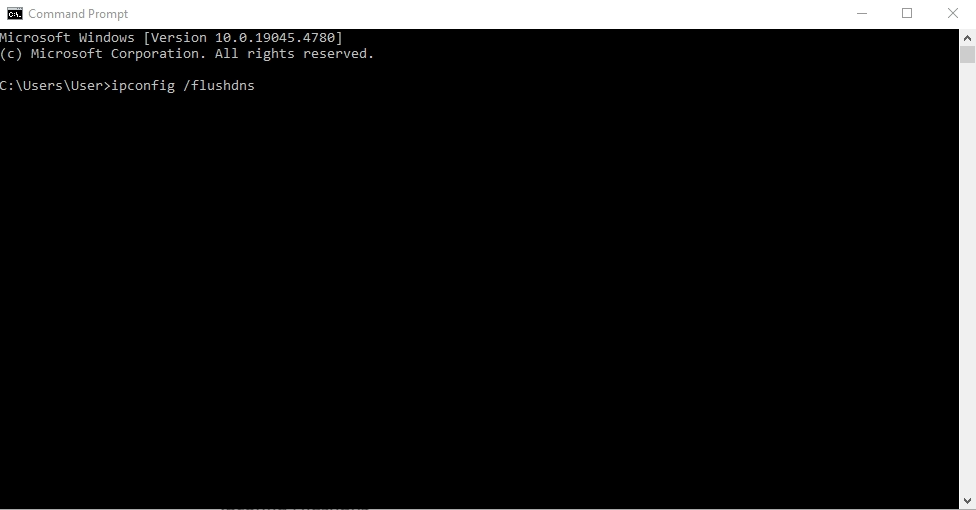
Was ist ein DNS-Cache?
Ihr Computer speichert Informationen über Websites, die Sie kürzlich besucht haben. Diese gespeicherten Informationen werden als DNS-Cache bezeichnet. Er hilft Ihrem Computer, Websites beim nächsten Mal schneller zu finden. Aber wenn diese gespeicherten Informationen veraltet oder beschädigt sind, können sie Probleme wie den ERR_CACHE_MISS-Fehler verursachen.
Das Löschen des DNS-Caches ermöglicht es Ihrem Computer, frische Informationen über Websites zu erhalten. Es ist wie das Aktualisieren Ihres Adressbuchs, um sicherzustellen, dass Sie die richtigen Adressen haben.
So löschen Sie Ihren DNS-Cache:
Wenn Sie Windows verwenden:
- Drücken Sie die Windows-Taste und geben Sie „cmd“ ein.
- Klicken Sie im Kontextmenü der „Eingabeaufforderung“ mit der rechten Maustaste und wählen Sie die Option „Als Administrator ausführen“.
- Geben Sie in dem sich öffnenden schwarzen Fenster diesen Befehl ein und drücken Sie die Eingabetaste: ipconfig /flushdns
- Sie sehen eine Nachricht, die besagt: „Der DNS-Auflösungscache wurde erfolgreich geleert.“
Die Schritte sind etwas anders, wenn Sie einen Mac oder Linux verwenden. Suchen Sie online nach „DNS-Cache löschen [your operating system]“ um die richtigen Schritte zu finden.
Nachdem Sie Ihren DNS-Cache geleert haben, versuchen Sie erneut, die Webseite zu laden, die Ihnen den Fehler angezeigt hat. Wenn DNS das Problem war, sollte dies es beheben.
Das Löschen Ihres DNS-Caches ist sicher und schadet Ihrem Computer nicht. Es kann jedoch zunächst Ihr Browsing verlangsamen, während Ihr Computer neue Informationen über Websites erhält.
Methode 6: Überprüfen Sie Ihre Netzwerkeinstellungen
Manchmal tritt der ERR_CACHE_MISS-Fehler aufgrund von Problemen mit Ihrer Netzwerkeinrichtung auf. Es ist eine gute Idee, Ihre Netzwerkeinstellungen zu überprüfen, um sicherzustellen, dass alles in Ordnung ist.
1. Überprüfen Sie Ihre Internetverbindung
Stellen Sie zunächst sicher, dass Ihr Internet funktioniert. Versuchen Sie, andere Websites zu öffnen oder einen Geschwindigkeitstest durchzuführen. Wenn Sie Internetprobleme haben, beheben Sie diese zuerst, bevor Sie andere Lösungen ausprobieren.
2. Überprüfen Sie Ihre Proxy-Einstellungen
Proxy-Server fungieren als Vermittler zwischen Ihrem Computer und dem Internet. Wenn sie nicht richtig eingerichtet sind, können sie Probleme wie den ERR_CACHE_MISS-Fehler verursachen.
So überprüfen Sie Ihre Proxy-Einstellungen in Chrome:
- Klicken Sie auf die drei Punkte in der oberen rechten Ecke.
- Gehen Sie zu „Einstellungen“ > „System“ > „Öffnen Sie die Proxy-Einstellungen Ihres Computers“.
- Stellen Sie im Abschnitt „Proxy“ sicher, dass „Einstellungen automatisch erkennen“ aktiviert ist.
- Wenn Sie eine manuelle Proxy-Einrichtung verwenden, stellen Sie sicher, dass die Adresse und die Portnummer korrekt sind.
Wenn Sie sich über Ihre Proxy-Einstellungen nicht sicher sind, fragen Sie Ihren Netzwerkadministrator oder Internetanbieter um Hilfe.
3. Setzen Sie Ihre Netzwerkeinstellungen zurück (letzter Ausweg)
Wenn nichts anderes funktioniert, können Sie Ihre Netzwerkeinstellungen zurücksetzen. Dies ändert alle Ihre Netzwerkeinstellungen auf die Standardeinstellungen zurück, wie sie bei der ersten Einrichtung Ihres Computers waren.
Warnung: Das Zurücksetzen der Netzwerkeinstellungen löscht gespeicherte WLAN-Passwörter und andere benutzerdefinierte Netzwerkeinstellungen. Stellen Sie sicher, dass Sie die Informationen haben, die Sie benötigen, um sich wieder mit Ihrem Netzwerk zu verbinden, bevor Sie dies tun.
Setzen Sie Ihre Netzwerkeinstellungen nur zurück, wenn Sie alles andere ausprobiert haben und nichts funktioniert hat.
Methode 7: Aktualisieren Sie Chrome
Chrome auf dem neuesten Stand zu halten, ist wichtig für ein reibungsloses und sicheres Surfen. Updates beheben oft Fehler, verbessern die Leistung von Chrome und halten es sicher. Sie können auch Probleme wie den ERR_CACHE_MISS-Fehler beheben.
Warum es wichtig ist, Chrome zu aktualisieren
Eine alte Version von Chrome funktioniert möglicherweise nicht gut mit neueren Websites. Es ist, als würde man versuchen, ein neues Videospiel auf einer alten Spielkonsole zu spielen – es könnte nicht richtig oder gar nicht funktionieren.
Durch das Aktualisieren von Chrome wird sichergestellt, dass es neue Websites verarbeiten und reibungslos funktionieren kann, was dazu beitragen kann, Fehler wie ERR_CACHE_MISS zu verhindern.
Wie man Chrome aktualisiert
Das Aktualisieren von Chrome ist einfach:
- Klicken Sie auf die drei Punkte in der oberen rechten Ecke.
- Bewegen Sie die Maus über „Hilfe“.
- Klicken Sie auf „Über Google Chrome“.
Dies öffnet eine neue Registerkarte, auf der Chrome nach Updates sucht. Wenn es ein Update gibt, wird es automatisch heruntergeladen und installiert. Sie sollten Chrome neu starten, damit das Update wirksam wird.
Was tun, wenn das Update Probleme verursacht?
Manchmal kann ein Chrome-Update Probleme mit bestimmten Websites verursachen. Wenn Sie nach dem Update den ERR_CACHE_MISS-Fehler auf bestimmten Websites sehen, versuchen Sie Folgendes:
- Daten für diese Website löschen: Gehen Sie zu den Chrome-Einstellungen, dann „Datenschutz und Sicherheit“ > „Website-Einstellungen“ > „Berechtigungen und Daten, die über Websites gespeichert sind, anzeigen.“ Suchen Sie die Website, die Probleme verursacht, klicken Sie darauf und löschen Sie deren Daten.
- Den Website-Besitzer informieren: Wenn das Problem weiterhin besteht, könnte es ein Problem mit der Website selbst sein. Kontaktieren Sie den Website-Besitzer und informieren Sie ihn über das Problem.
Meistens behebt ein Update von Chrome Probleme und verbessert Ihr Surferlebnis.
Wenn Sie alle sieben Methoden ausprobiert haben und immer noch den ERR_CACHE_MISS-Fehler sehen, keine Sorge. Sie können einige fortgeschrittenere Dinge ausprobieren, um herauszufinden, was das Problem verursacht.
Erweiterte Fehlerbehebung (für technisch versierte Benutzer)
Wenn die grundlegenden Lösungen den ERR_CACHE_MISS-Fehler nicht beheben, ist es an der Zeit, einige fortgeschrittenere Methoden auszuprobieren. Diese Methoden erfordern ein wenig technisches Wissen, können aber nützlich sein, um diese lästigen Probleme zu finden und zu beheben, die nicht verschwinden wollen.
Chrome-Flags
Chrome-Flags sind spezielle Einstellungen, die Sie ein- oder ausschalten können, um die Funktionsweise von Chrome zu ändern. Sie können nützlich sein, um Probleme zu beheben, aber seien Sie vorsichtig bei der Verwendung. Sie könnten Chrome instabil oder langsam machen.
Was sind Chrome-Flags?
Denken Sie an Chrome-Flags als verstecktes Bedienfeld für Ihren Browser. Sie ermöglichen es Ihnen, neue Funktionen auszuprobieren, die noch getestet werden. Dies kann Ihr Surferlebnis verbessern, aber auch Probleme verursachen, wenn Sie nicht vorsichtig sind.
Flags, die bei Cache-Problemen helfen könnten
Es gibt kein einzelnes Flag, das den ERR_CACHE_MISS-Fehler behebt, aber diese Flags könnten helfen:
- Cache Storage API: Das Deaktivieren kann manchmal Probleme mit Websites beheben, die viele zwischengespeicherte Daten verwenden.
- SPDY/QUIC aktivieren: Dies sind neue Methoden, um Daten über das Internet zu senden. Sie könnten bei Cache-Problemen helfen.
- Experimentelles QUIC-Protokoll: Dies ist eine neuere Version von QUIC, die möglicherweise noch besser funktioniert.
Wie man Chrome-Flags ändert:
- Starten Sie die Google Chrome-Webbrowser-Anwendung auf Ihrem persönlichen Computer.
- Um eine neue Registerkarte in Chrome zu öffnen, klicken Sie auf die Schaltfläche „Neue Registerkarte“ in der oberen rechten Ecke des Fensters. So einfach ist das!
- Geben Sie in die Adressleiste oben im Chrome-Fenster chrome://flags ein und drücken Sie die „Enter“-Taste auf Ihrer Tastatur.
- Verwenden Sie die Suchleiste, um das Flag zu finden, das Sie ändern möchten.
- Ändern Sie das Flag von „Standard“ auf „Aktiviert“ oder „Deaktiviert“.
- Starten Sie Chrome neu, damit die Änderungen wirksam werden.
Denken Sie daran: Seien Sie vorsichtig beim Ändern von Flags. Wenn etwas schief geht, ändern Sie die Flags einfach wieder in ihren vorherigen Zustand.
Verwendung der Entwicklertools (Netzwerk-Tab)
Die Entwicklertools von Chrome können Ihnen viel darüber sagen, wie eine Webseite mit Ihrem Browser und dem Internet funktioniert. Der Netzwerk-Tab ist besonders nützlich, um ERR_CACHE_MISS-Fehler zu finden. Er zeigt Ihnen, was die Webseite beim Laden zu tun versucht.
So öffnen Sie die Entwicklertools:
- Klicken Sie mit der rechten Maustaste irgendwo auf die Webseite mit dem Fehler.
- Klicken Sie im erscheinenden Menü auf „Untersuchen“.
- Klicken Sie im neuen Panel, das sich öffnet, auf den Tab „Netzwerk“.
Sie sehen eine Liste aller Dinge, die die Webseite zu laden versucht hat, zusammen mit Details zu jedem einzelnen.
Worauf Sie achten sollten:
- Suchen Sie nach allem, was „fehlgeschlagen“ oder „(fehlgeschlagen)“ sagt. Dies bedeutet, dass Chrome etwas nicht bekommen konnte, das es brauchte.
- Überprüfen Sie die Spalte „Typ“. Wenn wichtige Dinge wie HTML-, CSS- oder JavaScript-Dateien fehlschlagen, könnte dies den Fehler verursachen.
- Sie können auf jedes Element klicken, um mehr Details zu sehen. Dies umfasst Dinge wie Header und Timing-Informationen.
Wenn Sie beispielsweise „cache-control: no-cache“ in den Headern sehen, bedeutet dies, dass die Website Chrome anweist, diese Datei nicht zu speichern. Dies könnte erklären, warum Chrome sie nicht im Cache finden kann.
Der Blick auf den Netzwerk-Tab mag zunächst schwierig erscheinen, aber er kann Ihnen wichtige Hinweise darauf geben, was den ERR_CACHE_MISS-Fehler verursacht.
Offline-Modus und beschädigte Cache-Dateien
Manchmal tritt der ERR_CACHE_MISS-Fehler aufgrund des Offline-Modus von Chrome oder aufgrund beschädigter Cache-Dateien auf. Schauen wir uns an, wie man diese Probleme behebt.
Überprüfung des Offline-Modus:
Wenn Chrome im Offline-Modus ist, sehen Sie möglicherweise den ERR_CACHE_MISS-Fehler, selbst wenn die Seite in Ihrem Cache gespeichert ist. Dies liegt daran, dass der Offline-Modus Chrome daran hindert, irgendetwas aus dem Internet anzufordern, selbst Dinge, die es gespeichert hat.
So überprüfen Sie, ob Sie im Offline-Modus sind:
- Öffnen Sie das Chrome-Menü.
- Suchen Sie nach der Option „Offline“. Wenn sie ein Häkchen hat, sind Sie im Offline-Modus.
- Klicken Sie, um das Häkchen zu entfernen und den Offline-Modus auszuschalten.
Versuchen Sie nach dem Ausschalten des Offline-Modus, die Webseite erneut zu laden. Wenn der Offline-Modus das Problem war, sollte die Seite jetzt funktionieren.
Defekte Cache-Dateien reparieren:
Manchmal können Cache-Dateien beschädigt werden. Dies kann durch Computerprobleme, plötzliche Abschaltungen oder sogar Viren passieren.
Wenn Sie denken, dass beschädigte Cache-Dateien das Problem verursachen, versuchen Sie, sie zu löschen. Aber das kann knifflig sein und andere Probleme verursachen, wenn Sie nicht vorsichtig sind.
Eine sicherere Methode ist die Verwendung eines Programms, das beschädigte Cache-Dateien finden und reparieren oder löschen kann. Diese Programme sind darauf ausgelegt, Ihren Cache zu bereinigen, ohne andere Probleme zu verursachen.
Wenn Sie all diese Schritte ausprobiert haben und immer noch den Fehler ERR_CACHE_MISS sehen, könnte das Problem bei der Website selbst liegen. In diesem Fall sollten Sie die Betreiber der Website kontaktieren.
Warum schnelle Websites wichtig sind
Die Leute wollen, dass Websites schnell laden. Studien zeigen, dass:
- Fast die Hälfte der Internetnutzer (47%) erwartet, dass eine Website innerhalb von zwei Sekunden lädt.
- Ungefähr vierzig Prozent der Nutzer beenden ihre Interaktion mit einer Website, wenn die Ladezeit mehr als drei Sekunden beträgt.
Schnelle Websites ranken auch besser bei Google. Google zeigt gerne schnelle Websites in seinen Suchergebnissen, weil sie besser für die Nutzer sind.
Es geht also nicht nur darum, Fehler zu vermeiden, wenn Sie Ihre Website schnell machen. Es geht darum, Besucher glücklich zu machen und mehr Menschen auf Ihre Seite zu bringen.
Beste Wege zur Nutzung von Caching
Caching speichert Teile Ihrer Website, damit sie beim nächsten Mal schneller laden. Sie müssen Caching jedoch richtig verwenden, um Fehler wie ERR_CACHE_MISS zu vermeiden.
1. Verwenden Sie Cache-Control-Header
Cache-Control-Header sagen den Browsern, wie lange Teile Ihrer Website gespeichert werden sollen. Indem Sie diese Header richtig setzen, können Sie sicherstellen, dass Chrome Ihre Website-Daten auf eine Weise speichert, die gut funktioniert. Dies kann verhindern, dass der Fehler ERR_CACHE_MISS auftritt.
2. Verwenden Sie Content Delivery Networks (CDNs)
CDNs sind spezielle Netzwerke, die Kopien Ihrer Website auf der ganzen Welt speichern. Wenn jemand Ihre Seite besucht, erhält er die Dateien von einem Server, der in seiner Nähe ist. Das macht Ihre Website schneller.
CDNs verwenden auch intelligentes Caching, das Ihre Seite noch besser funktionieren lassen und Fehler reduzieren kann.
3. Verwenden Sie die Caching-Funktionen von Elementor
Wenn Sie Elementor zum Erstellen Ihrer Website verwenden, können Sie dessen integrierte Caching-Funktionen nutzen. Elementor ist ein Content-Management-System-Tool, das die Erstellung von WordPress-Websites erleichtert. Es verfügt über Funktionen, die Ihre Website schneller und besser machen können. Durch die Verwendung von Elementor können Sie Probleme vermeiden, die den Fehler ERR_CACHE_MISS verursachen könnten.
Elementor bietet verschiedene Arten von Caching:
- Seiten-Caching
- Browser-Caching
- Serverseitiges Caching
Durch das Aktivieren dieser Funktionen können Sie Ihre Website-Daten schneller laden lassen, was dazu beitragen kann, den Fehler ERR_CACHE_MISS zu verhindern.
Denken Sie daran, dass Caching hilfreich ist, aber Sie müssen es sorgfältig verwenden. Zu viel Caching kann dazu führen, dass Ihre Website alte Inhalte anzeigt, und zu wenig Caching wird Ihre Seite nicht schneller machen.
Wie Elementor hilft, Websites zu verbessern
Elementor ist nicht nur zum Erstellen von Websites da; es hilft auch, Websites besser zu machen. Es verfügt über Tools, um den Code Ihrer Website zu vereinfachen, Dateien zu reduzieren und Ihre Seite zu beschleunigen. All diese Dinge helfen, ERR_CACHE_MISS-Fehler zu verhindern.
Hilfreiche Funktionen von Elementor:
- Vereinfacht den Code
- Lädt Dinge nur bei Bedarf
- Sendet Dateien auf intelligente Weise
- Es hat gute Caching-Optionen
- Repariert Bilder (wie wir zuvor besprochen haben)
- Bietet spezielles Hosting, das gut mit Elementor-Websites funktioniert
Durch die Verwendung von Elementor zum Erstellen Ihrer Website erhalten Sie nicht nur ein Tool, um Ihre Seite gut aussehen zu lassen. Sie erhalten auch etwas, das hilft, Ihre Seite besser funktionieren zu lassen. Das ist gut für Sie und für die Leute, die Ihre Website besuchen.
Zusammenfassung
Mit Fehlern wie ERR_CACHE_MISS umzugehen, kann frustrierend sein. Keine Sorge! Dieser Leitfaden hilft Ihnen dabei. Er wird Ihnen helfen, diesen lästigen Fehler zu beheben und wieder wie ein Profi im Web zu surfen.
Wenn Sie diesen Fehler sehen, beginnen Sie mit einfachen Lösungen wie dem Löschen Ihrer Browserdaten oder dem Neuladen der Seite. Wenn diese nicht funktionieren, versuchen Sie komplexere Lösungen wie das Deaktivieren von Erweiterungen oder das Löschen Ihres DNS-Caches. Wenn Sie eine Website besitzen, ergreifen Sie Maßnahmen, um sie besser funktionieren zu lassen und diesen Fehler für Ihre Besucher zu verhindern.
Tools wie Elementor sind sehr hilfreich beim Erstellen von Websites. Sie helfen Ihnen, Websites zu erstellen, die gut aussehen und gut funktionieren. Durch kluge Entscheidungen darüber, wie Ihre Website aussieht und funktioniert, können Sie sicherstellen, dass Ihre Seite einfach zu bedienen ist und keine Fehler für die Besucher aufweist.
Originally posted 2023-01-02 12:33:00.
Suchen Sie nach neuen Inhalten?
Durch die Eingabe Ihrer email erklären Sie sich damit einverstanden, E-Mails von Elementor zu erhalten, einschließlich Marketing-E-Mails,
und stimmen unseren Allgemeinen Geschäftsbedingungen sowie unserer Datenschutzrichtlinie zu.