Warning
Using SFTP for modifications, deletions, or additions directly affects your website’s functioning. If used incorrectly, these changes could potentially lead to your website becoming inaccessible or displaying errors.
Note
Our support team is available to guide you through the process and provide technical assistance, but they are not responsible for direct code-level changes or web development tasks. Always consult with a web developer for any complex changes or if you’re unsure about using SFTP.
Overview
When you upload files to your site, you typically use the WordPress media library to add images, videos and sounds. However, the following may require an alternative method to upload:
- Large files
- Multiple files simultaneously
- Themes
- manually install / update plugins
You may use an SFTP (Secure File Transfer Protocol) program to upload the files.
Additionally, SFTP offers you an easy way for you to transfer your website’s files between folders.
Prerequisites
Install an SFTP program on your computer. Some well known SFTP programs are:
- Filezilla
- Cuteftp
- Cyberduck
Things to remember about file transfer
- Secure FTP is a safe way of transferring files. It uses the following to protect your data:
- encryption
- separate communication channels
- hashing
- SFTP uses credentials to authenticate users. If your username or password are incorrect, you cannot login to the server. NoteCredentials are only valid for 24 hours. Whenever you open the SFTP window it generates new credentials and invalidates any existing ones.
- There is no limit to the amount of files you can transfer. But you do have limited server space depending upon what plan you purchased. Check your plans terms and conditions for the amount of space available for your site.
Upload a file with SFTP
Follow these steps:
- Login to your My Elementor dashboard.
- Click the website card of the site you want to transfer files to.
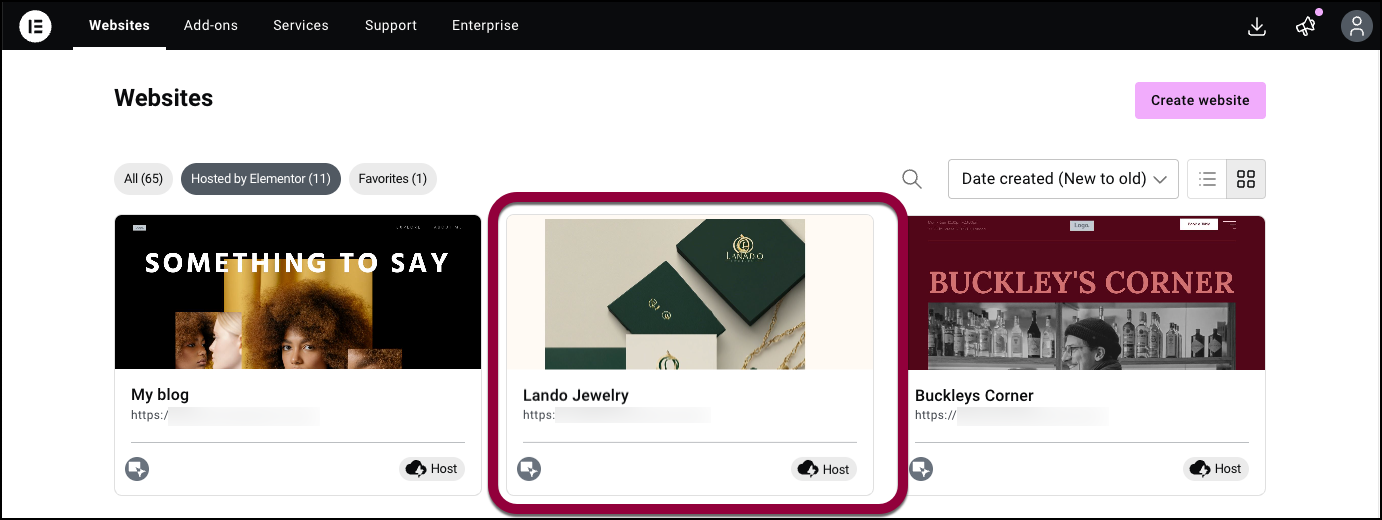
- In the right window, under Hosting tools, click Show SFTP details.NoteThese credentials are valid for 24 hours. However, if you open the SFTP window again it will generate new credentials, invalidating any existing credentials.
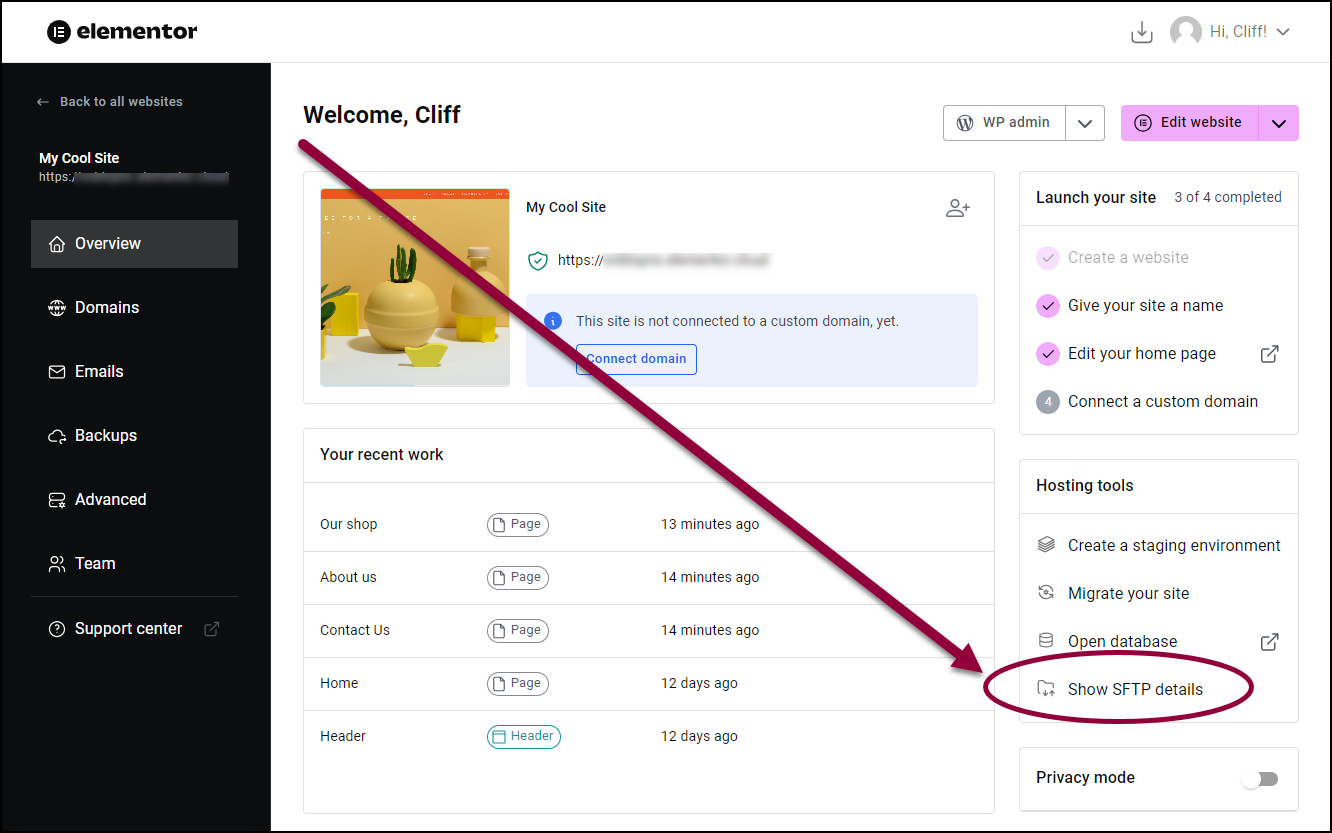
- Open your third-party SFTP program.
- Copy the URL and credential information into your SFTP program.

- Follow the instructions of your SFTP program to begin transferring files.
Note
SFTP programs are built and supported by third parties. Elementor does not offer support for these programs.

