One of the great benefits of owning an Elementor Hosting website or subscribing to Elementor Pro is premium level support.
Elementor support staff may need to access your website in order to deal with issues your site is experiencing. This temporary access is given using a WordPress plugin.
Use the Temporary Login plugin
The support plugin offers a safe, secure way for Elementor agents to access your website for support purposes.
To use the Temporary Login plugin:
- From WP Admin, navigate to Plugins>Add New Plugin.
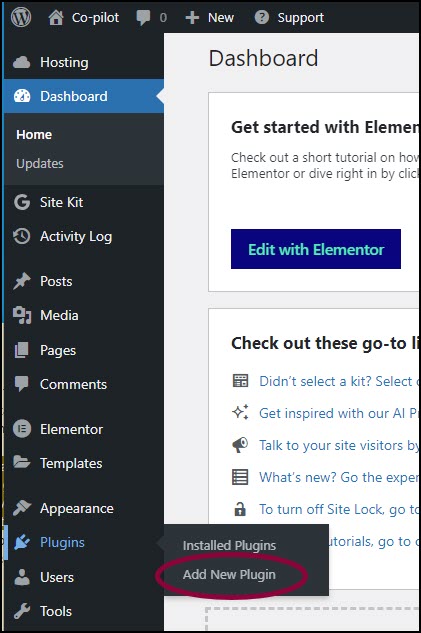
The Plugin Repository appears.
- In the search box, enter Temporary Login.
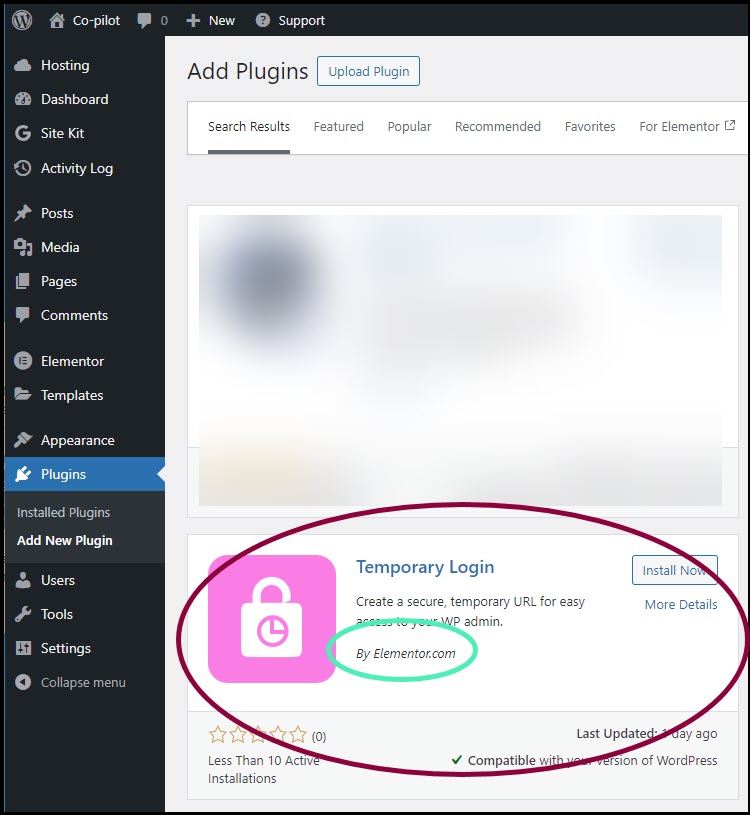
- Locate the Temporary Login plugin created by Elementor.
- Install the Temporary Login plugin from the Repository. For details, see Install WordPress Plugins.
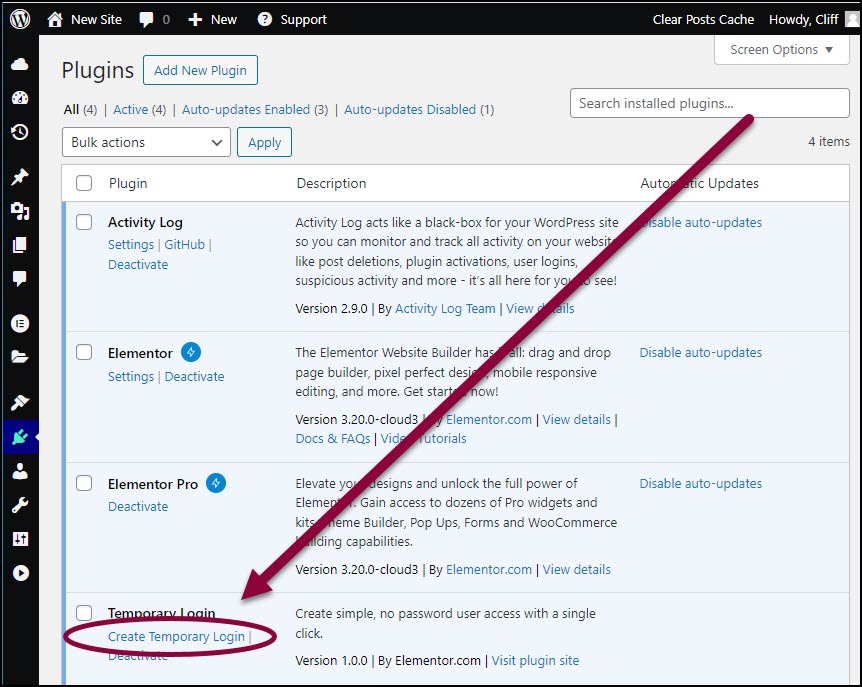
- From WP Admin, navigate to Plugins>Installed Plugins, and select Create Temporary Login.
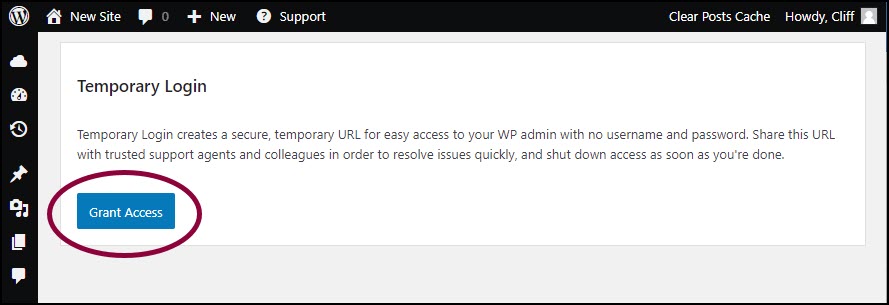
- Click Grant Access.
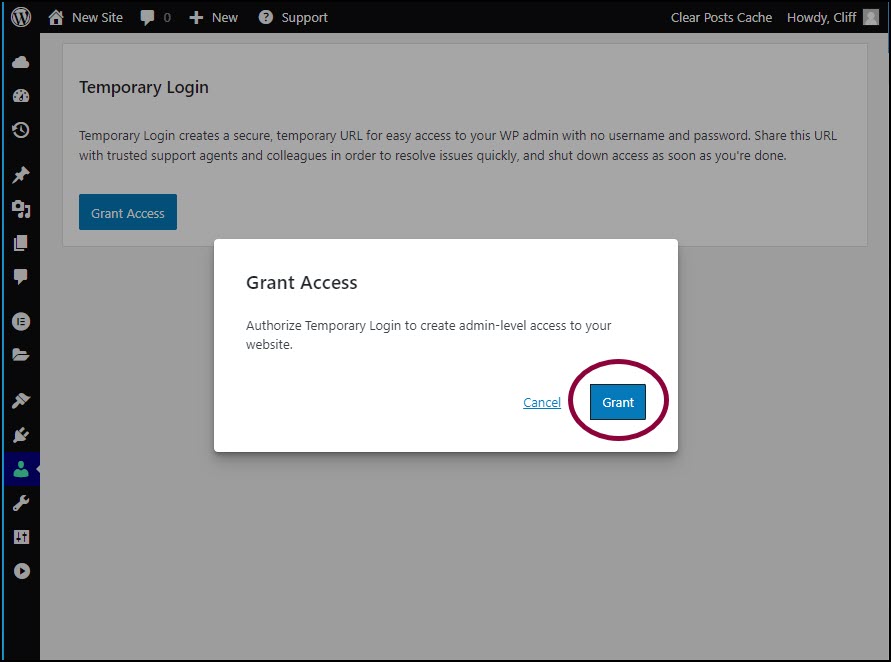
- Confirm that you want to grant Elementor support access to your site by clicking Grant.
This will create a URL. Accessing this URL will grant admin-level access to your site so only share it with trusted support agents. This URL automatically deactivates after two weeks.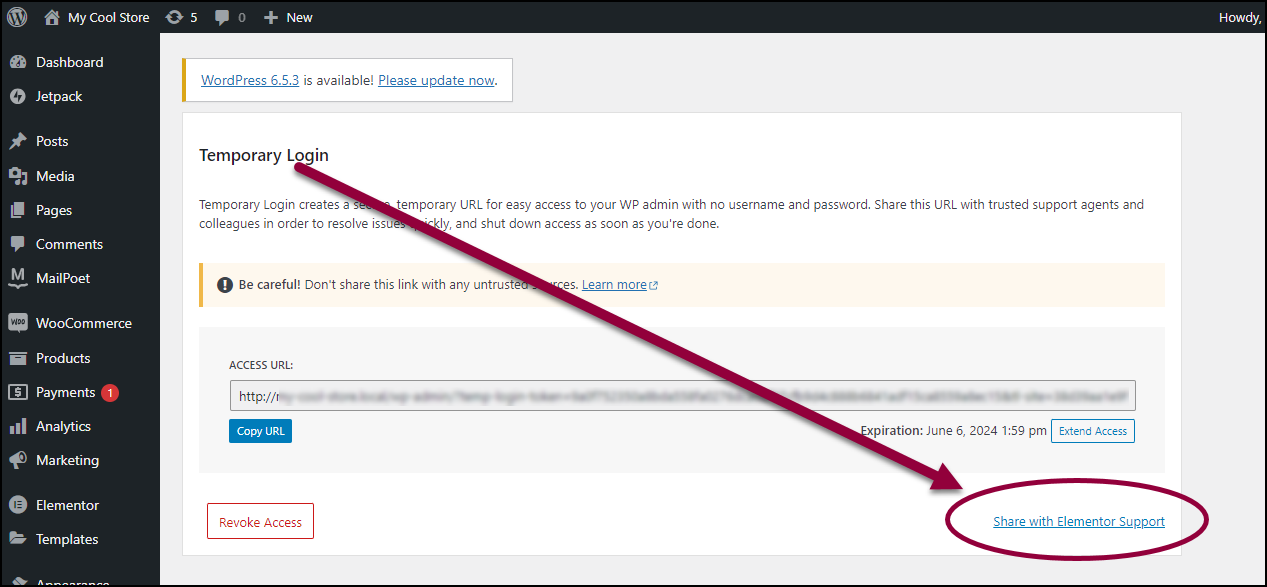
- Click Share with Elementor Support.
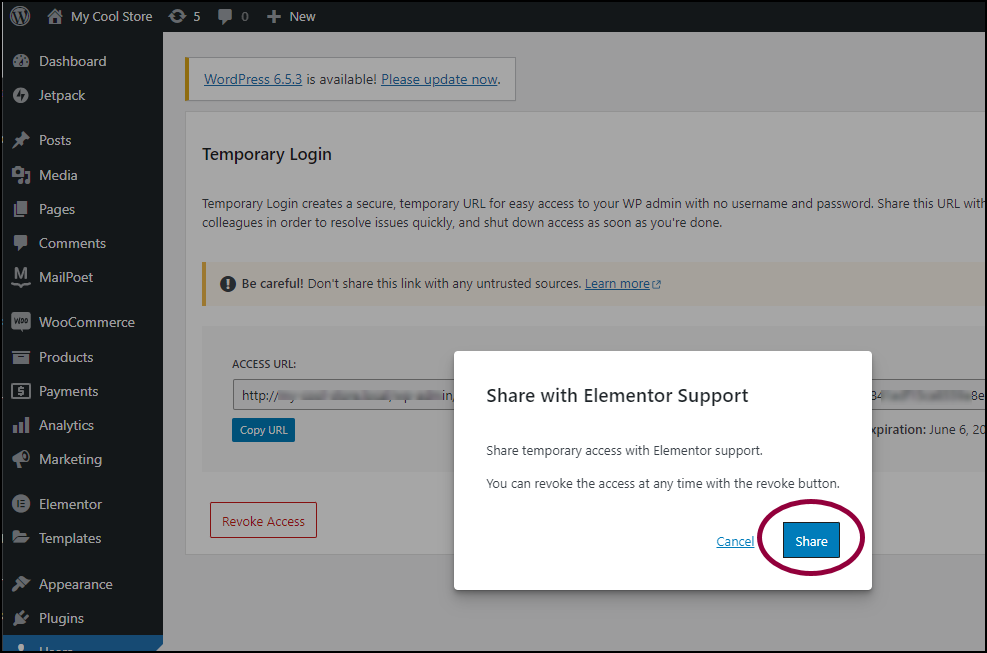
- In the popup window, click Share to confirm you want to send the credentials to Support.
Your Elementor support agent will now be able to access your website and take care of your support request.
Access temporary login information
You may need to access the temporary login information later in order to:
- Copy the access URL again
- Deactivate the URL
- Prevent the URL from automatically deactivating.
To access the temporary login information:
- Go to WP Admin, navigate to Users>Temporary Login.
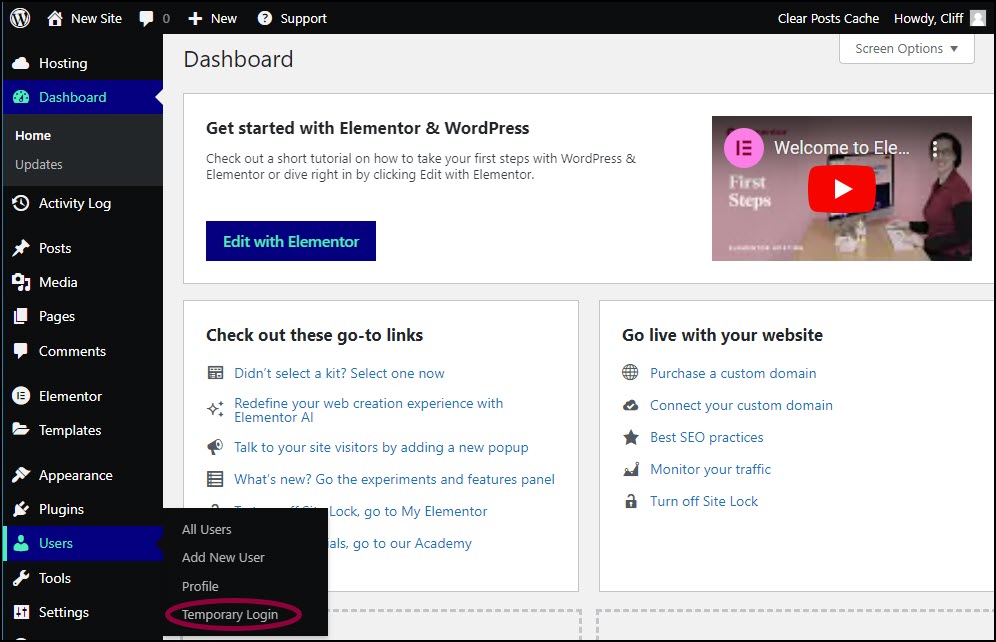
The temporary screen appears.
Revoke access
When support is complete, you can revoke access to the link by deactivating the URL.
To manually deactivate the URL:
- Go to WP Admin, navigate to Users>Temporary Login.
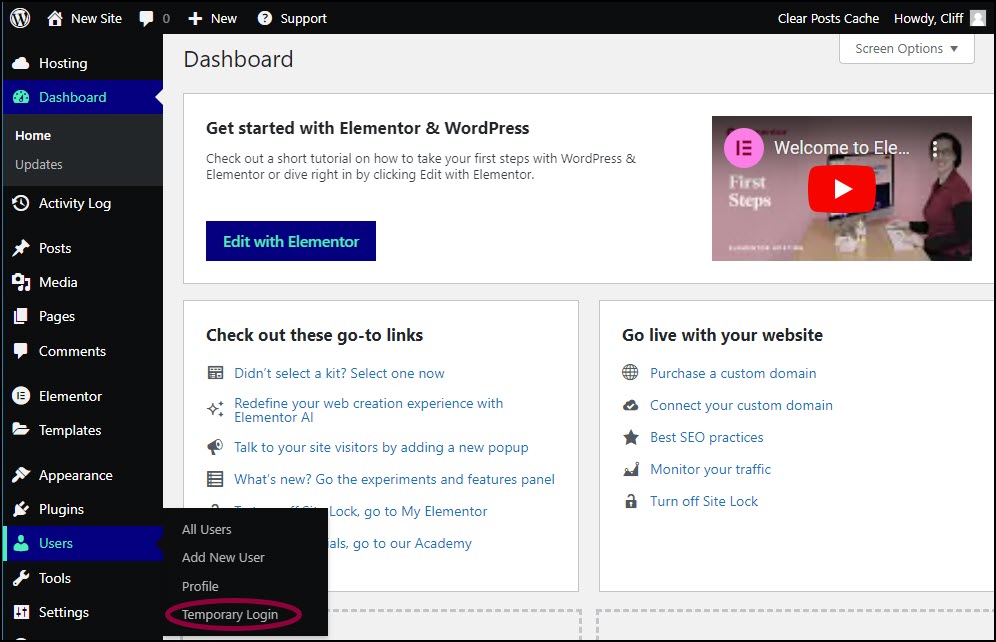
The temporary screen appears.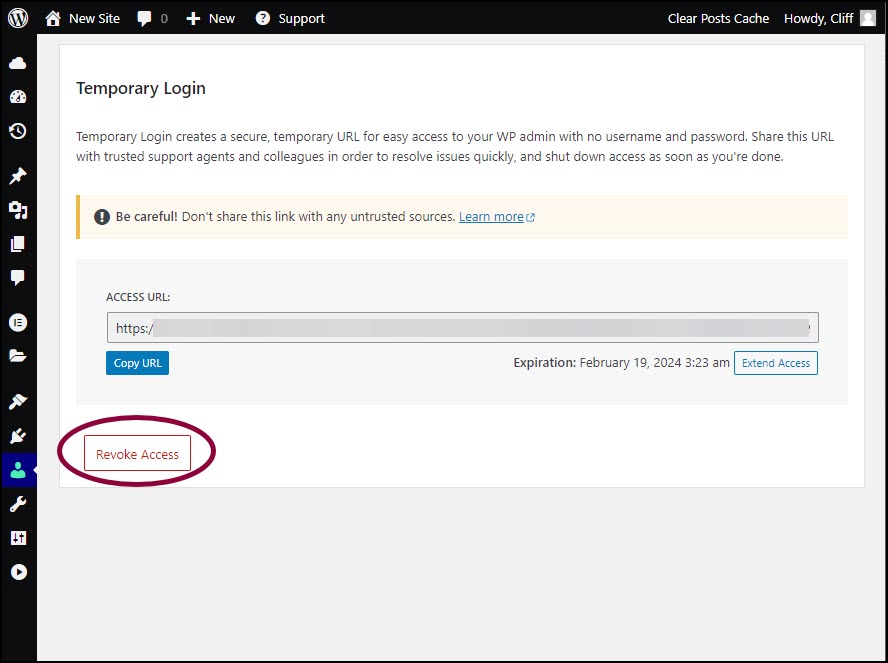
- Click Revoke Access to manually deactivate the URL.
Extend access
If support takes more than two weeks to fix your issue, you may need to extend the URL activation period.
To extend access:
- Go to WP Admin, navigate to Users>Temporary Login.
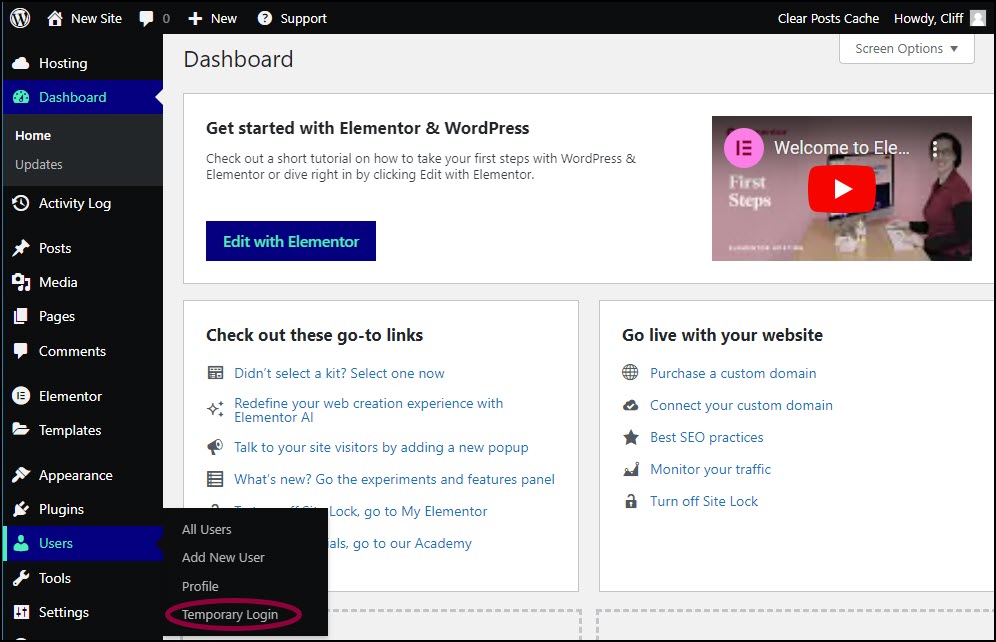
The temporary screen appears.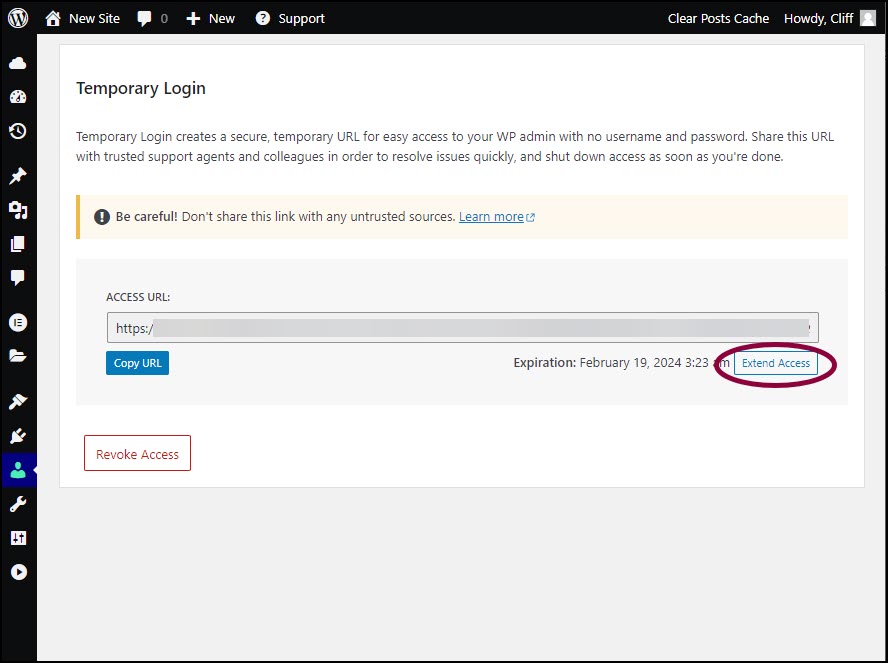
- Click Extend Access to keep the URL active.

