Elementor Teams Overview
The Elementor Teams allow you to include your colleagues, partners, assistants, or co-workers within your Elementor Pro subscription (Agency only) or your Elementor Host subscription, providing them with access to support. The team members can also add the websites they are working on to their Elementor Dashboard for easy access.
Build a team
To build a team, the following are necessary.
- The subscription member should invite others to become team members.
- The invited members should accept the invitation to become team members.
Invite team members
For Elementor Builder subscriptions
To invite team members, follow the steps below:
- Navigate to your My Elementor Dashboard.
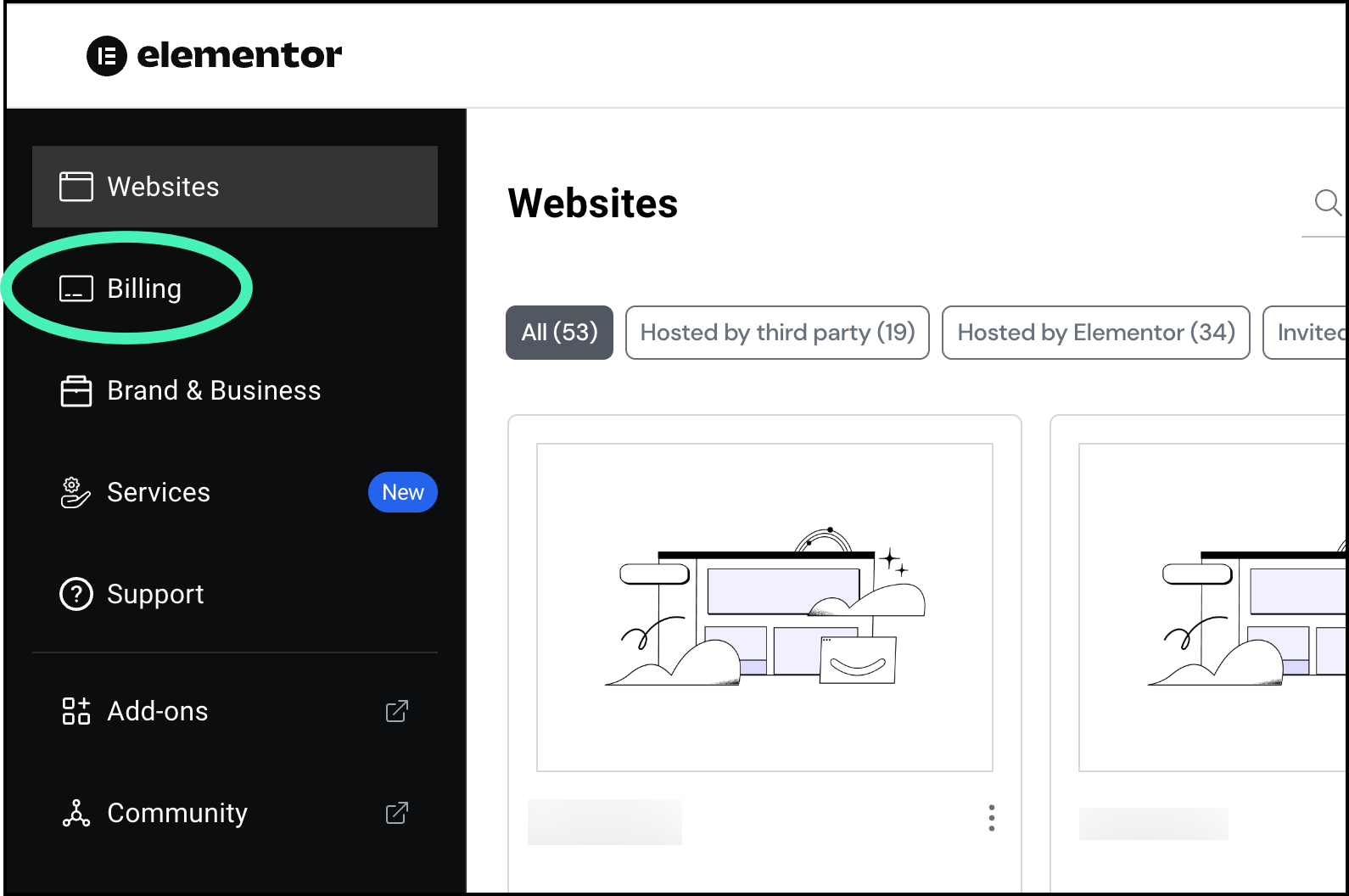
- On the left navigation menu, click Billing.
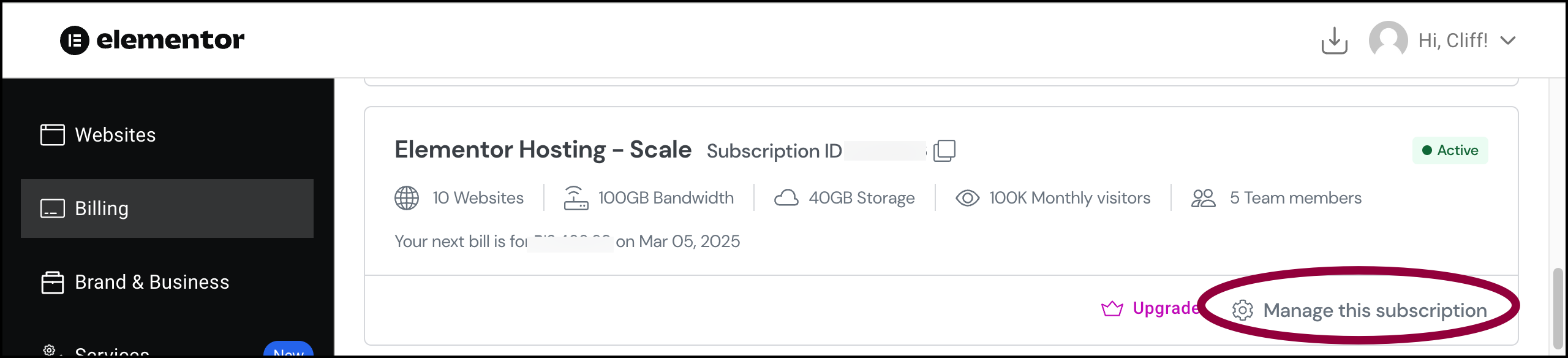
- Locate the subscription you want to add a team member to, and click Manage this subscription.
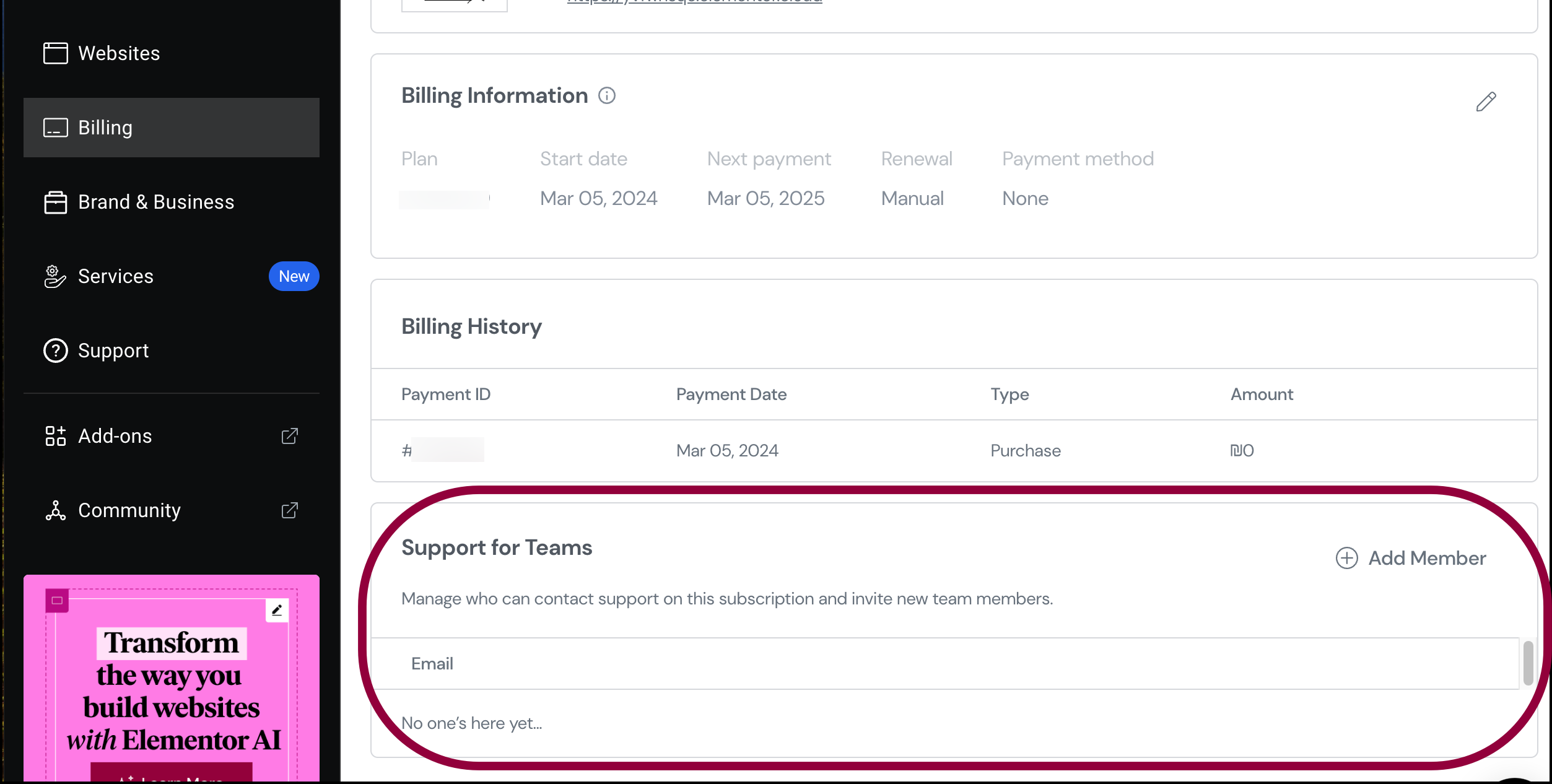
- Scroll down to the Support for Teams section.
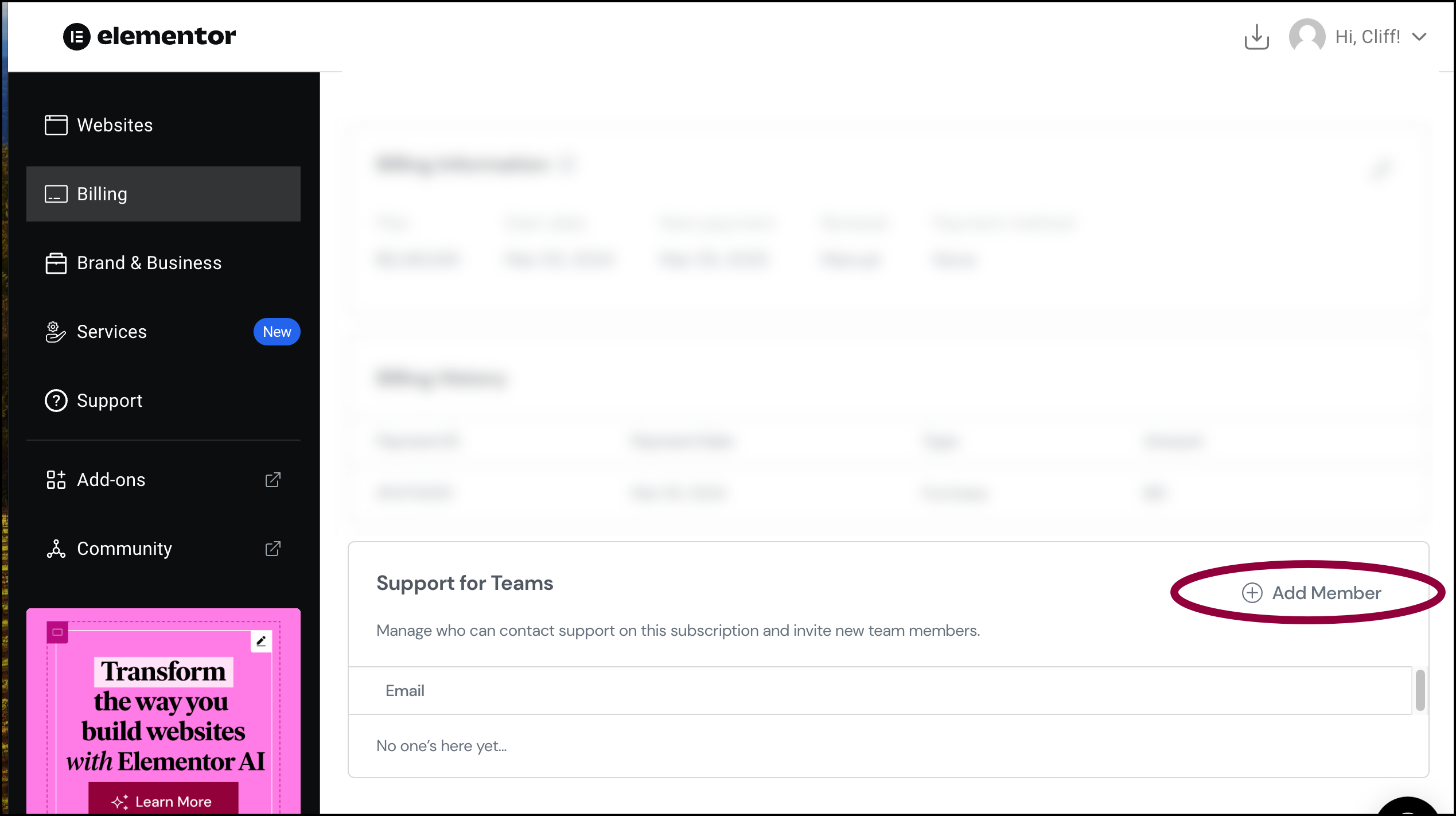
- Click Add Member.
The Add Team Members dialog appears.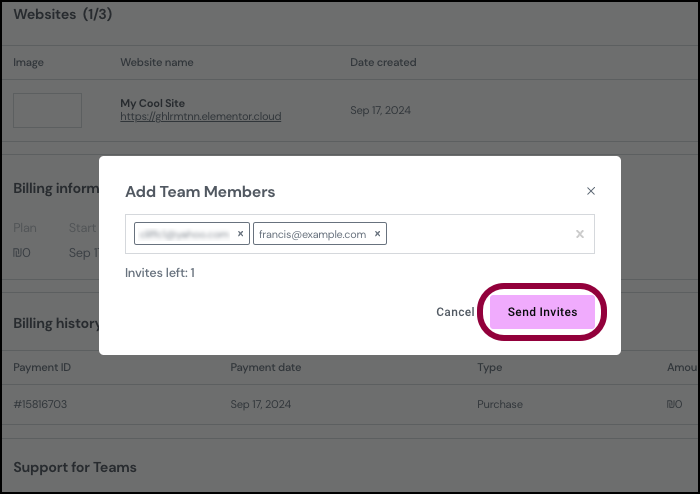
- In the textbox, enter the email address of the individual you wish to invite as a team member.NoteYou can add team members based on your subscription plan. If your plan allows you to enter more team members, input the email addresses of the individuals by pressing enter to separate them.
- Click Send Invites.
The Sent dialog appears. The invited individuals receive an email invitation, which they need to accept within 24 hours of receiving the email to join your team.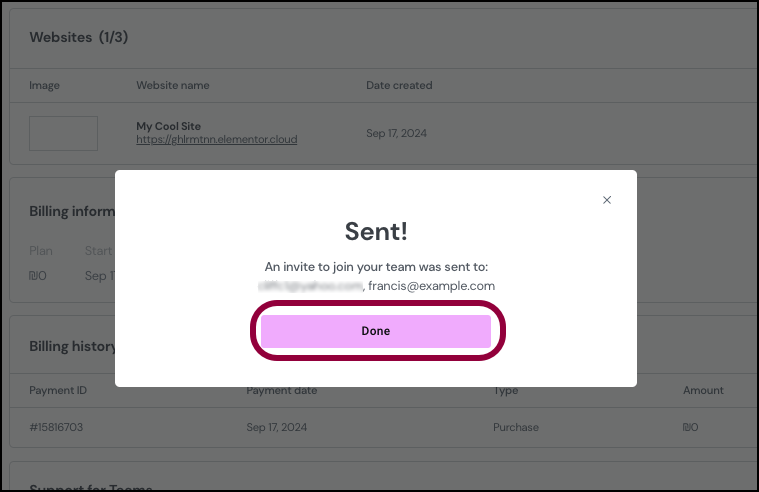
- Click Done.
You can access a the list of team members and invitees by navigating to Billing>Support for Teams from the Elementor dashboard.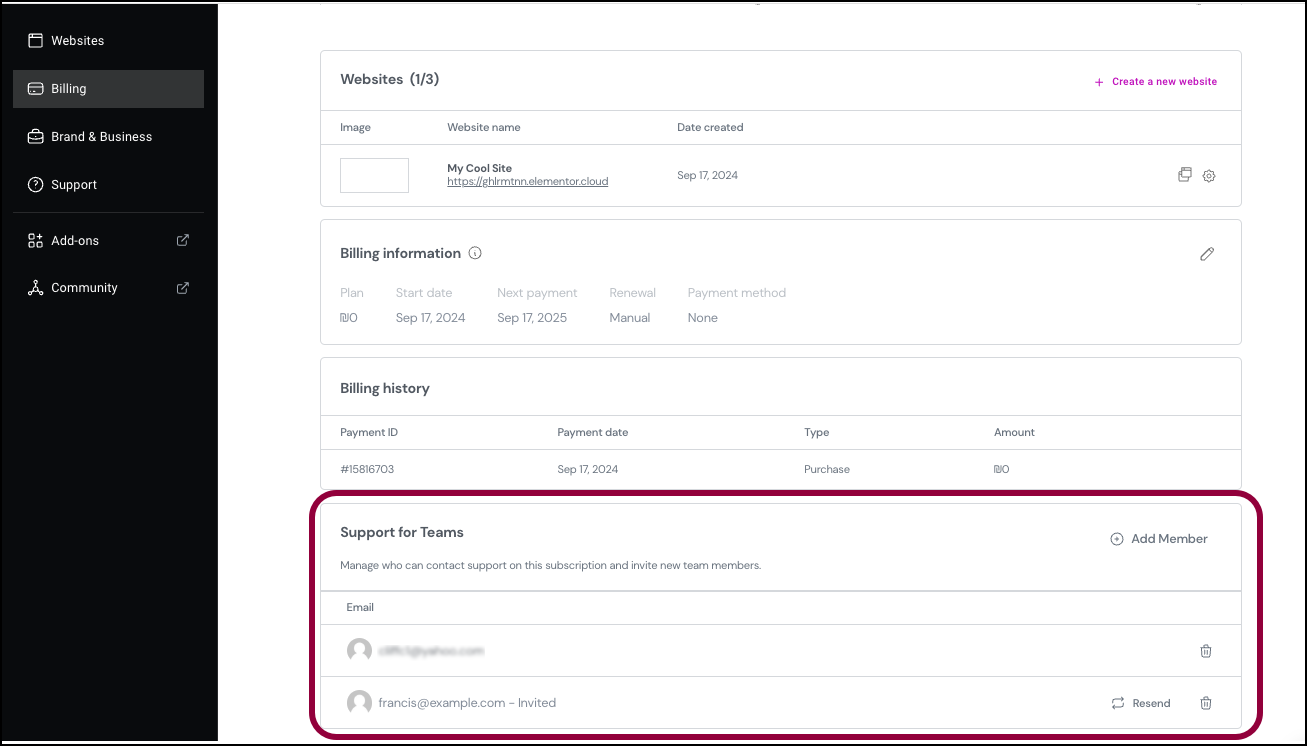
- (Optional) You have the option of:
- Resend the invitation by clicking
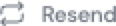
- Cancelling the invitation or deleting the team member by clicking

- Resend the invitation by clicking
- (Optional) Add the new team members as Users to your website with the role of either a Contributor, Author, Editor, or Administrator. Please refer to Add a user for more information about adding users to your site. NoteTeam members must have an Elementor account associated with the email you used to invite them. If they already have an account, they should log in. Otherwise, they should create an account on the redirected account creation page before they accept the invitation.
For Elementor Host users
- Navigate to your My Elementor Dashboard.
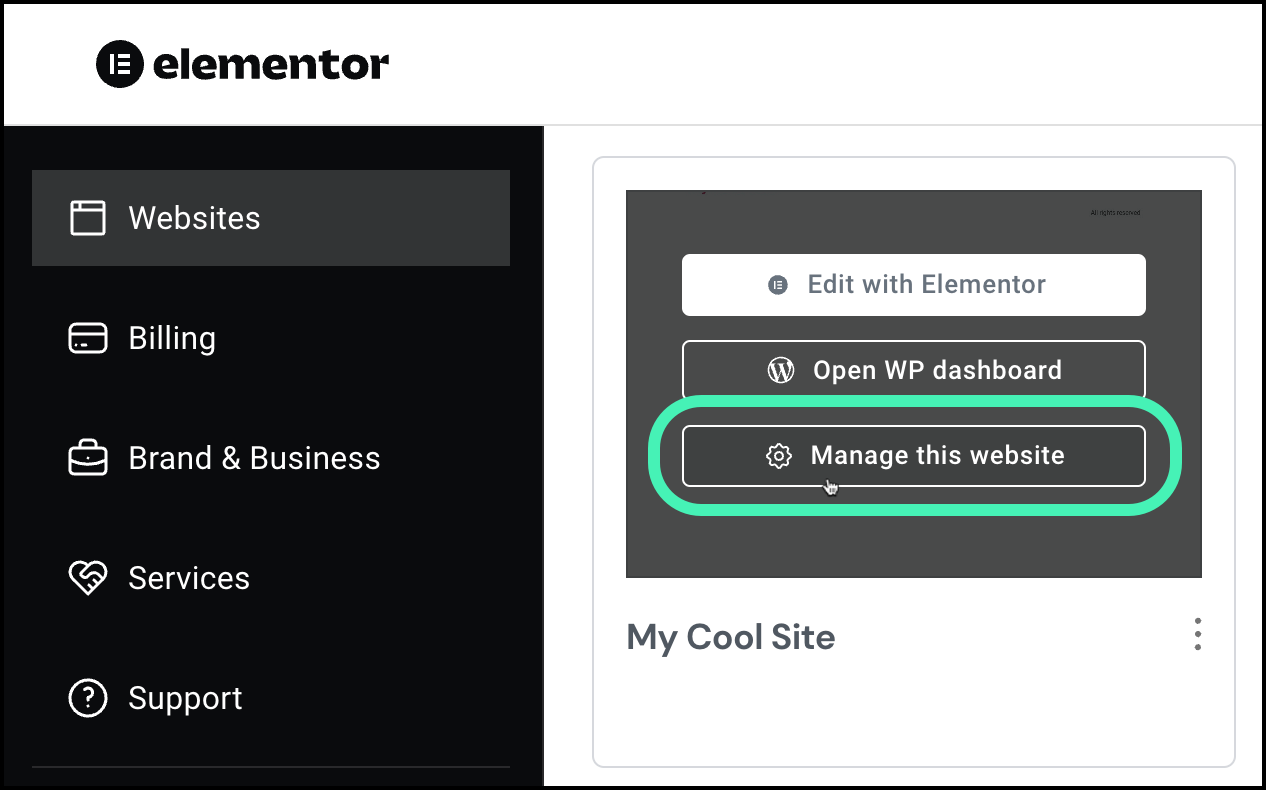
- Hover over the website card of the site you want to add members to, and click Manage this site.

- Click Team.
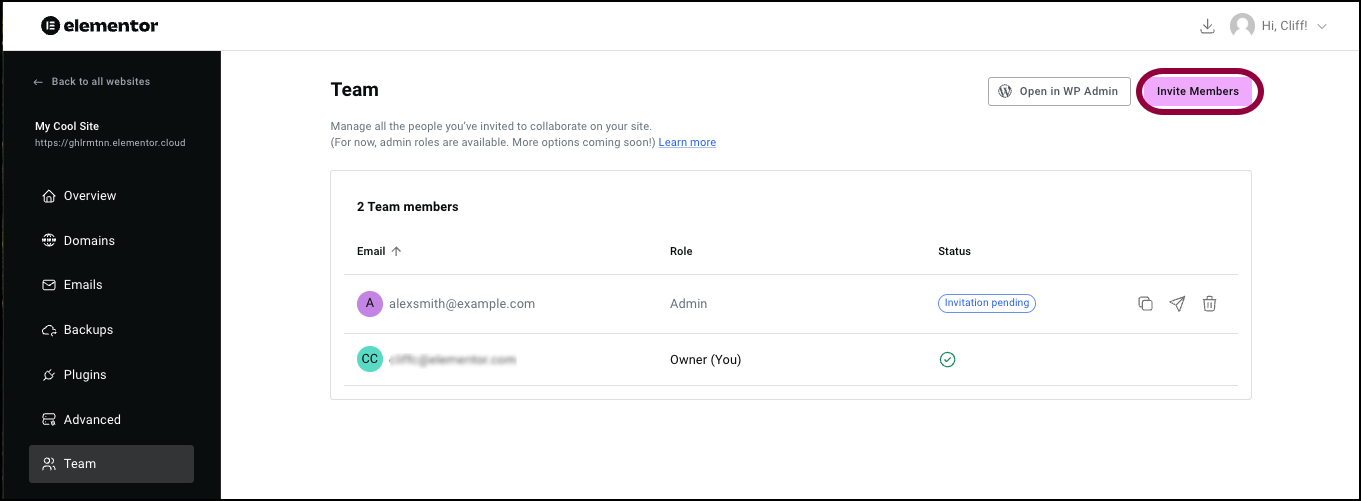
- Click Invite Members.
The invite members window appears.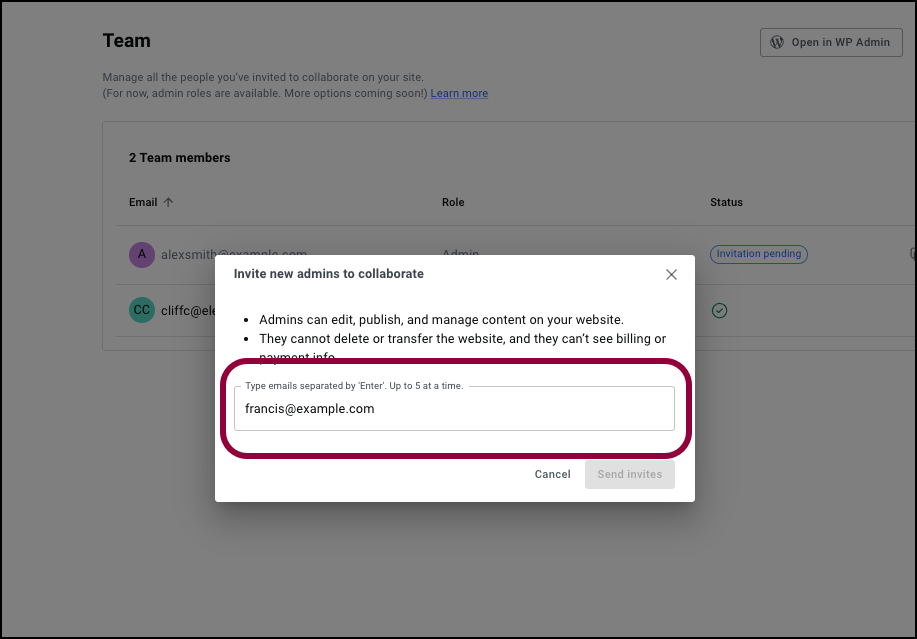
- In the textbox, enter the email address of the individual you wish to invite as a team member and hit Enter. You can send up to five invitations at a time.
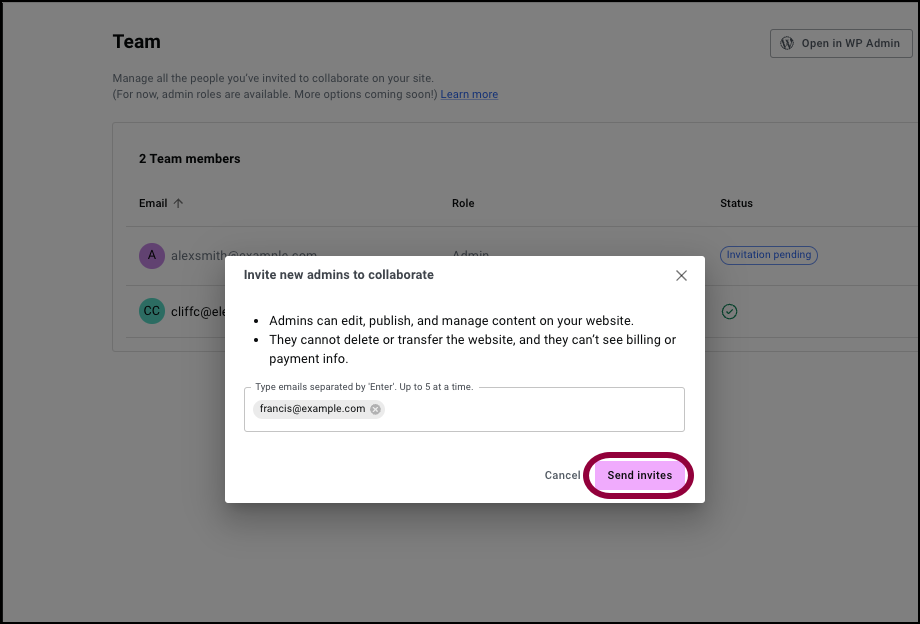
- Click Send Invites.
The Sent dialog appears. The invited individuals receive an email invitation, which they need to accept within 24 hours of receiving the email to join your team.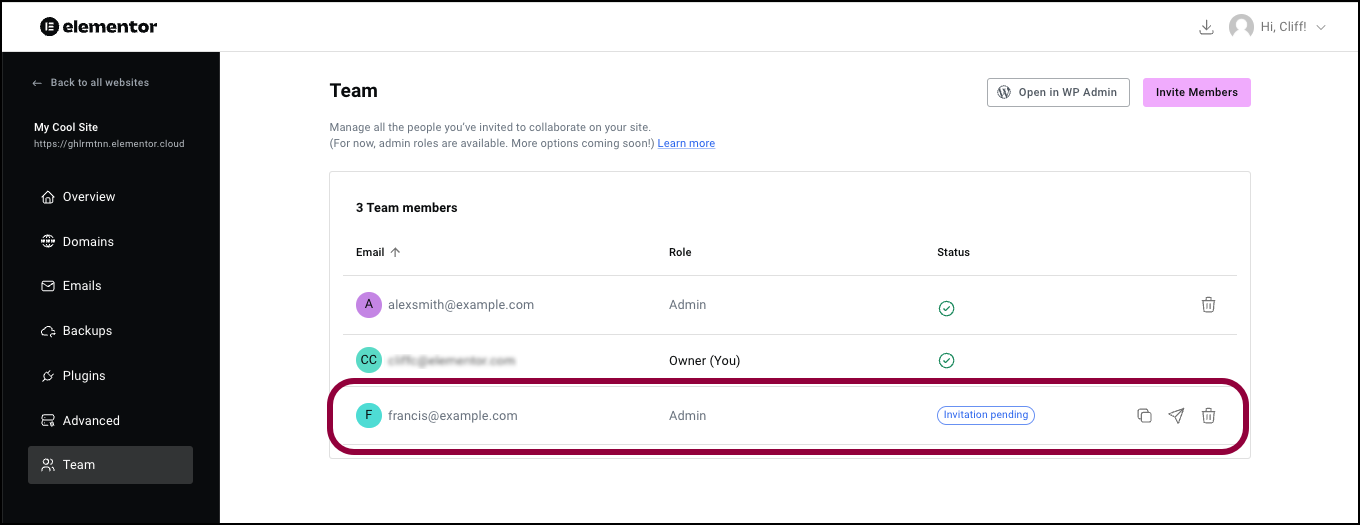
The name of the invitee will appear in the Team member list with the note: Invitation pending, until the invitation is accepted. - (Optional)From this window you can:
- Copy the invitation link by clicking

- Resend the invitation by clicking

- Cancel an invitation or delete a team member by clicking

- Copy the invitation link by clicking
Become a team member
You can become a team member in someone’s Elementor Agency subscription by accepting one of their two invitations sent via email as a WordPress User of the site and the other as an Elementor team member.
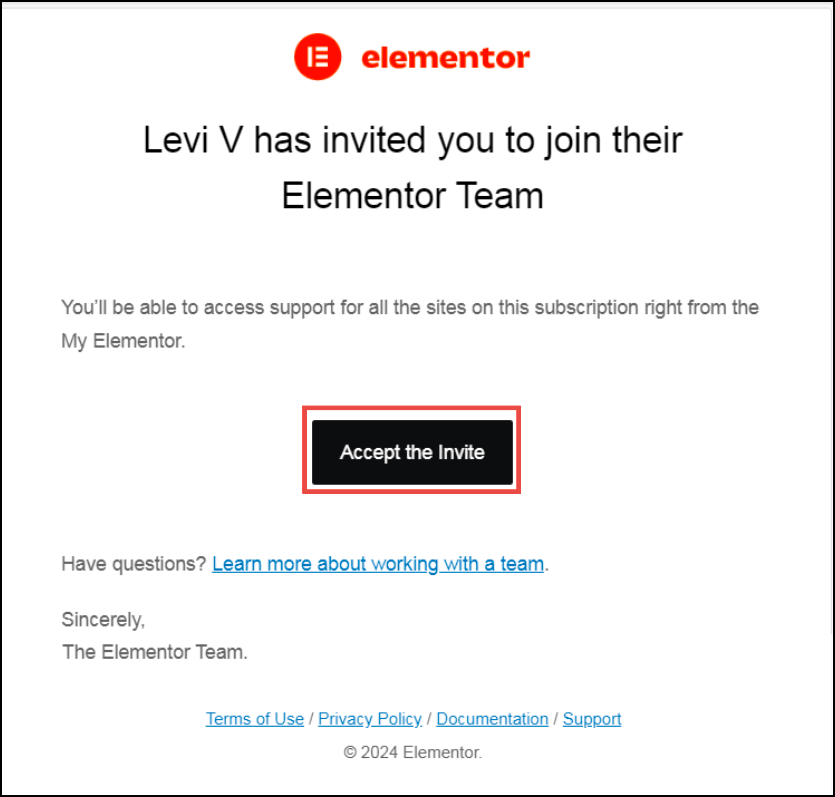
- Navigate to your email address and open your Elementor Team Invitation mail.
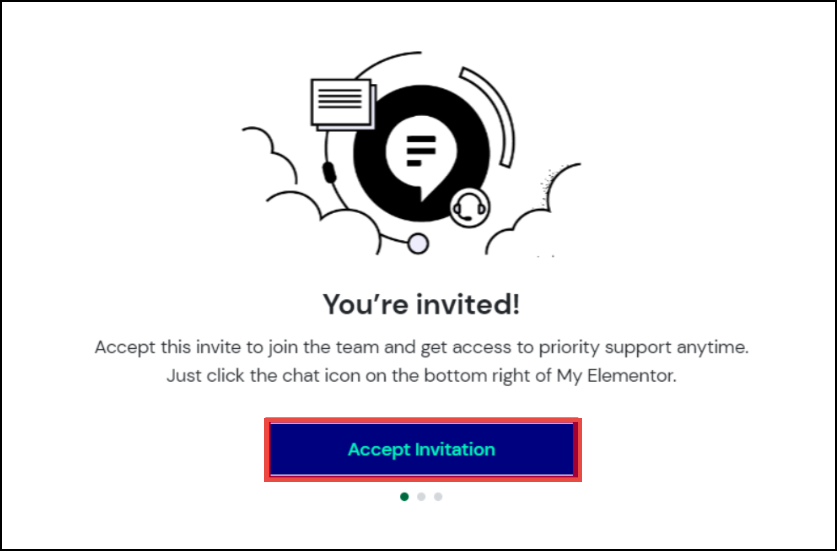
- Click Accept Invitation.
The Connect your account to your site dialog appears.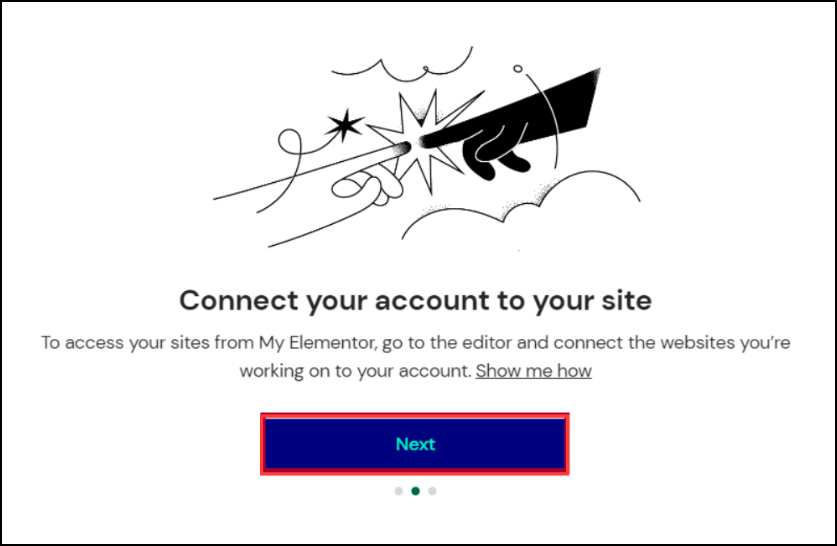
- Click Next.
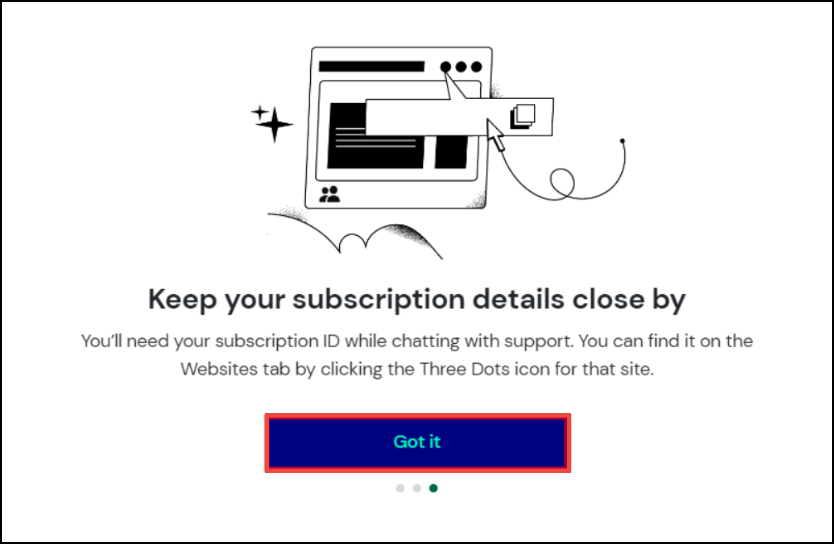
- Click Got it.
You get redirected to your My Elementor dashboard.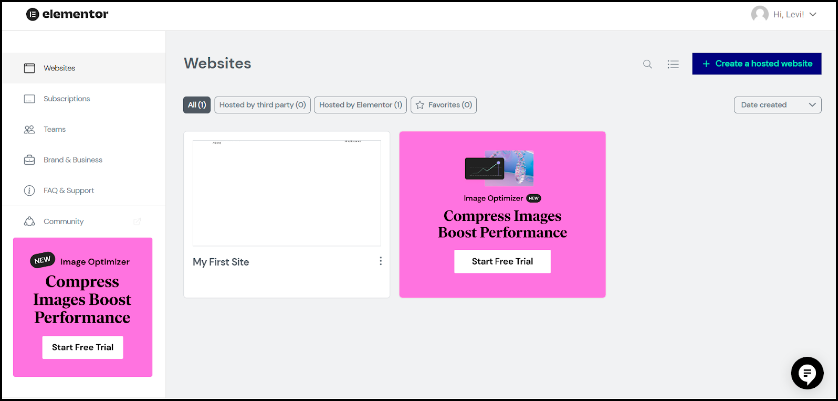
You can see your Elementor Pro subscription ID and a notification to connect your team membership to the Elementor Pro account to access Elementor support.
Access the WordPress dashboard as a team member
You can access the Elementor account of your team from the WordPress dashboard only if you are a WordPress User of the website.
- Navigate to the email invitation you received from WordPress to become a team member and click the login links.
The dialog to set and save password appears.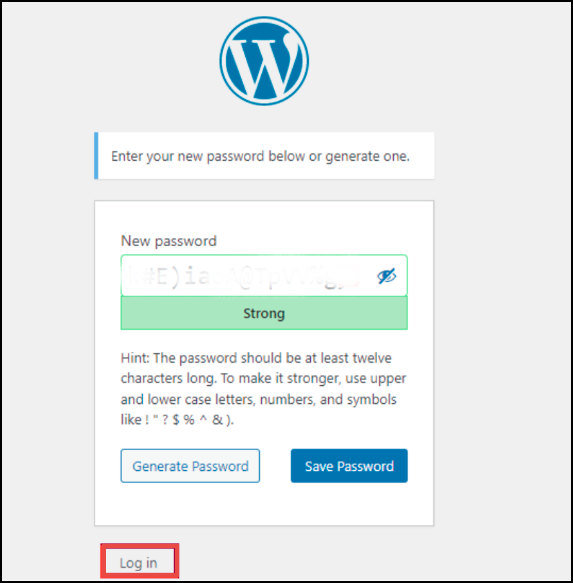
- In the New Password field, enter the password and click Save Password.
- Click Log in.
The WordPress Dashboard appears.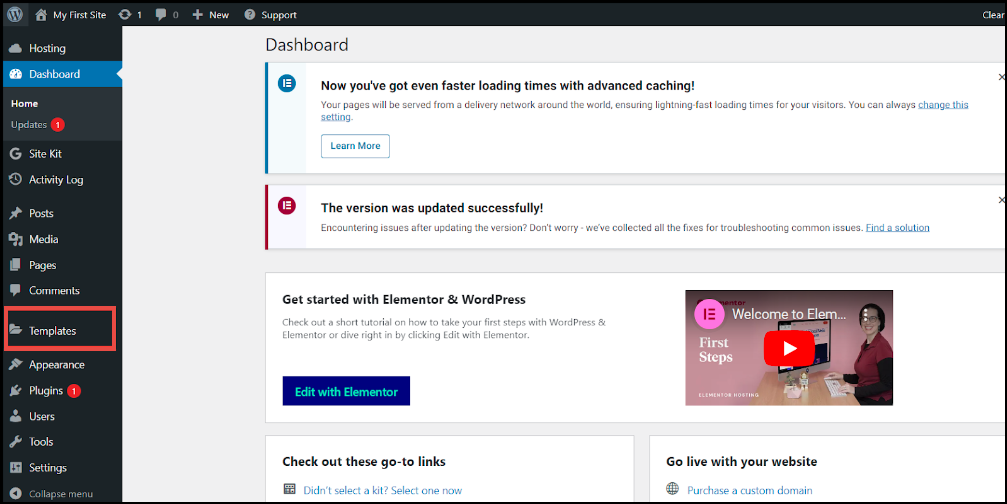
- In the left navigation panel, navigate to Templates > Saved Templates.
The Saved Templates page appears.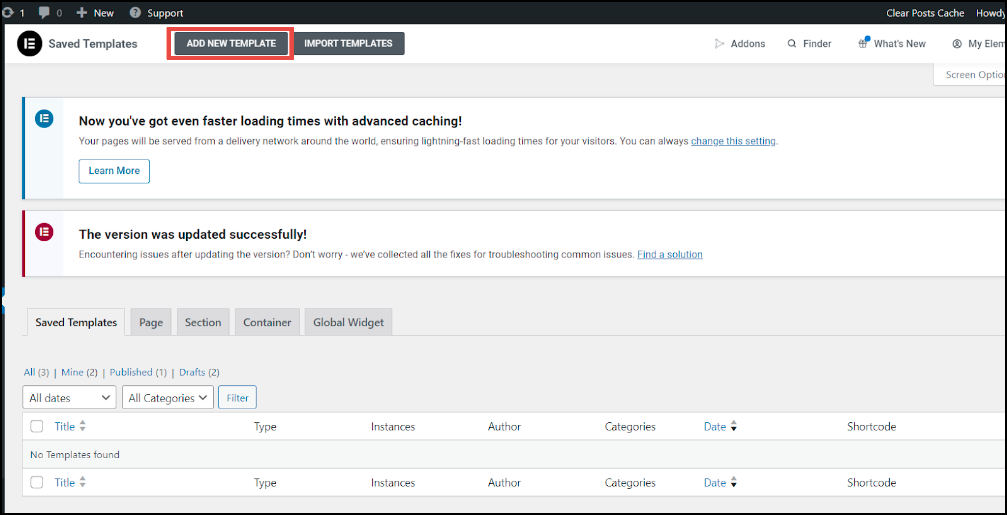
- Click Add New Template.
The NEW TEMPLATE page appears.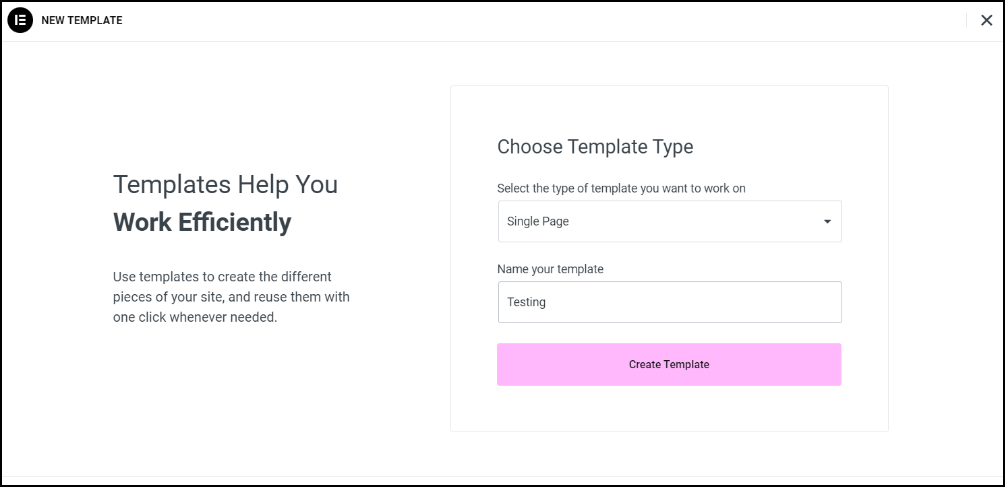
- From the Select the type of template you want to work on dropdown list, choose a template.
- Click Create Template.
The LIBRARY page appears.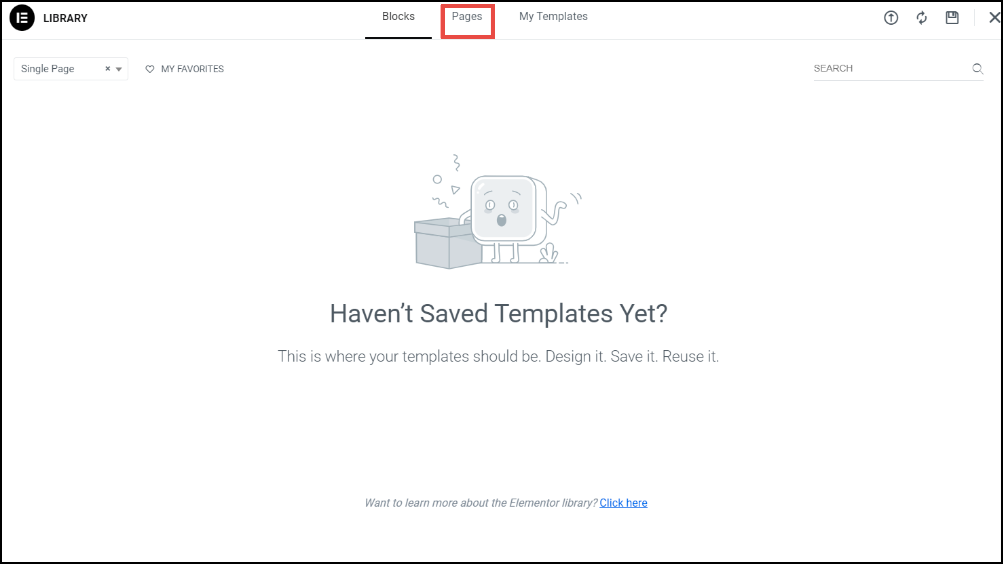
- Navigate to the Pages tab.
The Library containing the various page templates appears.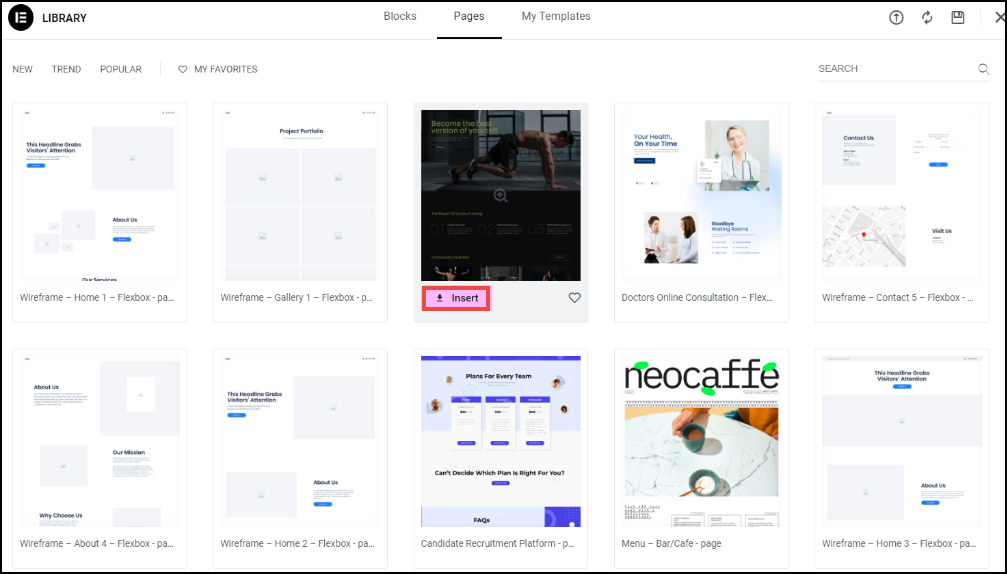
- Select any template and click Insert.
The Connect to Template Library page is displayed.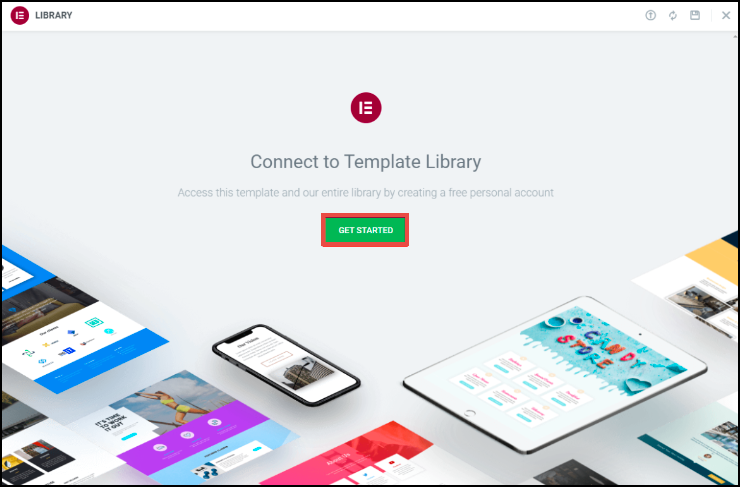
- Click GET STARTED.
The Connect Your Site to Template Library dialog appears.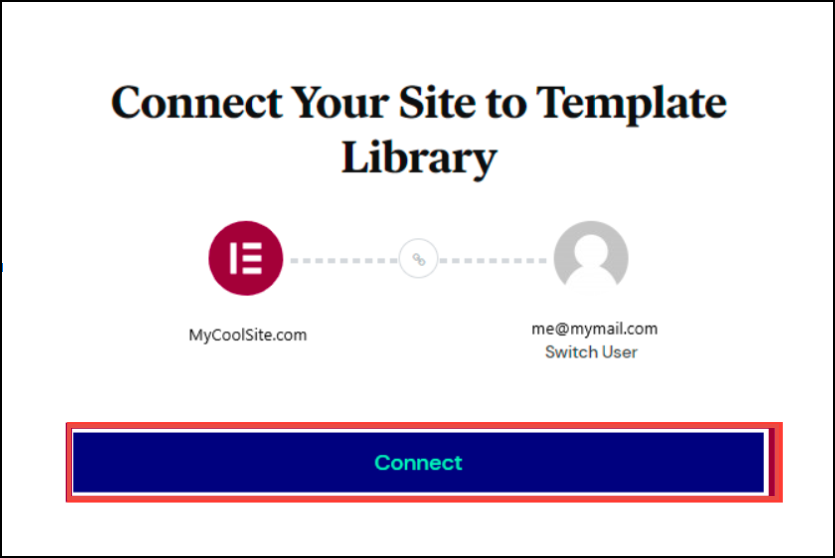
- Click Connect.
You have now connected the site to your Elementor account.
You can view the subscription number associated with your team’s subscription that you can find in the Websites tab of your My Elementor dashboard.
Troubleshoot an Invitation
After accepting an invitation, if you encounter an error, please check for the following before contacting the support team.
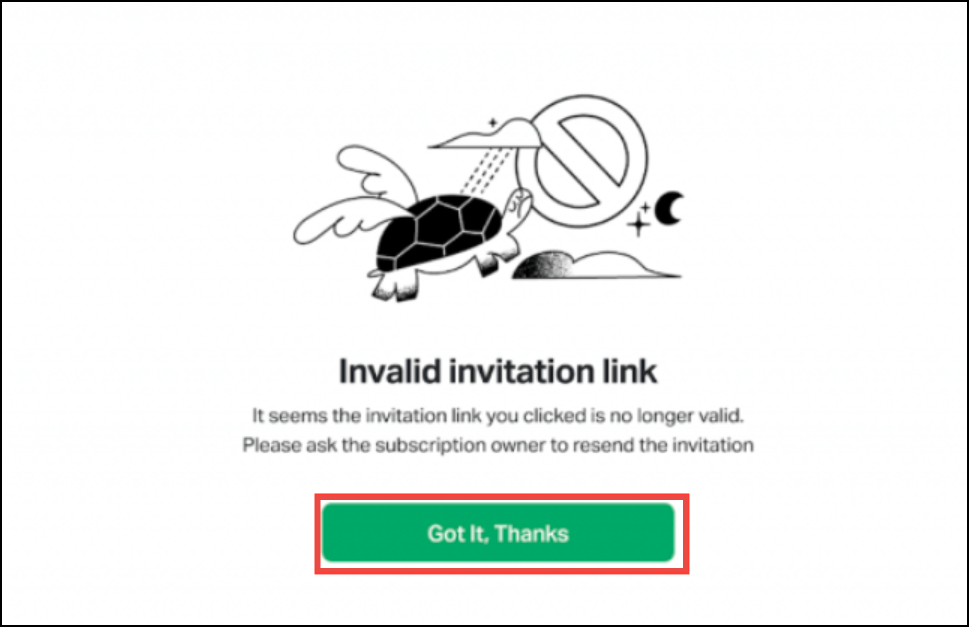
- Check if the email address you are logged in is the same as the email address associated with the invitation.
Issue – Before receiving the invitation, you already had an Elementor account that uses a different email address from the one associated with the invitation. When you clicked Accept the invite, your browser possibly auto-logged you into the existing Elementor account, triggering the email mismatch error.
Solution – In your existing Elementor account, navigate to your profile menu and click Log out. - Check if the invitation was sent out in the last 24 hours.
Issue – The invitation was sent out more than 24 hours ago, resulting in the expiration of the invitation. Accepting the invitation after it expires causes an error.
Solution – Contact the account owner who sent the invitation and request them to resend the invitation. - Check if the invitation was revoked.
Issue – The invitation was sent erroneously and revoked before it was accepted.
Solution – Contact and check with the account owner who sent the invitation. Request them to resend the invitation.

