The Price List widget lets you create fully styled catalogs and menus that include pricing.
Content
List Items
Shows a list of all the items in the widget. You can drag and drop them to change their order. Click on the Add Item button to add another item to the list.
Tip: Quickly duplicate or delete items by clicking an item’s Duplicate or Delete icon 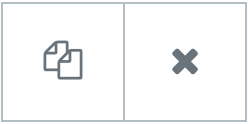
By clicking on each item you can customize their content and settings, which are:
- Price: Add the price of the item
- Title & Description: Set the title and description of the item
- Title HTML Tag: Use the dropdown menu to designate the title of the price list as a header (H1-6).This helps search engines find and understand the price list, boosting SEO. The title can also be tagged as a paragraph, span or div
- Description HTML Tag: Use the dropdown menu to designate the description of the price list as a header (H1-6).This helps search engines find and understand the description, boosting SEO. The description can also be tagged as a paragraph, span or div
- Image: Choose an image from the media library
- Link: Enter the URL for the item’s link. Click the Link Options cog
 to either add rel=nofollow to the link or to open the link in a new window
to either add rel=nofollow to the link or to open the link in a new window
Style
List Style
Title
- Color: Choose a color for the title text
- Typography: Set the typography options for the title text
Price
- Color: Choose a color for the price text
- Typography: Set the typography options for the price text
Separator
- Style: Choose the style of the separator between the title and the price, selecting from solid, dotted, dashed, double or none
- Weight: Set the weight of the separator
- Color: Choose a color for the separator
- Spacing: Increase or decrease the space to the left and right of the separator
Image Style
- Image Resolution: Choose the size of the image, from thumbnail to full, or set a custom size
- Border Radius: Set the border radius of the image, to control corner roundness
- Spacing: Set the spacing between the image and the content
Item Style
- Rows Gap: Set the spacing between each item
- Vertical Align: Choose either top, bottom or center alignment for the content, in relation to the image
Advanced
Set the Advanced options that are applicable to this widget