Elementor’s developers continually work to improve both the free core version of Elementor as well as Elementor Pro. New features, bug fixes, and security hardening will always be a priority. To take advantage of these changes requires updating your Elementor plugin(s). Learn how to safely update Elementor by following these instructions.
[redwarning]It is important to keep both the Elementor and Elementor Pro plugins up-to-date. Updating one without updating the other can cause your site to break.[/redwarning]
When to Update
Notifications appear in WordPress Admin when new versions of WordPress or any plugins, including Elementor or Elementor Pro, are available.
Before You Update
We strongly recommend that before updating, you:
- Make a backup
- Read up on any documentation connected to the release
- Check Addon compatibility
- Test on a staging site
For more details on what to do before updating, see Steps to take before updating your site.
Update Elementor and Elementor Pro
There are two primary ways to update WordPress plugins, such as Elementor, either from the Plugin tab or the Update notification icon.
From the Plugins tab:
- Go to WP-Admin, Plugins > Installed Plugins. Plugins with updates available are highlighted and stand out from the rest of the plugins in the list.
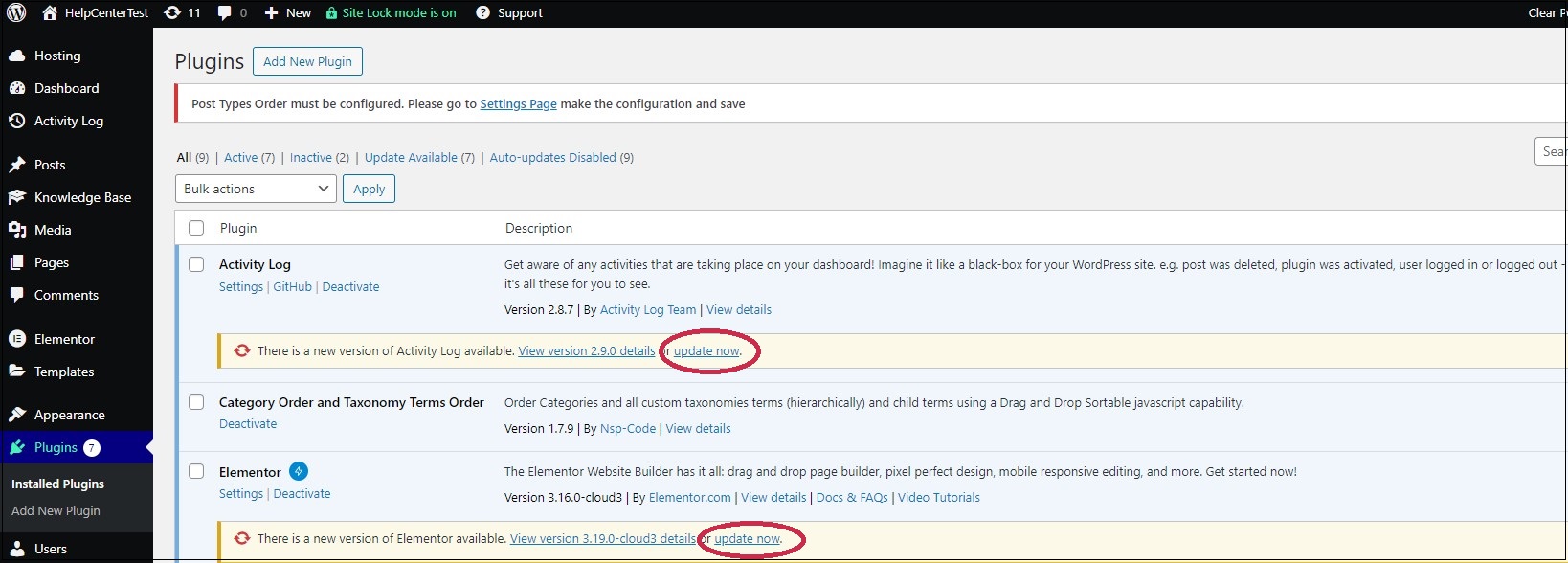
- Click update now in the plugin description to update
Clicking the Update notification:
- On the WP Admin dashboard, go to Home > Updates.
- Click either of the update notifications (see circles in image above). The WordPress Updates page is displayed.
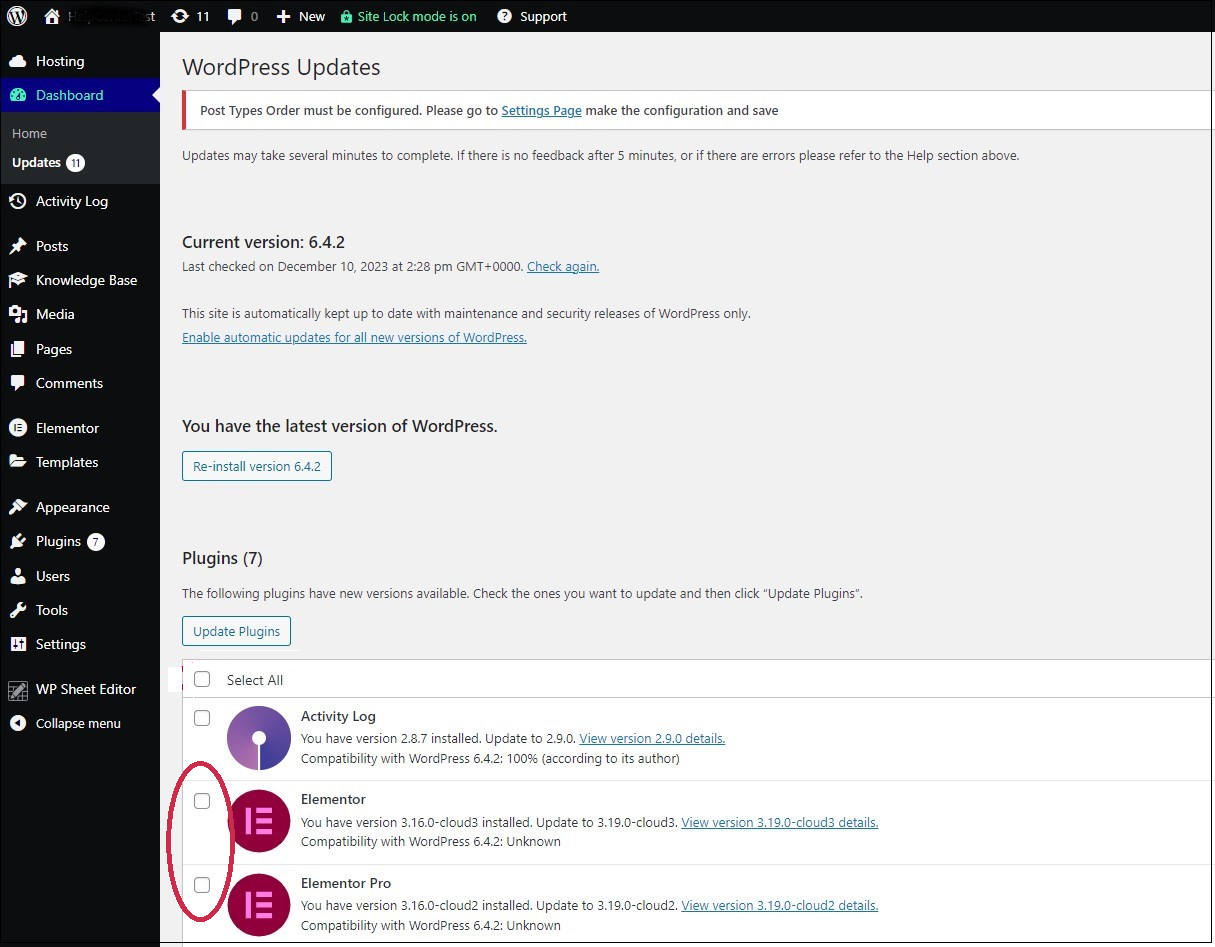
- Use the checkboxes next to Elementor and Elementor Pro to select those plugins for updating.
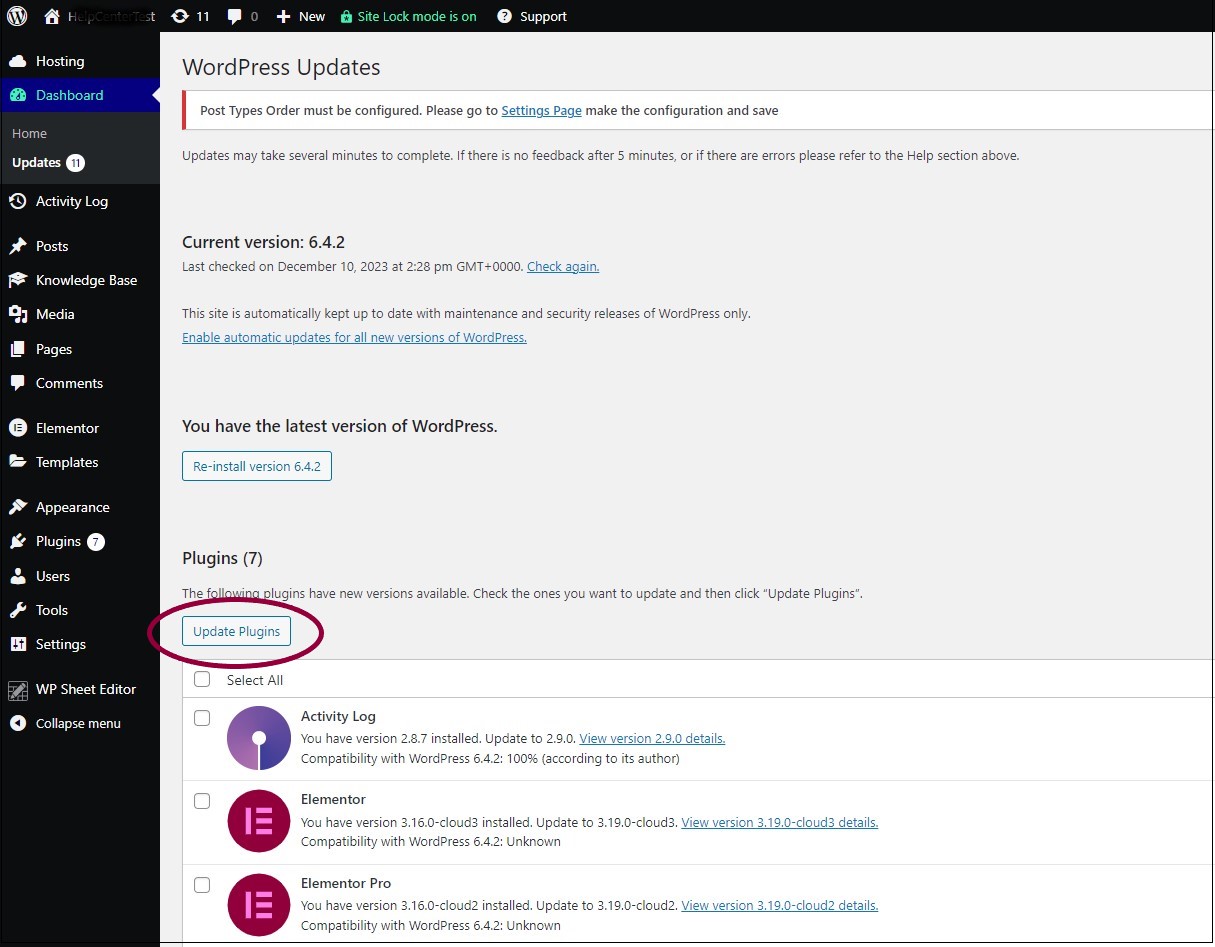
- Click Update Plugins.
Elementor and Elementor Pro update to the most recent versions.

