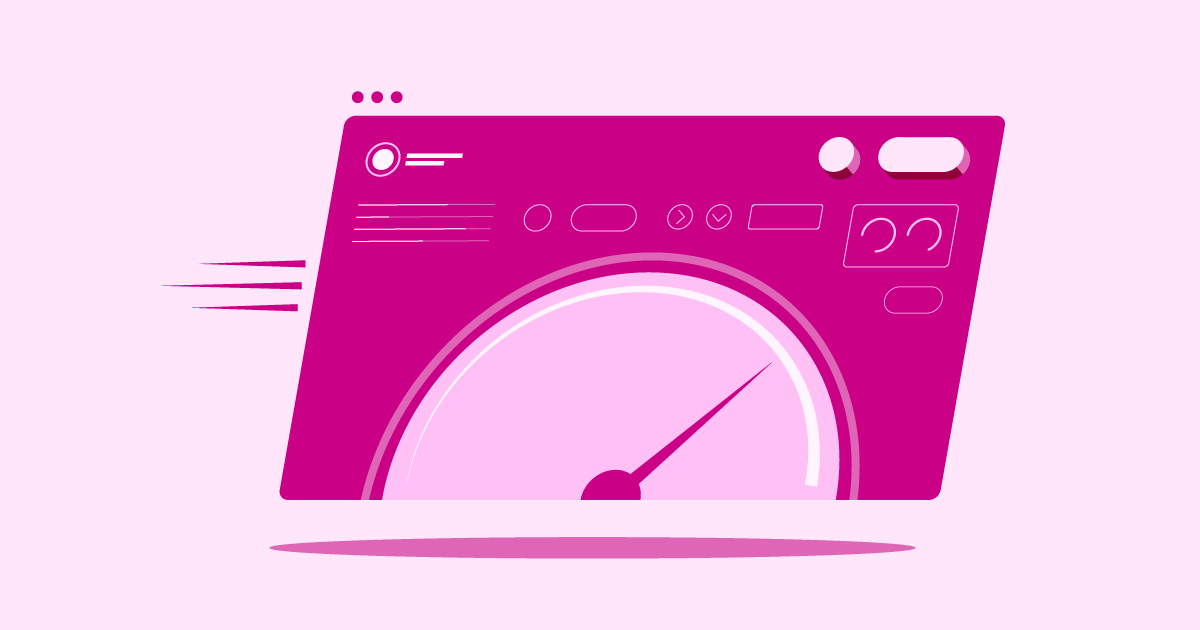Table of Contents
Ever landed on a website and seen that unsettling “Not Secure” label staring back at you from the browser’s address bar? It’s a small indicator, but it packs a punch. It immediately raises questions: Is this site safe? Can I trust it with my information? What does “Not Secure” actually mean? For website owners and creators like us, this warning isn’t just a cosmetic issue. It impacts user trust, data security, and even search engine rankings.
This article will break down exactly what that warning means, why it matters so much, and most importantly, how you can fix it for your own website.
Decoding the “Not Secure” Message: What’s Really Happening?
That browser warning isn’t arbitrary. It’s a signal about how data travels between your browser and the website’s server. Understanding the difference between two key protocols, HTTP and HTTPS, is crucial.
HTTP vs. HTTPS: The Core Difference
At its heart, the “Not Secure” warning boils down to the difference between HTTP (Hypertext Transfer Protocol) and HTTPS (Hypertext Transfer Protocol Secure).
- HTTP: Think of HTTP as sending a postcard through the mail. Anyone who handles it along the way can potentially read the message. When your browser connects to a website using HTTP, the data exchanged—like usernames, passwords, form submissions, or even just the pages you visit—is sent in plain text. It’s not scrambled or protected.
- HTTPS: Now, imagine sending your message in a sealed, tamper-proof envelope. That’s HTTPS. The ‘S’ stands for ‘Secure’. It uses an encryption layer, typically SSL/TLS (Secure Sockets Layer/Transport Layer Security), to scramble the data exchanged between your browser and the server. Only the intended recipient (your browser or the website server) has the key to unscramble it.
So, when a browser flags a site as “Not Secure,” it’s telling you the connection is using the older, plain-text HTTP protocol.
Why Browsers Flag HTTP Sites
Why the sudden emphasis on HTTPS? For years, HTTP was the standard. But as the internet became more central to our lives—for shopping, banking, communication—the risks of unsecured connections became glaringly obvious.
Major browser developers like Google (Chrome), Mozilla (Firefox), Apple (Safari), and Microsoft (Edge) took the lead in pushing for a safer web. They realized that users needed clear signals about website security. Starting around 2017-2018, they began actively marking all sites still using HTTP as “Not Secure.”
Their motivations were clear:
- Protect Users: Shield people from having their sensitive data intercepted on insecure networks (like public Wi-Fi).
- Promote Best Practices: Encourage website owners to adopt HTTPS as the standard.
- Build Trust: Create a web environment where users feel safer Browse and interacting online.
This push has been incredibly effective. HTTPS is now the expected norm, not the exception.
What Data is at Risk on a “Not Secure” Site?
You might think, “My site doesn’t handle credit cards, so does it really matter?” Yes, it absolutely does. Several types of data are vulnerable on an HTTP connection:
- Login Credentials: Usernames and passwords entered into login forms can be easily snatched.
- Payment Information: Even if the final payment is processed elsewhere, any card details entered on an HTTP page are exposed.
- Personal Information: Data submitted through contact forms, registration forms, or surveys (names, addresses, phone numbers, email addresses) is sent in the clear.
- Browse Habits: Even the specific pages a user visits on your site can be monitored by someone on the same network. This compromises user privacy.
- Session Cookies: These small data files, used to keep users logged in or remember preferences, can be stolen, potentially allowing an attacker to hijack a user’s session.
Essentially, any data exchanged over an HTTP connection can be intercepted and read by someone with the right tools and access to the network traffic (a “man-in-the-middle” attack).
Websites labeled “Not Secure” use the unencrypted HTTP protocol, leaving data vulnerable to interception. Browsers warn users of these risks. Secure websites use HTTPS with SSL/TLS encryption.
The Power Behind HTTPS: Understanding SSL/TLS Certificates
We know HTTPS uses encryption, and that encryption comes from something called SSL/TLS. But what exactly is an SSL/TLS certificate, and how does it work its magic?
What exactly is an SSL/TLS Certificate?
An SSL/TLS certificate is a small data file installed on a web server. It serves two primary functions:
- Authentication: It verifies the identity of the website server. Think of it like a digital passport for your website. It proves to visiting browsers that your site is genuinely who it claims to be, preventing impersonation.
- Encryption: It enables the secure, encrypted connection (HTTPS). It contains the necessary cryptographic keys to scramble and unscramble data exchanged between the server and the browser.
When a browser connects to a site with a valid SSL/TLS certificate, you see the padlock icon in the address bar, and the URL starts with https://. This signals that the connection is secure and authenticated.
(Technically, SSL is the older predecessor to TLS, but the term “SSL certificate” is still widely used, even though modern certificates primarily use the TLS protocol. For practical purposes, you can think of them as the same thing.)
How SSL/TLS Certificates Work (Simplified)
You don’t need to be a cryptography expert, but understanding the basics helps. When your browser tries to connect to a secure website (HTTPS), a process called the SSL/TLS Handshake occurs behind the scenes:
- Hello: Your browser sends a “hello” message to the server. It indicates it wants a secure connection and lists the encryption methods it supports.
- Certificate Exchange: The server responds with its own “hello” and sends its SSL/TLS certificate, which includes its public key.
- Verification: Your browser checks the certificate. It makes sure the certificate is valid, trusted (issued by a recognized Certificate Authority), and actually belongs to the website you’re trying to reach.
- Key Exchange: If the certificate checks out, the browser creates a unique, one-time session key. It encrypts this session key using the server’s public key. Only the server can decrypt this with its private key.
- Secure Session Established: The server decrypts the session key using its private key. Now, both the browser and the server have the same secret session key. They use this key to encrypt and decrypt all data exchanged for the rest of the session.
This handshake ensures that the connection is secure and that you’re talking to the legitimate server before any sensitive data is transmitted.
Types of SSL/TLS Certificates (Briefly)
Not all SSL/TLS certificates offer the same level of validation. Here’s a quick look:
- Domain Validated (DV) Certificates:
- Validation: Verifies that the applicant controls the domain name (usually via email or DNS record).
- Pros: Quickest to issue, cheapest (often free), widely used. Ideal for blogs, personal sites, and small businesses where basic encryption is the main goal.
- Indicator: Padlock icon and HTTPS.
- Organization Validated (OV) Certificates:
- Validation: Requires verification of the organization’s identity (business registration, physical address).
- Pros: Provides higher assurance by confirming the legal entity behind the website. Better for businesses needing to display validated identity.
- Indicator: Padlock icon, HTTPS, and sometimes organization details visible in the certificate information.
- Extended Validation (EV) Certificates:
- Validation: Involves a rigorous vetting process of the organization, meeting strict industry standards.
- Pros: Offers the highest level of trust and assurance.
- Indicator: Padlock icon, HTTPS. (Historically, EV certificates triggered a green address bar with the company name, but most browsers have phased this out for a standard padlock, though company info is still in certificate details).
Additionally, you might encounter:
- Wildcard Certificates: Secure a primary domain and an unlimited number of its first-level subdomains (e.g., *.yourdomain.com covers www.yourdomain.com, blog.yourdomain.com, shop.yourdomain.com).
- Multi-Domain (SAN/UCC) Certificates: Secure multiple different domain names with a single certificate (e.g., yourdomain.com, anotherdomain.net, yourotherbrand.org).
For most websites built with tools like Elementor, especially blogs, portfolios, or small business sites, a DV certificate is usually sufficient and the easiest to obtain.
Where Do You Get an SSL Certificate?
Getting an SSL certificate is more accessible than ever:
- Hosting Providers: This is often the easiest route. Many hosts offer free DV certificates (typically via Let’s Encrypt) included with their plans or as an inexpensive add-on. They often handle installation and renewal automatically. Check your hosting control panel (like cPanel, Plesk, or a custom dashboard).
- Let’s Encrypt: A non-profit Certificate Authority (CA) providing free DV certificates. Many hosting providers integrate directly with Let’s Encrypt, automating the process. You can also obtain certificates directly if you have shell access to your server, but this is more technical.
- Commercial Certificate Authorities (CAs): Companies like DigiCert, Sectigo (formerly Comodo CA), GlobalSign, etc., sell various types of certificates (DV, OV, EV, Wildcard, Multi-Domain). You typically purchase these if your host doesn’t provide one, or if you need OV or EV validation.
Secure websites using SSL/TLS certificates for identity validation and HTTPS encryption. Certificates enable secure sessions by browser checks and server key creation. Options include DV, OV, EV validation and Wildcard, Multi-Domain types, often freely available from hosting providers or Certificate Authorities like Let’s Encrypt.
Why You Absolutely Need HTTPS: The Benefits Beyond the Warning
Fixing the “Not Secure” warning isn’t just about making an annoying label disappear. Migrating to HTTPS brings substantial benefits that are critical for any modern website.
Building User Trust and Credibility
This is perhaps the most immediate and noticeable benefit. In today’s web-savvy world, users look for security indicators.
- The Padlock is Key: That little padlock icon next to your URL instantly signals safety and professionalism. It tells visitors you care about their security.
- Avoiding Negative Perception: Conversely, the “Not Secure” warning is a red flag. It makes visitors hesitate. Will they sign up for your newsletter? Fill out your contact form? Purchase your product? Probably not, if they feel their information isn’t safe. Studies have shown users are significantly less likely to trust or engage with sites marked as “Not Secure.”
- Professionalism: An HTTPS site simply looks more legitimate and well-maintained. It shows you’re keeping up with web standards.
Think about it: would you hand over your details to someone whose shopfront looks visibly insecure? The same psychology applies online.
Protecting Sensitive User Data
As we discussed, HTTPS encrypts the data flow. This is crucial for protecting any information users submit through your site:
- Forms: Contact forms, lead generation forms, login/registration forms – all need protection.
- Checkouts: If you run an e-commerce store (even using platforms integrated with Elementor), HTTPS is non-negotiable for protecting payment details during checkout.
- Privacy: Encrypting traffic prevents eavesdroppers (on public Wi-Fi, for example) from seeing what pages users visit on your site or intercepting their session cookies.
- Compliance: Depending on your industry and location, data privacy regulations (like GDPR in Europe or HIPAA for health information in the US) may implicitly or explicitly require secure data transmission, making HTTPS essential for compliance.
Failing to protect user data can lead to breaches, loss of reputation, and potentially legal consequences.
Boosting Your Search Engine Rankings (SEO)
Yes, security impacts your visibility on Google and other search engines.
- HTTPS as a Ranking Signal: Back in 2014, Google officially announced that HTTPS is a ranking signal. While it’s considered a lightweight signal compared to factors like content quality or backlinks, it still contributes. All else being equal, a secure site may rank slightly higher than its non-secure counterpart.
- Ensuring Indexability: Sometimes, browsers or security software might block access to non-secure resources. This could potentially hinder Google’s ability to fully crawl and index your site. HTTPS ensures smoother crawling.
- Referrer Data: Here’s another point: when someone clicks a link from a secure HTTPS site to your non-secure HTTP site, you might lose information in your analytics about where that visitor came from. This referral data gets blocked for security reasons. Staying on HTTPS helps you keep track of your traffic sources.
While switching to HTTPS alone won’t magically catapult you to the top rank, it’s a foundational piece of technical SEO that search engines expect. Ignoring it puts you at a disadvantage.
Enabling Modern Web Features
The future of the web is secure. Many modern browser features and web technologies require an HTTPS connection to function. These include:
- Geolocation: Accessing a user’s physical location via the browser API.
- Service Workers: Enabling offline functionality, push notifications, and background syncs (crucial for Progressive Web Apps – PWAs).
- WebRTC: Real-time communication features like video and audio chat directly in the browser.
- HTTP/2 and HTTP/3: Newer, faster versions of the HTTP protocol generally require or perform better with HTTPS due to browser implementation choices. Using HTTPS often unlocks performance benefits.
By sticking with HTTP, you not only appear insecure but also lock yourself out of leveraging powerful new capabilities that can enhance user experience and website functionality.
Migrating to HTTPS is essential for building user trust through the padlock symbol, protecting sensitive user data with encryption, slightly improving SEO performance, and allowing access to modern web features that require secure connections.
Fixing the “Not Secure” Warning: A Step-by-Step Guide
Alright, you’re convinced. HTTPS is the way to go. How do you actually ditch that “Not Secure” warning and get the coveted padlock? Here’s a practical, step-by-step guide, especially relevant if you’re managing a WordPress site (where Elementor lives).
Step 1: Obtain an SSL/TLS Certificate
First things first, you need the certificate itself.
- Check Your Hosting: Log in to your hosting account’s control panel (cPanel, Plesk, SiteGround Site Tools, WP Engine User Portal, etc.). Look for sections named “SSL/TLS,” “Security,” or “Let’s Encrypt.”
- Activate Free SSL: Many hosts offer free Let’s Encrypt certificates. There might be a simple button to “Install” or “Activate” SSL for your domain. Follow their specific instructions. This is usually the easiest option.
- Purchase if Needed: If your host doesn’t offer free SSL, or if you need a specific type like OV or EV, you’ll need to purchase one from the host or a third-party CA. The host will likely still have tools to help you install a purchased certificate.
- Consider Let’s Encrypt Directly (Advanced): If you have server access and your host doesn’t automate it, you can use tools like Certbot to issue and install Let’s Encrypt certificates. However, this requires command-line knowledge.
Goal: Have a valid SSL/TLS certificate associated with your domain name.
Step 2: Install the SSL Certificate on Your Server
If you used your hosting provider’s tool in Step 1, installation might already be done automatically. If not, or if you purchased a certificate elsewhere, you’ll need to install it.
- Hosting Panel Installation: Most hosting control panels have a dedicated section (often called “SSL/TLS Status” or “Install an SSL Certificate”). Here you can upload the certificate files (usually a .crt file, a .key file, and sometimes a CA Bundle .ca-bundle file) provided by the Certificate Authority. Follow your host’s documentation closely.
- Hosting Support: If you’re unsure, don’t hesitate to contact your hosting provider’s support team. They handle these requests regularly and can often install it for you or guide you through the process.
Goal: The SSL certificate is correctly installed and configured on the server hosting your website. You can often verify this using an online SSL checker tool (search for “SSL checker”).
Step 3: Configure WordPress to Use HTTPS
Just having the certificate installed isn’t enough. You need to tell WordPress (and your server) to actually use it and load your site over HTTPS.
Updating WordPress Address (URL) and Site Address (URL)
This is a critical step.
- Log in to your WordPress dashboard.
- Go to Settings > General.
- Locate the WordPress Address (URL) and Site Address (URL) fields.
- Change both URLs from http://yourdomain.com to https://yourdomain.com. Ensure you type https correctly.
- Scroll down and click Save Changes.
Important: Making a mistake here can potentially lock you out of your WordPress admin area. Double-check the URLs before saving. If you do get locked out, you might need to edit your wp-config.php file or use phpMyAdmin to correct the URLs in the database. Consult your host or advanced documentation if this happens.
Using a Plugin for Easier Setup (Optional but Recommended)
While updating the WordPress URLs is essential, forcing all traffic to HTTPS and fixing related issues can be simplified with a plugin.
- Popular Option: Plugins like Really Simple SSL are very effective. Once you install and activate it, it detects your SSL certificate and automatically configures your site to run over HTTPS. It handles many common issues, including setting up redirects.
- How it Helps: These plugins typically modify your .htaccess file (on Apache servers) or provide instructions for Nginx. This ensures visitors always land on the https:// version, even if they type http://. They often include features to help fix mixed content (more on that next).
Using a plugin can save time and prevent common configuration errors, especially for less technical users.
Forcing HTTPS via .htaccess (for Apache servers)
If you prefer not to use a plugin or need manual control, you can add rules to your .htaccess file. This file is located in the root directory of your WordPress installation. These rules force HTTPS.
Backup First: Always back up your .htaccess file before editing it. An error here can take your site offline.
Add the following code, usually before the default WordPress rules:
Code snippet
<IfModule mod_rewrite.c>
RewriteEngine On
RewriteCond %{HTTPS} off
RewriteRule ^(.*)$ https://%{HTTP_HOST}%{REQUEST_URI} [L,R=301]
</IfModule>
- RewriteEngine On: Turns on the rewriting engine.
- RewriteCond %{HTTPS} off: Checks if the connection is not already HTTPS.
- RewriteRule ^(.*)$ https://%{HTTP_HOST}%{REQUEST_URI} [L,R=301]: If the condition is met (it’s HTTP), this rule redirects the browser to the exact same URL, but with https://. The R=301 signifies a permanent redirect, which is important for SEO. L means it’s the last rule to process.
Forcing HTTPS via Nginx Configuration (briefly mention)
If your server uses Nginx instead of Apache, you’ll need to edit your Nginx server block configuration file. The specific directives vary. Generally, they involve setting up a redirect from port 80 (HTTP) to port 443 (HTTPS). Consult your host or Nginx documentation for the correct syntax.
Goal: WordPress knows its address is https://. The server automatically redirects all http:// requests to https://.
Step 4: Address Mixed Content Issues
This is often the trickiest part after the initial setup. Even if your site loads over HTTPS, the “Not Secure” warning (or just a broken padlock) might persist if the page contains mixed content.
What is Mixed Content?
Mixed content occurs when an HTML page loaded securely over HTTPS contains resources (like images, stylesheets, or scripts) that are still being loaded insecurely over HTTP.
Why is this bad? Because even though the initial page load was secure, the insecure elements create vulnerabilities. An attacker could potentially intercept or modify those HTTP resources, compromising the entire page. Browsers flag this to protect users. Sometimes they block the insecure content altogether, which can break your site’s appearance or functionality.
How to Find Mixed Content
- Browser Developer Tools: This is your best friend.
- Open your website in your browser (Chrome, Firefox).
- Right-click anywhere on the page and select “Inspect” or “Inspect Element.”
- Go to the Console tab. Browsers will explicitly list mixed content warnings here. They often show the exact URL of the insecure resource.
- Check the Network tab as well. Look for resources loaded with a http:// URL.
- Online Scanners: Tools like “Why No Padlock?” or JitBit’s “SSL Check” can scan your URL. They report mixed content issues and other SSL configuration problems.
How to Fix Mixed Content
Finding the insecure http:// URLs is the first step. Fixing them requires updating them to https://.
- Check Your Content: Go through your posts and pages. Look for images, videos, or embeds that might have http:// URLs hardcoded. Update them manually to https://. Pay attention to content added directly in the WordPress editor or within Elementor widgets. Especially check background images, image widgets, or custom HTML code used within Elementor, as these can sometimes contain absolute HTTP links.
- Theme and Plugin Settings: Some themes or plugins might have settings where you’ve entered URLs (e.g., logo URL, API endpoints). Ensure these use https://.
- Database Search and Replace (Use with Caution): For widespread issues, especially with image URLs embedded in old posts, a database search-and-replace might be necessary.
- Backup First: ALWAYS back up your database before running any search-and-replace operations. An error here can break your site.
- Use a Plugin: Plugins like Better Search Replace or Velvet Blues Update URLs allow you to search your entire database for http://yourdomain.com and replace it with https://yourdomain.com. Be very specific with the URLs to avoid accidentally changing external links.
- WP-CLI (Advanced): If you have command-line access, wp search-replace ‘http://yourdomain.com’ ‘https://yourdomain.com’ –skip-columns=guid is a powerful and efficient way to do this.
- Check External Scripts/Resources: Sometimes, third-party scripts, fonts, or widgets embedded on your site might be loaded over HTTP. If possible, find the https:// version of the script or contact the provider. If no secure version exists, you may need to reconsider using that resource.
Goal: Eliminate all resources loading over http:// on your https:// pages. The browser console should show no mixed content warnings, and the padlock should appear solid and secure.
Step 5: Update External Services and Links
Finally, update references to your site elsewhere:
- Google Analytics: In your Property settings, ensure the default URL is set to https://.
- Google Search Console: Add the https:// version of your site as a new property. Google treats HTTP and HTTPS as separate sites. Submit your sitemap via the HTTPS property.
- Social Media Profiles: Update the website links in your Facebook, Twitter, LinkedIn, etc., profiles.
- Email Signatures: Change any links pointing to your site.
- Paid Advertising: Update the destination URLs in your Google Ads, Facebook Ads, etc., campaigns to the https:// version.
- Backlinks (If Possible): If you have control over important backlinks from other sites, try to get them updated to point to the HTTPS version. (Your 301 redirects handle this, but direct links are slightly better).
Goal: Ensure all major external references point directly to the secure version of your site.
Potential Hurdles and Troubleshooting
While the process is usually straightforward, you might encounter a few bumps along the road.
SSL Certificate Installation Errors
- Problem: The certificate doesn’t validate, or browsers show certificate errors (e.g., “Your connection is not private”).
- Common Causes: Incorrect certificate files installed, certificate doesn’t match the domain name, intermediate certificates missing (incomplete chain), certificate expired.
- Solution: Double-check installation steps. Use an online SSL checker tool to diagnose. Contact your hosting provider or the CA that issued the certificate for support. Often, reinstalling the certificate via the host’s panel resolves issues.
Mixed Content Nightmares
- Problem: You’ve run search-replace and checked content, but still get mixed content warnings.
- Common Causes: Hardcoded http:// URLs in theme files (.php) or plugin files (less common, but possible). Resources loaded via JavaScript that dynamically insert HTTP links. Stubborn third-party embeds.
- Solution: Use the browser’s developer tools (Console and Network tabs) to pinpoint the exact resource causing the issue. If it’s in theme/plugin files, you may need to edit the code (carefully, perhaps in a child theme). If it’s a third-party script, check if they offer an https:// version or consider removing it. Plugins like Really Simple SSL have features that attempt to fix mixed content dynamically, which can sometimes help.
Performance Considerations
- Concern: Does HTTPS slow down my site?
- Reality: In the past, encryption added some overhead. However, with modern servers, optimized protocols like HTTP/2 (which typically requires HTTPS), and processor improvements, the performance impact of TLS encryption itself is negligible for most websites. In fact, enabling HTTPS often unlocks performance benefits via HTTP/2.
- Solution: Ensure you’re on a capable hosting plan. Optimize your site as usual (images, caching, etc.). The security and trust benefits far outweigh any minuscule potential overhead.
Three common website security challenges are SSL installation errors requiring file integrity checks and support contact, persistent mixed content issues solvable through browser tools and code review, and performance concerns that are often minimized by modern technology like HTTP/2.
Maintaining a Secure Connection: Ongoing Best Practices
Getting the padlock is great, but keeping it requires a little ongoing attention.
Keep Your SSL Certificate Renewed
SSL/TLS certificates don’t last forever. They have expiration dates (typically ranging from 3 months for Let’s Encrypt to 1 year for paid certificates).
- Problem: An expired certificate triggers scary browser warnings, effectively blocking access to your site.
- Solution:
- Automation is Key: If you’re using Let’s Encrypt via your hosting provider, renewal is usually handled automatically. Verify this with your host.
- Monitor Expiration: If you have a paid certificate or manage renewal manually, set reminders well in advance (e.g., 30 days before expiration). This gives you time to renew and reinstall the certificate. Many CAs send email reminders.
- Check Regularly: Periodically check your certificate’s validity using browser tools (click the padlock) or online checkers.
Regularly Audit for Mixed Content
Mixed content can creep back in, especially after site updates.
- Problem: Installing a new plugin, changing themes, or adding third-party code might introduce new http:// resources.
- Solution: After making significant site changes, do a quick check:
- Browse key pages of your site (homepage, popular posts, forms, checkout).
- Open the browser developer tools (Console tab) and look for any new mixed content warnings.
- Fix any issues promptly using the methods described earlier.
Stay Updated on Security Best Practices
The web security landscape evolves.
- Problem: New vulnerabilities or best practices emerge.
- Solution: Keep your WordPress core, themes, and plugins updated – this often includes security patches. Pay attention to recommendations from browser vendors and security experts regarding TLS protocols, cipher suites, and other security configurations (though your host often manages the deeper server settings).
Ensure secure connections by automatically renewing SSL certificates, regularly auditing for mixed content, and keeping website software updated.
Conclusion: Embrace the Padlock, Build a Better Web
That “Not Secure” warning isn’t just a browser notification. It’s a clear signal about the foundation of trust and safety on your website. Switching from HTTP to HTTPS is no longer optional—it’s an essential standard for any website creator serious about user experience, data protection, and online visibility.
By obtaining and correctly implementing an SSL/TLS certificate, configuring your site for HTTPS, and diligently rooting out mixed content, you replace that warning with the reassuring padlock icon. This simple change tells visitors their connection is secure. It boosts their confidence in your brand, protects their data, satisfies search engines, and unlocks modern web capabilities.
Making the switch takes a bit of effort, but the process is more accessible than ever, especially with the tools available through hosting providers and the WordPress ecosystem. Don’t let the “Not Secure” label undermine the great website you’ve built with Elementor. Take the steps outlined here to secure your site, build trust, and contribute to a safer, better web for everyone.
Looking for fresh content?
By entering your email, you agree to receive Elementor emails, including marketing emails,
and agree to our Terms & Conditions and Privacy Policy.