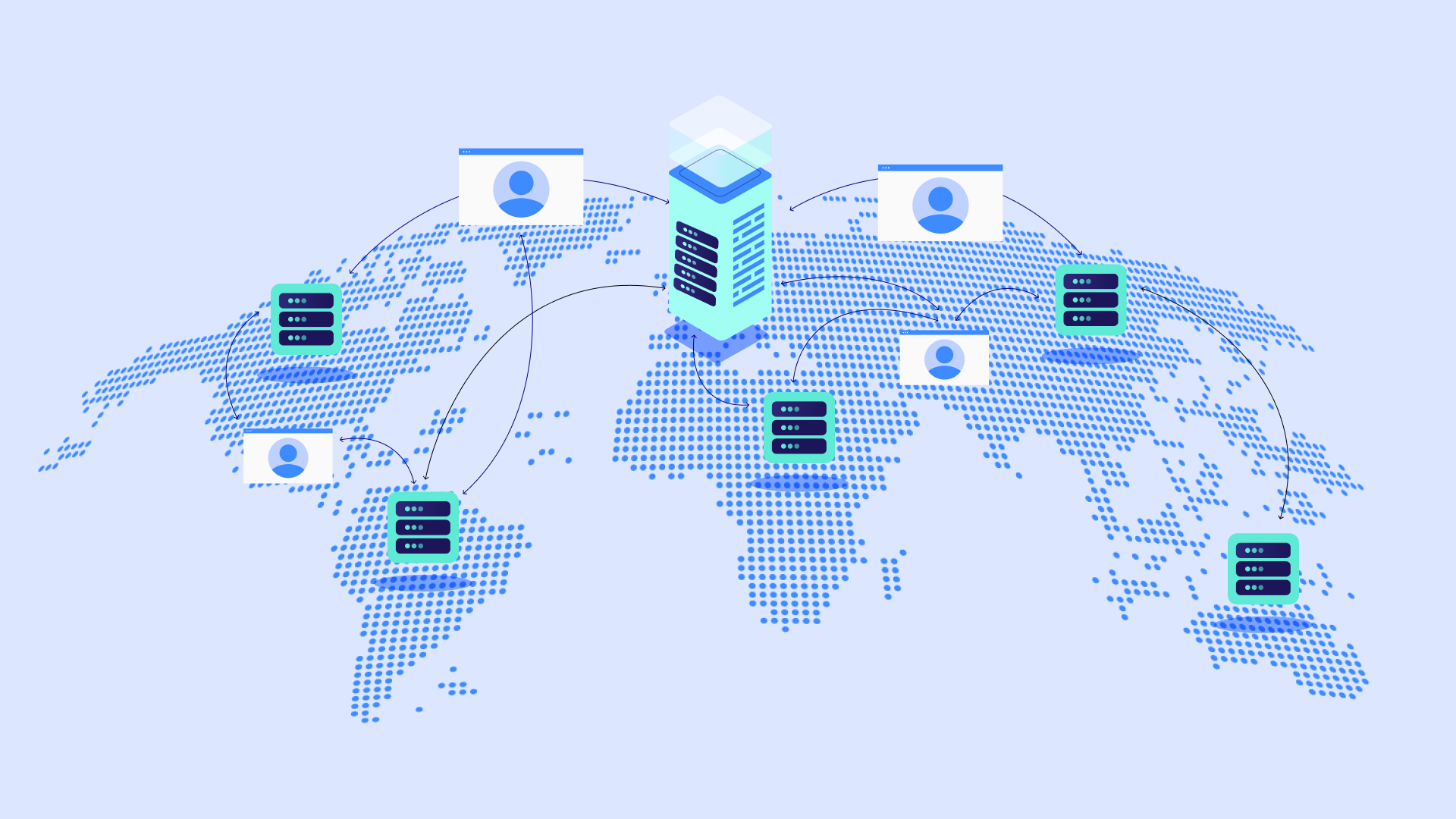Inhoudsopgave
Wanneer die frustrerende “DNS_PROBE_FINISHED_NXDOMAIN” foutmelding op je scherm verschijnt, zijn je website en al je harde werk ineens onbereikbaar. Deze storing kan je een verloren gevoel geven, vooral als je niet bekend bent met het technische jargon rondom internetconnectiviteit. Maar maak je geen zorgen! In deze gids wordt deze verbijsterende fout stap voor stap uitgelegd, zodat je het probleem kunt oplossen op zowel desktopcomputers als mobiele apparaten.
Hoewel deze fout vele oorzaken kan hebben, komt hij vaak voor bij websites die zijn gebouwd met krachtige content management systemen (CMS) zoals WordPress en die zijn uitgebreid met flexibele websitebouwers zoals Elementor. We begrijpen dat je als website-eigenaar oplossingen wilt die niet alleen werken, maar ook snel, betrouwbaar en gebruiksvriendelijk zijn. Daarom zullen we in deze gids inzichten en tips verwerken die specifiek zijn voor het Elementor platform.
Onthoud dat doorzettingsvermogen loont! Door de beschreven stappen te volgen, zul je de zichtbaarheid van je website snel herstellen. Laten we erin duiken!
De “DNS_PROBE_FINISHED_NXDOMAIN” fout begrijpen
Mogelijke oorzaken
De DNS_PROBE_FINISHED_NXDOMAIN foutmelding geeft aan dat je webbrowser geen verbinding kon maken met de website die je wilt bezoeken. Zie het als een poging om een huis te vinden met een onjuist adres – je kunt gewoon niet op je bestemming komen. Hier volgt een overzicht van de meest voorkomende boosdoeners:
- Browserproblemen: Je browser kan verouderde cachegegevens, beschadigde cookies of extensies hebben die het laden van de website verstoren.
- Lokale DNS-problemen: Je computer of apparaat slaat een lokaal ‘adresboek’ op voor websites, een zogenaamde DNS-cache. Als deze cache verouderd of onjuist is, kan dit een fout veroorzaken.
- DNS-serverproblemen: DNS-servers (Domain Name System) fungeren als gigantische telefoonboeken op het internet die websitenamen (zoals www.example.com) vertalen naar numerieke IP-adressen. Als DNS-servers niet werken of verkeerd geconfigureerd zijn, worden websites niet geladen.
- Fouten in de websiteconfiguratie: Onjuiste domeinnaaminstellingen, typefouten in websitebestanden of recente WordPress-updates kunnen leiden tot connectiviteitsproblemen.
- Netwerk Firewalls & Antivirus: Overbeschermende beveiligingssoftware kan soms ten onrechte legitieme websiteverbindingen blokkeren.
- Problemen met de internetverbinding: Een instabiele of defecte internetverbinding bij jou zorgt er natuurlijk voor dat websites onbereikbaar worden.
Mindset voor probleemoplossing
Hoewel het grote aantal mogelijke oorzaken misschien intimiderend lijkt, moet je niet wanhopen! We pakken dit systematisch aan. Het belangrijkste is om deze oplossingen één voor één te testen en mogelijke boosdoeners te elimineren totdat je website weer tot leven komt. Zie jezelf als een website detective!
Basisoplossingen
Alles opnieuw opstarten
Het lijkt misschien overdreven eenvoudig, maar soms heeft technologie gewoon een opfrisbeurt nodig! Hier is je checklist voor opnieuw opstarten:
- Computer/Mobiel apparaat: Schakel het uit, wacht even en schakel het dan weer in.
- Router/Modem: Haal de stekker van je netwerkapparatuur uit het stopcontact, wacht ongeveer 30 seconden en steek de stekker er weer in.
Herstarten dwingt apparaten om nieuwe netwerkinstellingen te laden en tijdelijke storingen op te heffen.
Controleer internetverbinding
Zorg ervoor dat je niet tegen de verkeerde boom blaft! Volg deze stappen:
- Probeer een andere website: Heb je wel toegang tot andere populaire sites (zoals https://www.google.com)? Zo niet, dan ligt het probleem waarschijnlijk bij je internetverbinding en niet bij je specifieke website.
- Test op een ander apparaat: Kijk of dezelfde fout optreedt op een andere computer of telefoon die is aangesloten op hetzelfde netwerk. Dit helpt om te isoleren of het probleem apparaat-specifiek is.
- Neem contact op met je internetprovider (ISP): Als al het andere faalt, is het misschien tijd om contact op te nemen met je ISP voor hulp bij het oplossen van problemen.
Probeer een andere browser
Webbrowsers houden soms vast aan oude informatie, wat haperingen veroorzaakt. Probeer je website te openen in een andere browser dan je gebruikelijke (als je bijvoorbeeld Chrome gebruikt, kijk dan of de site werkt in Firefox of Safari). Als de website in een andere browser laadt, zit de boosdoener waarschijnlijk in de instellingen van je primaire browser.
Browser cache/kookies wissen
Je browser slaat stukjes websitegegevens op om toekomstige bezoeken te versnellen. Maar soms kunnen deze cache en cookies(kleine gegevensbestanden) verouderd of zelfs corrupt raken. Hier lees je hoe je ze kunt wissen in populaire browsers (vergeet niet dat het wissen van cookies je kan afmelden bij websites):
Chroom:
- Ga naar Instellingen > Privacy en beveiliging > Browsergegevens wissen.
- Selecteer “Cached afbeeldingen en bestanden” en “Cookies en andere sitegegevens”.
- Kies het gewenste tijdbereik (bijvoorbeeld “Laatste uur” of “Alle tijden”).
- Klik op “Gegevens wissen”.
Firefox:
- Ga naar Instellingen > Privacy en beveiliging > Cookies en sitegegevens > Gegevens wissen.
- Schakel beide selectievakjes in en klik op “Wissen”.
Safari:
- Ga naar Instellingen > Safari > Geavanceerd > Websitegegevens > Alle websitegegevens verwijderen.
DNS-cache doorspoelen
Zie de DNS-cache van je computer als een lokaal telefoonboek voor websites. Als je deze doorspoelt, wordt je apparaat gedwongen om nieuwe adressen op te halen van DNS-servers. Hier lees je hoe je dat doet op verschillende besturingssystemen:
Windows
- Open de Opdrachtprompt met beheerdersrechten:
- Druk op de Windows-toets, typ “cmd”, klik dan met de rechtermuisknop op “Opdrachtprompt” en selecteer “Uitvoeren als beheerder”.
- Typ het volgende commando en druk op Enter: ipconfig /flushdns
- Je zou een succesbericht moeten zien: “Windows IP-configuratie. De DNS-omzettingscache met succes doorgespoeld.”
macOS
- Open de Terminal-toepassing:
- Ga naar Finder > Toepassingen > Hulpprogramma’s > Terminal.
- Het commando varieert afhankelijk van je macOS-versie. Raadpleeg de supportdocumentatie van Apple voor specifieke stappen: [invalid URL removed]
Linux
- Open een Terminal-venster.
- Het commando varieert per distributie.
Hier zijn veelvoorkomende:
- Ubuntu/Debian: sudo systemd-resolve –flush-caches
- Red Hat/Fedora/CentOS: sudo systemctl restart systemd-resolved.service
Android
- Ga naar Instellingen > Apps (kan enigszins variëren afhankelijk van je telefoonmodel).
- Tik op het pictogram met de drie puntjes voor meer opties.
- Selecteer “Systeem-apps weergeven”.
- Scroll naar beneden en zoek naar “Connectiviteit” of “Chrome” (dit hangt af van je apparaat en Android-versie).
- Tik op de app en ga dan naar Opslag > Cache wissen.
iOS
Het doorspoelen van de DNS-cache op iOS is ingewikkelder. Hier zijn twee veelgebruikte benaderingen:
- Start je apparaat opnieuw op: Dit wist vaak indirect de DNS-cache.
- Schakel de vliegtuigmodus in: Ga naar Instellingen > Vliegtuigmodus. Zet hem aan, wacht een paar seconden en zet hem dan weer uit.
IP-adres vrijgeven/vernieuwen
Je apparaat krijgt een uniek Internet Protocol (IP) adres van je router, dat fungeert als een online postadres. Het vernieuwen van dit adres kan soms verbindingsproblemen oplossen. Zo doe je dat:
Windows
- Open Opdrachtprompt (zoals eerder, vind het door te zoeken naar “cmd”).
- Typ deze commando’s één voor één en druk op Enter na elk commando:
- ipconfig /release (Hiermee wordt je huidige IP-adres vrijgegeven)
- ipconfig /renew (hiermee wordt een nieuw IP-adres aangevraagd)
macOS
- Ga naar Systeemvoorkeuren > Netwerk.
- Selecteer je actieve netwerkverbinding (WiFi of Ethernet).
- Klik op “Geavanceerd” > tabblad TCP/IP.
- Klik op de knop “DHCP lease vernieuwen”.
Linux
- Open een Terminal-venster.
- Het commando varieert afhankelijk van de distributie:
- Ubuntu/Debian: sudo dhclient -r (geeft oude IP vrij), dan sudo dhclient (krijgt een nieuwe)
- Red Hat/Fedora/CentOS: sudo systemctl restart network.service
Mobiele apparaten (Android en iOS)
IP-verlenging is minder direct op mobiel. Deze opties helpen vaak:
- Schakel vliegtuigmodus in: Zoals eerder vermeld, zorgt dit soms voor een nieuw IP-adres.
- Vergeten en opnieuw verbinden met WiFi: In je WiFi-instellingen, “Vergeet” je netwerk en voeg je het vervolgens weer toe, waardoor een nieuwe IP-toewijzing wordt gevraagd.
- Statische IP-configuratie (Geavanceerd): Hierbij wordt je IP-adres handmatig ingesteld. Doe dit alleen als je specifieke instructies of netwerkkennis hebt.
DNS-specifieke oplossingen
DNS-servers wijzigen
Zie DNS-servers als gigantische internet telefoonboeken. Je apparaat gebruikt meestal de standaard DNS-servers van je internetprovider (ISP). Overschakelen naar publieke DNS-providers kan echter snelheid en betrouwbaarheid bieden en soms zelfs lokale ISP-haperingen omzeilen. Hier zijn populaire opties:
Google Openbaar DNS:
- Primair DNS: 8.8.8.8
- Secundair DNS: 8.8.4.4
Cloudflare DNS:
- Primair DNS: 1.1.1.1
- Secundair DNS: 1.0.0.1
Controleer het lokale hosts bestand
Je computer heeft een ‘hosts’-bestand dat reguliere DNS-opzoekingen kan overschrijven. Het is zelden een boosdoener, maar het is de moeite waard om te controleren op onjuiste of kwaadaardige invoer die je website kan blokkeren.
Hier lees je hoe je het kunt vinden en inspecteren:
Windows
- Open Kladblok als Beheerder:
- Druk op de Windows-toets, zoek naar “Kladblok”, klik met de rechtermuisknop en selecteer “Uitvoeren als beheerder”.
- Ga naar Bestand > Openen.
- Navigeer naar: C:\Windows_systeem32_stuurprogramma’s
- Je kunt het bestandsfilter in het dialoogvenster Openen veranderen van “Tekstdocumenten (*.txt)” naar “Alle bestanden”.
- Open het bestand met de naam “hosts”.
macOS
- Open de Terminal app (Toepassingen > Hulpprogramma’s > Terminal).
- Typ het volgende commando en druk op Enter: sudo nano /private/etc/hosts
Linux
- Open een Terminal-venster.
- Typ het volgende commando en druk op Enter: sudo nano /etc/hosts
Waar moet je op letten?
- Standaard: Een standaard hostbestand heeft voornamelijk regels met betrekking tot “localhost”.
- Verdachte invoer: Als je regels ziet met de domeinnaam of het IP-adres van je website, vooral als die naar andere adressen verwijzen, dan kunnen die het probleem veroorzaken.
Let op: Als je opheldering nodig hebt, raadpleeg dan een technisch onderlegde vriend of maak een back-up van het bestand van de host voordat je het bewerkt. Verkeerde wijzigingen kunnen je netwerkinstellingen in de war sturen!
Belangrijke opmerkingen:
- Malware: Malware kan knoeien met het bestand van de host. Als je beveiligingssoftware iets vindt, volg dan de verwijderingsinstructies.
- Gevorderd: Deze stap komt minder vaak voor als fix. Deze stap toont echter grondigheid en helpt gebruikers om een onduidelijke oorzaak uit te sluiten.
Website-gerichte probleemoplossing
Domeinnaam verifiëren
Dit klinkt misschien overdreven eenvoudig, maar typefouten gebeuren! Zorg ervoor dat je het volgende correct in de adresbalk van je browser hebt getypt:
- Domeinnaam: Controleer de spelling van je website (bijvoorbeeld “example.com” vs. “[invalid URL removed]”).
- Subdomeinen: Als je een specifieke sectie probeert te bereiken, zorg er dan voor dat deze correct is (bijvoorbeeld [invalid URL removed]”).
- Protocol: Controleer of je het voorvoegsel “https://” of “http://” gebruikt.
Bonustip: Soms kan het kopiëren en plakken van het adres rechtstreeks van een betrouwbare bron toevallige typefouten elimineren.
WordPress Permalinks
WordPress gebruikt een systeem dat permalinks heet om gebruiksvriendelijke URL’s te maken voor je berichten en pagina’s. Soms kunnen verkeerde instellingen connectiviteitsproblemen veroorzaken. Hier lees je hoe je ze opnieuw kunt instellen:
- Log in op je WordPress Dashboard: Ga naar het beheergebied van je website.
- Ga naar Instellingen > Permalinks: Vind deze sectie in je zijbalkmenu.
- Geen wijzigingen nodig, gewoon opslaan: Selecteer een bestaande optie (het maakt niet uit welke) en klik onderaan op “Wijzigingen opslaan”. Deze eenvoudige actie dwingt WordPress om je permalink-instellingen opnieuw te genereren.
.htaccess-fouten controleren
Het .htaccess bestand geeft instructies aan je webserver. Onjuiste regels in dit bestand kunnen soms tot fouten leiden. Hier is een basiscontrole:
- Toegang krijgen tot de bestanden van je website: Gebruik een FTP-client of het bestandsbeheer van je hostingpaneel.
- Zoek .htaccess: Deze staat meestal in de hoofdmap (main folder) van je website.
- Back-up: Maak een kopie voordat je gaat bewerken! Hernoem het iets als “.htaccess_backup”.
- Tijdelijk hernoemen: Verander de bestandsnaam in iets als “.htaccess_disabled”.
- Test je website: Als de fout verdwijnt, waren onjuiste regels in je .htaccess waarschijnlijk de oorzaak.
Gevorderden: Het bewerken van .htaccess kan je site ernstig in de war schoppen als je het verkeerd doet. Als je hulp nodig hebt, vraag dan hulp aan je webhost of een ervaren WordPress ontwikkelaar.
Conflicten tussen plugins en thema’s
WordPress plugins en thema’s voegen functionaliteit toe aan je website, maar soms moeten ze compatibel zijn met elkaar of met je WordPress versie. Hier lees je hoe je conflicten kunt herkennen:
1. Plugins deactiveren (Een voor een):
- Ga naar Plugins > Geïnstalleerde Plugins in je WordPress dashboard.
- Deactiveer één plugin, wis de cache van je browser en probeer dan je website te openen.
- Als de fout blijft bestaan, activeer die plugin dan opnieuw en herhaal het proces met de volgende plugin.
2. Schakel over naar een standaardthema:
- Ga naar Uiterlijk > Thema’s in je WordPress dashboard.
- Activeer een standaard basisthema zoals “Hello Theme” of “Twenty Twenty-Three”.
- Test je website. Als de foutmelding verdwijnt, heeft je actieve thema waarschijnlijk compatibiliteitsproblemen.
Probleemoplossing gericht op Elementor
- Veilige modus: Elementor biedt een “Veilige modus”, die tijdelijk alle plugins van derden uitschakelt en overschakelt naar een standaardthema. De knop staat onder Elementor > Tools > General. Dit helpt bij het isoleren van problemen die specifiek zijn voor Elementor.
- Compatibiliteitstesten: Controleer voordat je nieuwe plugins of thema’s installeert hun beschrijvingen of support forums om te zien of ze goed werken met Elementor.
- Elementor Updates: Bugs in Elementor zelf zijn zeldzaam, maar kunnen voorkomen. Zorg ervoor dat je de nieuwste versie gebruikt voor maximale compatibiliteit.
Belangrijke opmerkingen:
Back-up maken: Het is verstandig om een back-up van je website te maken voordat je plugins deactiveert of van thema wisselt, voor het geval er zich per ongeluk problemen voordoen.
Mindset voor probleemoplossing: Conflicten komen vaak voor als websites evolueren. Dit proces helpt om de bron van de fout te achterhalen.
Elementor-specifieke instellingen
Hoewel Elementor is ontworpen voor naadloze integratie met WordPress, kunnen er een paar aanpassingen nodig zijn om ervoor te zorgen dat alles synchroon loopt:
Problemen met caching:
Elementor kan, net als veel plugins, caching gebruiken voor prestaties. Soms kan een verouderde cache weergaveproblemen of conflicten veroorzaken. Volg deze stappen:
- Elementor cache: Wis de cache van je Elementor website door naar Elementor > Tools > General tab > Regenerate CSS & Data te gaan.
- WordPress Caching Plugins: Als je een caching plugin gebruikt (bijvoorbeeld WP Super Cache, WP Rocket), verwijder dan de cache na het uitvoeren van belangrijke Elementor updates.
- Caching bij de webhost: Als je bij Elementor Hosting of een andere beheerde provider zit, kan het zijn dat ze cachingfuncties op serverniveau hebben. Controleer je hostingpaneel of neem contact op met support voor hulp bij het wissen van deze caches.
Elementor Regeneratiehulpmiddelen:
Elementor bevat tools voor het regenereren van de CSS-bestanden en het synchroniseren van gegevens. Deze vind je onder het tabblad Elementor > Extra > Algemeen. Deze tools kunnen vooral handig zijn na updates of grote veranderingen aan de site.
Compatibiliteitstesten:
- Controleer de Elementor release notes voor bekende compatibiliteitsproblemen met specifieke plugins of thema’s. Je kunt deze aantekeningen vinden op de website van Elementor.
- Als je een conflict vermoedt na recente updates van Elementor of andere plugins, overweeg dan om de veilige modus van Elementor te gebruiken om het probleem te isoleren.
Controleer de DNS van je domein
De domeinnaam van je website heeft DNS-records (A-records, CNAME-records, nameservers, etc.) die browsers vertellen waar ze je website kunnen vinden. Als deze records correct of verkeerd geconfigureerd zijn, wordt je website geladen. Hier lees je hoe je ze kunt controleren, plus enkele Elementor-specifieke voordelen:
DNS-records controleren
- Domeinregistrar: De plaats waar je je domeinnaam hebt gekocht, biedt meestal hulpmiddelen om je DNS-records te bekijken en te beheren. Zoek naar een sectie als “DNS-beheer” in hun configuratiescherm.
- Webhosting: Bij sommige hostingproviders kun je ook DNS beheren.
Hulpmiddelen van derden: Websites zoals https://dnschecker.org/ kunnen je helpen om de DNS-propagatie van je domein te controleren en mogelijke problemen op te sporen.
Waar moet je op letten
- Nameservers: Zorg ervoor dat deze verwijzen naar de servers van je webhost, zodat je de juiste waarden kunt vinden in je hostingaccount.
- A-records: Deze verwijzen naar het IP-adres van je webserver. Controleer dubbel of ze kloppen.
Het kan enige tijd duren voordat wijzigingen in DNS-records zijn doorgevoerd (tot 48 uur). Dus als je onlangs wijzigingen hebt aangebracht, moet je soms even geduld hebben voordat de fix volledig is doorgevoerd!
Problemen oplossen voor gevorderden
Chrome-vlaggen resetten
Google Chrome heeft experimentele functies die “vlaggen” worden genoemd en die soms het laden van websites kunnen verstoren. Hier lees je hoe je ze kunt resetten:
- In de adresbalk van je Chrome: Typ chrome://flags en druk op Enter.
- Resetknop: Klik op de knop “Alles resetten” bovenaan de pagina.
- Start Chrome opnieuw op: Sluit Chrome af en open het opnieuw zodat de wijzigingen van kracht worden.
Het resetten van vlaggen verwijdert over het algemeen niet je bladwijzers of surfgegevens, maar het is een goed idee om op veilig te spelen en eerst een back-up te maken van je Chrome-gegevens.
DNS-clientservice opnieuw starten (Windows)
Windows heeft een achtergronddienst die DNS-resolutie afhandelt. Deze opnieuw starten kan soms tijdelijke storingen verhelpen. Hier lees je hoe:
- Open Dienstenbeheer: Druk op de Windows-toets, zoek naar “Services” en open de bureaublad-app “Services”.
- Zoek DNS Client: Scroll naar beneden in de lijst en zoek de dienst “DNS Client”.
- Opnieuw opstarten: Klik met de rechtermuisknop op “DNS Client” en selecteer “Opnieuw opstarten”.
CDN-problemen (Content Delivery Network)
CDN’s verspreiden de inhoud van je website over servers wereldwijd, waardoor deze sneller laadt voor gebruikers. Problemen binnen het CDN kunnen echter leiden tot connectiviteitsfouten.
Stappen voor probleemoplossing:
- Controleer de CDN-status: Je CDN provider heeft waarschijnlijk een dashboard of een statuspagina. Kijk of ze uitval of bekende problemen melden.
- Het CDN omzeilen: Probeer tijdelijk je website rechtstreeks te openen (indien mogelijk), om het CDN te omzeilen, om te zien of de fout verdwijnt. Neem contact op met je hostingprovider voor hulp hierbij.
- Neem contact op met CDN Support: Als je vermoedt dat de CDN het probleem is, neem dan contact op met hun supportteam voor verdere probleemoplossing.
Hostinggerelateerde problemen
Soms komt de DNS_PROBE_FINISHED_NXDOMAIN fout voort uit server-side problemen met je webhosting provider. Dit is waar je rekening mee moet houden:
- Uitval van de website: Controleer of je host meldingen heeft van wijdverspreide uitval.
- Serverconfiguratiefouten: Verkeerde configuraties aan de kant van de host kunnen leiden tot DNS-fouten, hoewel dit minder vaak voorkomt bij gerenommeerde hostingproviders.
- Contact opnemen met support: Als je alle andere opties voor probleemoplossing hebt uitgeput, is het tijd om contact op te nemen met de support van je hostingprovider voor hulp. Leg de stappen uit die je al hebt geprobeerd en zij kunnen het verder onderzoeken.
WordPress kernbestanden
In zeldzame gevallen kunnen de kernbestanden van WordPress, waaronder essentiële Elementor bestanden, corrupt raken of per ongeluk worden gewijzigd. Dit kan resulteren in verschillende fouten, waaronder DNS_PROBE_FINISHED_NXDOMAIN. Hoewel dit niet het eerste is wat je moet proberen, volgt hier een waarschuwing en hoe je te werk moet gaan:
Let op
- Back-up essentieel: Maak altijd een back-up van je volledige WordPress site voordat je deze stap uitvoert. Verkeerde acties kunnen je website ernstig beschadigen.
- Herinstallatie via FTP: Als andere oplossingen hebben gefaald, moet je misschien verse kopieën van de kernbestanden van zowel WordPress als Elementor downloaden en de bestaande bestanden op de server van je website vervangen via FTP. Gedetailleerde instructies kun je vinden in de WordPress documentatie of bij Elementor support.
Dit is een geavanceerde oplossing. Als je niet handig bent met FTP of het wijzigen van kritieke websitebestanden, is het verstandiger om hulp te zoeken bij je hostingprovider of een WordPress-expert.
Mobiele problemen
Apparaat-specifieke instellingen
Veel van de basisoplossingen die we eerder hebben behandeld (opnieuw opstarten, cache wissen, DNS-servers wijzigen) zijn ook van toepassing op mobiele apparaten. Zo krijg je toegang tot de relevante instellingen:
- Android
- Browser cache wissen: Instellingen > Apps > Chrome (of je browser) > Opslag > Cache wissen.
- DNS wijzigen: Instellingen kunnen verschillen, maar zoek over het algemeen naar “Private DNS” onder Netwerk- of Verbindingsinstellingen.
- iOS
- Browser cache wissen: Instellingen > Safari > Geschiedenis en websitegegevens wissen.
- DNS wijzigen: Instellingen > Wi-Fi > Tik op het “i”-pictogram naast je netwerk > DNS configureren > Handleiding en voer vervolgens de gewenste DNS-servers in.
Mobiele data vs. Wi-Fi
- Probeer de website te openen met zowel je mobiele data als een Wi-Fi-verbinding.
- Als de fout alleen optreedt bij één type verbinding, dan kan worden vastgesteld of het probleem ligt bij de instellingen van je apparaat of bij de configuratie van je specifieke Wi-Fi-netwerk.
Mobiele browser cache
Net als desktopbrowsers slaan mobiele browsers gegevens in de cache op om het laden te versnellen. Het wissen van deze cache kan vaak helpen:
- Chrome (Android/iOS): Ga in de Chrome-app naar Geschiedenis > Browsergegevens wissen.
- Safari (iOS): Instellingen > Safari > Geschiedenis en websitegegevens wissen.
Extra mobiele overwegingen:
- Vliegtuigmodus Toggle: Als je de Vliegtuigmodus in- en uitschakelt, kun je je netwerkverbindingen resetten.
- VPN/Firewall apps: schakel deze tijdelijk uit om te testen op interferentie.
- App-specifieke problemen: Als de fout alleen binnen een specifieke app optreedt, ligt het probleem waarschijnlijk in de app zelf. Controleer of er updates zijn of neem contact op met de support van de app.
Verdere hulp zoeken
Wanneer contact opnemen met je hostingprovider
Hoewel deze gids uitgebreide stappen voor probleemoplossing biedt, zijn er momenten waarop contact opnemen met het supportteam van je hostingprovider de beste oplossing is. Hier lees je wanneer je moet escaleren:
- Server-zijdige vermoedens: Als je vermoedt dat het probleem binnen je hostingomgeving ligt (uitval, verkeerde serverinstellingen), kan je host het van hun kant onderzoeken.
- Hardnekkige fout: Als je de oplossingen methodisch hebt uitgevoerd en de fout blijft bestaan, bespaar dan kostbare tijd en vraag om hulp van een expert.
- Complexe problemen: CDN-problemen, geavanceerde DNS-configuratie of mogelijke corruptie van websitebestanden vereisen hulp die verder gaat dan wat gemiddelde gebruikers kunnen oplossen.
Diagnostische netwerkhulpmiddelen
Het vermelden van basis netwerkdiagnosegereedschappen kan grondigheid tonen. Laten we echter benadrukken dat deze in de eerste plaats bedoeld zijn voor gevorderde gebruikers.
- ping: Test de basisconnectiviteit met een website (commandoregeltool).
- traceroute: Toont de route die pakketten over het internet nemen om een website te bereiken (commandoregeltool).
Conclusie
De DNS_PROBE_FINISHED_NXDOMAIN fout kan frustrerend zijn, maar een gestructureerde en methodische aanpak zal je kansen om de fout te herstellen aanzienlijk vergroten. Laat je niet ontmoedigen als de fout niet direct wordt opgelost. Werk de mogelijke oorzaken één voor één af en je krijgt je website waarschijnlijk weer online. Van eenvoudige browserstoringen tot problemen aan de serverkant, inzicht in de mogelijke oorzaken helpt je bij het effectief oplossen van problemen.
Op zoek naar verse inhoud?
Door je email in te voeren, ga je akkoord met het ontvangen van e-mails van Elementor, inclusief marketing e-mails,
en ga je akkoord met onze Algemene voorwaarden en Privacybeleid.