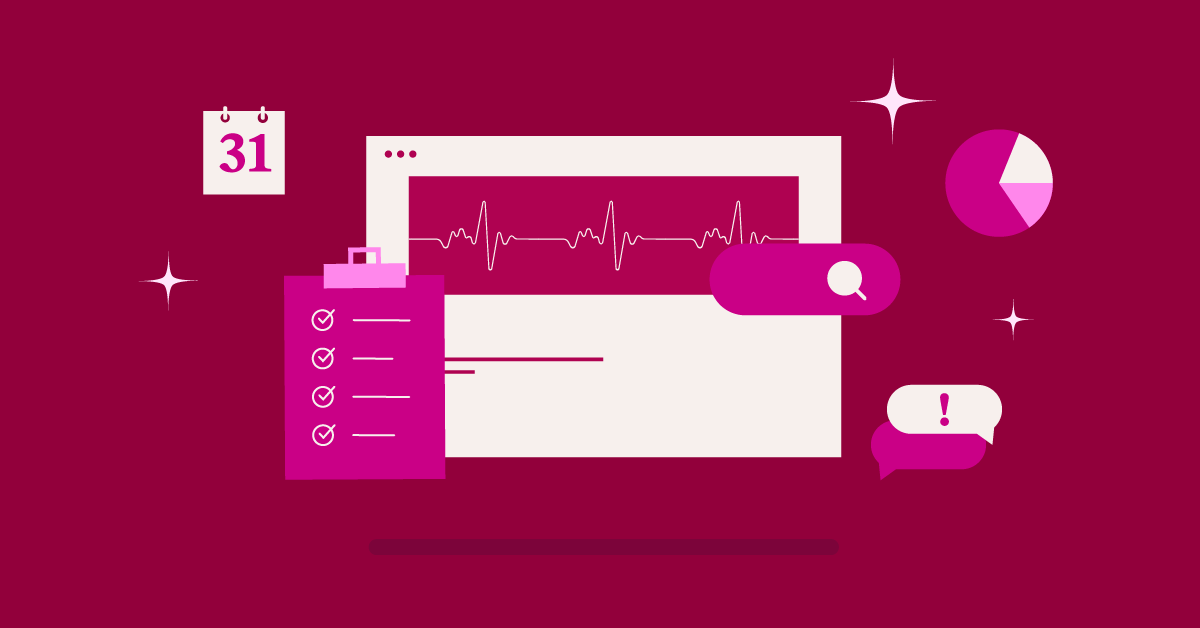Inhoudsopgave
Wat betekent de fout “Safari kan geen beveiligde verbinding maken”? Fout?
Als Safari deze melding laat zien, betekent dit dat het geen veilige, versleutelde link kan maken naar de website die je wilt bezoeken. Het is net als een uitsmijter in een club die ID’s controleert. Safari is de uitsmijter, de website is de club en het SSL/TLS certificaat is het ID. Als het ID klopt, ben je binnen. Zo niet, dan krijg je een foutmelding.
SSL/TLS certificaten zijn digitale ID’s die drie belangrijke dingen doen:
- Ze bewijzen dat een website echt is, niet nep.
- Ze versleutelen je gegevens, zodat ze veilig zijn voor hackers.
- Ze zorgen ervoor dat je gegevens niet worden gewijzigd terwijl ze worden verzonden.
Deze fout negeren is riskant. Zonder een beveiligde verbinding kunnen hackers:
- Je persoonlijke gegevens stelen
- Ontvang je inloggegevens
- Toegang tot je financiële gegevens
Je kunt ook vallen voor nepwebsites die je proberen te misleiden.
Waarom treedt deze fout op?
Er zijn verschillende redenen waarom Safari deze foutmelding kan geven:
1. Problemen met antivirus of firewall
Je antivirus- of firewallsoftware probeert je Mac te beschermen. Maar soms kan het te voorzichtig zijn. Het kan per ongeluk goede verbindingen blokkeren, wat de foutmelding“Safari Can’t Establish a Secure Connection” veroorzaakt.
Het is als een bewaker die niemand binnenlaat op een feestje, ook al hebben ze uitnodigingen. De bewaker bedoelt het goed, maar het kan problemen veroorzaken.
Sommige beveiligingsprogramma’s misschien wel:
- Te strenge instellingen hebben
- Markeer veilige verbindingen als riskant
- Verouderd zijn en niet goed werken met nieuwe beveiligingsprotocollen
Wat je kunt doen:
- Schakel je antivirussoftware of firewall tijdelijk uit.
- Als de foutmelding verdwijnt, moet je je beveiligingsinstellingen wijzigen.
- Je kunt ook een ander beveiligingsprogramma proberen dat beter werkt met Safari.
Onthoud: Beveiligingssoftware is belangrijk, maar het moet je er niet van weerhouden om het internet te gebruiken. Zoek een goede balans tussen veiligheid en gebruiksgemak.
2. Problemen met malware of adware
Malware en adware zijn slechte programma’s die je Mac kunnen binnensluipen. Ze kunnen je systeem op veel manieren verstoren, waaronder het stoppen van beveiligde verbindingen.
Het is alsof je een plaag in huis hebt die de internetkabels doorknaagt. Deze slechte programma’s kunnen je instellingen veranderen, schadelijke code toevoegen of je naar gevaarlijke websites sturen.
Als je denkt dat je Mac malware of adware heeft:
- Voer meteen een volledige scan uit met een goed antivirusprogramma.
- Verwijder alle bedreigingen die het vindt.
- Wees voorzichtig met het downloaden van bestanden of het installeren van programma’s van onbekende bronnen.
- Houd je beveiligingssoftware up-to-date.
Tip: De beste manier om met malware en adware om te gaan is door ze te voorkomen. Gebruik veilige surfgewoonten en goede beveiliging om je risico op infectie te verlagen.
3. Problemen met VPN of proxyserver
VPN’s en proxyservers kunnen je privacy online beschermen en je toegang geven tot inhoud uit andere landen. Soms kunnen ze het echter moeilijk maken om beveiligde verbindingen op te zetten.
Zie een VPN of proxy als een omweg op het internet. Het kan je helpen het verkeer te vermijden, maar het kan je ook naar een doodlopende weg leiden.
Soms kunnen VPN’s of proxy’s problemen veroorzaken omdat:
- Hun beveiligingsinstellingen moeten worden aangepast met Safari.
- Ze moeten correct worden ingesteld.
- De VPN of proxy zelf heeft misschien hulp nodig.
Als je een VPN of proxy gebruikt en deze foutmelding ziet:
- Probeer het uit te schakelen om te zien of dat het probleem verhelpt.
- Als dat zo is, moet je misschien je VPN- of proxy-instellingen wijzigen.
- Je kunt ook een andere VPN of proxy proberen die beter werkt met Safari.
3. Problemen met browser cache en gegevens
De cache van je browser is een soort opslagruimte voor websitegegevens. Het helpt websites sneller te laden door kopieën van afbeeldingen en andere dingen te bewaren. Maar soms kan deze opslag rommelig of kapot raken, wat leidt tot verbindingsfouten.
Het is alsof je iets probeert te vinden op een rommelige zolder – dingen kunnen zoekraken of beschadigd raken. Oude of kapotte cachegegevens kunnen er ook voor zorgen dat Safari geen veilige verbindingen kan maken.
Cacheproblemen oplossen:
- Wis je Safari cache en gegevens.
- Dit is net zoiets als je zolder opruimen. Het verwijdert oude bestanden die problemen kunnen veroorzaken.
- Na het wissen van de cache kan Safari opnieuw beginnen en verbindingen maken zonder dat oude problemen in de weg zitten.
4. Problematische extensies of plugins
Browserextensies zijn hulpprogramma’s die extra functies aan Safari toevoegen. Ze kunnen advertenties blokkeren, wachtwoorden beheren of andere handige dingen doen. Maar soms kunnen deze tools problemen veroorzaken en ervoor zorgen dat beveiligde verbindingen niet meer werken.
Het is alsof je de verkeerde schroevendraaier probeert te gebruiken – het past gewoon niet. Als een extensie oud is of niet werkt met nieuwe webtechnologie, kan het voorkomen dat Safari niet veilig met websites kan praten.
Als je denkt dat een extensie problemen veroorzaakt:
- Schakel je extensies één voor één uit.
- Kijk of het uitschakelen van een extensie de fout oplost.
- Als dat zo is, moet je die extensie bijwerken of een andere extensie zoeken die beter werkt met Safari.
Fout bij beveiligde verbinding in Safari verhelpen
Nu we weten wat de oorzaak kan zijn van de “Safari Can’t Establish a Secure Connection” fout, gaan we het oplossen. We beginnen met een snelle controle en gaan dan verder met meer gedetailleerde stappen. Heb geduld en onderzoek alternatieve oplossingen totdat je een haalbare optie hebt gevonden.
Methode 1. Snelle controles
Voordat we ingaan op de belangrijkste oplossingen, kun je deze snelle controles proberen:
1. Werkt de website?
Soms ligt het probleem bij de website en niet bij je Mac of Safari. Het is aan te raden om te proberen de website te openen met een ander apparaat of een andere webbrowser. Als het elders wel werkt, ligt het probleem waarschijnlijk bij je Safari setup.
2. Controleer de datum en tijd van je Mac
Als de datum en tijd op je apparaat niet kloppen, kun je deze foutmelding krijgen. Hier lees je hoe je het kunt oplossen:
- Navigeer naar de linkerbovenhoek van het scherm en selecteer het Apple logo.
- Kies “Systeeminstellingen”.
- Klik op “Algemeen” in de zijbalk.
- Klik op “Datum en tijd”.
- Zet “Tijd en datum automatisch instellen” aan.
- Kies een betrouwbare tijdserver uit de lijst.
Dit houdt de klok van je Mac synchroon en voorkomt problemen met het certificaat.
Methode 2. Basisoplossingen
Als de snelle controles niet werken, probeer dan deze basisoplossingen:
1. De cache en gegevens van Safari wissen
Na verloop van tijd slaat Safari veel websitegegevens op. Dit kan soms problemen veroorzaken. Het wissen van deze gegevens kan helpen:
- Open Safari.
- Klik op “Safari” in het bovenste menu.
- Kies “Instellingen” (of “Voorkeuren” op oudere versies).
- Klik op het tabblad “Geavanceerd”.
- Schakel de optie “Toon menu Ontwikkelen in de menubalk” in.
- Sluit het venster Instellingen.
- Klik op “Ontwikkelen” in het bovenste menu.
- Kies “Caches legen”.
- Klik weer op “Ontwikkelen”.
- Selecteer “Geschiedenis wissen” en kies een tijdsbereik.
Als je op deze knop klikt, worden je browsegeschiedenis en opgeslagen wachtwoorden gewist. Als je deze informatie wilt bewaren, maak dan eerst een back-up of gebruik een wachtwoordmanager.
2. Extensies uitschakelen
Extensies kunnen functies aan Safari toevoegen, maar ze kunnen ook problemen veroorzaken. Probeer ze uit te schakelen:
- Open Safari.
- Klik op “Safari” in het bovenste menu.
- Kies “Instellingen” (of “Voorkeuren”).
- Klik op het tabblad “Extensies”.
- Haal het vinkje weg bij elke extensie om deze uit te schakelen.
- Sluit het venster Instellingen en probeer de website opnieuw te openen.
Als de foutmelding verdwijnt, schakel dan een voor een extensies weer in om het probleem te vinden. Werk vervolgens de extensie die problemen veroorzaakt bij of verwijder deze.
3. Controleer je internetverbinding
Je slechte internet kan de boosdoener zijn achter deze fout. Dit kun je proberen:
- Controleer je Wi-Fi-signaal. Ga dichter bij je router staan als dat nodig is.
- Start je router opnieuw op.
- Controleer of je internetprovider problemen heeft.
- Probeer een ander netwerk als dat mogelijk is.
4. Antivirus of firewall tijdelijk uitschakelen
Soms kan beveiligingssoftware goede verbindingen blokkeren. Probeer het even uit te schakelen:
- Zoek je antivirus- of firewallsoftware.
- Zoek naar een optie om het tijdelijk uit te schakelen.
- Probeer de website opnieuw.
Als dit het probleem verhelpt, controleer dan de instellingen van je beveiligingssoftware of probeer een ander programma.
5. Controleren op malware
Slechte software (malware) op je Mac kan allerlei problemen veroorzaken, waaronder deze foutmelding. Dit is wat je moet doen:
- Zorg voor een goed antivirusprogramma.
- Zorg ervoor dat het up-to-date is.
- Voer een volledige scan van je Mac uit.
- Als het malware vindt, laat het die dan verwijderen.
Om malware in de toekomst te voorkomen:
- Wees voorzichtig met het downloaden van bestanden of het installeren van programma’s.
- Download alleen van betrouwbare bronnen.
- Houd je antivirussoftware up-to-date.
- Scan je Mac regelmatig.
Als je al deze stappen hebt geprobeerd en nog steeds de foutmelding ziet, maak je dan geen zorgen. We kunnen hierna een paar geavanceerdere dingen proberen.
Methode 3. Geavanceerde oplossingen voor de fout bij de beveiligde verbinding in Safari
Als de basisoplossingen niet werken, probeer dan deze geavanceerde stappen. Ze gaan dieper in op de instellingen van je Mac, maar we leiden je door elke stap.
1. Schakel VPN of Proxy uit
VPN’s en proxy’s kunnen soms problemen veroorzaken met beveiligde verbindingen. Dit is wat je moet doen:
- Schakel je VPN of proxy uit.
- Probeer de website opnieuw.
- Als het werkt, moet je misschien:
- Je VPN- of proxy-instellingen wijzigen
- De software bijwerken
- Probeer een andere VPN of proxy
Opmerking: Als je je VPN of proxy uitschakelt, kunnen websites je echte locatie zien. Wees voorzichtig, vooral op openbare Wi-Fi.
2. Privacy-instellingen wijzigen
De privacy-instellingen van Safari kunnen soms te streng zijn. Probeer dit eens:
- Open Safari.
- Klik op “Safari” in het bovenste menu.
- Kies “Instellingen” (of “Voorkeuren”).
- Klik op het tabblad “Privacy”.
- Probeer deze opties één voor één uit te schakelen:
- “Cross-site tracking voorkomen.”
- “Alle cookies blokkeren.”
- “IP-adres verbergen voor trackers”
- Probeer de website na elke wijziging opnieuw.
Als de fout verdwijnt, kun je de instellingen een voor een weer inschakelen om te bepalen welke het probleem veroorzaakte.
3. Inhoudsblokkers uitschakelen
Content blockers kunnen dingen blokkeren die websites nodig hebben om veilig te werken. Probeer ze uit te schakelen:
- Open Safari.
- Klik op “Safari” in het bovenste menu.
- Kies “Instellingen” (of “Voorkeuren”).
- Klik op het tabblad “Extensies”.
- Zoek naar inhoudsblokkers en schakel ze uit.
- Probeer de website opnieuw.
Als het werkt, zet dan de blokkers één voor één weer aan om te ontdekken welke het probleem veroorzaakte.
4. MacOS en Safari bijwerken
Oude software kan beveiligingsproblemen veroorzaken. Houd je Mac en Safari up-to-date:
- Tik op het Apple logo in de linkerhoek.
- Kies “Systeeminstellingen”.
- Klik op “Algemeen” in de zijbalk.
- Klik op “Software-update”.
- Als er updates beschikbaar zijn, klik je op “Nu bijwerken” of “Nu upgraden”.
Belangrijk: Maak een back-up van je belangrijke bestanden voordat je gaat updaten.
5. Safari opnieuw instellen
Als niets anders werkt, kun je Safari terugzetten naar de standaardinstellingen. Hierdoor worden al je Safari-gegevens gewist, dus wees voorzichtig:
- Open Safari.
- Klik op “Safari” in het bovenste menu.
- Kies “Instellingen” (of “Voorkeuren”).
- Klik op het tabblad “Geavanceerd”.
- Zet “Toon menu Ontwikkelen in de menubalk” aan.
- Sluit het venster Instellingen.
- Klik op “Ontwikkelen” in het bovenste menu.
- Kies “Extensies uitschakelen”.
- Klik op “Safari” in het bovenste menu.
- Kies “Geschiedenis wissen” en kies “Alle geschiedenis”.
- Klik opnieuw op “Safari”.
- Kies “Instellingen” (of “Voorkeuren”).
- Klik op het tabblad “Privacy”.
- Klik op “Websitegegevens beheren”.
- Klik op “Alles verwijderen” en dan op “Nu verwijderen”.
Probeer na het resetten de website opnieuw. Als het werkt, kun je langzaam je extensies en instellingen weer aanzetten.
Methode 4. Meer hulp krijgen
Als je alles hebt geprobeerd en nog steeds problemen hebt, zijn hier nog een paar dingen die je kunt proberen:
1. Netwerkinstellingen opnieuw instellen
Als je op deze knop klikt, worden al je netwerkinstellingen volledig gewist, inclusief die kostbare Wi-Fi-wachtwoorden die je hebt bewaard.
- Klik op het Apple pictogram.
- Kies “Systeeminstellingen”.
- Klik op “Netwerk” in de zijbalk.
- Klik op de knop “…” naast je netwerk (zoals Wi-Fi).
- Kies “Wi-Fi-netwerkinstellingen resetten” (of iets dergelijks).
- Typ je beheerderswachtwoord als daarom wordt gevraagd.
- Je Mac zal opnieuw opstarten.
Stel na het opnieuw opstarten je netwerk opnieuw in en probeer de website.
2. Vraag de website om hulp
Het probleem kan aan de website liggen. Neem contact op met hun supportteam en vertel het hen:
- De exacte foutmelding die je ziet
- Het adres van de website die je probeert te bezoeken
- Wat je hebt geprobeerd om het te verhelpen
- Je Mac en Safari-versies
Ze zouden kunnen helpen of iets aan hun kant kunnen repareren.
3. Contact opnemen met Apple support
Als niets anders werkt, vraag dan Apple om hulp. Zij weten veel over Safari en Macs en kunnen je helpen met meer oplossingen. Neem contact met ze op als:
- Je hebt al het andere geprobeerd
- Denk je dat het een dieper probleem met je Mac is?
- Je vindt het niet prettig om geavanceerde instellingen te wijzigen
Je kunt contact opnemen met Apple via telefoon, chat, email of een bezoek brengen aan een Apple Store.
Onthoud dat je niet de enige bent met dit probleem. Met wat geduld kun je het oplossen en weer veilig browsen.
Hoe je verbindingsfouten in Safari kunt vermijden en veilige websites kunt bouwen
Het is beter om problemen te voorkomen voordat ze beginnen. Hier lees je hoe je de foutmelding “Safari Can’t Establish a Secure Connection” kunt vermijden en websites kunt bouwen die veilig zijn voor iedereen.
1. Houd je Mac en Safari up-to-date
Waarom het belangrijk is: Nieuwe updates lossen bugs en beveiligingslekken op. Oude software kan problemen veroorzaken en je Mac minder veilig maken.
Wat te doen:
- Kijk vaak of er updates zijn.
- Installeer ze meteen.
Deze eenvoudige gewoonte kan veel verbindingsfouten en andere problemen voorkomen.
2. Gebruik sterke wachtwoorden en twee-factor authenticatie
Waarom het belangrijk is: Zwakke wachtwoorden zijn gemakkelijk te raden door hackers. Als ze toegang krijgen tot je accounts, kunnen ze allerlei problemen veroorzaken.
Wat te doen:
- Maak sterke, unieke wachtwoorden voor elke account.
- Schakel twee-factor authenticatie in als je kunt.
Dit maakt het veel moeilijker voor die engerds om in te breken in je accounts.
3. Wees voorzichtig met wat je downloadt
Waarom het belangrijk is: Sommige downloads kunnen schadelijke programma’s bevatten.
Wat te doen:
- Download alleen van websites die je vertrouwt.
- Lees recensies voordat je iets downloadt.
- Let op waarschuwingen die je Mac je geeft.
Als je ergens meer uitleg over nodig hebt, kun je het beter niet downloaden.
4. Controleer regelmatig op malware
Waarom het belangrijk is: Zelfs als je voorzichtig bent, kunnen slechte programma’s soms je Mac binnensluipen.
Wat te doen:
- Gebruik een goed antivirusprogramma.
- Stel het in om je Mac regelmatig te scannen.
- Let op de waarschuwingen die het je geeft.
Het snel vinden en verwijderen van slechte programma’s kan voorkomen dat ze grotere problemen veroorzaken.
5. Gebruik goede antivirus- en firewallsoftware
Waarom het belangrijk is: Deze programma’s helpen je Mac te beschermen tegen aanvallen en slechte software.
Wat te doen:
- Kies een bekend antivirusprogramma.
- Zorg ervoor dat het past bij je behoeften en budget.
- Stel het goed in:
- Zet realtime bescherming aan
- Regelmatige scans instellen
- Houd het up-to-date
Goede beveiligingssoftware is als een bewaker voor je Mac. Het is de kosten waard om je informatie veilig te houden.
6. Veilige websites bouwen
Als je websites maakt, moet je ook aan veiligheid denken. Hier lees je waarom het belangrijk is en hoe je het doet:
- Het beschermt de informatie van je bezoekers
- Het voorkomt dat je geld verliest als er iets misgaat
- Het zorgt ervoor dat mensen je website blijven vertrouwen
Als je klaar bent om je website te versterken tegen potentiële bedreigingen, volg dan deze essentiële stappen om een veilige online omgeving te creëren:
- Gebruik veilige codering: Schrijf de code van je website op een manier die het hackers moeilijk maakt om in te breken.
- Vaak bijwerken: Houd je website software up-to-date om eventuele nieuwe problemen op te lossen.
- Gebruik beveiligingsuitbreidingen: Installeer extra beveiligingstools om je website nog beter te beschermen.
- Gebruik SSL: Hiermee wordt informatie die tussen je website en bezoekers wordt verzonden versleuteld.
- Maak sterke wachtwoorden: Gebruik harde wachtwoorden voor je website accounts.
- Bepaal wie wat kan doen: Geef mensen alleen toegang tot de onderdelen van je website die ze nodig hebben.
- Maak een back-up van je gegevens: Sla regelmatig kopieën van je website op voor het geval er iets misgaat.
- Let op problemen: Zoek naar tools die je kunnen waarschuwen wanneer iemand je website stiekem probeert aan te vallen.
- Gebruik een firewall: Dit houdt veel voorkomende aanvallen tegen voordat ze je website bereiken.
Bij het bouwen van je website is het cruciaal om tools en platforms te kiezen die veiligheid als prioriteit hebben. Als je bijvoorbeeld WordPress gebruikt, overweeg dan een paginabouwer zoals Elementor.
Elementor is ontworpen met de beste beveiligingsmethoden in gedachten:
- Het volgt goede beveiligingspraktijken bij het maken van websites
- Het wordt vaak bijgewerkt om nieuwe problemen op te lossen
- Het werkt goed samen met andere beveiligingsprogramma’s
- Het maakt het eenvoudig om SSL aan je website toe te voegen
Vergeet niet dat het veilig houden van je website een voortdurende taak is. Je moet je bewust blijven van nieuwe bedreigingen en de beveiliging blijven verbeteren.
7. Kies een goede webhost
Je webhost is als een huisbaas voor je website. Een goede helpt om je website veilig en draaiend te houden. Hier lees je waar je op moet letten:
- Beveiligingsfuncties: Let op zaken als firewalls en malwarescanning.
- Beschikbaarheid van de website: Je wilt dat je website het grootste deel van de tijd in de lucht is. Als je een webhost kiest, zorg er dan voor dat hij belooft dat zijn servers minstens 99,9% van de tijd in de lucht zijn. Zo weet je zeker dat je website altijd beschikbaar is voor je bezoekers.
- Back-ups: Zorg ervoor dat ze regelmatig kopieën van je website opslaan.
- Goede support: Kies een host die je snel kan helpen als er iets misgaat.
De beste plek kiezen om je website te hosten is superbelangrijk om je website veilig te houden. Veel hostingproviders bieden gespecialiseerde beveiligingsfuncties om je website te beschermen. Daarnaast bieden sommige websitebouwers, zoals Elementor, hun eigen hostingoplossingen die prioriteit geven aan beveiliging.
Elementor Hosting bevat bijvoorbeeld robuuste beveiligingstools, SSL-certificaten voor encryptie en automatische back-ups om de veiligheid en beschikbaarheid van je website te garanderen.
Door deze tips te volgen en goede tools te kiezen, kun je je website veiliger maken voor jou en je bezoekers.
SSL/TLS en websitecertificaten: Wat u moet weten
Laten we het eens hebben over hoe websites veilig blijven en waarom je soms die “Safari Can’t Establish a Secure Connection” foutmelding ziet.
SSL en TLS zijn manieren om je informatie veilig te houden als je het internet gebruikt. Ze zijn als een geheime code die alleen je browser en de website kunnen begrijpen.
Hoe het werkt:
- Je browser en de website komen een geheime code overeen.
- Ze gebruiken deze code om je informatie te vervormen.
- Iedereen die probeert je gegevens te stelen ziet alleen maar wartaal.
Het is alsof je aantekeningen doorgeeft in de klas, maar alleen jij en je vriend weten hoe je ze moet lezen.
Ondertussen zijn websitecertificaten een soort ID-kaarten voor websites. Ze bewijzen dat een website is wie hij zegt dat hij is.
Wat zit er in een certificaat:
- De naam van de website
- Wie is de eigenaar van de website?
- Wanneer het certificaat verloopt
Wanneer je een website bezoekt, beoordeelt je browser deze. Als alles klopt, zie je een klein slotje in de adresbalk.
Hoe beveiligde verbindingen werken
Als je naar een website gaat die helemaal is afgesloten en beveiligd, geven je browser en de website elkaar een geheime high-five. Dit is wat er gebeurt:
- Je browser vraagt de website om zijn certificaat.
- De website stuurt zijn certificaat.
- Je browser controleert of het certificaat echt en up-to-date is.
- Als alles in orde is, komen je browser en de website een geheime code overeen.
- Ze gebruiken deze code om je informatie te beschermen.
Dit gebeurt allemaal in een oogwenk. Maar als er iets misgaat, kun je de foutmelding “Can’t Establish a Secure Connection” zien.
Waarom veilige verbindingen belangrijk zijn
Veilige verbindingen houden je veilig online. Dit is waarom ze belangrijk zijn:
1. Ze beschermen je privacy
Zonder beveiligde verbindingen is het net alsof je je persoonlijke informatie in een drukke kamer schreeuwt. Iedereen kan het horen. Beveiligde verbindingen zijn in plaats daarvan als fluisteren – alleen de persoon met wie je praat kan je horen.
2. Ze houden je informatie veilig
Als je een beveiligde verbinding gebruikt, is het alsof je een brief in een supergeheime envelop verstuurt. Niemand kan stiekem naar je informatie gluren en als iemand ermee probeert te knoeien, ben jij de eerste die het weet. Dus ontspan je en surf verder, wetende dat je spullen veilig en wel zijn.
3. Ze helpen je websites te vertrouwen
Als je het hangslotpictogram in je browser ziet, weet je dat de website veilig is om te gebruiken. Dit schept vertrouwen tussen jou en de website.
Voor website-eigenaren is een beveiligde verbinding echt belangrijk. Het laat bezoekers zien dat je om hun veiligheid geeft, waardoor ze eerder geneigd zijn je website te gebruiken en je bedrijf te vertrouwen.
Wat kan er misgaan?
Als je de foutmelding “Safari Can’t Establish a Secure Connection” negeert, kun je in de problemen komen:
1. Iemand kan je informatie stelen
Zonder een beveiligde verbinding kunnen kwaadwillenden alles zien wat je naar een website stuurt. Dit omvat dingen zoals:
- Gebruikersnamen en wachtwoorden
- Creditcardnummers
- Privéberichten
Het is alsof je al je persoonlijke informatie op een ansichtkaart stuurt in plaats van in een gesloten envelop.
2. Je kunt vallen voor een valse website
Soms maken criminelen nepwebsites die er echt uitzien. Met een beveiligde verbinding is het makkelijker om het verschil te zien en geef je je informatie misschien wel aan de juiste mensen.
Je computer kan geïnfecteerd raken
Websites zonder beveiligde verbindingen zijn voor hackers gemakkelijker om in te breken. Ze kunnen slechte software op de website zetten die je computer kan infecteren wanneer je de website bezoekt.
Inpakken
Inzicht in SSL/TLS en websitecertificaten helpt je om veilig online te blijven. Als je de foutmelding “Safari Can’t Establish a Secure Connection” ziet, weet je nu waarom het belangrijk is.
Onthoud:
- Houd je software up-to-date
- Gebruik sterke wachtwoorden
- Wees voorzichtig met welke websites je bezoekt
- Kies een goed webhostingbedrijf als je een website hebt
Als je deze fout ziet, negeer hem dan niet. Probeer de oplossingen waar we het eerder over hebben gehad. Als je meer hulp nodig hebt, vraag dan de eigenaar van de website of Apple om support.
Door meer te leren over online beveiliging kun je veilig en vol vertrouwen op het web surfen.
Op zoek naar verse inhoud?
Door je email in te voeren, ga je akkoord met het ontvangen van e-mails van Elementor, inclusief marketing e-mails,
en ga je akkoord met onze Algemene voorwaarden en Privacybeleid.