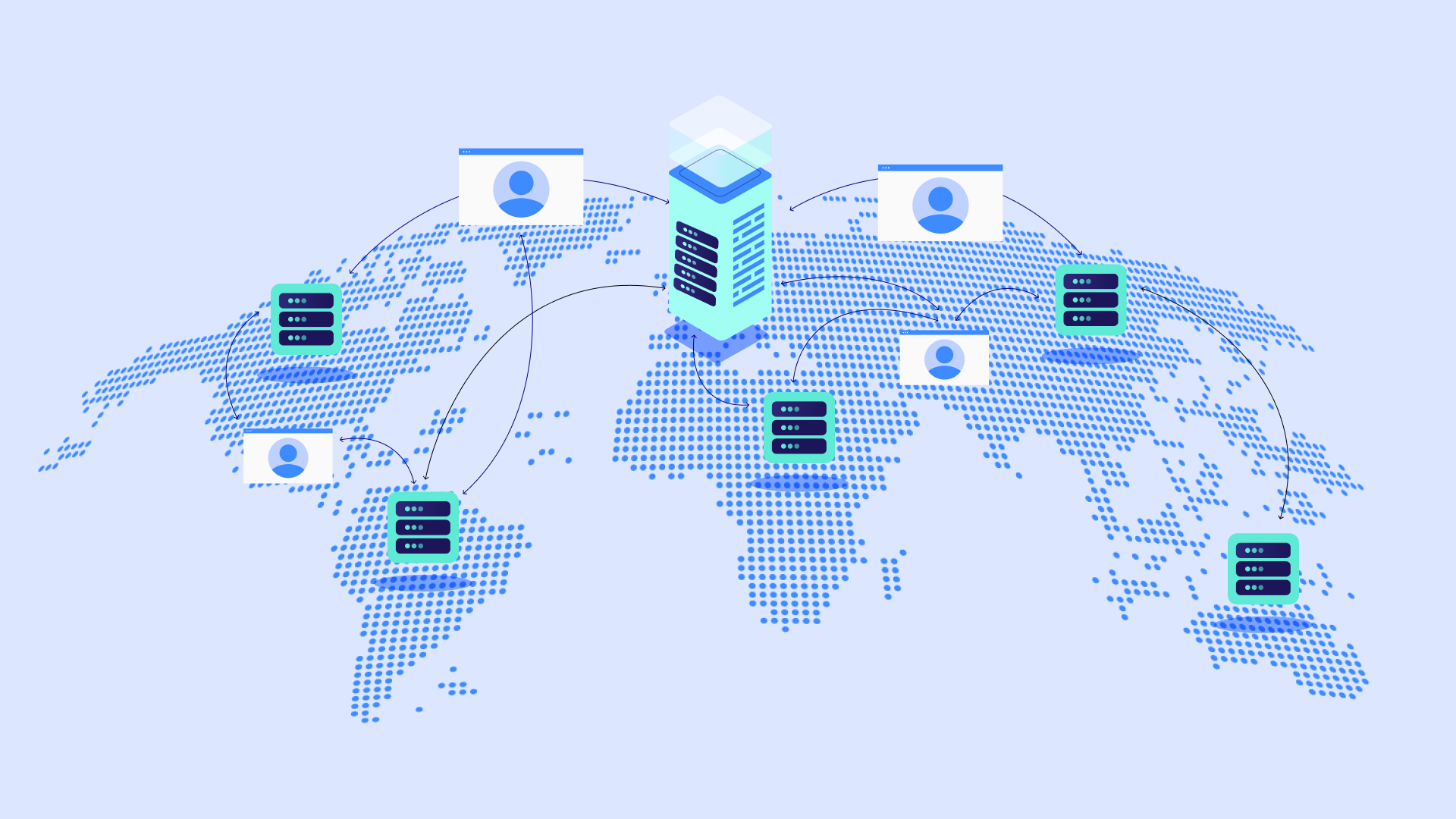Inhoudsopgave
Veel Chrome gebruikers hebben te maken met dit veelvoorkomende probleem. Het kan je werk verstoren en je tijd verspillen. Je hoeft niet te stressen! Deze handige gids helpt je erachter te komen waar de ERR_CACHE_MISS fout over gaat en hoe je het in een mum van tijd kunt oplossen. We laten je ook zien hoe je kunt voorkomen dat het weer gebeurt. Deze gids is nuttig voor iedereen, van gewone internetgebruikers tot website-eigenaren.
Wat is de ‘ERR_CACHE_MISS’ fout?
De ‘ERR_CACHE_MISS’ fout betekent dat Chrome iets wat het nodig heeft niet kan vinden in zijn cache. De cache is een plek waar Chrome websitegegevens opslaat om pagina’s sneller te laden. Als Chrome niet kan vinden wat het nodig heeft in de cache, zie je deze foutmelding.
Zie het als volgt: Je gaat naar een bibliotheek om een boek te halen, maar het moet op de plank staan waar het hoort te staan. Dat is vergelijkbaar met wat er gebeurt met ERR_CACHE_MISS.
Chrome gebruikt een cache om sneller te kunnen browsen. Deze slaat delen op van de websites die je bezoekt. De volgende keer dat je naar dezelfde site gaat, kan Chrome die delen snel uit de cache halen in plaats van ze opnieuw te downloaden. Hierdoor worden pagina’s sneller geladen.
Maar dit systeem kan beter. De cache kan oud worden als de website verandert of om andere redenen in de war raakt. Wanneer dit gebeurt, kan Chrome zoeken naar een oude versie van een bestand dat er niet meer is, wat de fout ERR_CACHE_MISS veroorzaakt.
Als je deze foutmelding ziet, kun je de gewenste webpagina niet bekijken. Dit kan erg frustrerend zijn, vooral als je iets belangrijks probeert te doen.
Waarom treedt de fout ‘ERR_CACHE_MISS’ op?
Om deze fout op te lossen, moeten we weten wat de oorzaak is. Hier zijn de belangrijkste oorzaken:
- Oude of kapotte cache: Na verloop van tijd kunnen de gegevens in je cache verouderd raken. Websites veranderen, maar je cache kan nog steeds oude versies van hun bestanden bevatten. Ook kan je cache beschadigd raken door softwarefouten of het plotseling afsluiten van je computer.
- Browser-add-ons die problemen veroorzaken: Sommige browseradd-ons, zoals advertentieblokkers, kunnen verstoren hoe Chrome zijn cache gebruikt. Ze kunnen websitegegevens blokkeren of wijzigen die Chrome nodig heeft om pagina’s correct te laden.
- Internetproblemen: Als je internetverbinding hapert of steeds wegvalt, kan Chrome hulp nodig hebben om de benodigde informatie van websites te halen. Dit kan de fout ERR_CACHE_MISS veroorzaken.
- DNS-problemen: DNS (Domain Name System) zet websitenamen om in IP-adressen die computers begrijpen. Als DNS kapot is, kan Chrome hulp nodig hebben bij het vinden van de juiste server waar websitegegevens vandaan komen.
- Browser of website werken niet goed samen: Een oude versie van Chrome moet misschien worden gerepareerd met nieuwe websitefuncties. Of een slecht gemaakte website moet misschien worden gerepareerd met het cache-systeem van Chrome.
Fout ‘ERR_CACHE_MISS’ verhelpen
Goed, nu we weten wat deze foutmelding kan veroorzaken, gaan we uitzoeken hoe we het kunnen oplossen. We beginnen met de eenvoudigste oplossingen en gaan zo nodig door naar complexere.
Methode 1: Wis je browsergegevens
Dit is vaak de beste manier om de fout ERR_CACHE_MISS op te lossen. Door je surfgegevens op te ruimen, kan Chrome nieuwe gegevens van websites ophalen. Het is alsof je je kast opruimt om ruimte te maken voor nieuwe kleren.
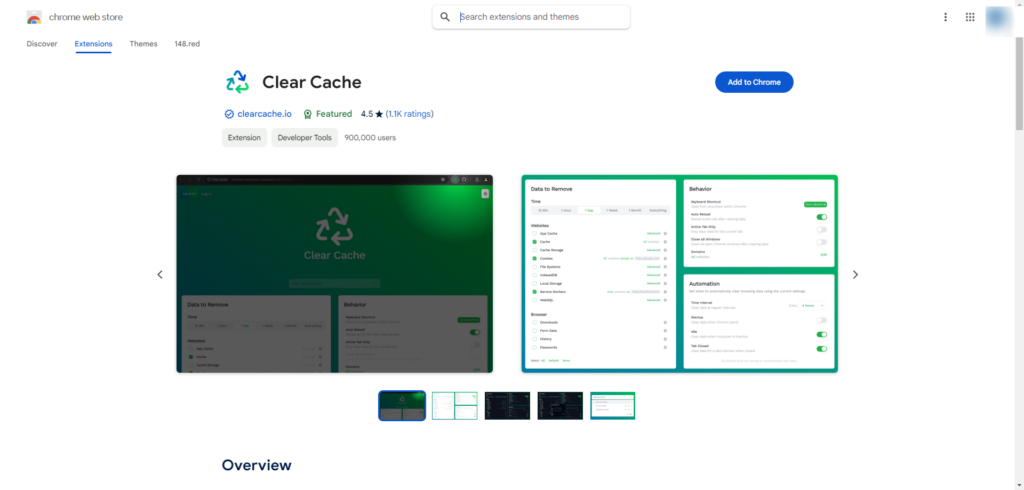
Zo doe je dat:
- Gebruik de Google Chrome webbrowser en selecteer het pictogram met de drie ellipsen in de rechterbovenhoek van de interface.
- Beweeg je muis over “Meer hulpmiddelen” en klik op “Browsegegevens wissen”.
- Kies in de vervolgkeuzelijst “Tijdsbereik” voor “Alle tijd”.
- Vergeet niet de vakjes voor “Cached afbeeldingen en bestanden” en “Cookies en andere sitegegevens” aan te vinken.
- Klik op de knop “Gegevens wissen”.
Wees voorzichtig: Als je je surfgegevens wist, word je afgemeld bij websites en worden andere tijdelijke gegevens verwijderd.
Deze methode werkt omdat het oude of kapotte gegevens verwijdert die de fout kunnen veroorzaken. Chrome moet nieuwe gegevens downloaden van websites, die het probleem kunnen verhelpen.
Methode 2: Herlaad de pagina zonder de cache te gebruiken
Soms kun je de ERR_CACHE_MISS fout oplossen door de pagina opnieuw te laden zonder de cache te gebruiken. Hierdoor krijgt Chrome een verse kopie van de webpagina van de server.
Je kunt dit op twee manieren doen:
- Gebruik een sneltoets:
- Op Windows of Linux: Druk op Ctrl + Shift + R
- Op Mac: Druk op Command + Shift + R
- Gebruik de knop Opnieuw laden:
- Zoek het cirkelvormige pijlpictogram naast de adresbalk.
- Klik er met de rechtermuisknop op.
- Kies “Hard Reload” uit het menu dat verschijnt.
Deze methode helpt wanneer de fout wordt veroorzaakt door een verschil tussen de cacheversie van de pagina en de huidige versie op de server. Door een verse kopie te halen, zorg je ervoor dat Chrome de meest actuele informatie heeft.
Methode 3: Chrome-add-ons uitschakelen
Soms veroorzaken browser add-ons de fout ERR_CACHE_MISS. Door ze tijdelijk uit te schakelen kun je vaststellen of een add-on het probleem veroorzaakt.
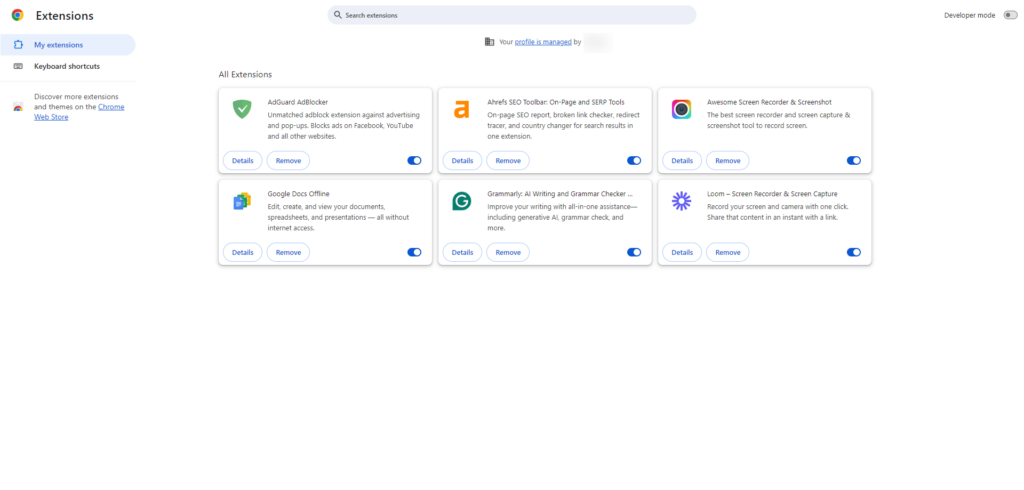
Hier lees je hoe je je Chrome-add-ons beheert:
- Klik op de drie puntjes in de rechterbovenhoek van Chrome.
- Beweeg je muis over “Meer hulpmiddelen”.
- Klik op “Extensies”.
Je kunt add-ons op twee manieren uitschakelen:
- Schakel één voor één uit: Als je denkt dat een specifieke invoegtoepassing het probleem veroorzaakt, zoek deze dan op in de lijst en klik op de schakelaar ernaast om deze uit te schakelen.
- Schakel alle add-ons uit: Als je hulp nodig hebt bij het bepalen welke add-on het probleem veroorzaakt, klik dan op de schakelaar in de rechterbovenhoek van de pagina Extensies om alle add-ons uit te schakelen.
Probeer de webpagina opnieuw te laden nadat je de add-ons hebt uitgeschakeld. Als het werkt, was een van de add-ons de oorzaak van het probleem. Je kunt ze één voor één weer inschakelen om uit te zoeken welke het was.
Methode 4: Probeer de Incognito-modus
De incognitomodus van Chrome geeft je een schone browse-instelling. Het maakt geen gebruik van je gewone add-ons of sommige soorten opgeslagen gegevens. Het is alsof je een gastaccount gebruikt op je computer – alles is schoon en fris.
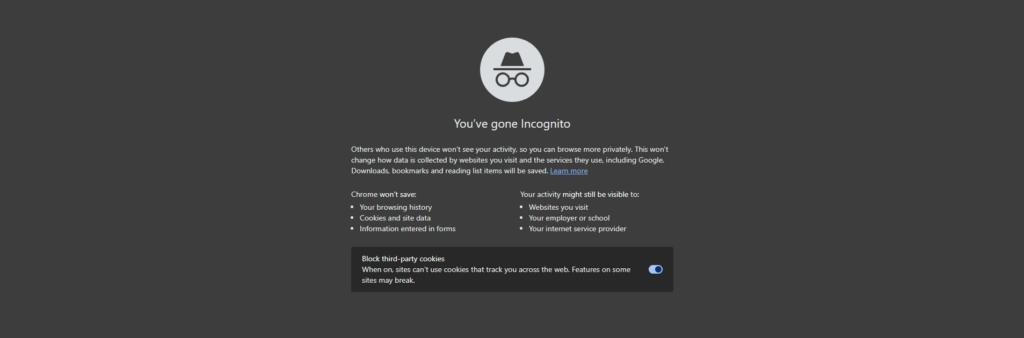
Hoe een Incognitovenster te openen:
- Klik op de drie puntjes in de rechterbovenhoek van Chrome.
- Klik op “Nieuw Incognitovenster” in de lijst.
- Er wordt een nieuw venster geopend met een donker thema. Dit betekent dat je in de incognitomodus bent.
Snelkoppeling: Druk op Ctrl+Shift+N (Windows/Linux) of Command+Shift+N (Mac) om de incognitomodus snel te openen.
Waarom de Incognito-modus helpt:
- Het schakelt al je add-ons uit.
- Je browsegeschiedenis, cookies of sitegegevens worden niet opgeslagen.
Als de webpagina prima laadt in de incognitomodus, betekent dit dat een van je add-ons of opgeslagen gegevens het probleem veroorzaakt.
Dingen die je moet onthouden over de Incognito-modus:
- Het is tijdelijk. Als je het venster sluit, wordt niet opgeslagen wat je hebt gedaan.
- Het lost het hoofdprobleem niet op. Het helpt je alleen om het een tijdje te vermijden.
Probeer dit eens: Maak een nieuw Chrome-profiel
Als je vaak problemen hebt met add-ons of opgeslagen gegevens, kun je een nieuw Chrome profiel maken. Dit geeft je een aparte setup met eigen add-ons en instellingen.
Een nieuw profiel maken:
- Ga naar de rechterbovenhoek van de Chrome-browser en klik op de visuele weergave van je profiel.
- Klik op “Toevoegen” in het gedeelte “Andere mensen”.
- Volg de stappen om een nieuw profiel aan te maken.
Je kunt tussen profielen wisselen wanneer dat nodig is. Zo blijft het oplossen van problemen gescheiden van het gewone browsen.
Methode 5: Wis je DNS-cache
Als je denkt dat een DNS-probleem de oorzaak is van de fout ERR_CACHE_MISS, kan het wissen van je DNS-cache helpen. Laten we eens kijken wat een DNS-cache is en hoe het wissen ervan kan helpen.
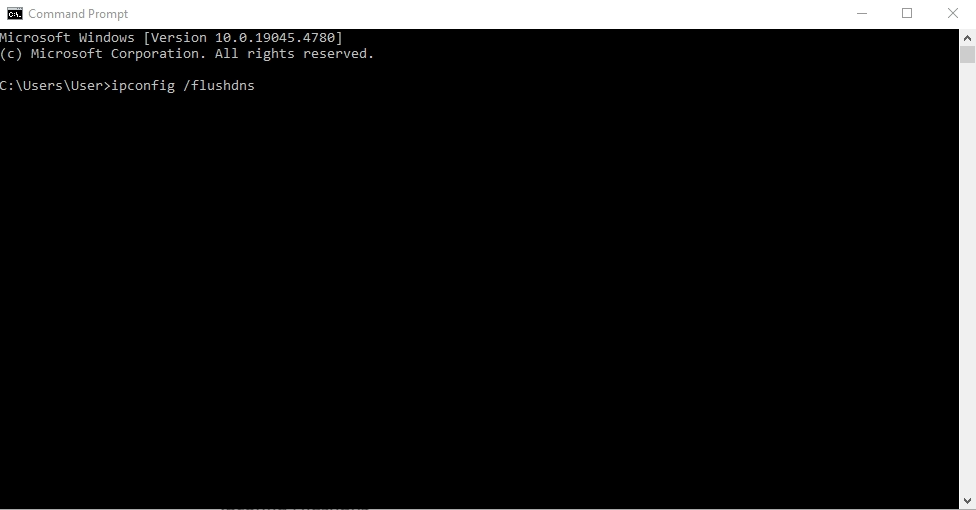
Wat is DNS-cache?
Je computer slaat informatie op over websites die je onlangs hebt bezocht. Deze opgeslagen informatie wordt de DNS cache genoemd. Het helpt je computer om websites de volgende keer sneller te vinden. Maar als deze opgeslagen informatie oud wordt of in de war raakt, kan dit problemen veroorzaken zoals de ERR_CACHE_MISS foutmelding.
Het wissen van de DNS-cache zorgt ervoor dat je computer nieuwe informatie over websites krijgt. Het is net als het bijwerken van je adresboek om er zeker van te zijn dat je de juiste adressen hebt.
Hoe je DNS-cache wissen:
Als je Windows gebruikt:
- Druk op de Windows-toets en typ “cmd”.
- Gebruik in het contextmenu van “Opdrachtprompt” de rechtermuisknopfunctie en selecteer vervolgens de optie “Uitvoeren als administrator” om verder te gaan.
- Typ in het zwarte venster dat opent dit commando en druk op Enter:
ipconfig /flushdns - Je ziet een bericht dat zegt: “De DNS-omzettingscache is doorgespoeld”.
De stappen zijn iets anders als je een Mac of Linux gebruikt. Zoek online naar “clear DNS cache [your operating system]” om de juiste stappen te vinden.
Probeer na het wissen van je DNS-cache de webpagina die de foutmelding gaf opnieuw te laden. Als DNS het probleem was, zou dit het moeten verhelpen.
Het wissen van je DNS cache is veilig en is niet schadelijk voor je computer. Wel kan het je browsen in het begin vertragen terwijl je computer nieuwe informatie over websites krijgt.
Methode 6: Controleer je netwerkinstellingen
Soms treedt de fout ERR_CACHE_MISS op door problemen met je netwerkinstellingen. Het is een goed idee om je netwerkinstellingen te controleren om er zeker van te zijn dat alles in orde is.
1. Controleer je internetverbinding
Controleer eerst of je internet werkt. Probeer andere websites te openen of voer een snelheidstest uit. Als je internetproblemen hebt, los die dan eerst op voordat je andere oplossingen probeert.
2. Kijk naar je proxy-instellingen
Proxyservers fungeren als tussenpersonen tussen je computer en het internet. Als ze niet goed zijn ingesteld, kunnen ze problemen veroorzaken zoals de ERR_CACHE_MISS foutmelding.
Om je proxy-instellingen in Chrome te controleren:
- Klik op de drie puntjes in de rechterbovenhoek.
- Ga naar “Instellingen” > “Systeem” > “Open de proxy-instellingen van je computer”.
- Controleer in het gedeelte “Proxy” of “Instellingen automatisch detecteren” is ingeschakeld.
- Als je een handmatige proxy gebruikt, controleer dan of het adres en poortnummer correct zijn.
Als je meer opheldering nodig hebt over je proxy-instellingen, vraag dan je netwerkbeheerder of internetprovider om hulp.
3. Je netwerkinstellingen opnieuw instellen (laatste redmiddel)
Als niets anders werkt, kun je je netwerkinstellingen resetten. Hiermee worden al je netwerkinstellingen teruggezet naar hoe ze waren toen je je computer voor het eerst instelde.
Waarschuwing: Als je de netwerkinstellingen opnieuw instelt, worden opgeslagen Wi-Fi-wachtwoorden en andere aangepaste netwerkinstellingen gewist. Zorg ervoor dat je de info hebt die je nodig hebt om opnieuw verbinding te maken met je netwerk voordat je dit doet.
Reset je netwerkinstellingen alleen als je al het andere hebt geprobeerd en niets heeft gewerkt.
Methode 7: Chrome bijwerken
Chrome up-to-date houden is belangrijk om soepel en veilig te kunnen browsen. Updates lossen vaak bugs op, verbeteren de prestaties van Chrome en houden het veilig. Ze kunnen ook problemen oplossen zoals de fout ERR_CACHE_MISS.
Waarom Chrome bijwerken belangrijk is
Een oude versie van Chrome werkt misschien niet goed met nieuwere websites. Het is alsof je een nieuw videospel probeert te spelen op een oude spelconsole – het werkt misschien niet goed of helemaal niet.
Het bijwerken van Chrome zorgt ervoor dat het nieuwe websites aankan en soepel werkt, wat fouten zoals ERR_CACHE_MISS kan helpen voorkomen.
Chrome bijwerken
Chrome bijwerken is eenvoudig:
- Klik op de drie puntjes in de rechterbovenhoek.
- Beweeg je muis over “Help”.
- Klik op “Over Google Chrome”.
Dit opent een nieuw tabblad waar Chrome zal controleren op updates. Als er een update is, wordt deze automatisch gedownload en geïnstalleerd. Je moet Chrome opnieuw opstarten om de update te laten werken.
Wat als updaten problemen veroorzaakt?
Soms kan een Chrome-update problemen veroorzaken met bepaalde websites. Als je de fout ERR_CACHE_MISS ziet op specifieke sites na het updaten, probeer dan dit:
- Wis gegevens voor die website: Ga naar Chrome-instellingen, dan “Privacy en beveiliging” > “Site-instellingen” > “Machtigingen en gegevens bekijken die op verschillende sites zijn opgeslagen.” Zoek de website die problemen heeft, klik erop en wis de gegevens.
- Vertel het de website-eigenaar: Als het probleem zich blijft voordoen, kan het een probleem met de website zelf zijn. Neem contact op met de eigenaar van de website en laat hen weten wat het probleem is.
Meestal worden problemen opgelost door Chrome bij te werken, waardoor je beter kunt browsen.
Als je alle zeven methoden hebt geprobeerd en je ziet nog steeds de fout ERR_CACHE_MISS, maak je dan geen zorgen. Je kunt een paar geavanceerdere dingen proberen om te bepalen wat het probleem veroorzaakt.
Problemen oplossen voor gevorderden (voor technisch onderlegde gebruikers)
Als de basisoplossingen de fout ERR_CACHE_MISS nog steeds niet kunnen oplossen, is het tijd om wat geavanceerdere methoden te proberen. Deze methoden vereisen een beetje technische kennis, maar ze kunnen nuttig zijn bij het vinden en oplossen van die vervelende problemen die maar niet weggaan.
Chroom Vlaggen
Chrome flags zijn speciale instellingen die je aan of uit kunt zetten om te veranderen hoe Chrome werkt. Ze kunnen handig zijn om problemen op te lossen, maar wees voorzichtig als je ze gebruikt. Ze kunnen Chrome instabiel of traag maken.
Wat zijn Chrome Flags?
Zie Chrome flags als een verborgen bedieningspaneel voor je browser. Ze laten je nieuwe functies uitproberen die nog worden getest. Dit kan je browsen verbeteren, maar het kan ook voor problemen zorgen als je voorzichtiger moet zijn.
Vlaggen die kunnen helpen bij cacheproblemen
Er is geen enkele vlag die de fout ERR_CACHE_MISS oplost, maar deze vlaggen kunnen helpen:
- Cache opslag API: Het uitschakelen hiervan kan soms problemen oplossen met websites die veel cachegegevens gebruiken.
- Schakel SPDY/QUIC in: Dit zijn nieuwe manieren om gegevens over het internet te versturen. Ze kunnen helpen bij cachingproblemen.
- Experimenteel QUIC protocol: Dit is een nieuwere versie van QUIC die misschien nog beter werkt.
Hoe je Chrome-vlaggen kunt wijzigen:
- Start de webbrowserapplicatie Google Chrome op je computer.
- Om een nieuw tabblad in Chrome te openen, klik je op de knop “Nieuw tabblad” rechtsboven in het venster. Zo eenvoudig is het!
- Typ in de adresbalk bovenin het Chrome-venster chrome://flags en druk op de “Enter”-toets van je toetsenbord.
- Gebruik de zoekbalk om de vlag te vinden die je wilt wijzigen.
- Verander de vlag van “Standaard” in “Ingeschakeld” of “Uitgeschakeld”.
- Start Chrome opnieuw op om de wijzigingen te laten werken.
Onthoud: Wees voorzichtig met het veranderen van vlaggen. Als er iets fout gaat, verander dan gewoon de vlaggen terug naar hun vorige staat.
Ontwikkelaarstools gebruiken (tabblad Netwerk)
De Developer Tools van Chrome kunnen je veel vertellen over hoe een webpagina werkt met je browser en het internet. Het tabblad Netwerk is vooral handig voor het vinden van ERR_CACHE_MISS fouten. Het laat je zien wat de webpagina probeert te doen wanneer deze wordt geladen.
Hoe ontwikkelaarstools openen:
- Klik met de rechtermuisknop ergens op de webpagina met de fout.
- Klik op “Inspecteren” in het menu dat verschijnt.
- Klik in het nieuwe paneel dat wordt geopend op het tabblad “Netwerk”.
Je ziet een lijst met alle dingen die de webpagina probeerde te laden, samen met details over elk ding.
Waar moet je op letten?
- Zoek naar alles waarop “mislukt” of “(mislukt)” staat. Dit betekent dat Chrome iets wat het nodig had niet kon krijgen.
- Controleer de kolom “Type”. Als belangrijke dingen zoals HTML-, CSS- of JavaScript-bestanden niet werken, kan dit de fout veroorzaken.
- Je kunt op elk item klikken om meer details te zien. Dit omvat dingen zoals headers en informatie over timing.
Als je bijvoorbeeld “cache-control: no-cache” in de headers ziet, betekent dit dat de website Chrome vertelt om dat bestand niet op te slaan. Dit kan verklaren waarom Chrome het niet in de cache kan vinden.
In het begin lijkt het misschien moeilijk om naar het tabblad Netwerk te kijken, maar het kan je belangrijke aanwijzingen geven over wat de oorzaak is van de ERR_CACHE_MISS fout.
Offline modus en gebroken cachebestanden
Soms treedt de fout ERR_CACHE_MISS op vanwege de offline modus van Chrome of omdat sommige cachebestanden kapot zijn. Laten we eens kijken hoe we deze problemen kunnen oplossen.
Offline modus controleren:
Als Chrome in offline modus staat, kun je de fout ERR_CACHE_MISS zien, zelfs als de pagina is opgeslagen in je cache. Dit komt omdat de offline modus ervoor zorgt dat Chrome het internet niet om iets vraagt, zelfs niet om dingen die het heeft opgeslagen.
Om te controleren of je in offline modus bent:
- Open het Chrome-menu.
- Zoek naar de optie “Offline”. Als er een vinkje staat, ben je in offline modus.
- Klik om het vinkje te verwijderen en de offline modus uit te schakelen.
Probeer de webpagina opnieuw te laden nadat je de offline modus hebt uitgeschakeld. Als de offline modus het probleem was, zou de pagina nu moeten werken.
Kapotte cachebestanden repareren:
Soms kunnen cachebestanden kapot gaan. Dit kan gebeuren door computerproblemen, plotselinge uitschakelingen of zelfs virussen.
Als je denkt dat kapotte cachebestanden het probleem veroorzaken, probeer ze dan te verwijderen. Maar dit kan lastig zijn en andere problemen veroorzaken als je voorzichtiger moet zijn.
Een veiligere manier is om een programma te gebruiken dat kapotte cachebestanden kan vinden en repareren of verwijderen. Deze programma’s zijn ontworpen om je cache op te schonen zonder andere problemen te veroorzaken.
Als je al deze stappen hebt geprobeerd en nog steeds de fout ERR_CACHE_MISS ziet, ligt het probleem misschien bij de website zelf. In dat geval moet je contact opnemen met de mensen die de website beheren.
Waarom snelle websites belangrijk zijn
Mensen willen dat websites snel laden. Studies tonen aan dat:
- Bijna de helft van de internetgebruikers (47%) verwacht dat een website binnen twee seconden wordt geladen.
- Ongeveer veertig procent van de gebruikers verbreekt het contact met een website als de laadtijd langer is dan drie seconden.
Snelle websites scoren ook beter in Google. Google toont graag snelle websites in de zoekresultaten omdat ze beter zijn voor gebruikers.
Je website snel maken is dus meer dan alleen het stoppen van fouten. Het gaat erom bezoekers blij te maken en ervoor te zorgen dat meer mensen je site vinden.
De beste manieren om Caching te gebruiken
Caching slaat delen van je website op zodat ze de volgende keer sneller laden. Je moet caching echter wel op de juiste manier gebruiken om fouten zoals ERR_CACHE_MISS te voorkomen.
1. Gebruik Cache-Control Headers
Cache-control headers vertellen browsers hoe lang het duurt om delen van je website op te slaan. Door deze headers goed in te stellen, kun je ervoor zorgen dat Chrome je websitegegevens opslaat op een manier die goed werkt. Dit kan de ERR_CACHE_MISS fout voorkomen.
2. Content Delivery Networks (CDN’s) gebruiken
CDN’s zijn speciale netwerken die overal ter wereld kopieën van je website opslaan. Wanneer iemand je site bezoekt, krijgt hij de bestanden van een server die dicht bij hem in de buurt staat. Hierdoor laadt je website sneller.
CDN’s maken ook gebruik van slimme caching die je site nog beter kan laten werken en fouten kan verminderen.
3. Gebruik de cachingfuncties van Elementor
Als je Elementor gebruikt om je website te bouwen, kun je de ingebouwde cachingfuncties gebruiken. Elementor is een content management systeem tool die het maken van WordPress websites vergemakkelijkt. Het heeft functies die je website sneller kunnen maken en beter kunnen laten werken. Door Elementor te gebruiken, kun je problemen voorkomen die de ERR_CACHE_MISS foutmelding kunnen veroorzaken.
Elementor biedt verschillende soorten caching:
- Pagina caching
- Browser caching
- Server-kant caching
Door deze functies in te schakelen kun je ervoor zorgen dat de gegevens van je website sneller laden, waardoor de fout ERR_CACHE_MISS kan worden voorkomen.
Onthoud dat caching nuttig is, maar dat je het voorzichtig moet gebruiken. Te veel caching kan ervoor zorgen dat je website oude inhoud toont, en te weinig caching zal je site niet sneller maken.
Hoe Elementor helpt om websites beter te maken
Elementor is niet alleen voor het bouwen van websites; het helpt ook om websites beter te laten werken. Het heeft tools om de code van je website te vereenvoudigen, bestanden te verkleinen en je site te versnellen. Al deze dingen helpen ERR_CACHE_MISS fouten te voorkomen.
De handige functies van Elementor:
- Maakt code eenvoudiger
- Laadt alleen dingen wanneer dat nodig is
- Verstuurt bestanden op een slimme manier
- Het heeft goede caching opties
- Foto’s repareren (zoals we al eerder hebben besproken)
- Biedt speciale hosting die goed werkt met Elementor websites
Als je Elementor gebruikt om je website te bouwen, krijg je niet alleen een hulpmiddel om je site er goed uit te laten zien. Je krijgt ook iets waardoor je site beter werkt. Dat is goed voor jou en voor de mensen die je website bezoeken.
Wrap-Up
Omgaan met fouten zoals ERR_CACHE_MISS kan frustrerend zijn. Geen zorgen! In deze gids vind je alles wat je nodig hebt. Hij helpt je die vervelende fout te herstellen en zorgt ervoor dat je weer kunt internetten als een pro.
Als je deze foutmelding ziet, begin dan met eenvoudige oplossingen zoals het wissen van je browsergegevens of het herladen van de pagina. Als dat niet werkt, probeer dan complexere oplossingen zoals het uitschakelen van extensies of het wissen van je DNS-cache. Als je een website hebt, neem dan maatregelen om deze beter te laten werken en te voorkomen dat je bezoekers deze foutmelding krijgen.
Tools zoals Elementor zijn erg handig bij het maken van websites. Ze helpen je om websites te maken die er goed uitzien en goed werken. Door slimme keuzes te maken over hoe je website eruit ziet en werkt, kun je ervoor zorgen dat je site gemakkelijk te gebruiken is en geen fouten bevat voor de mensen die hem bezoeken.
Originally posted 2023-01-02 12:33:00.
Op zoek naar verse inhoud?
Door je email in te voeren, ga je akkoord met het ontvangen van e-mails van Elementor, inclusief marketing e-mails,
en ga je akkoord met onze Algemene voorwaarden en Privacybeleid.