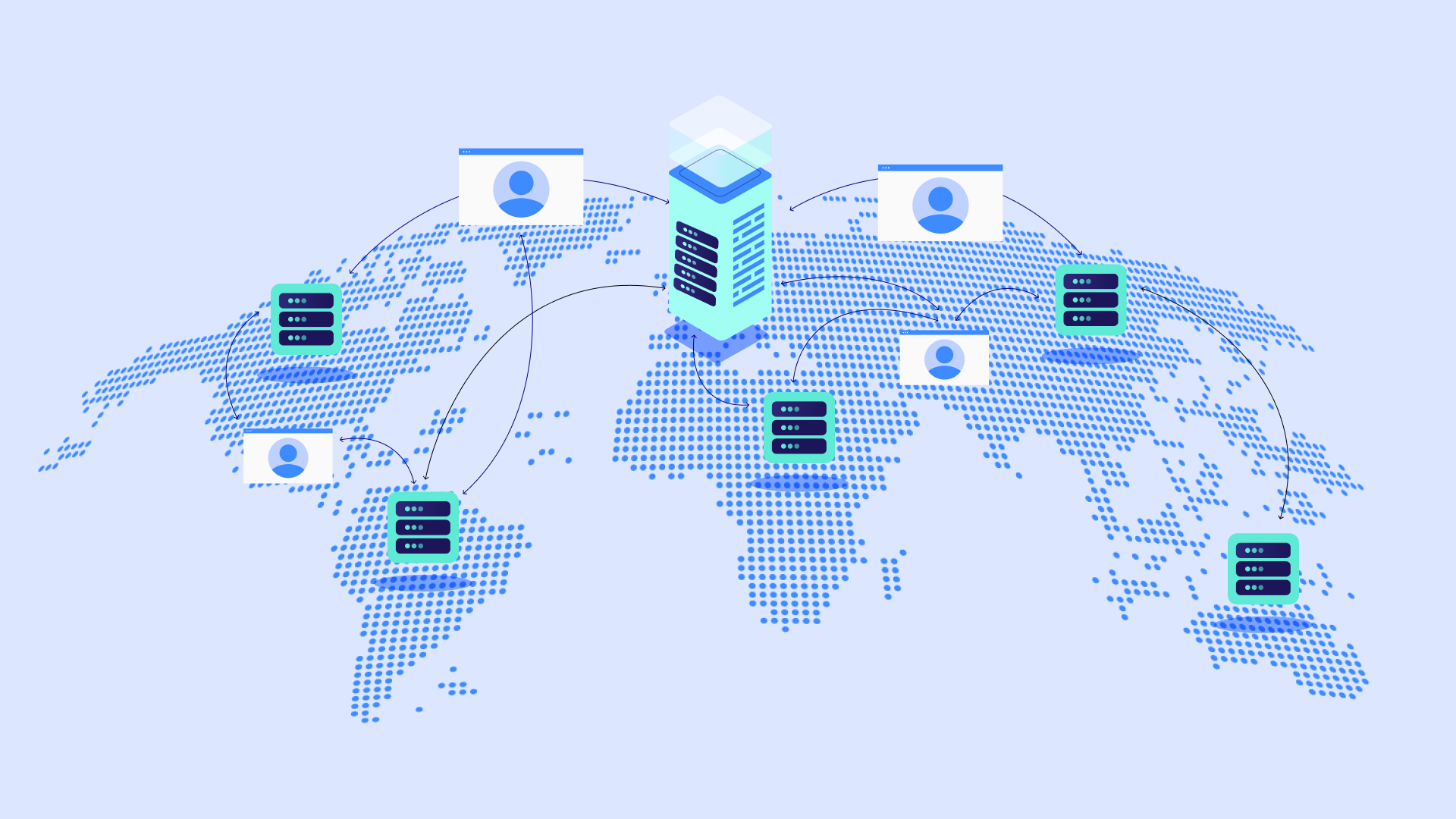Indice dei Contenuti
Molti utenti di Chrome affrontano questo problema comune. Può interrompere il tuo lavoro e farti perdere tempo. Non c’è bisogno di stressarsi! Questa guida pratica ti aiuterà a capire di cosa si tratta l’errore ERR_CACHE_MISS e come risolverlo in poco tempo. Ti mostreremo anche come evitare che si ripeta. Questa guida è utile per tutti, dagli utenti occasionali di internet ai proprietari di siti web.
Cos’è l’errore ‘ERR_CACHE_MISS’?
L’errore ‘ERR_CACHE_MISS’ significa che Chrome non riesce a trovare qualcosa di cui ha bisogno nella sua cache. La cache è un luogo dove Chrome memorizza i dati dei siti web per caricare le pagine più velocemente. Quando Chrome non riesce a trovare ciò di cui ha bisogno nella cache, visualizzi questo errore.
Pensala così: vai in una biblioteca per prendere un libro, ma dovrebbe essere sullo scaffale dove dovrebbe essere. È simile a ciò che accade con ERR_CACHE_MISS.
Chrome utilizza una cache per rendere la navigazione più veloce. Memorizza parti dei siti web che visiti. La prossima volta che vai sullo stesso sito, Chrome può recuperare rapidamente quelle parti dalla cache invece di scaricarle di nuovo. Questo rende il caricamento delle pagine più veloce.
Ma questo sistema potrebbe essere migliore. La cache può diventare vecchia se il sito web cambia o si rovina per altri motivi. Quando ciò accade, Chrome potrebbe cercare una versione vecchia di un file che non è più lì, causando l’errore ERR_CACHE_MISS.
Quando vedi questo errore, non puoi visualizzare la pagina web che desideri. Questo può essere molto frustrante, soprattutto se stai cercando di fare qualcosa di importante.
Perché si verifica l’errore ‘ERR_CACHE_MISS’?
Per risolvere questo errore, dobbiamo sapere cosa lo causa. Ecco le principali ragioni:
- Cache Vecchia o Rovinata: Col tempo, i dati nella tua cache possono diventare obsoleti. I siti web cambiano, ma la tua cache potrebbe avere ancora vecchie versioni dei loro file. Inoltre, la tua cache può essere corrotta da glitch software o spegnimenti improvvisi del computer.
- Componenti Aggiuntivi del Browser che Causano Problemi: Alcuni componenti aggiuntivi del browser, come i blocchi pubblicità, possono interferire con il modo in cui Chrome utilizza la sua cache. Potrebbero bloccare o modificare i dati del sito web di cui Chrome ha bisogno per caricare correttamente le pagine.
- Problemi di Internet: Se la tua connessione internet ha problemi o continua a interrompersi, Chrome potrebbe avere difficoltà a recuperare le informazioni necessarie dai siti web. Questo può causare l’errore ERR_CACHE_MISS.
- Problemi DNS: Il DNS (Domain Name System) trasforma i nomi dei siti web in indirizzi IP che i computer comprendono. Se il DNS è rotto, Chrome potrebbe avere difficoltà a trovare il server giusto da cui ottenere i dati del sito web.
- Browser o Sito Web che Non Funzionano Bene Insieme: Una vecchia versione di Chrome potrebbe non funzionare bene con nuove funzionalità del sito web. Oppure, un sito web mal progettato potrebbe non funzionare bene con il sistema di cache di Chrome.
Come Risolvere l’Errore ‘ERR_CACHE_MISS’
Bene, ora che sappiamo cosa potrebbe causare questo errore, vediamo come risolverlo. Inizieremo con le soluzioni più semplici e passeremo a quelle più complesse se necessario.
Metodo 1: Cancella i Dati di Navigazione
Questo è spesso il modo migliore per risolvere l’errore ERR_CACHE_MISS. Cancellare i tuoi dati di navigazione permette a Chrome di ottenere dati freschi dai siti web. È come pulire il tuo armadio per fare spazio a nuovi vestiti.
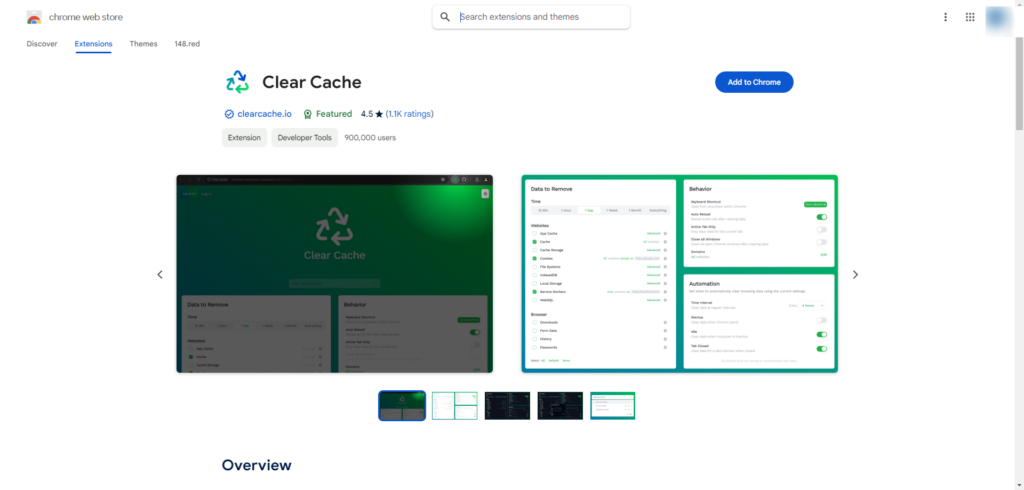
Ecco come fare:
- Utilizza il browser web Google Chrome e seleziona l’icona con i tre puntini situata nell’angolo in alto a destra dell’interfaccia.
- Passa il mouse su “Altri strumenti” e clicca su “Cancella dati di navigazione.”
- Nel menu a tendina “Intervallo di tempo”, scegli “Tutto il tempo.”
- Non dimenticare di selezionare le caselle per “Immagini e file memorizzati nella cache” e “Cookie e altri dati dei siti.”
- Clicca sul pulsante “Cancella dati.”
Fai attenzione: Cancellare i dati di navigazione ti disconnetterà dai siti web e cancellerà altri dati temporanei.
Questo metodo funziona perché elimina qualsiasi dato vecchio o rovinato che potrebbe causare l’errore. Chrome deve scaricare nuovi dati dai siti web, il che può risolvere il problema.
Metodo 2: Ricarica la Pagina Senza Usare la Cache
A volte, puoi risolvere l’errore ERR_CACHE_MISS ricaricando la pagina senza usare la cache. Questo permette a Chrome di ottenere una copia fresca della pagina web dal server.
Puoi farlo in due modi:
- Usa una Scorciatoia da Tastiera:
- Su Windows o Linux: Premi Ctrl + Shift + R
- Su Mac: Premi Command + Shift + R
- Usa il Pulsante di Ricarica:
- Trova l’icona della freccia circolare accanto alla barra degli indirizzi.
- Fai clic destro su di essa.
- Scegli “Ricarica Forzata” dal menu che appare.
Questo metodo aiuta quando l’errore è causato da una differenza tra la versione memorizzata nella cache della pagina e la versione corrente sul server. Ottenendo una copia fresca, ti assicuri che Chrome abbia le informazioni più aggiornate.
Metodo 3: Disattiva i Componenti Aggiuntivi di Chrome
A volte, i componenti aggiuntivi del browser causano l’errore ERR_CACHE_MISS. Disattivarli temporaneamente può aiutarti a determinare se un componente aggiuntivo sta causando il problema.
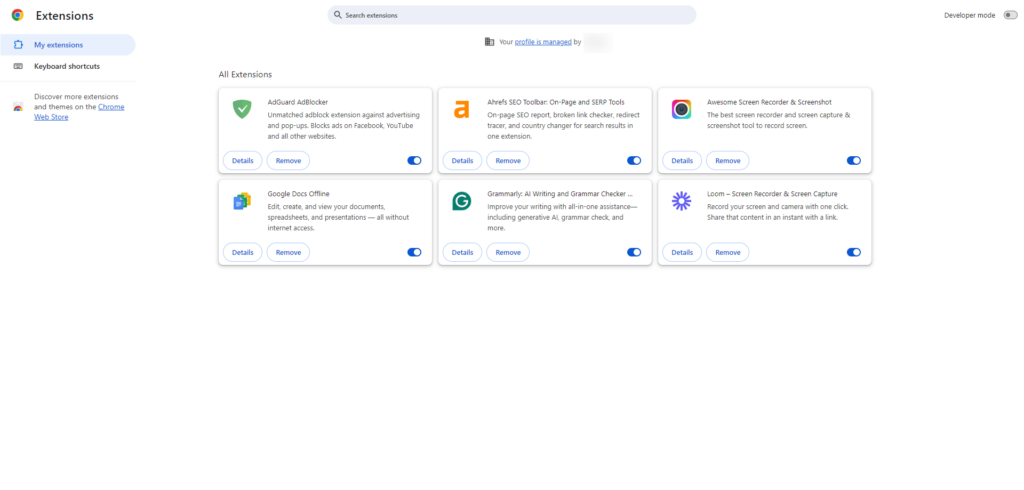
Ecco come gestire i tuoi componenti aggiuntivi di Chrome:
- Clicca sui tre puntini nell’angolo in alto a destra di Chrome.
- Sposta il mouse su “Altri strumenti.”
- Clicca su “Estensioni.”
Puoi disattivare i componenti aggiuntivi in due modi:
- Disattiva uno alla volta: Se pensi che un componente aggiuntivo specifico stia causando il problema, trovalo nell’elenco e clicca l’interruttore accanto per disattivarlo.
- Disattiva tutti i componenti aggiuntivi: Se hai bisogno di aiuto per determinare quale componente aggiuntivo stia causando il problema, clicca l’interruttore nell’angolo in alto a destra della pagina Estensioni per disattivare tutti i componenti aggiuntivi.
Dopo aver disattivato i componenti aggiuntivi, prova a ricaricare la pagina web. Se funziona, uno dei componenti aggiuntivi stava causando il problema. Puoi riattivarli uno alla volta per scoprire quale fosse.
Metodo 4: Prova la modalità Incognito
La modalità incognito di Chrome ti offre una configurazione di navigazione pulita. Non utilizza i tuoi componenti aggiuntivi regolari o alcuni tipi di dati salvati. È come usare un account ospite sul tuo computer: tutto è pulito e fresco.
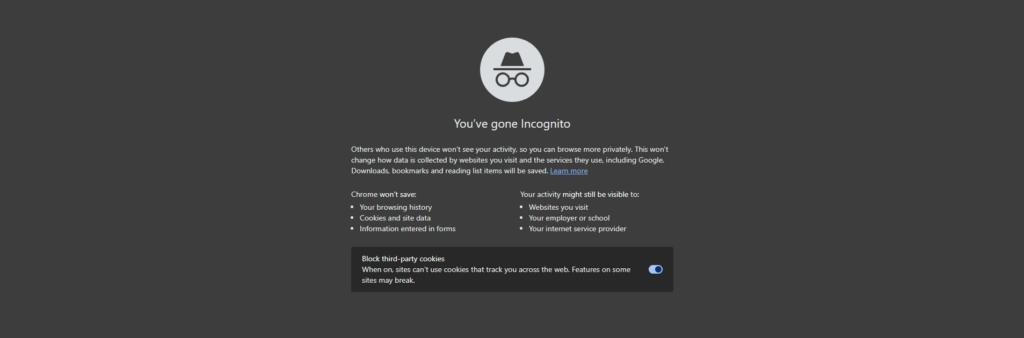
Come aprire una finestra in incognito:
- Clicca sui tre puntini nell’angolo in alto a destra di Chrome.
- Clicca su “Nuova finestra di navigazione in incognito” dall’elenco.
- Si aprirà una nuova finestra con un tema scuro. Questo significa che sei in modalità incognito.
Scorciatoia: Premi Ctrl+Shift+N (Windows/Linux) o Command+Shift+N (Mac) per aprire rapidamente la modalità incognito.
Perché la modalità incognito aiuta:
- Disattiva tutti i tuoi componenti aggiuntivi.
- Non salva la cronologia di navigazione, i cookie o i dati dei siti.
Se la pagina web si carica bene in modalità incognito, significa che uno dei tuoi componenti aggiuntivi o alcuni dati salvati stanno causando il problema.
Cose da ricordare sulla modalità incognito:
- È temporanea. Quando chiudi la finestra, non salva ciò che hai fatto.
- Non risolve il problema principale. Ti aiuta solo a evitarlo per un po’.
Prova questo: crea un nuovo profilo Chrome
Se hai spesso problemi con i componenti aggiuntivi o i dati salvati, puoi creare un nuovo profilo Chrome. Questo ti offre una configurazione separata con i propri componenti aggiuntivi e impostazioni.
Per creare un nuovo profilo:
- Vai all’angolo in alto a destra del browser Chrome e clicca sulla rappresentazione visiva del tuo profilo.
- Clicca su “Aggiungi” nella sezione “Altre persone”.
- Segui i passaggi per creare un nuovo profilo.
Puoi passare da un profilo all’altro quando ne hai bisogno. Questo mantiene la risoluzione dei problemi separata dalla tua navigazione regolare.
Metodo 5: Cancella la cache DNS
Se pensi che un problema DNS stia causando l’errore ERR_CACHE_MISS, cancellare la cache DNS potrebbe aiutare. Vediamo cos’è una cache DNS e come cancellarla può aiutare.
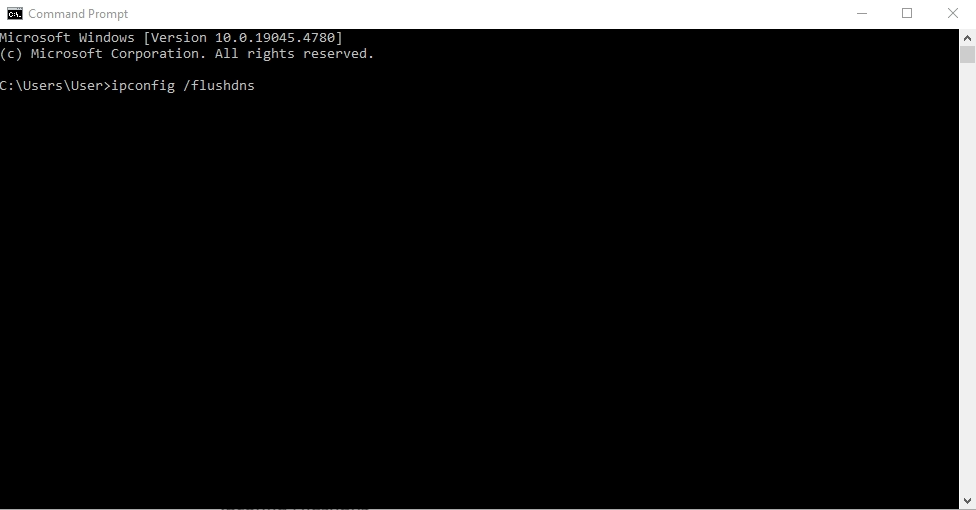
Cos’è la cache DNS?
Il tuo computer salva informazioni sui siti web che hai visitato di recente. Queste informazioni salvate si chiamano cache DNS. Aiuta il tuo computer a trovare i siti web più velocemente la prossima volta. Ma se queste informazioni salvate diventano vecchie o corrotte, possono causare problemi come l’errore ERR_CACHE_MISS.
Cancellare la cache DNS permette al tuo computer di ottenere informazioni fresche sui siti web. È come aggiornare la tua rubrica per assicurarti di avere gli indirizzi giusti.
Come cancellare la cache DNS:
Se usi Windows:
- Premi il tasto Windows e digita “cmd.”
- Nel menu contestuale di “Prompt dei comandi,” utilizza la funzione del tasto destro del mouse e successivamente seleziona l’opzione “Esegui come amministratore” per procedere.
- Nella finestra nera che si apre, digita questo comando e premi Invio:
ipconfig /flushdns - Vedrai un messaggio che dice, “Cache del resolver DNS svuotata con successo.”
I passaggi sono leggermente diversi se usi un Mac o Linux. Cerca online “clear DNS cache [your operating system]” per trovare i passaggi corretti.
Dopo aver cancellato la cache DNS, prova a caricare di nuovo la pagina web che ti ha dato l’errore. Se il problema era il DNS, questo dovrebbe risolverlo.
Cancellare la cache DNS è sicuro e non danneggerà il tuo computer. Tuttavia, potrebbe rallentare la tua navigazione all’inizio mentre il tuo computer ottiene nuove informazioni sui siti web.
Metodo 6: Controlla le impostazioni di rete
A volte, l’errore ERR_CACHE_MISS si verifica a causa di problemi con la configurazione della rete. È una buona idea controllare le impostazioni di rete per assicurarsi che tutto sia a posto.
1. Controlla la tua connessione Internet
Innanzitutto, assicurati che la tua connessione Internet funzioni. Prova ad aprire altri siti web o esegui un test di velocità. Se hai problemi di connessione, risolvili prima di provare altre soluzioni.
2. Controlla le impostazioni del proxy
I server proxy agiscono come intermediari tra il tuo computer e Internet. Se non sono configurati correttamente, possono causare problemi come l’errore ERR_CACHE_MISS.
Per controllare le impostazioni del proxy in Chrome:
- Clicca sui tre puntini nell’angolo in alto a destra.
- Vai su “Impostazioni” > “Sistema” > “Apri le impostazioni del proxy del tuo computer.”
- Nella sezione “Proxy”, assicurati che “Rileva automaticamente le impostazioni” sia attivato.
- Se stai usando una configurazione proxy manuale, assicurati che l’indirizzo e il numero di porta siano corretti.
Se hai bisogno di ulteriori chiarimenti sulle impostazioni del proxy, chiedi aiuto al tuo amministratore di rete o al tuo provider Internet.
3. Reimposta le impostazioni di rete (ultima risorsa)
Se nient’altro funziona, puoi reimpostare le impostazioni di rete. Questo cambierà tutte le impostazioni di rete come erano quando hai configurato il computer per la prima volta.
Attenzione: Reimpostare le impostazioni di rete cancellerà le password Wi-Fi salvate e altre impostazioni di rete personalizzate. Assicurati di avere le informazioni necessarie per riconnetterti alla tua rete prima di farlo.
Reimposta le impostazioni di rete solo se hai provato tutto il resto e niente ha funzionato.
Metodo 7: Aggiorna Chrome
Mantenere Chrome aggiornato è importante per una navigazione fluida e sicura. Gli aggiornamenti spesso risolvono bug, migliorano le prestazioni di Chrome e lo mantengono sicuro. Possono anche risolvere problemi come l’errore ERR_CACHE_MISS.
Perché è importante aggiornare Chrome
Una versione vecchia di Chrome potrebbe non funzionare bene con i siti web più recenti. È come cercare di giocare a un nuovo videogioco su una vecchia console di gioco: potrebbe non funzionare correttamente o per niente.
Aggiornare Chrome aiuta a garantire che possa gestire nuovi siti web e funzionare senza problemi, il che può aiutare a prevenire errori come ERR_CACHE_MISS.
Come aggiornare Chrome
Aggiornare Chrome è facile:
- Clicca sui tre puntini nell’angolo in alto a destra.
- Sposta il mouse su “Guida”.
- Clicca su “Informazioni su Google Chrome”.
Questo apre una nuova scheda in cui Chrome controllerà la presenza di aggiornamenti. Se c’è un aggiornamento, verrà scaricato e installato automaticamente. Dovresti riavviare Chrome per rendere effettivo l’aggiornamento.
Cosa fare se l’aggiornamento causa problemi?
A volte, un aggiornamento di Chrome potrebbe causare problemi con determinati siti web. Se vedi l’errore ERR_CACHE_MISS su siti specifici dopo l’aggiornamento, prova questo:
- Cancella i dati per quel sito web: Vai alle impostazioni di Chrome, quindi “Privacy e sicurezza” > “Impostazioni sito” > “Visualizza autorizzazioni e dati memorizzati tra i siti”. Trova il sito web che ha problemi, cliccaci sopra e cancella i suoi dati.
- Informa il proprietario del sito web: Se il problema persiste, potrebbe essere un problema del sito web stesso. Contatta il proprietario del sito web e informalo del problema.
La maggior parte delle volte, aggiornare Chrome risolverà i problemi e migliorerà la tua navigazione.
Se hai provato tutti e sette i metodi e continui a vedere l’errore ERR_CACHE_MISS, non preoccuparti. Puoi provare alcune cose più avanzate per determinare cosa sta causando il problema.
Risoluzione avanzata dei problemi (per utenti esperti)
Se le soluzioni di base non risolvono ancora l’errore ERR_CACHE_MISS, è il momento di provare alcuni metodi più avanzati. Questi metodi richiedono un po’ di conoscenza tecnica, ma possono essere utili per trovare e risolvere quei fastidiosi problemi che non vogliono andare via.
Chrome Flags
Le Chrome flags sono impostazioni speciali che puoi attivare o disattivare per cambiare il funzionamento di Chrome. Possono essere utili per risolvere problemi, ma fai attenzione quando le usi. Potrebbero rendere Chrome instabile o lento.
Cosa sono le Chrome Flags?
Pensa alle Chrome flags come a un pannello di controllo nascosto per il tuo browser. Ti permettono di provare nuove funzionalità che sono ancora in fase di test. Questo può migliorare la tua navigazione, ma può anche causare problemi se non stai attento.
Flags che potrebbero aiutare con i problemi di cache
Non esiste una singola flag che risolverà l’errore ERR_CACHE_MISS, ma queste flags potrebbero aiutare:
- Cache Storage API: Disattivare questa opzione può a volte risolvere problemi con i siti web che utilizzano molti dati memorizzati nella cache.
- Abilita SPDY/QUIC: Questi sono nuovi modi per inviare dati su internet. Potrebbero aiutare con i problemi di caching.
- Protocollo QUIC sperimentale: Questa è una versione più recente di QUIC che potrebbe funzionare ancora meglio.
Come cambiare le Chrome Flags:
- Avvia l’applicazione del browser web Google Chrome sul tuo computer personale.
- Per aprire una nuova scheda in Chrome, clicca sul pulsante “Nuova scheda” nell’angolo in alto a destra della finestra. È così semplice!
- Nella barra degli indirizzi in cima alla finestra di Chrome, digita chrome://flags e premi il tasto “Invio” sulla tastiera.
- Usa la barra di ricerca per trovare la flag che vuoi cambiare.
- Cambia la flag da “Predefinito” a “Abilitato” o “Disabilitato”.
- Riavvia Chrome per rendere effettive le modifiche.
Ricorda: Fai attenzione quando cambi le flags. Se qualcosa va storto, basta riportare le flags al loro stato precedente.
Utilizzo degli Strumenti per sviluppatori (Scheda Rete)
Gli Strumenti per sviluppatori di Chrome possono dirti molto su come una pagina web funziona con il tuo browser e internet. La scheda Rete è particolarmente utile per trovare errori ERR_CACHE_MISS. Ti mostra cosa sta cercando di fare la pagina web quando si carica.
Come aprire gli Strumenti per sviluppatori:
- Clicca con il tasto destro del mouse in qualsiasi punto della pagina web con l’errore.
- Clicca su “Ispeziona” nel menu che appare.
- Nel nuovo pannello che si apre, clicca sulla scheda “Rete”.
Vedrai un elenco di tutte le cose che la pagina web ha cercato di caricare, insieme ai dettagli su ciascuna di esse.
Cosa Cercare:
- Cerca qualsiasi cosa che dica “fallito” o “(fallito)”. Questo significa che Chrome non è riuscito a ottenere qualcosa di cui aveva bisogno.
- Controlla la colonna “Tipo”. Se file importanti come HTML, CSS o JavaScript non vengono caricati, questo potrebbe causare l’errore.
- Puoi cliccare su ogni elemento per vedere più dettagli. Questo include cose come intestazioni e informazioni sui tempi.
Ad esempio, se vedi “cache-control: no-cache” nelle intestazioni, significa che il sito web sta dicendo a Chrome di non salvare quel file. Questo potrebbe spiegare perché Chrome non riesce a trovarlo nella cache.
Guardare la scheda Rete potrebbe sembrare difficile all’inizio, ma può darti indizi importanti su cosa sta causando l’errore ERR_CACHE_MISS.
Modalità offline e file di cache danneggiati
A volte, l’errore ERR_CACHE_MISS si verifica a causa della modalità offline di Chrome o perché alcuni file di cache sono danneggiati. Vediamo come risolvere questi problemi.
Controllo della Modalità Offline:
Se Chrome è in modalità offline, potresti vedere l’errore ERR_CACHE_MISS anche se la pagina è salvata nella tua cache. Questo perché la modalità offline impedisce a Chrome di chiedere qualsiasi cosa a internet, anche le cose che ha salvato.
Per controllare se sei in modalità offline:
- Apri il menu di Chrome.
- Cerca l’opzione “Offline”. Se ha un segno di spunta, sei in modalità offline.
- Clicca per rimuovere il segno di spunta e disattivare la modalità offline.
Dopo aver disattivato la modalità offline, prova a caricare di nuovo la pagina web. Se il problema era la modalità offline, la pagina dovrebbe funzionare ora.
Riparazione dei File di Cache Danneggiati:
A volte, i file di cache possono danneggiarsi. Questo può accadere a causa di problemi del computer, spegnimenti improvvisi o persino virus.
Se pensi che i file di cache danneggiati stiano causando il problema, prova a eliminarli. Ma questo può essere complicato e potrebbe causare altri problemi se non sei abbastanza attento.
Un modo più sicuro è usare un programma che può trovare e riparare o eliminare i file di cache danneggiati. Questi programmi sono progettati per pulire la tua cache senza causare altri problemi.
Se hai provato tutti questi passaggi e vedi ancora l’errore ERR_CACHE_MISS, il problema potrebbe essere del sito web stesso. In questo caso, dovresti contattare le persone che gestiscono il sito web.
Perché i Siti Web Veloci Sono Importanti
Le persone vogliono che i siti web si carichino rapidamente. Gli studi mostrano che:
- Quasi la metà degli utenti di internet (47%) si aspetta che un sito web si carichi entro due secondi.
- Circa il quaranta percento degli utenti interromperà l’interazione con un sito web se il tempo di caricamento supera i tre secondi.
I siti web veloci ottengono anche un miglior posizionamento su Google. Google preferisce mostrare siti web veloci nei suoi risultati di ricerca perché sono migliori per gli utenti.
Quindi, rendere il tuo sito web veloce non riguarda solo l’evitare errori. Si tratta di rendere felici i visitatori e di far trovare il tuo sito a più persone.
Migliori Modi per Utilizzare la Cache
La cache salva parti del tuo sito web in modo che si carichino più velocemente la prossima volta. Tuttavia, devi usare la cache correttamente per evitare errori come ERR_CACHE_MISS.
1. Utilizza le Intestazioni Cache-Control
Le intestazioni cache-control dicono ai browser per quanto tempo salvare parti del tuo sito web. Impostando correttamente queste intestazioni, puoi assicurarti che Chrome salvi i dati del tuo sito web in modo efficiente. Questo può prevenire l’errore ERR_CACHE_MISS.
2. Utilizza le Reti di Distribuzione dei Contenuti (CDN)
Le CDN sono reti speciali che salvano copie del tuo sito web in tutto il mondo. Quando qualcuno visita il tuo sito, ottiene i file da un server vicino a loro. Questo rende il caricamento del tuo sito web più veloce.
Le CDN utilizzano anche una cache intelligente che può migliorare ulteriormente il funzionamento del tuo sito e ridurre gli errori.
3. Utilizza le Funzionalità di Cache di Elementor
Se utilizzi Elementor per costruire il tuo sito web, puoi utilizzare le sue funzionalità di cache integrate. Elementor è uno strumento di gestione dei contenuti che facilita la creazione di siti web WordPress. Ha funzionalità che possono rendere il tuo sito web più veloce e funzionare meglio. Utilizzando Elementor, puoi prevenire problemi che potrebbero causare l’errore ERR_CACHE_MISS.
Elementor offre diversi tipi di cache:
- Cache delle pagine
- Cache del browser
- Cache lato server
Attivando queste funzionalità, puoi far caricare i dati del tuo sito web più velocemente, il che può aiutare a prevenire l’errore ERR_CACHE_MISS.
Ricorda, la cache è utile, ma devi usarla con attenzione. Troppa cache può far visualizzare contenuti vecchi sul tuo sito web, e una cache insufficiente non renderà il tuo sito più veloce.
Come Elementor Aiuta a Migliorare i Siti Web
Elementor non è solo per costruire siti web; aiuta anche a farli funzionare meglio. Ha strumenti per semplificare il codice del tuo sito web, ridurre i file e velocizzare il tuo sito. Tutte queste cose aiutano a prevenire gli errori ERR_CACHE_MISS.
Funzionalità Utili di Elementor:
- Semplifica il codice
- Carica le cose solo quando necessario
- Invia i file in modo intelligente
- Ha buone opzioni di cache
- Ottimizza le immagini (come abbiamo discusso prima)
- Offre un hosting speciale che funziona bene con i siti web Elementor
Utilizzando Elementor per costruire il tuo sito web, non ottieni solo uno strumento per far apparire bene il tuo sito. Ottieni anche qualcosa che aiuta il tuo sito a funzionare meglio. Questo è positivo per te e per le persone che visitano il tuo sito web.
Conclusione
Affrontare errori come ERR_CACHE_MISS può essere frustrante. Non preoccuparti! Questa guida ti copre le spalle. Ti aiuterà a risolvere quell’errore fastidioso e a tornare a navigare sul web come un professionista.
Se vedi questo errore, inizia con soluzioni semplici come cancellare i dati di navigazione o ricaricare la pagina. Se queste non funzionano, prova soluzioni più complesse come disattivare le estensioni o cancellare la cache DNS. Se possiedi un sito web, prendi provvedimenti per farlo funzionare meglio e prevenire questo errore per i tuoi visitatori.
Strumenti come Elementor sono molto utili quando si creano siti web. Ti aiutano a creare siti web che sembrano belli e funzionano bene. Facendo scelte intelligenti su come appare e funziona il tuo sito web, puoi assicurarti che il tuo sito sia facile da usare e non abbia errori per le persone che lo visitano.
Originally posted 2023-01-02 12:33:00.
Cerchi contenuti freschi?
Inserendo la tua email, accetti di ricevere email da Elementor, incluse email di marketing,
e accetti i nostri Termini e condizioni e la nostra Politica sulla privacy.