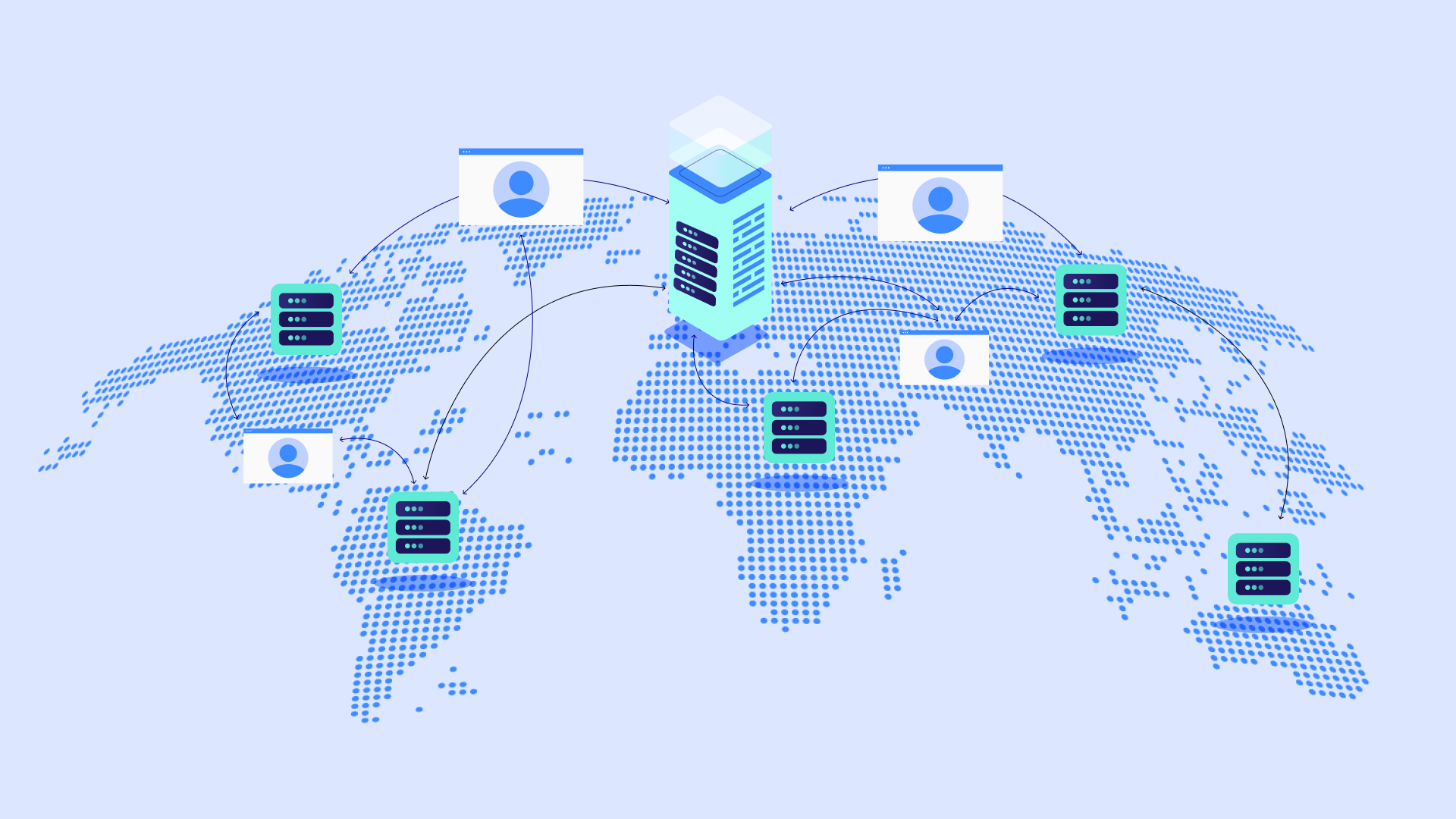Indice dei Contenuti
Quando appare sullo schermo il fastidioso errore “DNS_PROBE_FINISHED_NXDOMAIN”, il tuo sito web e tutto il tuo duro lavoro diventano improvvisamente inaccessibili. Questa interruzione può lasciarti disorientato, specialmente se non sei familiare con il gergo tecnico relativo alla connettività internet. Ma non preoccuparti! Questa guida scomporrà questo errore complesso passo dopo passo, permettendoti di risolverlo sia su computer desktop che su dispositivi mobili.
Sebbene questo errore possa avere molte origini, spesso si manifesta per siti web costruiti con potenti sistemi di gestione dei contenuti (CMS) come WordPress e migliorati con flessibili costruttori di siti web come Elementor. Comprendiamo che, come proprietario di un sito web, desideri soluzioni che non solo funzionino, ma siano anche veloci, affidabili e facili da usare. Ecco perché integreremo approfondimenti e suggerimenti specifici per la piattaforma Elementor in tutta questa guida.
Ricorda, la perseveranza paga! Seguendo i passaggi descritti, ripristinerai rapidamente la visibilità del tuo sito web. Immergiamoci!
Comprendere l’errore “DNS_PROBE_FINISHED_NXDOMAIN”
Possibili cause
L’errore DNS_PROBE_FINISHED_NXDOMAIN segnala che il tuo browser web non è riuscito a stabilire una connessione con il sito web che desideri visitare. Pensalo come cercare di trovare una casa con un indirizzo errato: semplicemente non puoi raggiungere la tua destinazione. Ecco una panoramica dei colpevoli più comuni:
- Problemi del browser: Il tuo browser potrebbe avere dati memorizzati nella cache obsoleti, cookie corrotti o estensioni che interferiscono con il caricamento del sito web.
- Problemi DNS locali: Il tuo computer o dispositivo memorizza una ‘rubrica’ locale per i siti web, chiamata cache DNS. Se questa cache è obsoleta o errata, può causare un errore.
- Problemi del server DNS: I server del Domain Name System (DNS) funzionano come enormi rubriche telefoniche di internet, traducendo i nomi dei siti web (come www.example.com) in indirizzi IP numerici. Se i server DNS sono inattivi o configurati in modo errato, i siti web non si caricheranno.
- Errori di configurazione del sito web: Impostazioni del nome di dominio errate, errori di battitura nei file del sito web o aggiornamenti recenti di WordPress possono causare problemi di connettività.
- Firewall di rete e antivirus: Il software di sicurezza eccessivamente protettivo può a volte bloccare erroneamente le connessioni legittime ai siti web.
- Problemi di connessione a internet: Una connessione internet instabile o difettosa dalla tua parte renderà ovviamente i siti web irraggiungibili.
Mentalità di risoluzione dei problemi
Sebbene il numero di potenziali cause possa sembrare intimidatorio, non disperare! Affronteremo questo problema in modo sistematico. La chiave è testare queste soluzioni una alla volta, eliminando i possibili colpevoli fino a quando il tuo sito web non tornerà in vita. Pensati come un detective del sito web!
Soluzioni di Base
Riavvia tutto
Può sembrare troppo semplice, ma a volte la tecnologia ha solo bisogno di un aggiornamento! Ecco la tua lista di controllo per il riavvio:
- Computer/Dispositivo mobile: Spegnilo, aspetta qualche momento, poi riaccendilo.
- Router/Modem: Scollega il tuo apparecchio di rete, aspetta circa 30 secondi e ricollegalo.
Il riavvio costringe i dispositivi a ricaricare le impostazioni di rete fresche e a eliminare i problemi temporanei.
Controlla la connessione a internet
Assicurati di non stare abbaiando all’albero sbagliato! Segui questi passaggi:
- Prova un sito web diverso: Puoi accedere ad altri siti popolari (come https://www.google.com)? Se no, il problema probabilmente risiede nella tua connessione internet, non nel tuo sito specifico.
- Prova su un altro dispositivo: Vedi se lo stesso errore si verifica su un altro computer o telefono connesso alla stessa rete. Questo aiuta a isolare se il problema è specifico del dispositivo.
- Contatta il provider di servizi internet (ISP): Se tutto il resto fallisce, potrebbe essere il momento di contattare il tuo ISP per ottenere assistenza nella risoluzione dei problemi dalla loro parte.
Prova un browser diverso
I browser web a volte conservano informazioni vecchie, causando intoppi. Prova ad aprire il tuo sito web in un browser diverso da quello che usi di solito (ad esempio, se usi Chrome, vedi se il sito funziona su Firefox o Safari). Se il sito web si carica in un browser diverso, il colpevole è probabilmente nelle impostazioni del tuo browser principale.
Cancella cache/cookie del browser
Il tuo browser memorizza frammenti di dati del sito web per velocizzare le visite future. Ma a volte, questa cache e i cookie (piccoli file di dati) possono diventare obsoleti o addirittura corrotti. Ecco come cancellarli nei browser più popolari (ricorda, cancellare i cookie potrebbe disconnetterti dai siti web):
Chrome:
- Vai su Impostazioni > Privacy e sicurezza > Cancella dati di navigazione.
- Seleziona “Immagini e file memorizzati nella cache” e “Cookie e altri dati dei siti”.
- Scegli l’intervallo di tempo desiderato (ad esempio, “Ultima ora” o “Tutto il tempo”).
- Clicca su “Cancella dati”.
Firefox:
- Vai su Impostazioni > Privacy & Sicurezza > Cookie e dati dei siti > Cancella dati.
- Seleziona entrambe le caselle di controllo e clicca su “Cancella”.
Safari:
- Vai su Impostazioni > Safari > Avanzate > Dati dei siti web > Rimuovi tutti i dati dei siti web.
Svuota la cache DNS
Pensa alla cache DNS del tuo computer come a una rubrica telefonica locale per i siti web. Svuotarla costringe il tuo dispositivo a recuperare nuovi indirizzi dai server DNS. Ecco come farlo su diversi sistemi operativi:
Windows
- Apri il Prompt dei comandi con privilegi amministrativi:
- Premi il tasto Windows, digita “cmd”, quindi fai clic con il tasto destro su “Prompt dei comandi” e seleziona “Esegui come amministratore”.
- Digita il seguente comando e premi Invio: ipconfig /flushdns
- Dovresti vedere un messaggio di successo: “Configurazione IP di Windows. Cache del risolutore DNS svuotata con successo.”
macOS
- Apri l’applicazione Terminale:
- Vai a Finder > Applicazioni > Utility > Terminale.
- Il comando varia in base alla versione di macOS. Consulta la documentazione di supporto di Apple per i passaggi specifici: [invalid URL removed]
Linux
- Apri una finestra Terminale.
- Il comando varia tra le distribuzioni.
Ecco quelli comuni:
- Ubuntu/Debian: sudo systemd-resolve –flush-caches
- Red Hat/Fedora/CentOS: sudo systemctl restart systemd-resolved.service
Android
- Vai a Impostazioni > App (può variare leggermente in base al modello del telefono).
- Tocca l’icona dei tre punti per ulteriori opzioni.
- Seleziona “Mostra app di sistema”.
- Scorri verso il basso e trova “Connettività” o “Chrome” (dipende dal tuo dispositivo e dalla versione di Android).
- Tocca l’app, poi vai a Archiviazione > Cancella Cache.
iOS
Svuotare la cache DNS su iOS è più complesso. Ecco due approcci comuni:
- Riavvia il dispositivo: Questo spesso svuota indirettamente la cache DNS.
- Attiva/Disattiva Modalità Aereo: Vai a Impostazioni > Modalità Aereo. Attivala, aspetta qualche secondo, poi disattivala.
Rilascia/Rinnova Indirizzo IP
Il tuo dispositivo ottiene un indirizzo di Protocollo Internet (IP) unico dal tuo router, che funge da indirizzo postale online. Rinnovare questo indirizzo può talvolta risolvere problemi di connessione. Ecco come fare:
Windows
- Apri il Prompt dei comandi (come prima, trovalo cercando “cmd”).
- Digita questi comandi uno alla volta, premendo Invio dopo ciascuno:
- ipconfig /release (Questo rilascia il tuo attuale indirizzo IP)
- ipconfig /renew (Questo richiede un nuovo indirizzo IP)
macOS
- Vai a Preferenze di Sistema > Rete.
- Seleziona la tua connessione di rete attiva (WiFi o Ethernet).
- Clicca su “Avanzate” > scheda TCP/IP.
- Clicca sul pulsante “Rinnova concessione DHCP”.
Linux
- Apri una finestra Terminale.
- Il comando varia in base alla distribuzione:
- Ubuntu/Debian: sudo dhclient -r (rilascia il vecchio IP), poi sudo dhclient (ottiene uno nuovo)
- Red Hat/Fedora/CentOS: sudo systemctl restart network.service
Dispositivi Mobili (Android e iOS)
Il rinnovo dell’IP è meno diretto sui dispositivi mobili. Queste opzioni spesso aiutano:
- Attiva/Disattiva Modalità Aereo: Come menzionato prima, questo a volte innesca un nuovo IP.
- Dimentica e Riconnettiti al WiFi: Nelle impostazioni WiFi, “Dimentica” la tua rete, poi riconnettiti, richiedendo un nuovo assegnamento IP.
- Configurazione IP Statica (Avanzato): Questo comporta l’impostazione manuale del tuo indirizzo IP. Fallo solo se hai istruzioni specifiche o conoscenze di rete.
Soluzioni Specifiche per DNS
Cambiare i Server DNS
Pensa ai server DNS come a grandi elenchi telefonici di internet. Il tuo dispositivo di solito utilizza i server DNS predefiniti del tuo provider di servizi Internet (ISP). Tuttavia, passare a fornitori di DNS pubblici può offrire velocità, affidabilità e talvolta anche evitare problemi locali dell’ISP. Ecco le opzioni più popolari:
Google Public DNS:
- DNS Primario: 8.8.8.8
- DNS Secondario: 8.8.4.4
Cloudflare DNS:
- DNS Primario: 1.1.1.1
- DNS Secondario: 1.0.0.1
Controlla il File Hosts Locale
Il tuo computer ha un file ‘hosts’ che può sovrascrivere le normali ricerche DNS. Raramente è la causa, ma vale la pena controllare per voci errate o dannose che potrebbero bloccare il tuo sito web.
Ecco come trovarlo e ispezionarlo:
Windows
- Apri Notepad come Amministratore:
- Premi il tasto Windows, cerca “Notepad”, fai clic con il tasto destro e seleziona “Esegui come amministratore”.
- Vai a File > Apri.
- Naviga a: C:\Windows\System32\drivers\etc
- Puoi cambiare il filtro dei file nella finestra di dialogo Apri da “Documenti di testo (*.txt)” a “Tutti i file”.
- Apri il file chiamato “hosts”.
macOS
- Apri l’app Terminale (Applicazioni > Utility > Terminale).
- Digita il seguente comando e premi Invio: sudo nano /private/etc/hosts
Linux
- Apri una finestra Terminale.
- Digita il seguente comando e premi Invio: sudo nano /etc/hosts
Cosa Cercare:
- Predefinito: Un file host predefinito ha principalmente voci relative a “localhost”.
- Voci Sospette: Se vedi righe con il nome di dominio o l’indirizzo IP del tuo sito web, specialmente quelle che reindirizzano a indirizzi diversi, potrebbero essere la causa del problema.
Attenzione: Se hai bisogno di chiarimenti, consulta un amico esperto di tecnologia o fai un backup del file hosts prima di modificarlo. Modifiche errate possono compromettere le impostazioni di rete!
Note Importanti:
- Malware: Il malware può manomettere il file hosts. Se il tuo software di sicurezza trova qualcosa, segui le istruzioni per la rimozione.
- Avanzato: Questo passaggio è meno comune come soluzione. Tuttavia, includerlo dimostra completezza e aiuta gli utenti a escludere una causa oscura.
Risoluzione dei Problemi Focalizzata sul Sito Web
Verifica il Nome di Dominio
Questo può sembrare eccessivamente basilare, ma gli errori di battitura accadono! Assicurati di aver digitato correttamente quanto segue nella barra degli indirizzi del tuo browser:
- Nome di Dominio: Ricontrolla l’ortografia del tuo sito web (es. “example.com” vs. “[invalid URL removed]”).
- Sottodomini: Se stai cercando di raggiungere una sezione specifica, assicurati che sia corretta (ad esempio, [invalid URL removed]”).
- Protocollo: Verifica di includere il prefisso “https://” o “http://”.
Suggerimento Bonus: A volte copiare e incollare l’indirizzo direttamente da una fonte affidabile può eliminare errori di battitura accidentali.
Permalink di WordPress
WordPress utilizza un sistema chiamato permalink per creare URL user-friendly per i tuoi post e pagine. Occasionalmente, impostazioni errate possono causare problemi di connettività. Ecco come resettarli:
- Accedi alla tua Dashboard di WordPress: Accedi all’area di amministrazione del tuo sito web.
- Vai su Impostazioni > Permalink: Trova questa sezione nel menu laterale.
- Nessuna modifica necessaria, basta salvare: Seleziona un’opzione esistente (non importa quale) e clicca su “Salva modifiche” in fondo. Questa semplice azione costringe WordPress a rigenerare le impostazioni dei permalink.
Controlla errori .htaccess
Il file .htaccess fornisce istruzioni al tuo server web. Regole errate in questo file possono a volte causare errori. Ecco un controllo di base:
- Accedi ai file del tuo sito web: Usa un client FTP o il File Manager del pannello di controllo del tuo hosting.
- Individua .htaccess: Di solito si trova nella directory principale (cartella principale) del tuo sito web.
- Backup: Fai una copia prima di modificare! Rinominalo in qualcosa come “.htaccess_backup”.
- Rinomina temporaneamente: Cambia il nome del file in qualcosa come “.htaccess_disabled”.
- Testa il tuo sito web: Se l’errore scompare, probabilmente le regole errate nel tuo .htaccess erano la causa.
Avanzato: Modificare .htaccess può seriamente compromettere il tuo sito se fatto in modo errato. Se hai bisogno di aiuto, cerca assistenza dal tuo host web o da uno sviluppatore WordPress esperto.
Conflitti di Plugin/Temi
I plugin e i temi di WordPress aggiungono funzionalità al tuo sito web, ma a volte devono essere compatibili tra loro o con la tua versione di WordPress. Ecco come identificare i conflitti:
1. Disattiva i plugin (uno per uno):
- Vai su Plugin > Plugin installati nella tua dashboard di WordPress.
- Disattiva un plugin, svuota la cache del browser e poi prova ad accedere al tuo sito web.
- Se l’errore persiste, riattiva quel plugin e ripeti il processo con il successivo.
2. Passa a un tema predefinito:
- Vai su Aspetto > Temi nella tua dashboard di WordPress.
- Attiva un tema predefinito di base come “Hello Theme” o “Twenty Twenty-Three”.
- Testa il tuo sito web. Se l’errore scompare, probabilmente il tuo tema attivo ha problemi di compatibilità.
Risoluzione dei problemi focalizzata su Elementor
- Modalità sicura: Elementor offre la “Modalità sicura”, che disabilita temporaneamente tutti i plugin di terze parti e passa a un tema predefinito. L’interruttore si trova sotto Elementor > Strumenti > Generale. Questo aiuta a isolare i problemi specifici di Elementor.
- Test di compatibilità: Prima di installare nuovi plugin o temi, controlla le loro descrizioni o i forum di supporto per vedere se sono noti per funzionare bene con Elementor.
- Aggiornamenti di Elementor: I bug in Elementor stesso, sebbene rari, possono accadere. Assicurati di eseguire l’ultima versione per la massima compatibilità.
Note Importanti:
Backup: È saggio fare un backup del tuo sito web prima di disattivare i plugin o cambiare temi, nel caso di problemi accidentali.
Mentalità di risoluzione dei problemi: I conflitti sono comuni man mano che i siti web evolvono. Questo processo aiuta a restringere la fonte dell’errore.
Impostazioni specifiche di Elementor
Sebbene Elementor sia progettato per un’integrazione senza soluzione di continuità con WordPress, potrebbero essere necessarie alcune modifiche per garantire che tutto sia sincronizzato:
Problemi di caching:
Elementor, come molti plugin, può utilizzare la cache per le prestazioni. A volte, una cache obsoleta può causare problemi di visualizzazione o conflitti. Segui questi passaggi:
- Cache di Elementor: Svuota la cache del tuo sito web Elementor andando su Elementor > Strumenti > scheda Generale > Rigenera CSS & Dati.
- Plugin di caching di WordPress: Se utilizzi un plugin di caching (ad esempio, WP Super Cache, WP Rocket), svuota la sua cache dopo aver fatto aggiornamenti significativi a Elementor.
- Caching dell’host web: Se sei su Elementor Hosting o un altro provider gestito, potrebbero avere funzionalità di caching a livello di server. Controlla il pannello di controllo del tuo hosting o contatta il supporto per assistenza nello svuotare queste cache.
Strumenti di rigenerazione di Elementor:
Elementor include strumenti per rigenerare i suoi file CSS e sincronizzare i dati. Questi si trovano sotto Elementor > Strumenti > scheda Generale. Questi strumenti possono essere particolarmente utili dopo aggiornamenti o cambiamenti importanti del sito.
Test di compatibilità:
- Controlla le note di rilascio di Elementor per problemi di compatibilità noti con plugin o temi specifici. Puoi trovare queste note sul sito web di Elementor.
- Se sospetti un conflitto dopo aggiornamenti recenti a Elementor o altri plugin, considera l’utilizzo della Modalità sicura di Elementor per aiutare a isolare il problema.
Controlla il DNS del tuo dominio
Il nome di dominio del tuo sito web ha record DNS (record A, record CNAME, nameserver, ecc.) che dicono ai browser dove trovarlo. Se questi record sono corretti o configurati in modo errato, il tuo sito web si caricherà. Ecco come controllarli, oltre ad alcuni vantaggi specifici di Elementor:
Controllo dei record DNS
- Registrar del dominio: Il luogo in cui hai acquistato il tuo nome di dominio di solito fornisce strumenti per visualizzare e gestire i tuoi record DNS. Cerca una sezione come “Gestione DNS” nel loro pannello di controllo.
- Web Hosting: Alcuni provider di hosting ti permettono anche di gestire il DNS.
Third-Party Tools: Siti web come https://dnschecker.org/ possono aiutarti a verificare la propagazione del DNS del tuo dominio e individuare potenziali problemi.
Cosa Cercare
- Nameservers: Assicurati che puntino ai server del tuo host web in modo da poter trovare i valori corretti nel tuo account di hosting.
- A Records: Questi puntano all’indirizzo IP del tuo server web. Verifica che siano accurati.
Le modifiche ai record DNS possono richiedere tempo per propagarsi (fino a 48 ore). Quindi, se hai recentemente apportato modifiche, a volte è necessario avere pazienza prima che la correzione abbia pieno effetto!
Risoluzione avanzata dei problemi
Reimposta i flag di Chrome
Google Chrome ha funzionalità sperimentali chiamate “flag” che a volte possono interferire con il caricamento dei siti web. Ecco come reimpostarli:
- Nella barra degli indirizzi di Chrome: Digita chrome://flags e premi Invio.
- Pulsante di reimpostazione: Clicca sul pulsante “Reset all” in cima alla pagina.
- Riavvia Chrome: Chiudi e riapri Chrome affinché le modifiche abbiano effetto.
Reimpostare i flag generalmente non elimina i tuoi segnalibri o i dati di navigazione, ma è una buona idea essere prudenti e fare un backup dei dati di Chrome prima.
Riavvia il servizio client DNS (Windows)
Windows ha un servizio in background che gestisce la risoluzione DNS. Riavviarlo può a volte risolvere problemi temporanei. Ecco come fare:
- Apri il Gestore dei Servizi: Premi il tasto Windows, cerca “Servizi” e apri l’app desktop “Servizi”.
- Trova il Client DNS: Scorri l’elenco e trova il servizio “Client DNS”.
- Riavvia: Fai clic con il tasto destro su “Client DNS” e seleziona “Riavvia”.
Problemi con il CDN (Content Delivery Network)
I CDN distribuiscono i contenuti del tuo sito web su server in tutto il mondo, rendendolo più veloce per gli utenti. Tuttavia, problemi all’interno del CDN possono causare errori di connettività.
Passaggi per la risoluzione dei problemi:
- Controlla lo stato del CDN: Il tuo provider CDN probabilmente ha una dashboard o una pagina di stato. Verifica se stanno segnalando interruzioni o problemi noti.
- Bypassa il CDN: Prova temporaneamente ad accedere al tuo sito web direttamente (se possibile), bypassando il CDN, per vedere se l’errore scompare. Contatta il tuo provider di hosting per assistenza su questo.
- Contatta il supporto CDN: Se sospetti che il problema sia il CDN, contatta il loro team di supporto per ulteriori risoluzioni dei problemi.
Problemi relativi all’hosting
A volte, l’errore DNS_PROBE_FINISHED_NXDOMAIN deriva da problemi lato server con il tuo provider di hosting web. Ecco cosa considerare:
- Tempo di inattività del sito web: Controlla se il tuo host ha segnalazioni di interruzioni diffuse.
- Errori di configurazione del server: Configurazioni errate da parte dell’host possono causare errori DNS, anche se questo è meno comune con provider di hosting affidabili.
- Contattare il supporto: Se hai esaurito altre opzioni di risoluzione dei problemi, è il momento di contattare il supporto del tuo provider di hosting per assistenza. Spiega i passaggi che hai già provato e loro potranno indagare ulteriormente.
File core di WordPress
Raramente i file core di WordPress, inclusi i file essenziali di Elementor, possono diventare corrotti o essere modificati accidentalmente. Questo può causare vari errori, incluso DNS_PROBE_FINISHED_NXDOMAIN. Anche se non è la prima cosa da provare, ecco un avvertimento e come procedere:
Avvertenza
- Backup essenziale: Fai sempre un backup completo del tuo sito WordPress prima di tentare questo passaggio. Azioni errate possono danneggiare seriamente il tuo sito web.
- Reinstallazione tramite FTP: Se altre soluzioni hanno fallito, potresti dover scaricare copie fresche sia dei file core di WordPress che di Elementor e sostituire quelli esistenti sul server del tuo sito web tramite FTP. Istruzioni dettagliate possono essere trovate nella documentazione di WordPress o dal supporto di Elementor.
Questa è una soluzione avanzata. Se non ti senti a tuo agio con FTP o la modifica di file critici del sito web, è più saggio cercare aiuto dal tuo provider di hosting o da un esperto di WordPress.
Problemi specifici per dispositivi mobili
Impostazioni specifiche del dispositivo
Molte delle soluzioni di base che abbiamo trattato in precedenza (riavvio, cancellazione della cache, modifica dei server DNS) si applicano anche ai dispositivi mobili. Ecco come accedere alle impostazioni rilevanti:
- Android
- Cancellazione della cache del browser: Impostazioni > App > Chrome (o il tuo browser) > Archiviazione > Cancella cache.
- Modifica del DNS: Le impostazioni possono variare, ma generalmente cerca “DNS privato” nelle impostazioni di Rete o Connessioni.
- iOS
- Cancellazione della cache del browser: Impostazioni > Safari > Cancella cronologia e dati dei siti web.
- Modifica del DNS: Impostazioni > Wi-Fi > Tocca l’icona “i” accanto alla tua rete > Configura DNS > Manuale, quindi inserisci i server DNS desiderati.
Dati mobili vs. Wi-Fi
- Prova ad accedere al sito web utilizzando sia i dati cellulari che una connessione Wi-Fi.
- Se l’errore appare solo su un tipo di connessione, si restringe se il problema risiede nelle impostazioni del dispositivo o nella configurazione specifica della rete Wi-Fi.
Cache del browser mobile
Proprio come i browser desktop, i browser mobili memorizzano dati nella cache per velocizzare il caricamento. Cancellare questa cache può spesso aiutare:
- Chrome (Android/iOS): All’interno dell’app Chrome, accedi a Cronologia > Cancella dati di navigazione.
- Safari (iOS): Impostazioni > Safari > Cancella Cronologia e Dati dei Siti Web.
Considerazioni Aggiuntive per Dispositivi Mobili:
- Interruttore Modalità Aereo: Attivare e disattivare la modalità aereo può reimpostare le connessioni di rete.
- App VPN/Firewall: Disabilitare temporaneamente queste app per verificare eventuali interferenze.
- Problemi Specifici dell’App: Se l’errore si verifica solo all’interno di una specifica app, il problema probabilmente risiede nell’app stessa. Verifica la presenza di aggiornamenti o contatta il supporto dell’app.
Cercare Ulteriore Aiuto
Quando Contattare il Tuo Provider di Hosting
Sebbene questa guida offra numerosi passaggi per la risoluzione dei problemi, ci sono momenti in cui contattare il team di supporto del tuo provider di hosting è la soluzione migliore. Ecco quando è il caso di fare un’escalation:
- Sospetti sul Lato Server: Se sospetti che il problema risieda nel tuo ambiente di hosting (interruzioni, impostazioni del server errate), il tuo host può indagare dal loro lato.
- Errore Persistente: Se hai seguito metodicamente le soluzioni e l’errore persiste, risparmia tempo prezioso e ottieni assistenza esperta.
- Problemi Complessi: Problemi con il CDN, configurazioni DNS avanzate o potenziale corruzione dei file del sito web richiedono assistenza oltre la portata di ciò che gli utenti medi possono risolvere.
Strumenti di Diagnostica della Rete
Menzionare strumenti di diagnostica di rete di base può dimostrare completezza. Tuttavia, sottolineiamo che questi sono principalmente rivolti agli utenti avanzati.
- ping: Testa la connettività di base a un sito web (strumento da linea di comando).
- traceroute: Mostra il percorso che i pacchetti prendono attraverso internet per raggiungere un sito web (strumento da linea di comando).
Conclusione
L’errore DNS_PROBE_FINISHED_NXDOMAIN può essere frustrante, ma un approccio strutturato e metodico migliorerà notevolmente le tue possibilità di risolverlo. Non scoraggiarti se la soluzione non è immediata. Lavora attraverso le possibili cause una per una, e probabilmente riuscirai a rimettere il tuo sito web online. Dai semplici problemi del browser a quelli lato server, comprendere la portata potenziale ti aiuta a risolvere i problemi in modo efficace.
Cerchi contenuti freschi?
Inserendo la tua email, accetti di ricevere email da Elementor, incluse email di marketing,
e accetti i nostri Termini e condizioni e la nostra Politica sulla privacy.