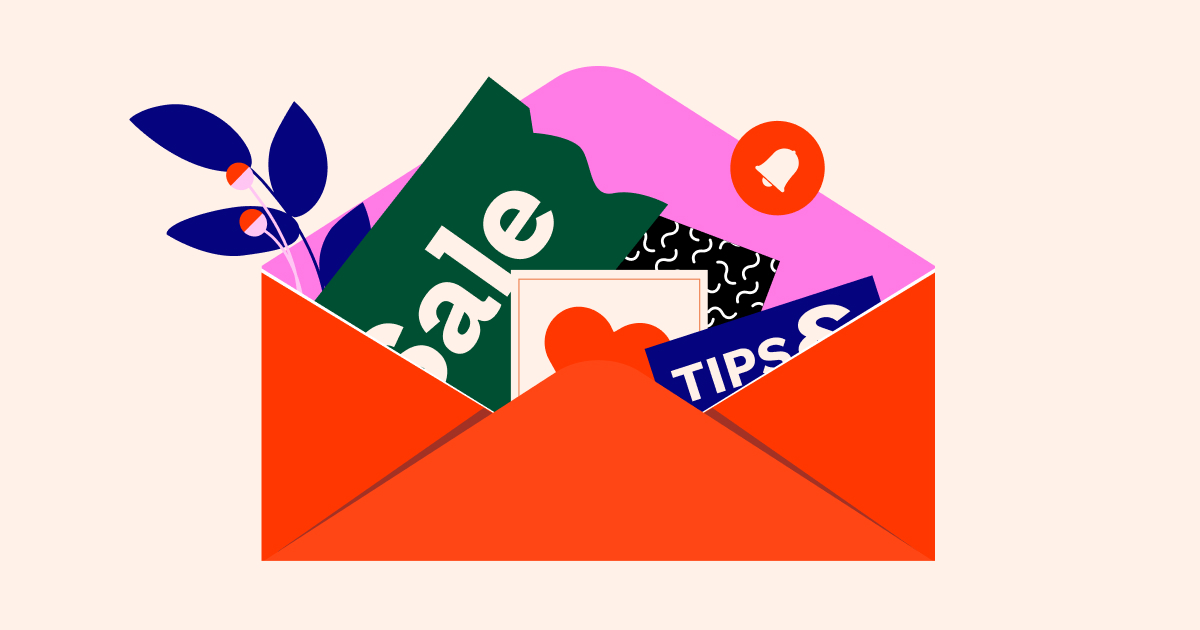Table of Contents
This guide will walk you through exactly why you need a custom domain email address and how to set one up, step-by-step. Let’s get your communication looking as professional as your website.
Why Bother with a Custom Domain Email Address? The Benefits Are Clear
You might be thinking, “I already have an email address that works fine. Why go through the trouble?” That’s a fair question. But switching to an email address that uses your own domain name offers significant advantages that directly impact how potential clients and customers perceive your business. It’s about more than just appearances; it’s about building a credible and professional brand identity.
Let’s break down the key benefits:
Boost Your Professionalism Instantly
Imagine receiving two emails: one from [email protected] and another from [email protected]. Which one immediately feels more legitimate and established? The custom domain email, right?
- First Impressions: It shows you’re serious about your business and have invested in your brand infrastructure.
- Credibility: It signals that you’re not just a hobbyist but a professional operation. Generic free email addresses can sometimes raise red flags or look temporary.
Using [email protected] aligns your communication with your website and overall brand, presenting a unified and professional front.
Strengthen Your Brand Identity
Your domain name is a core part of your brand. Extending it to your email address reinforces that brand with every message you send.
- Consistency: Every email reinforces your website address, subtly encouraging recipients to check it out.
- Memorability: A custom email address is often easier for clients to remember as it matches your website domain. [email protected] is simpler to recall than trying to remember if it was yourbrand.designs or yourbrand.official at a free provider.
Think of it as free marketing every time you hit “send.”
Build Trust and Authority
Trust is paramount in business. A custom domain email address contributes significantly to building that trust.
- Legitimacy: It shows ownership and permanence. Anyone can create a free email address in minutes, but setting up a custom domain email requires owning the domain, adding a layer of verification.
- Reduced Spam Suspicion: Emails from custom domains are often perceived as less likely to be spam compared to those from free providers, potentially improving open rates.
Clients are more likely to trust communications coming from an official-looking address.
Gain Greater Control and Flexibility
When you use a free email service, you’re subject to their terms, policies, and potential changes. With a custom domain email (especially through hosting or a dedicated provider), you have more control.
- Account Management: Easily create new addresses for different purposes (support@, sales@, info@) or team members.
- Scalability: As your business grows, you can add more mailboxes as needed.
- Feature Access: Depending on your setup, you might gain access to features not available with basic free accounts, like larger storage quotas or better security options.
Improve Email Deliverability
Sometimes, emails sent from free providers can be more aggressively filtered by spam systems, especially in corporate environments.
- Dedicated Resources: Using email associated with your own domain, particularly when properly configured with authentication records (like SPF and DKIM, which we’ll touch on later), can improve the chances of your emails landing in the inbox, not the spam folder.
- Reputation Management: Your domain’s email sending reputation is distinct, rather than being pooled with millions of free accounts.
Ensuring your important messages get delivered is crucial for business communication.
Create Targeted Marketing Opportunities
Having different email addresses for specific functions allows for better organization and targeted communication.
- Specific Inboxes: Use [email protected] for email campaigns or [email protected] for hiring.
- Tracking: It can help you track the source of inquiries if you use different addresses on various marketing materials.
This organization helps streamline your workflows and makes your marketing efforts more effective.
How Do You Get One? Exploring Your Options
Okay, you’re convinced. You need that [email protected] address. But how do you actually set it up? There are several paths you can take, each with its own set of considerations. The best choice depends on your technical comfort level, budget, and specific needs (like storage space or collaboration tools).
Let’s look at the most common ways to get your custom domain email up and running:
Option 1: Through Your Web Hosting Provider
This is often the most straightforward and cost-effective option, especially if you already have a hosting plan for your website.
- How it Works: Most shared, VPS, or dedicated hosting plans include email hosting as part of the package. You use your hosting control panel (like cPanel or Plesk) to create and manage email accounts associated with the domains hosted on that account.
- Pros:
- Convenience: Everything is managed in one place – your website files, databases, and email.
- Cost-Effective: Often included in your hosting fee at no extra charge for a certain number of accounts or storage.
- Simplicity: Creating accounts is usually a very simple process through the control panel interface.
- Cons:
- Resource Sharing: Email resources (storage, processing power) might be shared with your website hosting, potentially impacting performance if one uses excessive resources.
- Basic Features: The webmail interfaces and features are generally functional but might lack the advanced collaboration tools of dedicated services.
- Deliverability Concerns: Sometimes, shared hosting IP addresses can have reputation issues if other users on the same server send spam, potentially affecting your deliverability (though good hosts manage this).
- Migration Hassle: If you switch web hosts, you also have to migrate your email.
Best For: Individuals, freelancers, and small businesses who need basic, professional email addresses and prefer managing everything under one roof, often prioritizing cost savings.
Option 2: Dedicated Email Hosting Services
These services specialize purely in email hosting and often offer more robust features, better deliverability, and enhanced security. Think Google Workspace (formerly G Suite) or Microsoft 365 (formerly Office 365).
- How it Works: You sign up for a plan with the provider, verify that you own your domain (usually by adding specific DNS records), and then manage your email accounts through their dedicated platform. Your email is handled completely separately from your web hosting.
- Pros:
- Advanced Features: Access to powerful webmail interfaces, collaboration tools (calendars, document sharing, video conferencing), larger storage quotas, and superior spam filtering.
- Reliability & Deliverability: These providers have sophisticated infrastructure dedicated solely to email, often leading to better uptime and deliverability rates.
- Scalability: Easy to scale up or down as your team size changes.
- Security: Typically offer enhanced security features and compliance certifications.
- Independence: Your email isn’t tied to your web host, making it easier to switch web hosts later.
- Cons:
- Cost: These are usually paid services, often on a per-user, per-month basis. Costs can add up for larger teams.
- Setup Complexity: Requires modifying DNS records (MX records specifically) at your domain registrar, which can be slightly more technical than using the hosting control panel method.
- Separate Management: You’ll need to manage email through a different dashboard than your web hosting.
Best For: Businesses of all sizes that rely heavily on email, need collaboration tools, prioritize deliverability and security, and are willing to pay a monthly fee per user.
Option 3: Using Your Domain Registrar’s Email Services
Some domain registrars (the companies where you buy your domain name) offer basic email hosting or forwarding services as an add-on.
- How it Works: Similar to hosting providers, you might get a control panel through your registrar to create email accounts or set up forwarding rules. Some offer basic mailboxes, while others partner with dedicated providers like Google Workspace or Microsoft 365, acting as resellers.
- Pros:
- Convenience: Manage your domain and basic email in the same place.
- Potentially Low Cost: Some offer very cheap or even free basic forwarding or small mailboxes with domain registration.
- Cons:
- Very Basic Features: Often, the included email services are extremely limited in storage and functionality compared to hosting email or dedicated services.
- May Not Be True Hosting: Sometimes it’s just email forwarding (sending mail from [email protected] to your [email protected] address), which doesn’t provide a separate mailbox or professional sending capabilities.
- Upselling: Often used as a gateway to upsell you to more expensive, partnered dedicated email services.
Best For: Individuals needing only very basic email functionality or simple forwarding, or those who prefer the convenience of registrar management and are aware of the potential limitations.
Choosing the Right Path for You
So, which option should you pick? Consider these factors:
- Budget: Are you looking for a free/included option (likely your hosting provider), or can you afford a per-user monthly fee (dedicated service)?
- Needs: Do you just need a professional address for sending/receiving, or do you need shared calendars, large storage, and advanced collaboration tools?
- Team Size: How many email addresses do you need now, and how many might you need in the future?
- Technical Comfort: Are you comfortable modifying DNS records (required for dedicated services), or do you prefer the simpler interface of a hosting control panel?
- Existing Infrastructure: What does your current web host offer? Is it sufficient?
General Recommendation:
- For beginners, freelancers, or small businesses on a budget needing straightforward professional email, starting with your web hosting provider’s included email is often the easiest and most cost-effective route.
- For businesses requiring robust features, collaboration tools, top-tier deliverability, and scalability, investing in a dedicated service like Google Workspace or Microsoft 365 is usually the better long-term solution.
Setting It Up: Step-by-Step Instructions
Alright, let’s get practical. We’ll walk through the setup process for the two most common scenarios: using your web hosting provider (specifically with cPanel, a popular control panel) and the general steps for setting up a dedicated email service.
Scenario 1: Using Your Web Hosting Provider (cPanel Example)
Many web hosts use cPanel, so these steps should feel familiar if yours does. If your host uses a different control panel (like Plesk or a custom one), the specific names and locations might vary, but the overall process will be similar.
- Access Your Hosting Control Panel: Log in to your web hosting account. Look for a link or button that says “cPanel,” “Control Panel,” or “Manage Hosting.”
- Find the Email Section: Once inside cPanel, scroll down until you find a section labeled “Email” or similar. You should see icons like “Email Accounts,” “Forwarders,” “Autoresponders,” etc. Click on “Email Accounts.”
- Create the New Email Address:
- You’ll likely see a list of existing email accounts (if any) and a button or section to “Create” or “Add Email Account.” Click it.
- Select Domain: If you host multiple domains, make sure the correct domain name is selected from the dropdown list.
- Username: Enter the desired first part of the email address (e.g., info, contact, yourname). Don’t include @yourdomain.com; cPanel adds that automatically.
- Password: Create a strong, unique password for the email account. Use the password generator if available. Store this password securely!
- Storage Space (Quota): Decide how much server space this email account can use. You can often set it to a specific limit (e.g., 1024 MB) or choose “Unlimited” (which usually means limited by your overall hosting plan’s storage). Start with a reasonable limit like 1 GB (1024 MB) unless you expect very high volume or large attachments.
- Create Account: Click the “Create” or “Create Account” button.
- Account Created! Get Connection Details: You should see a success message. The system will now list your newly created email address. Often, there’s a “Connect Devices” or “Set Up Mail Client” button or link next to the account. Click this.
- Configure Email Clients (Optional but Recommended): cPanel will display the necessary settings (username, password, incoming/outgoing server details) to configure the email account on desktop clients (like Outlook, Thunderbird, Apple Mail) or mobile devices.
- Protocol: You’ll usually see options for IMAP and POP3. Use IMAP if you want to access your email from multiple devices and keep them synced (emails read/deleted on one device reflect on all others). POP3 typically downloads emails to one device and removes them from the server.
- Server Names: Note the Incoming Mail Server (IMAP/POP) and Outgoing Mail Server (SMTP) addresses. These are often mail.yourdomain.com.
- Ports: Note the recommended SSL/TLS ports (e.g., IMAP: 993, POP3: 995, SMTP: 465 or 587). Always use the SSL/TLS settings for security.
- Authentication: Your full email address ([email protected]) is usually the username, and the password is the one you created. SMTP (outgoing mail) usually requires authentication.
- Use these details to add the account to your preferred email application.
- Access Webmail: Most hosting providers offer a web-based email client (like Roundcube or Horde) accessible via your browser. You can usually access it by going to yourdomain.com/webmail or clicking a “Check Email” or “Access Webmail” link in cPanel next to the email account. Log in with the full email address and password. This is useful for checking email when you’re away from your usual devices.
That’s it for the hosting provider method! You’ve successfully created a professional email address using your domain.
Scenario 2: Setting Up with a Dedicated Email Service (General Steps)
The exact steps vary slightly between providers like Google Workspace and Microsoft 365, but the core process involves signing up, proving you own the domain, and configuring DNS records.
- Choose a Provider and Sign Up: Go to the website of your chosen provider (e.g., Google Workspace, Microsoft 365) and select a suitable plan. You’ll go through a signup process, providing your business details and the domain name you want to use.
- Verify Domain Ownership: This is a critical step to prove you control the domain you’re associating with their service. The provider will give you specific instructions, which usually involve one of these methods:
- Adding a TXT Record: You’ll be given a unique string of text to add as a TXT record in your domain’s DNS settings (managed where you registered your domain or where your nameservers are pointed, like your hosting provider or Cloudflare).
- Adding an MX Record: Sometimes verification involves adding a specific, temporary MX record provided by the email service.
- Uploading an HTML File: Less common, but some might ask you to upload a specific HTML file to your website’s root directory.
- Adding a CNAME Record: Similar to a TXT record, but using a CNAME type.
- You’ll need to access your Domain Name System (DNS) editor to perform this step. This is typically found at your domain registrar or within your hosting control panel if your host manages your DNS. Once you’ve added the required record, you’ll go back to the email provider’s setup process and click a button to initiate the verification check. This can take anywhere from a few minutes to a few hours (sometimes longer) to propagate across the internet.
- Create User Accounts / Email Addresses: Once your domain is verified, you can start creating user accounts within the email provider’s admin console (e.g., [email protected], [email protected]). You’ll typically set usernames, temporary passwords, and assign licenses if required by your plan.
- Update Your Domain’s MX Records: This is the most crucial step for routing email correctly. Mail Exchanger (MX) records tell the internet where to deliver email for your domain. You need to replace your domain’s existing MX records (which might point to your web host or be non-existent) with the specific MX records provided by your new dedicated email service (e.g., Google Workspace or Microsoft 365 have their own set of MX server addresses and priorities).
- Log in to your DNS editor again.
- Find the MX Records section.
- Delete any existing MX records.
- Add the new MX records exactly as specified by your email provider, including server addresses (like ASPMX.L.GOOGLE.COM) and priority numbers (lower numbers mean higher priority). There will usually be multiple MX records to add for redundancy.
- Allow time for these DNS changes to propagate (again, minutes to hours, potentially up to 48 hours in rare cases). Once propagated, all new emails sent to @yourdomain.com addresses will be delivered to your dedicated email service provider’s servers.
- Configure Additional DNS Records (Recommended): For better deliverability and security, your provider will strongly recommend (and sometimes require) adding:
- SPF (Sender Policy Framework) Record: A TXT record listing the servers authorized to send email on behalf of your domain. Helps prevent spoofing.
- DKIM (DomainKeys Identified Mail) Record: Adds a digital signature to outgoing emails, allowing receivers to verify the email hasn’t been tampered with and truly came from your domain. Usually involves adding a specific TXT record provided by the email service.
- DMARC (Domain-based Message Authentication, Reporting & Conformance) Record: Another TXT record that tells receiving servers what to do with emails that fail SPF or DKIM checks (e.g., reject them or send them to spam) and where to send reports.
- Your email provider will give you the exact values needed for these records. Adding them significantly improves your email reputation and deliverability.
Managing Your Professional Email Effectively
Creating the email address is just the first step. Managing it effectively ensures smooth communication and maintains professionalism. Here are some best practices and tips:
Essential Best Practices
- Use Strong, Unique Passwords: Protect your account from unauthorized access. Use a password manager if needed.
- Enable Two-Factor Authentication (2FA): If your provider offers it (most dedicated services and some hosting panels do), enable 2FA for an extra layer of security. (Also known as Multi-Factor Authentication or MFA).
- Organize Your Inbox: Use folders, labels, or filters to keep your emails organized and easy to manage.
- Regular Backups (If Applicable): If you’re using POP3 or storing critical emails locally, ensure you have a backup system in place. IMAP with reputable providers usually handles server-side storage well, but be aware of your provider’s policies.
- Professional Signature: Set up a clean, professional email signature including your name, title, business name, website, and potentially a phone number. Keep it concise.
Forwarding vs. Full Mailbox
Some setups allow you to forward emails from [email protected] to another address like [email protected].
- Forwarding: Simpler to manage as you only check one inbox. However, when you reply, the email will typically come from your personal (@gmail.com) address unless your client supports “Send As” configurations (which can be tricky). It doesn’t look as professional.
- Full Mailbox: Requires checking a separate mailbox (or adding it to your email client), but allows you to send and receive directly from [email protected], maintaining professionalism. This is generally the recommended approach.
Using Email Aliases
An alias is like a nickname for your email address. For instance, emails sent to [email protected] could be delivered directly to your main [email protected] inbox without needing a separate account, password, or storage quota.
- Benefits: Useful for creating role-based addresses (support@, sales@) that route to one or more individuals without consuming extra paid licenses (in some systems) or mailboxes.
- Setup: This is usually managed within your email hosting control panel or dedicated service admin console.
Dealing with Spam
Spam is an unfortunate reality.
- Use Provider Filters: Use the spam filtering tools provided by your host or dedicated service. Dedicated services generally have more robust filtering.
- Be Cautious: Don’t click suspicious links or open unexpected attachments.
- Don’t Publish Widely: Avoid posting your main email address publicly on websites where bots can scrape it. Consider using a contact form instead (more on that next!).
- Report Spam: Mark unsolicited emails as spam to help train the filters.
Integrating Your Custom Email with Your Elementor Site
Now, let’s bring it all together. You have a professional website built with Elementor and a professional email address using your domain. How do you connect the two seamlessly, especially for things like contact forms?
Why Integrate?
When someone fills out a contact form on your Elementor site, you want those submissions delivered reliably. You also want any email notifications sent from your website (like form confirmations to users, or notifications to yourself) to come from your professional @yourdomain.com address, not some generic server address like [email protected].
- Reliability: Default WordPress email sending (wp_mail()) can be unreliable. Emails often get flagged as spam or fail to send altogether because they aren’t properly authenticated.
- Professionalism: Emails sent from your website should reflect your brand. Sending notifications from [email protected] looks much better than a server default.
- Deliverability: Properly authenticated emails sent via SMTP have a much higher chance of reaching the inbox.
Setting Up Elementor Forms to Send From Your Custom Address
The best way to achieve reliable and professional email sending from WordPress (and thus, Elementor forms) is to bypass the default wp_mail() function. Instead, configure your site to send email via SMTP (Simple Mail Transfer Protocol) using your newly created custom domain email account.
Here’s how, using a popular and reliable plugin:
- Install an SMTP Plugin: There are several excellent plugins for this. WP Mail SMTP by WPForms is one of the most popular and well-regarded. Install and activate it from your WordPress dashboard (Plugins > Add New).
- Configure WP Mail SMTP: Go to the plugin’s settings (usually found under Settings > WP Mail SMTP or a dedicated menu item).
- From Email: Enter the custom domain email address you want emails to be sent from (e.g., [email protected] or [email protected]). Ensure this address actually exists and you created it in the previous steps. Check the box to “Force From Email” to ensure all WordPress emails use this address.
- From Name: Enter the name you want recipients to see (e.g., “Your Business Name” or “Your Name”). Check the box to “Force From Name.”
- Mailer: This is the crucial part. You need to select how emails will be sent.
- If you used your hosting provider (Option 1 earlier): Choose the “Other SMTP” option.
- If you used a dedicated service (Option 2): WP Mail SMTP has dedicated options for Google Workspace / Gmail, Microsoft 365 / Outlook.com, SendGrid, etc. Select the one corresponding to your service. These often use APIs for easier and more secure connection. Follow the plugin’s specific documentation for your chosen mailer – it usually involves creating an API key or authorizing the connection.
- Configure “Other SMTP” Settings (If using hosting provider email):
- SMTP Host: Enter the Outgoing Mail Server (SMTP) address you got from your hosting provider (e.g., mail.yourdomain.com).
- Encryption: Select SSL or TLS (TLS is generally preferred if available). Choose whichever your host recommended during setup.
- SMTP Port: Enter the corresponding port number (e.g., 465 for SSL, 587 for TLS).
- Authentication: Make sure this is turned ON.
- SMTP Username: Enter your full custom domain email address ([email protected]).
- SMTP Password: Enter the password for that email account.
- Save Settings: Save your configuration.
- Send a Test Email: Go to the “Email Test” tab within the WP Mail SMTP settings. Send a test email to an address you can access (like your personal Gmail). If it arrives successfully and shows it’s from your configured “From Email” address, everything is working correctly! If not, double-check your SMTP settings (hostname, port, username, password, encryption) for typos.
- Configure Elementor Forms: Now, configure your Elementor forms (Edit with Elementor > Select your Form widget > Content > Actions After Submit).
- Make sure “Email” is added as an action.
- Under the “Email” section that appears:
- To: Enter the email address where you want to receive the form submissions (this could be your custom domain email or another address).
- Subject: Set a clear subject line (e.g., “New Contact Form Submission from https://www.google.com/search?q=YourWebsite.com”).
- From Email: You can often leave this as the default, as WP Mail SMTP should now be forcing the “From Email” you set in its main settings. However, to be explicit, you can enter your desired sending address here ([email protected]).
- From Name: Similarly, you can enter the desired sender name here.
- Reply-To: Set this to the “Email” field from your form so when you hit “Reply” in your email client, it automatically addresses the person who filled out the form.
Now, when someone submits an Elementor form:
- The notification email sent to you will be delivered reliably.
- If you set up an autoresponder email to the user, it will be sent from your professional [email protected] address via SMTP, increasing deliverability and maintaining brand consistency.
Troubleshooting Common Issues
Sometimes things don’t work perfectly on the first try. Here are a few common problems and how to approach them:
Can’t Send or Receive Emails
- Check DNS Records (Especially MX): If using a dedicated service, incorrect or non-propagated MX records are the most common culprit for not receiving email. Use an online tool like MXToolbox to check if your domain’s MX records point to the correct servers. Allow up to 48 hours for propagation, though it’s usually much faster.
- Check SMTP Settings: If you can’t send email (especially from an email client or WP Mail SMTP), double-check the SMTP Host, Port, Username, Password, and Encryption settings. Typos are common!
- Check Email Account Quota: If your mailbox quota (set in your hosting control panel) is full, you won’t be able to receive new emails. Delete old emails or increase the quota.
- Check Password: Did you type the password correctly? Try logging into webmail to confirm the password works.
- Server Issues: Occasionally, the mail server itself (either hosting or dedicated) might be experiencing temporary issues. Check your provider’s status page.
Emails Going to Spam
- Set Up SPF, DKIM, and DMARC: These authentication records are crucial for proving your emails are legitimate. If you haven’t configured them (especially when using a dedicated service or sending from your website via SMTP), emails are much more likely to be flagged as spam. Go back and add these DNS records as recommended by your provider.
- Check Blacklists: Use tools like MXToolbox to see if your domain or mail server IP address is listed on any email blacklists. If so, you’ll need to identify the cause (e.g., a compromised account sending spam) and request delisting.
- Email Content: Avoid spammy language (“FREE!”, excessive capitalization, misleading subject lines) and too many images without sufficient text.
- Warm-Up New Addresses: If it’s a brand new domain and email address, send emails gradually at first to build a positive sending reputation.
Email Client Connection Problems
- Verify Server Names/Ports: Ensure you’ve entered the correct IMAP/POP and SMTP server addresses and corresponding SSL/TLS ports in your email client (Outlook, Apple Mail, etc.).
- Check Authentication: Make sure authentication is enabled for both incoming and outgoing servers, using your full email address as the username and the correct password.
- Firewall/Antivirus: Sometimes local firewall or antivirus software can block the connection ports used by email clients. Temporarily disable them to test if they are the cause.
Conclusion: Elevate Your Brand with Professional Email
Setting up an email address with your own domain name, like [email protected], is more than just a technical step—it’s a fundamental part of building a credible and professional online identity. It aligns perfectly with the polished image you create with your Elementor website.
We’ve covered why it’s essential: boosting professionalism, strengthening your brand, building trust, gaining control, improving deliverability, and enabling better marketing.
We’ve explored how to get it: using the often-included services from your web host (convenient and cost-effective for many) or opting for a feature-rich dedicated email provider (ideal for businesses needing more power and collaboration tools).
We walked through the step-by-step setup for both common scenarios, including the critical DNS configurations needed for dedicated services. We also discussed best practices for managing your email effectively and, crucially, how to integrate it seamlessly with your Elementor forms using an SMTP plugin like WP Mail SMTP for reliable and professional communication directly from your website.
Taking the time to set up and use a custom domain email address is an investment that pays dividends in perception and reliability. It signals to clients, customers, and collaborators that you are serious, established, and professional. Don’t let a generic email address undermine the fantastic website you’ve built. Take the step, create your custom domain email, and ensure every touchpoint with your audience reflects the quality of your brand.
Looking for fresh content?
By entering your email, you agree to receive Elementor emails, including marketing emails,
and agree to our Terms & Conditions and Privacy Policy.