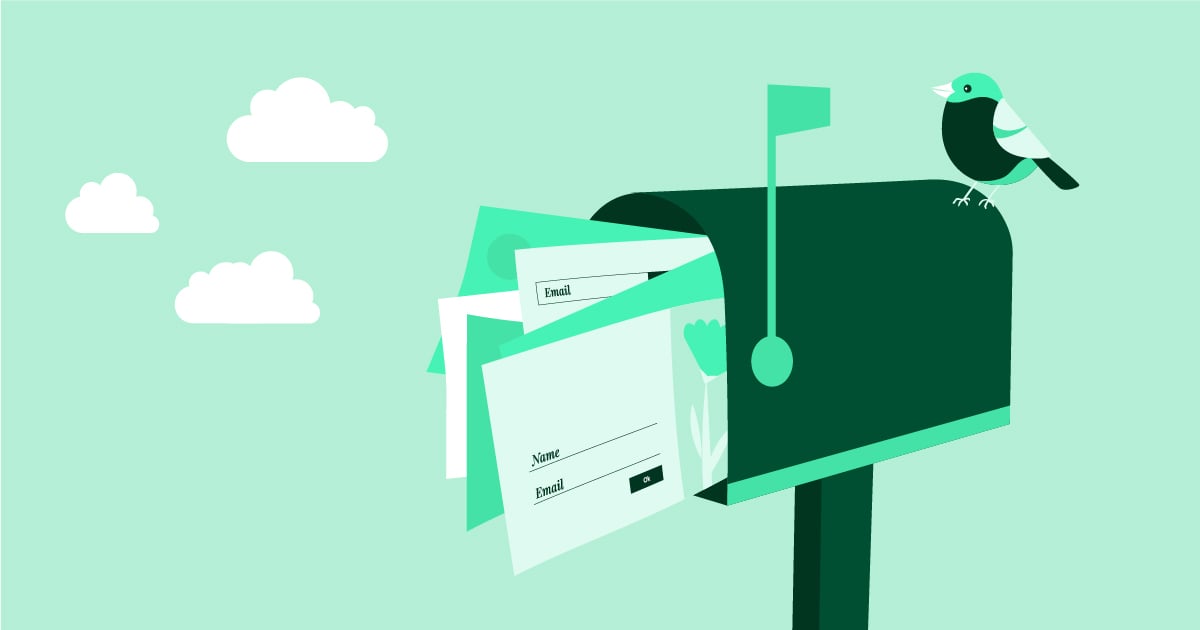Table of Contents
This guide will show you how to use Gmail’s SMTP server. You’ll learn to send emails directly from your website, apps, or even your own custom domain – without spending a dime. This guide is for you if you’re starting a business, creating software, or just want a better way to handle your emails.
Building a website with Elementor? We’ll also cover how to add Gmail’s SMTP server to your site. This will help your emails reach their destination quickly and reliably.
Let’s start learning how to use Gmail SMTP to improve your email experience!
Understanding the Basics
Before we discuss the steps, let’s consider some key ideas, which we’ll keep simple and easy to understand!
What is SMTP?
SMTP stands for Simple Mail Transfer Protocol. It’s the system that sends your emails across the Internet. When you click “send” on an email, your email program sends it to the SMTP server. The server then sends it through the Internet to reach the person you’re emailing. Think of it as a digital post office for your emails.
Why Use Gmail’s SMTP Server?
You might wonder why you should use Gmail’s SMTP server instead of others. Here are some good reasons:
- It’s reliable: Gmail has a strong system that delivers emails quickly and consistently.
- It’s free: Many other SMTP servers cost money, especially if you send lots of emails. Gmail’s SMTP server is free to use within certain limits.
- It works well with Google Workspace: If you use Google Workspace (formerly G Suite) for your business, using Gmail’s SMTP server fits in smoothly with your other Google tools.
Key SMTP Settings for Gmail
To set up Gmail’s SMTP server, you’ll need these important settings:
- SMTP Server Address: Use smtp.gmail.com. This is the web address for Gmail’s SMTP server.
- SMTP Port: You can use either 465 (for SSL) or 587 (for TLS). These are the connection points used for secure communication with the SMTP server.
- Encryption: Use SSL/TLS. This keeps your email data safe while it’s being sent.
- Authentication: Set this to Yes. You’ll need to enter your Gmail username and password (or an app password) to use the SMTP server.
Getting Your Gmail Account Ready
Before you can start using Gmail’s SMTP server to send emails, you need to change a few settings in your Gmail account.
- Enable Less Secure Apps: If you’re using an older email program that doesn’t support newer security methods, you might need to turn on “Less secure app access” in your Gmail settings. But be careful – this can make your account less secure, so it’s better to use app passwords when you can.
- Create App Passwords: For better security, especially when using other apps with your Gmail, it’s a good idea to make app-specific passwords. These special passwords let you use the SMTP server without giving out your main Gmail password.
Now that you understand the basics, you’re ready to set up Gmail’s SMTP server in your email program or app. Let’s begin!
Setting Up Gmail SMTP in Popular Email Clients
Now that we’ve covered the basics let’s set up Gmail’s SMTP server for some common email clients. This will allow you to send emails directly from these programs using your Gmail account, making them powerful communication tools.
Popular Email Clients
There are many email clients out there, each with its own look and features. We’ll focus on three popular ones:
- Microsoft Outlook: A versatile email client often used in work settings. It has many features and works well with other programs.
- Mozilla Thunderbird: A free, open-source email client. You can customize it a lot and add many extra features.
- Apple Mail: The default email program for Mac and iOS devices. It’s easy to use and works well.
These are just a few examples. The setup process for Gmail SMTP is similar for most email clients. Once you understand the main steps, you can apply them to any email client you choose.
Step-by-Step Setup Guides
Let’s go through the setup process for each of these email clients. We’ll provide clear, step-by-step instructions.
Outlook
- Open Outlook and go to “File” > “Account Settings” > “Account Settings.”
- In the “Email” tab, click “New…” to add a new email account.
- Choose “Manual setup or additional server types” and click “Next.”
- Select “POP or IMAP” and click “Next.”
- Enter your name, Gmail address, and password.
- For server information:
- Account Type: Select “IMAP.”
- Incoming mail server: Enter imap.gmail.com
- Outgoing mail server (SMTP): Enter smtp.gmail.com
- Re-enter your Gmail address and password for login information.
- Click “More Settings” and go to the “Outgoing Server” tab:
- Check “My outgoing server (SMTP) requires authentication”
- Select “Use same settings as my incoming mail server.”
- In the “Advanced” tab:
- Incoming server (IMAP): Set port to 993 and encryption to “SSL/TLS.”
- Outgoing server (SMTP): Set the port to 465 or 587 and encryption to “SSL/TLS.”
- Click “OK” and then “Next” to test your account settings. If successful, click “Finish.”
Note: If you use two-factor authentication for Gmail, you’ll need to create an app password and use that instead of your regular password.
Thunderbird
- Open Thunderbird and go to “Tools” > “Account Settings.”
- Scroll down to “Account Actions” at the bottom left and click “Account Settings.”
- Click “Outgoing Server (SMTP)” in the left sidebar.
- Click the “Add” button to create a new outgoing server.
- For server information:
- Description: Name it something like “Gmail SMTP.”
- Server Name: Enter smtp.gmail.com
- Port: Choose 465 or 587, depending on your encryption preference.
- For security and authentication:
- Connection security: Select “SSL/TLS.”
- Authentication method: Choose “Normal password.”
- Username: Enter your full Gmail address.
- Click “OK” to save the new server.
- Go back to your account settings, select your Gmail account, and under “Outgoing Server (SMTP),” choose the new “Gmail SMTP” server.
- Click “OK” to save the changes. Then, you can send a test email to see if it works.
Tip: Thunderbird lets you write emails in HTML format. If you’re building a website with Elementor, you can copy and paste beautiful designs from your Elementor editor into your Thunderbird emails. This helps keep your brand consistent and makes your emails look great.
Apple Mail
- Open Apple Mail and go to “Mail” > “Preferences” in the top menu.
- Click on the “Accounts” tab and then the “+” button to add a new account.
- Enter your name, Gmail address, and password.
- For account type:
- Incoming Mail Server: Choose “IMAP.”
- Incoming Mail Server: Enter imap.gmail.com
- Outgoing Mail Server (SMTP): Enter smtp.gmail.com
- For server settings:
- Incoming Mail Security: Select “SSL.”
- Incoming Mail Port: Enter 993.
- Outgoing Mail Security: Select “SSL” or “STARTTLS.”
- Outgoing Mail Port: Enter 465 or 587, respectively.
- Authentication: Check “Use Authentication” and enter your Gmail address and password (or app password).
- Click “Save,” and Apple Mail will try to verify your account settings.
Troubleshooting Tips
Even with careful setup, you might run into problems with your Gmail SMTP configuration. Here are some common issues and how to fix them:
- Authentication Errors: If you see messages like “Authentication failed” or “Username and password not accepted,” check that you’re using the right Gmail login details. If you use two-factor authentication, make sure you’re using an app password, not your regular password.
- Connection Errors: If you get errors like “Connection timed out” or “Could not connect to a server,” there might be issues with your internet connection or firewall settings. Try turning off your firewall or antivirus software briefly to see if that fixes the problem. If not, contact your internet provider or network admin.
- Port Issues: If you can’t send emails and think it’s a port problem, make sure the right ports (465 for SSL or 587 for TLS) are open and not blocked by your firewall or antivirus. You can also try switching between SSL and TLS encryption to see if that helps.
- Sending Limits Exceeded: Gmail has daily limits on how many emails you can send to prevent spam. If you hit these limits, you’ll usually get an error message. To fix this, you can either wait for the limits to reset or use a separate email marketing service to send lots of emails.
Remember, it takes patience to fix technical problems. If you’ve tried these tips and still need help solving the issues, look for help in online forums or tutorials or contact Google’s support team.
If you’re using Elementor to build your website, its form widgets work well with Gmail SMTP. If you have trouble setting things up, Elementor has lots of helpful guides and a community forum where you can get help.
With these troubleshooting tips, you’ll be ready to handle any problems that come up and ensure that your emails get where they need to go.
Setting Up Gmail SMTP in Web Applications and Scripts
Email clients are great for personal use, but web applications and scripts offer more options for automated and custom email communication. Let’s see how to use Gmail SMTP in these programs.
What Are Web Applications and Scripts?
Web applications and scripts run many online services, from simple contact forms to big online stores. They use SMTP to send important emails like order confirmations, password resets, and notifications. By using Gmail SMTP in your web applications or scripts, you can send emails reliably and for free.
If you’re building a website with Elementor, you’re in luck! Its form widgets work well with Gmail SMTP. This means you can easily collect user information through forms and automatically send emails using Gmail.
Code Examples
Let’s look at some code examples to show how to send emails using Gmail SMTP in common programming languages. Remember, these are simple examples. You should change them to fit your specific program or script.
PHP Example
Here’s how to send an email using Gmail SMTP in PHP:
<?php
require 'PHPMailer/PHPMailerAutoload.php';
$mail = new PHPMailer;
$mail->isSMTP();
$mail->Host = 'smtp.gmail.com';
$mail->SMTPAuth = true;
$mail->Username = '[email protected]';
$mail->Password = 'your_gmail_password_or_app_password';
$mail->SMTPSecure = 'tls';
$mail->Port = 587;
$mail->setFrom('[email protected]', 'Your Name');
$mail->addAddress('[email protected]', 'Recipient Name');
$mail->Subject = 'Subject of your email';
$mail->Body = 'This is the body of your email.';
if(!$mail->send()) {
echo 'Mailer Error: ' . $mail->ErrorInfo;
} else {
echo 'Message sent!';
}
?>This PHP example uses the PHPMailer library to handle the SMTP connection and send the email. Make sure to replace the placeholder information with your actual Gmail details and recipient information.
Python Example
Here’s how to send an email using Gmail SMTP in Python:
import smtplib
gmail_user = '[email protected]'
gmail_password = 'your_gmail_password_or_app_password'
sent_from = gmail_user
to = ['[email protected]']
subject = 'Subject of your email'
body = 'This is the body of your email.'
email_text = """\
From: %s
To: %s
Subject: %s
%s
""" % (sent_from, ", ".join(to), subject, body)
try:
server = smtplib.SMTP_SSL('smtp.gmail.com', 465)
server.ehlo()
server.login(gmail_user, gmail_password)
server.sendmail(sent_from, to, email_text)
server.close()
print('Email sent!')
except Exception as e:
print('Something went wrong...')
print(e)This Python example uses the built-in smtplib module to set up the SMTP connection and send the email. Remember to replace the placeholder information with your actual Gmail details.
Using Gmail SMTP with Elementor
If you’re using Elementor to build your website, it’s easy to add Gmail SMTP to your site’s forms. Elementor lets you create great-looking forms that collect user data and send automated emails. Here’s how to connect your Elementor forms to Gmail SMTP:
- Install the Post SMTP Mailer/Email Log Plugin: This free plugin helps your Elementor forms work with Gmail’s SMTP server. You can find it in the WordPress plugin store and install it from your WordPress dashboard.
- Set Up Post SMTP: After you install the plugin, go to its settings page. Enter these Gmail SMTP details:
- SMTP Server Address: smtp.gmail.com
- SMTP Port: 465 (SSL) or 587 (TLS)
- Encryption: SSL/TLS
- Authentication: Yes
- Username: Your full Gmail address
- Password: Your Gmail password or app password
- Create Your Elementor Form: Use Elementor’s drag-and-drop editor to create your form. Add the fields you need to collect user information. You can also change how the form looks, add rules to check the information, and set up messages for when the form works or doesn’t work.
- Connect Form to Gmail SMTP: In the form’s settings, find the “Actions After Submit” section. Choose “Email” as the action and pick “Post SMTP” from the dropdown menu. Set up the email settings, including who the email is from and who it’s going to, the subject line, and what’s in the email. You can even use information from the form to make the emails personal for each user.
- Test Your Form: Save your form and try it out by filling it in a few times. Check your Gmail inbox to make sure the emails are being sent correctly. If you have any problems, look back at the troubleshooting tips we talked about earlier or check Elementor’s help guides for more information.
Pro Tip: If you use Elementor Pro, you get even more form features. You can create forms that change based on what the user does, let users upload files, and connect your forms to marketing and customer management tools. If you want to do more with your forms and emails, consider upgrading to Elementor Pro.
Advanced Gmail SMTP Usage Guide
Now that you know the basics of setting up Gmail SMTP in different places, let’s look at some advanced ways to make your email communication even better.
Sending Limits and How to Work Around Them
Gmail’s SMTP server is free to use, but there are limits to how many emails you can send. It’s important to know these limits so your emails keep flowing smoothly.
- Daily Sending Limit: With Gmail, you can usually send up to 500 emails per day. If you send more than this, you might not be able to send any more emails until the next day.
- Recipient Limits: There are also limits on how many people you can send one email to. It’s usually safe to send to about 100 people in one email.
If you need to send more emails, here are some things you can try:
- Spread Out Your Sending: Try to send your emails throughout the day instead of all at once.
- Split Up Your Email List: Divide your big email list into smaller groups. Send emails to each group separately, staying within the limits.
- Use an Email Marketing Service: If you need to send a lot of emails for marketing, you might want to use a special email marketing service that allows you to send more emails.
Remember, it’s important to send emails responsibly. This helps make sure your emails get to the right people and don’t end up in spam folders.
Sending Bulk Emails and Email Marketing
You can use Gmail’s SMTP server to send bulk emails and do email marketing, especially if you’re just starting out or have a small business. But you need to be careful not to get marked as spam.
Here are some tips for using Gmail SMTP for bulk emails and marketing:
- Get Permission: Always make sure people want to get emails from you. Don’t buy email lists or send emails to people who didn’t ask for them.
- Make Emails Personal: Write your emails according to what your readers are interested in. Include their names and other information about them.
- Group Your Emails: Split your email list into groups based on things like age, interests, or how people act. This lets you send emails that are more relevant to each group.
- Check Your Results: Look at how many people open your emails and click on links in them. Use this information to improve your emails over time.
If you want an easier way to handle your email marketing, look at email automation tools. These tools can work with Gmail SMTP and let you plan when to send emails, send automatic emails based on what people do, and learn more about how people interact with your emails.
Email Automation
These days, automation is key to making things run smoothly and efficiently. Email automation helps you send the right emails to the right people at the right time without having to do it all by hand.
When you use email automation with Gmail’s SMTP server, you can do even more. You can set up emails to send automatically when certain things happen, like:
- Welcome Emails: Send a friendly hello to new people who sign up or buy something.
- Reminders About Left Items: Send a gentle reminder to people who put things in their online shopping cart but didn’t buy them.
- Birthday or Anniversary Wishes: Send personal greetings to make your customers feel special.
- Order Emails: Automatically send emails about orders, shipping, and other important business stuff.
There are many tools that work well with Gmail SMTP for email automation. Here are a few:
- Mailchimp: A popular tool that’s easy to use and has lots of features for automating emails.
- Sendinblue: A tool that lets you automate email and send text messages.
- ActiveCampaign: A powerful tool that lets you create complex email plans based on how people interact with your emails.
- Zapier: A tool that connects different apps and services so you can send emails based on things that happen with other tools.
These are just a few examples. The best tool for you depends on what you need and how much you want to spend. Think about how easy it is to use, how much it costs, what features it has, and how it works with other tools you use.
Remember, just because you’re automating emails doesn’t mean they can’t be personal. By sending different emails to different groups of people and writing emails that fit each group, you can make sure your automated emails still feel personal and interesting to each person who gets them.
If you’re building your website with Elementor, you can make your email automation even better by connecting your forms to these tools. For example, you could use information from Elementor forms to automatically send welcome emails or add new people to your email list, all without needing to write any code.
Setting Up a Custom Domain
Using your own domain name (like [email protected]) for emails looks more professional than using a Gmail address. You can still use Gmail’s SMTP server with your own domain name. Here’s how:
- Prove You Own the Domain: First, you need to show Google that you own your domain name. You usually do this by adding a special code (called a TXT record) to your domain’s settings.
- Set Up Mail Servers: Next, you need to update your domain’s mail server settings (called MX records) to point to Gmail’s mail servers. This tells other email servers where to send emails for your domain.
- Set Up Email Routing: Once your domain is set up, you can tell Google how to handle emails sent to your domain. You can have them go to your Gmail inbox or manage them separately.
- Send Emails: With everything set up, you can now send emails from your custom domain using Gmail’s SMTP server. Just set up your email program to use your custom email address as the “From” address, and Gmail will take care of the rest.
Using your own domain for emails helps make your brand look stronger and more professional. It’s a small change that can make a big difference in how people see your emails.
Order Confirmations: Important for Online Stores
When someone buys something from your website, it’s important to send them an email right away to confirm their order. This email should tell them:
- Their order was successful
- Their order number
- Shipping information
- When they can expect their order to arrive
Gmail SMTP can automatically send these emails as soon as someone places an order. You can even personalize the emails by adding the customer’s name and details about what they bought.
If you’re using Elementor to build your online store, it’s easy to set up these confirmation emails with Gmail SMTP. Elementor’s tools for WooCommerce (a plugin for online stores) let you create nice-looking confirmation emails that match your brand.
Password Reset Emails: Helping Forgetful Users
Everyone needs to remember their password sometimes. When this happens, it’s important to have an easy way for people to reset their passwords.
With Gmail SMTP, you can automatically send password reset emails. These emails should:
- Be clear and easy to understand
- Give users a safe link to reset their password
- Guide users through the reset process step by step
Account Notifications: Keeping Users Informed
Account notifications are emails that tell users about important changes or updates to their accounts. For example:
- Someone logged in from a new device
- Their profile was updated successfully
- Their subscription is about to renew
Gmail SMTP can send these notifications automatically. You can even make the emails look like your brand by changing how they look and sound.
Why Transactional Emails Are Important
By using Gmail SMTP for your transactional emails, you can:
- Make customers happier by giving them information quickly
- Save time by sending emails automatically
- Keep users interested in your brand
Remember, transactional emails aren’t just for providing information. They’re also a chance to showcase your brand’s personality and build a stronger relationship with your customers.
Using Gmail SMTP for Marketing Emails
While transactional emails contain important information, marketing emails are about getting people interested in your brand. These can include newsletters, special offers, updates about your products, and other content designed to entice people to buy from you.
Gmail SMTP can be a good, cheap way to send marketing emails, especially if you have a small business. But it’s important to follow some rules to make sure your emails end up in people’s inboxes and not their spam folders.
Here are some tips for using Gmail SMTP for marketing emails:
- Write good subject lines: The subject line is the first thing people see. Make it short, interesting, and related to what’s in the email.
- Give people something valuable: Offer something useful to your subscribers. This could be helpful articles, special discounts, or fun stories.
- Tell people what to do: Make what you want people to do clear after reading your email. Do you want them to visit your website, buy something, or download something?
- Make your emails look good: Use pictures, graphics, and formatting to make your emails attractive. If you’re using Elementor to build your website, you can use it to make great-looking email templates that match your brand.
- Test and improve: Try different subject lines, ways of telling people what to do, and types of content to see what works best with your audience. Use A/B testing (where you send two slightly different versions of an email to see which one works better) to find ways to improve.
Remember, the key to good email marketing is to give people something they find useful and to build trust over time. By creating good content and following these tips, you can use Gmail SMTP to reach your marketing goals.
Using Elementor with Gmail SMTP
If you’re building websites, Elementor is a tool you should know about. It’s a website builder that works with WordPress and makes creating great-looking websites easy, even if you don’t know how to code. Here’s how Elementor can work with Gmail SMTP to make your website even better:
Elementor Forms and Gmail SMTP
Elementor has a feature called Elementor Forms. This lets you create contact forms, sign-up forms, and other types of forms on your website. When you combine Elementor Forms with Gmail SMTP, you can:
- Send Form Submissions: When someone fills out a form on your website, Elementor can use Gmail SMTP to send you an email with their information.
- Send Confirmation Emails: You can set up automatic emails to thank people for filling out your form. Gmail SMTP ensures that these emails are sent reliably.
- Create Custom Notifications: You can make special notification emails for different forms. For example, you could send different emails for contact requests and newsletter sign-ups.
Elementor Pro and Advanced Email Features
If you use Elementor Pro, you get even more email features:
- Email Marketing Integrations: Elementor Pro can connect with email marketing services. This means form submissions can go straight to your email list.
- Conditional Emails: You can set up emails that are only sent when certain conditions are met. For example, you could send a special email to people who say they’re interested in a specific product.
- Custom Email Templates: Elementor Pro lets you design beautiful email templates using the same drag-and-drop editor you use for your website.
Elementor and WooCommerce
If you’ve got an online store using WooCommerce, Elementor is a great partner. It lets you:
- Design Order Emails: Your order confirmation, shipping notification, and other store emails should look great and match your brand.
- Create Product Pages: Use Elementor to make attractive product pages that encourage people to buy.
- Build Custom Thank You Pages: Create special pages that show after someone makes a purchase, and use Gmail SMTP to send follow-up emails.
Elementor makes it easy to create a great-looking website and set up forms. When you combine it with Gmail SMTP, you can ensure that all the emails from your website are sent reliably and look professional.
Best Practices and How to Make Your Emails Better
Now that we’ve looked at different ways to use Gmail SMTP let’s focus on making sure your emails not only get sent but also reach people’s inboxes and do what you want them to do. This involves understanding how to get your emails delivered, keeping your emails secure and private, improving your content, and measuring how well your emails are doing.
Getting Your Emails Delivered: Making Sure They Reach the Inbox
Imagine writing the perfect email, only to have it end up in the spam folder where no one sees it. That’s not what you want, but you can avoid it by following these tips:
- Keep your email list clean: Regularly remove email addresses that don’t work or aren’t active. This helps make sure your emails are seen as trustworthy and less likely to be marked as spam.
- Avoid things that look like spam: Don’t use too many capital letters, exclamation marks, or words that sound spammy in your subject lines and email content.
- Prove your emails are real: Set up SPF, DKIM, and DMARC records for your domain. These are technical things that prove to email providers that your emails are really from you.
- Watch your bounce rate: Monitor how many of your emails don’t reach their destination. If too many bounce back, it can make it harder for your future emails to reach people’s inboxes.
Security and Privacy: Keeping Your Information Safe
When you’re using Gmail SMTP or any email service, it’s important to keep your information safe and protect the privacy of the people you’re emailing.
- Use strong passwords and two-factor authentication: Make sure your Gmail password is strong and unique. Also, turn on two-factor authentication for extra security.
- Use app passwords: If you’re using other apps to send emails through Gmail SMTP, use special app passwords instead of your main Gmail password.
- Be careful of scams: Watch out for suspicious emails or links that might try to trick you into giving away your login information.
- Follow privacy laws: Learn about data protection laws like GDPR and CCPA and ensure that your email practices follow these rules.
By taking these steps, you can reduce the risk of someone getting into your account without permission and protect your information and the information of the people you’re emailing.
Making Your Email Content Better
With so many emails competing for attention, it’s important to make sure your message stands out and connects with your audience. Here are some ways to make your emails better:
- Make your emails easy to read and look good: When you’re making content, you should break it up with headings, bullet points, and short paragraphs. That way, it’s easier for people to quickly scan and find the info they want. You can also use bold or italic text to make important points stand out.
- Make your emails work well on mobile devices: Most people read emails on their phones now, so make sure your emails look good on small screens. Keep your subject lines short, and use big, easy-to-tap buttons for things you want people to click on.
- Make your emails accessible to everyone: Make sure everyone can read your emails, including people with disabilities. Use descriptive text for images, make sure there’s enough contrast between colors, and organize your content in a way that makes sense and is easy to navigate.
By making your emails easy to read, look good, work well on mobile devices, and be accessible to everyone, you can make sure your message gets across to more people.
Measuring How Well Your Emails Are Doing: Using Data to Improve
Data is very important in email marketing. By tracking and analyzing key numbers, you can understand how people are interacting with your emails and use this information to improve them.
Here are some important things to measure:
- Open rates tell you what percentage of people opened your email. If not many people are opening your emails, you might need to make your subject lines more interesting or figure out why your emails are going to spam folders.
- Click-through rates (CTR) measure the percentage of people who click on a link in your email. This helps you see how engaging your emails are and how well your calls to action are working.
- Conversion rates: If your emails are designed to get people to do something specific, like make a purchase or sign up for a webinar, track how many people actually do that thing.
- Unsubscribe rates: It’s normal for some people to unsubscribe, but if a large number are unsubscribing, it might mean your content isn’t connecting with your audience, or you’re sending emails too often.
Most email marketing platforms, including those that work with Gmail SMTP, have built-in tools to track these numbers. By regularly looking at your data and making decisions based on it, you can keep improving how well your email marketing works.
Remember, tracking your emails’ performance isn’t just about looking at numbers. It’s about understanding your audience, improving your messages, and ultimately achieving your business goals.
Other Options Besides Gmail SMTP
Gmail’s SMTP server is great, but there are other choices that might work better for you. Let’s look at a few other options.
Free SMTP Servers
Several other email providers offer free SMTP servers. Each has its own features and limits:
- Sendinblue: They have a free plan that lets you send a limited number of emails. This is good for small-scale email needs.
- Mailgun offers a generous free tier. It’s great for transactional emails (automated emails sent after a user action) and for integrating email into your apps.
- Zoho Mail: This comes with a free SMTP server as part of their email hosting service. It’s good for individuals and small businesses.
These are just a few examples. It’s a good idea to compare different providers based on what they offer, their limits, and how easy they are to use before you decide.
Paid Email Hosting Solutions
If your business needs to send lots of emails, wants advanced features, or needs dedicated support, you should pay for an email hosting solution. These services usually offer:
- Send More Emails: No more worrying about daily or recipient limits! You can send as many emails as you want.
- Improved Deliverability: They use clever tricks to make sure your emails land in the inbox, not the spam folder.
- Cool Features: They’ve got tools to automate emails, send different emails to different groups, test different versions of your emails, and give you detailed reports on how your emails are performing.
- Expert Support: Need help with anything? Their team of experts is ready to solve any problems and help you improve your email strategy.
Some popular paid email hosting providers are:
- SendGrid: A cloud-based platform known for handling large amounts of emails reliably.
- Amazon SES (Simple Email Service): A cost-effective email-sending service from Amazon Web Services.
- Mailjet: An easy-to-use service that focuses on marketing and transactional emails.
If you’re using Elementor for your online store, look at their eCommerce Hosting. It’s a fully managed hosting service made just for online stores. It comes with WooCommerce already installed and tools to help boost your online sales.
Remember, the best SMTP server for you depends on what you need and how much you can spend. Consider the pros and cons of each option to ensure it fits your email goals.
Wrapping Up
We’ve covered a lot about Gmail’s SMTP server. We’ve looked at how to set it up in different email programs, how to use it in web applications, and how it can change the way you send emails.
Remember, Gmail SMTP is a reliable and cost-effective way to send emails. You can use it for personal emails, automated emails (like order confirmations), and even marketing emails. If you follow the best practices we’ve talked about, you can make sure your emails get to the inbox, engage your readers, and achieve your communication goals.
So, give these techniques a try. See what Gmail SMTP can do for your email sending. It can bring a lot of freedom and flexibility to how you handle your emails.
If you want to create a great-looking website to accompany your emails, consider trying Elementor. It’s easy to use and has powerful features that let you build professional websites without needing to know how to code.
Combine the power of Gmail SMTP and Elementor to create a world of smooth, effective communication.
Looking for fresh content?
By entering your email, you agree to receive Elementor emails, including marketing emails,
and agree to our Terms & Conditions and Privacy Policy.