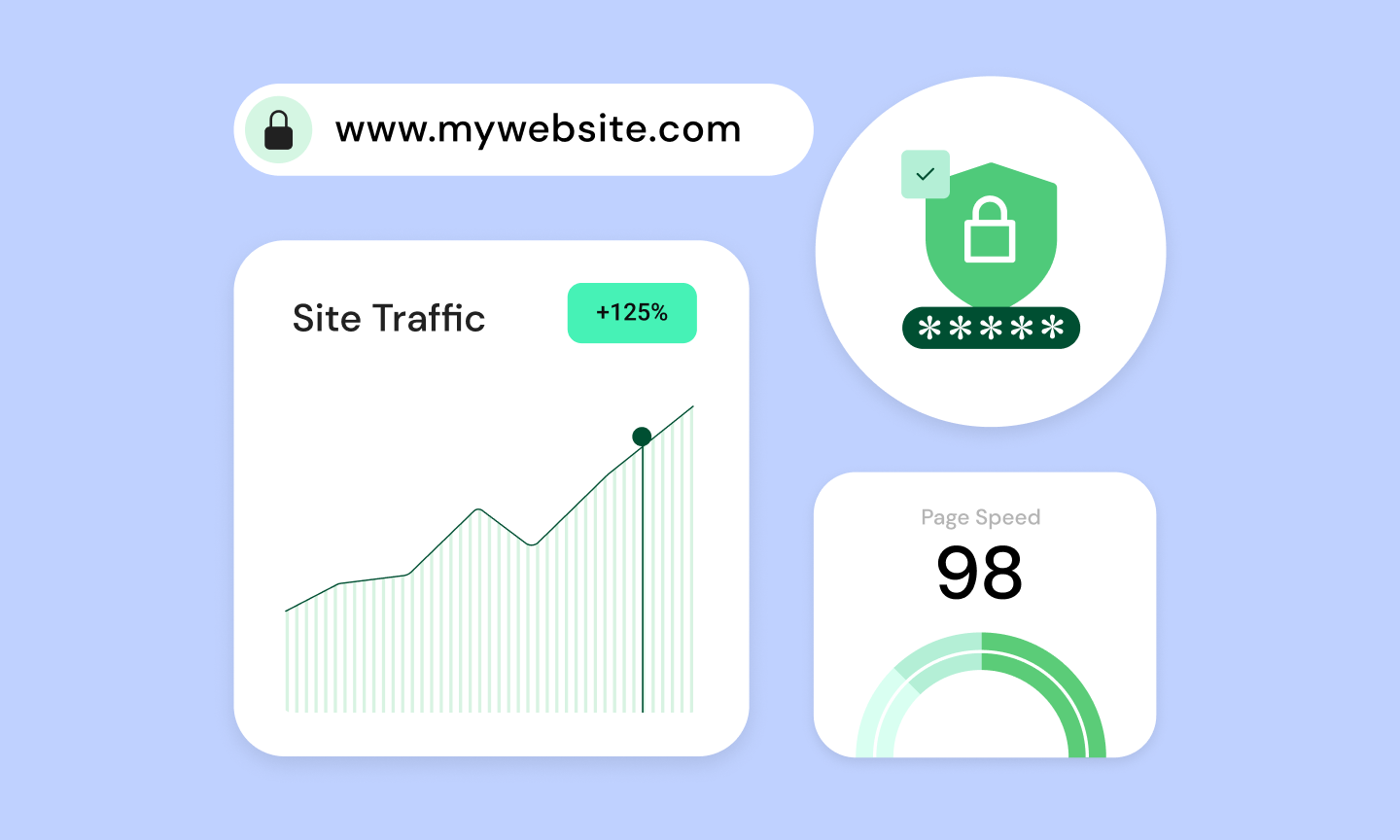Table des matières
Avez-vous déjà rencontré le redoutable message « Erreur fatale : Taille de mémoire autorisée épuisée… » sur votre site WordPress ? Cette erreur frustrante peut paralyser votre site, vous laissant perplexe et empêchant les visiteurs d’accéder à votre contenu. Ne vous inquiétez pas ! Comprendre et résoudre les problèmes de limite de mémoire WordPress est essentiel pour maintenir un site web sain et performant.
WordPress, comme toutes les applications web, dépend d’une certaine quantité de mémoire (RAM) pour fonctionner correctement. Votre fournisseur d’hébergement alloue cette mémoire. Lorsque les plugins, thèmes, images ou le trafic de votre site web dépassent la limite allouée, les choses commencent à se dégrader. Des temps de chargement lents, des mises à jour échouées et même des plantages complets du site sont des conséquences courantes.
Heureusement, résoudre cette erreur est souvent assez simple. Dans ce guide complet, nous plongerons dans les causes des erreurs de limite de mémoire WordPress, explorerons deux méthodes principales pour augmenter votre limite, et discuterons du rôle crucial que joue votre choix d’hébergement pour garantir des ressources suffisantes pour que votre site web prospère.
Comprendre la limite de mémoire WordPress
Pensez à la mémoire de votre site web comme à son espace de travail. WordPress, construit sur le langage de programmation PHP, a besoin d’une certaine quantité de mémoire pour exécuter ses fonctions de base, charger votre thème actif, traiter les plugins et gérer les demandes des visiteurs. Imaginez-le comme un bureau : plus le bureau est grand, plus vous pouvez gérer confortablement de tâches en même temps.
Par défaut, WordPress fixe souvent une limite de mémoire qui peut être suffisante pour des sites web simples. Cependant, à mesure que vous ajoutez plus de plugins, utilisez des thèmes riches en images ou que votre trafic augmente, vous pouvez vous retrouver à atteindre cette limite. C’est comme essayer de caser trop de projets sur ce bureau – à un moment donné, les choses commencent à devenir désordonnées et désorganisées.
Voici quelques coupables courants qui peuvent solliciter les ressources de mémoire de votre WordPress :
- Plugins gourmands en ressources : Certains plugins, en particulier ceux avec des fonctionnalités complexes ou traitant de lourdes données, demandent une plus grande part de mémoire.
- Fichiers d’images volumineux : Des images non optimisées peuvent augmenter considérablement la mémoire nécessaire pour afficher votre site web.
- Pics de trafic élevé : Si votre site web connaît soudainement une augmentation du nombre de visiteurs, il pourrait épuiser ses ressources de mémoire.
- Thèmes ou plugins obsolètes : Des thèmes mal codés ou des plugins avec des fuites de mémoire peuvent progressivement éroder votre mémoire disponible.
Connaître votre limite de mémoire actuelle est la première étape du dépannage. Il existe plusieurs façons de le faire :
- Outil de santé du site WordPress : Cet outil intégré affiche souvent des informations liées à la mémoire.
- Plugins : Des plugins comme « Server IP & Memory Usage Display » peuvent fournir des informations.
- Directement dans votre code : Ajouter un petit extrait de code dans votre fichier wp-config.php.
Méthode 1 : Augmenter la limite de mémoire dans wp-config.php
Le fichier wp-config.php est comme le panneau de contrôle de votre site WordPress. Il contient des paramètres de configuration essentiels, y compris la limite de mémoire. Voici comment augmenter votre mémoire via ce fichier :
Étape 1 : Localisez votre fichier wp-config.php
- Vous trouverez ce fichier dans le répertoire racine de votre installation WordPress (souvent dans le dossier « public_html« ).
- Accédez aux fichiers de votre site web en utilisant soit :
FTP (File Transfer Protocol)
Utilisez un client FTP comme FileZilla pour vous connecter à votre compte d’hébergement et naviguer jusqu’aux fichiers de votre site web.
Le gestionnaire de fichiers de votre fournisseur d’hébergement
De nombreux fournisseurs d’hébergement offrent un gestionnaire de fichiers intégré dans leur panneau de contrôle.
Étape 2 : Modifiez wp-config.php
- Avant de faire des modifications, créez une sauvegarde de ce fichier.
- Cliquez avec le bouton droit sur le fichier wp-config.php et sélectionnez « Modifier » ou « Afficher/Modifier ».
- Trouvez une ligne de texte spécifique dans le fichier (elle pourrait ne pas encore exister).
- Juste au-dessus de cette ligne, vous devrez ajouter une ligne de code qui définit la limite de mémoire. Cela ressemblera à ceci : define(‘WP_MEMORY_LIMIT’, ‘256M’);
- Remplacez ‘256M’ par la limite de mémoire souhaitée (par exemple, ‘128M’, ‘512M’). Bien que vous puissiez définir des valeurs plus élevées, consultez votre fournisseur d’hébergement pour connaître les éventuelles limitations.
Étape 3 : Enregistrer et tester
- Enregistrez les modifications apportées à votre fichier wp-config.php.
- Visitez votre site WordPress pour voir si l’erreur a été résolue. Vous pouvez également utiliser un outil de vérification de la mémoire (comme mentionné précédemment) pour confirmer le changement.
Notes importantes :
- Limitations de l’hébergement : Certains fournisseurs d’hébergement partagé peuvent imposer des restrictions vous empêchant d’augmenter la limite de mémoire au-delà d’un certain point.
- Solution temporaire : Dans certains cas, augmenter la limite de mémoire peut n’être qu’une solution temporaire si vous avez des problèmes sous-jacents avec des plugins inefficaces ou un plan d’hébergement sous-dimensionné.
Si vous utilisez un site web propulsé par Elementor, envisagez l’hébergement Elementor. Leur environnement d’hébergement WordPress géré en cloud offre souvent une allocation de mémoire par défaut plus généreuse, minimisant le besoin d’ajustements manuels.
Méthode 2 : Augmenter la limite de mémoire dans .htaccess
Le fichier .htaccess de votre site web est un fichier de configuration puissant situé dans le répertoire racine de votre installation WordPress (souvent dans le dossier « public_html« ). Il fournit des instructions sur la manière dont votre serveur web doit gérer diverses requêtes. Voici comment ajuster votre limite de mémoire en utilisant ce fichier :
Étape 1 : Localisez votre fichier .htaccess
- Accédez aux fichiers de votre site web en utilisant les méthodes mentionnées précédemment (FTP ou gestionnaire de fichiers).
- Le fichier .htaccess peut être caché. Assurez-vous que votre client FTP ou gestionnaire de fichiers a les paramètres activés pour afficher les fichiers cachés.
Étape 2 : Modifier .htaccess
- Avant de modifier, créez une sauvegarde !
- Cliquez avec le bouton droit sur le fichier .htaccess et sélectionnez « Modifier » ou « Afficher/Modifier ».
- Ajoutez la ligne de code suivante au fichier : php_value memory_limit 256M
- Remplacez ‘256M‘ par la limite de mémoire souhaitée.
Étape 3 : Enregistrer et tester
- Enregistrez les modifications apportées à votre fichier .htaccess.
- Testez votre site web pour voir si l’erreur de limite de mémoire a été résolue.
Quand choisir cette méthode :
- Pas d’accès à wp-config.php : Certains fournisseurs d’hébergement peuvent restreindre l’accès direct à votre fichier wp-config.php.
- Exigences spécifiques à l’hébergement : Certains hôtes peuvent avoir des instructions spécifiques pour augmenter la limite de mémoire dans .htaccess.
Notes importantes :
Conflits potentiels : Modifier incorrectement le fichier .htaccess peut entraîner des erreurs sur le site web. Gardez toujours une sauvegarde et procédez avec prudence.
Support de l’hébergement : Si vous n’êtes pas sûr de modifier votre fichier .htaccess ou si aucune de ces méthodes ne fonctionne, contactez le support de votre fournisseur d’hébergement pour obtenir des conseils précis et adaptés.
Méthode 3 : Augmenter la limite de mémoire dans php.ini
Le fichier php.ini est un fichier de configuration puissant qui contrôle le comportement de PHP sur votre serveur. Ajuster la limite de mémoire dans ce fichier offre une autre façon de résoudre les pénuries de mémoire de WordPress. Voici comment utiliser cette méthode :
Étape 1 : Localisez votre fichier php.ini
L’emplacement de votre fichier php.ini varie en fonction de votre fournisseur d’hébergement et de la configuration de votre serveur.
- Panneau de contrôle de l’hébergement : Certains hôtes fournissent un accès au fichier php.ini dans leur interface de panneau de contrôle.
- Répertoire racine de votre serveur : Le fichier php.ini peut se trouver dans le répertoire racine de votre installation (où se trouvent les fichiers principaux de WordPress). C’est un emplacement courant pour les comptes d’hébergement partagé ou les serveurs auto-configurés.
- Répertoire de configuration : Certains hébergeurs peuvent le placer dans un répertoire spécifique lié à la configuration de PHP ou à la configuration de votre serveur.
- Création du fichier : Dans certains cas, vous devrez peut-être créer un fichier php.ini dans le répertoire racine de votre WordPress.
Étape 2 : Modifier php.ini
Avant de modifier, il est crucial de créer une sauvegarde !
Ouvrez le fichier php.ini avec un éditeur de texte.
Trouvez la ligne qui dit memory_limit = et ajustez la valeur (par exemple, memory_limit = 256M). Si cette ligne n’existe pas, ajoutez-la.
Étape 3 : Enregistrer et redémarrer
Enregistrez les modifications apportées à votre fichier php.ini.
Pour que les modifications prennent effet, vous devrez peut-être redémarrer votre serveur web. Consultez votre fournisseur d’hébergement pour obtenir de l’aide à ce sujet.
Notes importantes :
Tous les fournisseurs d’hébergement partagé ne permettent pas l’accès ou la modification du fichier php.ini. Pour des instructions spécifiques ou de l’aide, contactez toujours le support de votre hébergeur.
L’importance de choisir le bon hébergement
Considérez votre hébergement web comme la fondation sur laquelle votre site WordPress est construit. La qualité de cette fondation impacte directement la vitesse, la stabilité et les ressources disponibles pour que votre site fonctionne de manière optimale. Voyons pourquoi le choix de votre hébergement est crucial en ce qui concerne les limitations de mémoire :
Limitations de l’hébergement partagé
L’hébergement partagé est comme vivre dans un immeuble d’appartements bondé. Vous partagez des ressources (y compris la mémoire) avec de nombreux autres sites web sur le même serveur. Bien que cela soit abordable, cela peut entraîner des problèmes pour les sites en croissance. Voici pourquoi :
- Limites strictes de mémoire : Les plans d’hébergement partagé ont souvent des restrictions de mémoire strictes pour empêcher un site web de monopoliser les ressources et d’impacter les autres.
- Voisins bruyants : Si un autre site web sur votre serveur partagé connaît une augmentation de trafic ou exécute des processus gourmands en ressources, les performances de votre site peuvent en souffrir.
- Potentiel de croissance limité : L’hébergement partagé peut suffire pour les petits sites simples, mais il peut devenir un goulot d’étranglement à mesure que votre site se complexifie et attire plus de trafic.
Mise à niveau de votre plan d’hébergement : Quand cela a-t-il du sens ?
Parfois, il suffit de passer à un plan d’hébergement partagé de niveau supérieur ou de passer à un plan VPS (Serveur Privé Virtuel) chez votre fournisseur d’hébergement actuel pour résoudre les problèmes liés à la mémoire. Envisagez cela si :
- Besoins modérés en mémoire : Vous avez besoin d’un peu plus de mémoire, mais pas d’une quantité massive.
- Pics temporaires : Vous rencontrez des augmentations occasionnelles de l’utilisation de la mémoire en raison de pics de trafic ou d’événements spécifiques (comme des promotions de vente).
- Contraintes budgétaires : Vous souhaitez de meilleures performances, mais une solution d’hébergement géré à grande échelle pourrait devoir être ajoutée à votre budget actuel.
Hébergement WordPress géré : L’avantage de la performance et de l’optimisation
L’hébergement WordPress géré est comme emménager dans un condo de luxe. Il est spécialement conçu pour WordPress et fournit des ressources abondantes, des optimisations de vitesse et un support expert.
- Limites de mémoire plus élevées : Les plans d’hébergement WordPress géré viennent souvent avec des allocations de mémoire par défaut beaucoup plus généreuses dès le départ.
- Focus sur la performance : Les hôtes gérés affinent leur infrastructure pour WordPress, des configurations de serveur aux mécanismes de mise en cache.
- Support technique: Les fournisseurs d’hébergement WordPress géré offrent une expertise spécialisée en WordPress, aidant souvent à diagnostiquer et à atténuer les problèmes liés à la mémoire.
Hébergement Elementor : Intégration et performance transparentes
L’hébergement Elementor offre une solution puissante d’hébergement WordPress géré sur l’infrastructure de la plateforme Google Cloud. Voici pourquoi il se distingue :
- Optimisé pour WordPress & Elementor : La configuration est conçue pour fonctionner parfaitement avec Elementor, garantissant que votre site Elementor se charge rapidement et fonctionne de manière optimale.
- Cloudflare Enterprise CDN : L’hébergement Elementor inclut le CDN premium de Cloudflare, qui améliore la vitesse globale de votre site et réduit la charge sur votre serveur (et l’utilisation de la mémoire).
- Essentiels préinstallés : Les constructeurs de sites WordPress et Elementor Pro sont préinstallés, vous permettant de commencer à créer votre site de rêve immédiatement.
Dépannage et optimisation pour des solutions à long terme
Bien qu’augmenter votre limite de mémoire puisse offrir un soulagement immédiat, le dépannage et l’optimisation proactifs sont essentiels pour garantir que votre site WordPress reste rapide et sain à long terme. Explorons quelques stratégies clés :
Identifier les plugins gourmands en ressources
Les plugins sont incroyables pour étendre les fonctionnalités de votre site. Cependant, certains plugins peuvent être étonnamment gourmands en mémoire. Voici comment identifier les coupables :
- Outils de profilage des performances : Des plugins comme Query Monitor peuvent aider à identifier les plugins qui ralentissent votre site ou consomment des ressources mémoire importantes.
- Désactivation par essais et erreurs : Si vous suspectez un plugin particulier, désactivez-le temporairement et surveillez l’utilisation de la mémoire de votre site pour voir s’il y a une amélioration.
- Chercher des alternatives : Si un plugin s’avère être gourmand en ressources, recherchez des alternatives plus légères offrant des fonctionnalités similaires.
Désactiver les plugins inutiles
Rationaliser l’utilisation de vos plugins est un excellent moyen de libérer de la mémoire et d’améliorer les performances globales de WordPress. Examinez de manière critique votre liste de plugins :
- Plugins inutilisés/obsolètes : Désactivez et supprimez tous les plugins que vous n’utilisez plus ou qui ne sont plus activement pris en charge et mis à jour par leurs développeurs.
- Chevauchement des fonctionnalités : Si vous avez des plugins avec des fonctionnalités qui se chevauchent, envisagez de les consolider en un seul plugin plus efficace.
- Fonctionnalité DIY : Si vous avez seulement besoin d’une petite fonctionnalité spécifique d’un plugin, voyez si vous pouvez l’implémenter avec un extrait de code personnalisé, économisant ainsi sur la surcharge du plugin.
Optimisation des images
Les images volumineuses et non optimisées sont une source fréquente de consommation de mémoire, ralentissant votre site et rendant plus difficile le respect des limites de mémoire de votre hébergement. Voici comment y remédier :
- Compression : Utilisez des outils de compression d’images comme Shortpixel ou des services en ligne comme TinyJPG pour réduire considérablement la taille des fichiers d’images sans sacrifier la qualité visuelle.
- Chargement différé : Cette technique retarde le chargement des images jusqu’à ce qu’un utilisateur fasse défiler jusqu’à elles, réduisant ainsi la contrainte initiale sur la mémoire. De nombreux plugins d’optimisation d’images disposent de cette fonctionnalité.
- Optimiseur d’images Elementor : L’outil intégré d’Elementor aide à rationaliser l’optimisation des images dans l’interface du constructeur, facilitant ainsi la maintenance d’un site web efficace en termes d’images.
Optimisation du code
Bien que moins courants pour l’utilisateur moyen, les thèmes ou plugins mal codés peuvent introduire des inefficacités de mémoire ou même des fuites de mémoire. Voici ce qu’il faut garder à l’esprit :
- Thèmes/Plugins réputés : Choisissez des thèmes et des plugins de développeurs bien établis avec un historique de pratiques de codage axées sur les performances.
- Mode débogage : Si vous suspectez des problèmes liés au code, utilisez les outils de débogage de WordPress ou consultez un développeur pour identifier le code problématique.
Plugins de mise en cache
La mise en cache est une technique où votre site web enregistre du contenu ou des données fréquemment demandés dans un emplacement de stockage temporaire pour une récupération plus rapide. Cela réduit considérablement la charge du serveur, libérant ainsi des ressources mémoire et CPU. Voici comment cela aide :
- Réduction des requêtes serveur : Au lieu que votre serveur reconstruise les pages à chaque visite, un plugin de mise en cache peut servir des fichiers HTML pré-générés, minimisant ainsi le travail que votre serveur (et mémoire) doit faire.
- Temps de chargement améliorés : Les visiteurs bénéficient de temps de chargement plus rapides, car le contenu mis en cache est livré presque instantanément.
- Optimisation des ressources : Les plugins de mise en cache incluent souvent des fonctionnalités comme la minification des fichiers CSS et JavaScript, réduisant encore la taille des fichiers et améliorant les performances.
- Options populaires : Certains plugins de mise en cache largement utilisés incluent WP Super Cache, W3 Total Cache et WP Rocket.
Utilisation d’un CDN (Content Delivery Network)
Un CDN est un réseau de serveurs géographiquement distribués qui mettent en cache le contenu statique de votre site web (comme les images, CSS et JavaScript). Cela apporte plusieurs avantages :
- Accélération globale : Les CDNs livrent le contenu à partir d’un serveur le plus proche du visiteur, ce qui entraîne des temps de chargement beaucoup plus rapides dans le monde entier.
- Réduction de la charge serveur : En déchargeant la livraison des actifs statiques, un CDN libère des ressources sur votre serveur principal, contribuant à une meilleure efficacité d’utilisation de la mémoire.
- Sécurité et protection contre les DDoS : Les CDNs premium, comme le CDN Cloudflare Enterprise inclus avec l’hébergement Elementor, fournissent une couche supplémentaire de sécurité et de protection contre les attaques par déni de service distribué (DDoS).
Considérations avancées et prévention
Support d’hébergement : Quand contacter
N’hésitez pas à contacter l’équipe de support de votre fournisseur d’hébergement lorsque vous rencontrez des problèmes persistants de limite de mémoire. Voici quand il est crucial de demander leur aide :
- Erreurs inexpliquées : Si vous avez essayé d’augmenter les limites de mémoire et effectué des optimisations de base sans succès, votre hébergeur peut aider à enquêter sur des problèmes plus profonds côté serveur.
- Aperçus d’experts : Le personnel de support d’hébergement a accès à des journaux de serveur détaillés et peut fournir des recommandations précieuses spécifiques à votre environnement et plan d’hébergement.
- Escalations : Pour des situations complexes, ils peuvent escalader le problème à une équipe plus spécialisée ou suggérer des ressources d’hébergement plus adaptées.
Solutions temporaires vs. permanentes
Il est important de comprendre la distinction entre les solutions temporaires et permanentes lors du traitement des problèmes de limite de mémoire :
- Solutions temporaires : Augmenter la limite de mémoire dans wp-config.php ou .htaccess peut apporter un soulagement immédiat mais pourrait ne pas résoudre la cause profonde du problème.
- Solutions permanentes : Celles-ci impliquent d’identifier et de résoudre la cause sous-jacente, comme l’optimisation des plugins, l’amélioration de l’efficacité du code ou la mise à niveau de votre plan d’hébergement.
Surveillance de l’utilisation des ressources
Surveiller l’utilisation des ressources de votre site web est essentiel pour détecter les problèmes de manière proactive :
- Outils du tableau de bord d’hébergement : De nombreux fournisseurs d’hébergement offrent des tableaux de bord intégrés ou des outils de surveillance de l’utilisation des ressources.
- Plugins WordPress : Des plugins comme Server IP & Memory Usage Display peuvent fournir des informations directement dans votre administration WordPress.
- Avertissement précoce : Surveiller régulièrement l’utilisation des ressources vous aide à détecter les problèmes de mémoire potentiels avant qu’ils ne conduisent à des erreurs majeures sur le site.
Mise à l’échelle du site web : Planification de la croissance
À mesure que votre site WordPress se développe en termes de trafic, de fonctionnalités et de contenu, ses besoins en ressources augmenteront naturellement. Il est essentiel d’avoir un plan pour adapter votre hébergement en conséquence :
- Analyse du trafic : Comprenez les schémas de trafic de votre site web et identifiez les périodes de pointe.
- Mises à niveau proactives : Assurez-vous d’atteindre les limites de mémoire avant de les atteindre constamment. Envisagez de mettre à niveau votre plan d’hébergement ou de passer à une solution plus évolutive avant la croissance attendue.
- Surveillance des performances : Surveillez de près la vitesse et les performances de votre site web à mesure que vous évoluez. Ces informations peuvent guider d’autres optimisations et décisions d’hébergement.
Recherche d’aide supplémentaire
Parfois, même les guides de dépannage les plus complets ne peuvent couvrir tous les scénarios uniques. Pour des problèmes de mémoire WordPress complexes, envisagez les éléments suivants :
- Forums WordPress : Les forums de support officiels de WordPress sont une vaste source de connaissances et de support communautaire.
- Engager un développeur WordPress : Un spécialiste peut effectuer une analyse approfondie et mettre en œuvre des solutions sur mesure pour la configuration spécifique de votre site web.
Choisir la meilleure solution pour votre site WordPress
Avec toutes les informations que nous avons couvertes, comment décider de la manière la plus efficace de résoudre et de gérer les limites de mémoire pour votre site WordPress spécifique ? Considérez ces facteurs :
- Taille et complexité du site web : Un petit blog simple peut avoir des besoins très différents de ceux d’une grande boutique en ligne avec plusieurs plugins et du contenu dynamique.
- Volume de trafic : Avez-vous un trafic stable et prévisible ou des pics massifs et imprévisibles ? Votre solution d’hébergement doit pouvoir gérer vos schémas de trafic.
- Expertise technique : À quel point êtes-vous à l’aise avec l’édition de fichiers comme wp-config.php ou le dépannage des conflits de plugins ? Cela pourrait influencer le niveau de support géré que vous souhaitez.
- Budget : Bien sûr, le budget joue un rôle important. Évaluez le rapport coût-bénéfice de la mise à niveau de l’hébergement partagé par rapport à l’investissement dans une solution d’hébergement WordPress gérée.
Voici un aperçu rapide de quand envisager différentes approches :
- Augmentation simple de la limite de mémoire : Cela suffit si vous avez un site relativement petit, que vous rencontrez un problème de limite de mémoire occasionnel et que vous êtes à l’aise pour effectuer des modifications de fichiers de base.
- Mise à niveau du plan d’hébergement : C’est une bonne option si votre site web se développe, que vous avez besoin de plus de ressources de manière constante et que vous ne souhaitez pas l’approche totalement sans intervention de l’hébergement géré.
- L’hébergement WordPress géré est idéal pour les sites web exigeants, ceux qui privilégient les performances et la fiabilité, ou ceux qui souhaitent un support expert sans avoir besoin d’une expérience technique pratique.
- Hébergement WordPress géré par Elementor : L’hébergement Elementor offre une expérience d’hébergement WordPress gérée sans faille, optimisée pour les sites Elementor. Il inclut également Elementor Pro préinstallé et la puissance de Cloudflare Enterprise CDN pour la vitesse et la sécurité.
Conclusion
Traiter les limites de mémoire WordPress est essentiel pour maintenir un site web sain et performant. Bien que le message « Erreur fatale : taille de mémoire autorisée épuisée… » puisse sembler intimidant, comprendre les causes et les solutions vous permet de garder le contrôle.
- La mémoire compte : L’allocation de mémoire de votre site web impacte directement sa capacité à gérer le trafic, à exécuter des plugins et à traiter des données.
- L’optimisation est la clé : L’optimisation proactive des plugins, des images et du code est essentielle pour une efficacité de mémoire à long terme.
- Impact de l’hébergement : Le bon plan d’hébergement peut faire toute la différence, en fournissant une mémoire adéquate et un environnement optimisé pour les performances.
- Il n’y a pas de solution universelle : La meilleure solution dépend des besoins spécifiques de votre site web, de votre expertise technique et de votre budget.
Originally posted 2023-03-21 09:39:00.
Vous êtes à la recherche d'un nouveau contenu ?
En saisissant votre email, vous consentez à recevoir des courriers électroniques d’Elementor, y compris des courriers électroniques à caractère promotionnel,
et vous acceptez nos Conditions générales et notre Politique de confidentialité.