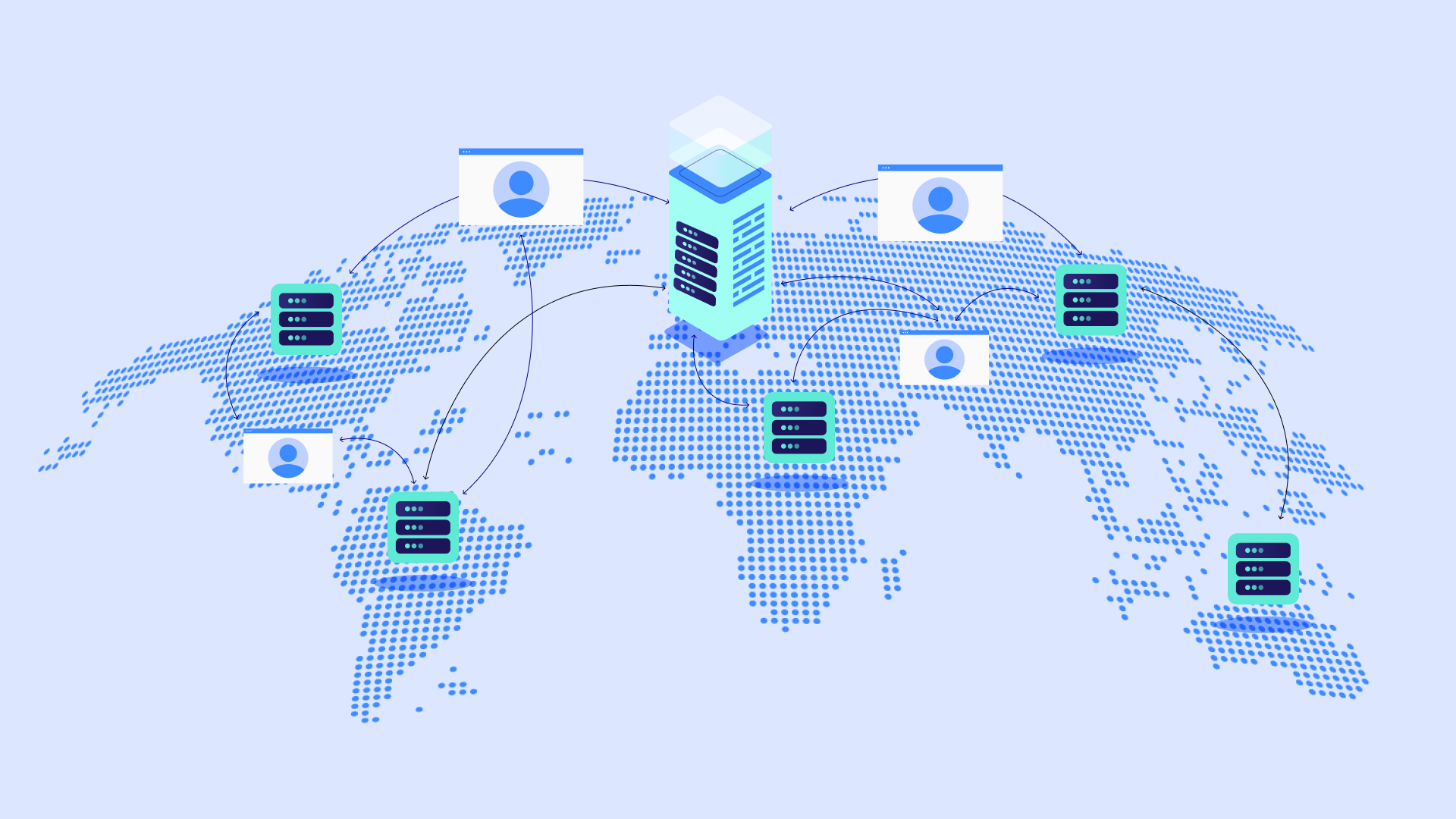Table des matières
Lorsque cette erreur frustrante « DNS_PROBE_FINISHED_NXDOMAIN » apparaît sur votre écran, votre site web et tout votre travail acharné deviennent soudainement inaccessibles. Cette interruption peut vous laisser perplexe, surtout si vous n’êtes pas familier avec le jargon technique entourant la connectivité internet. Mais ne vous inquiétez pas ! Ce guide décomposera cette erreur perplexe étape par étape, vous permettant de la résoudre à la fois sur les ordinateurs de bureau et les appareils mobiles.
Bien que cette erreur puisse avoir de nombreuses origines, elle apparaît fréquemment pour les sites web construits avec des systèmes de gestion de contenu (CMS) puissants comme WordPress et améliorés avec des constructeurs de sites web flexibles comme Elementor. Nous comprenons qu’en tant que propriétaire de site web, vous souhaitez des solutions qui non seulement fonctionnent, mais qui sont également rapides, fiables et conviviales. C’est pourquoi nous intégrerons des idées et des conseils spécifiques à la plateforme Elementor tout au long de ce guide.
Rappelez-vous, la persévérance paie ! En suivant les étapes décrites, vous rétablirez rapidement la visibilité de votre site web. Plongeons-nous dedans !
Comprendre l’erreur « DNS_PROBE_FINISHED_NXDOMAIN »
Causes possibles
L’erreur DNS_PROBE_FINISHED_NXDOMAIN indique que votre navigateur web n’a pas pu établir une connexion avec le site web que vous souhaitez visiter. Pensez-y comme essayer de trouver une maison avec une adresse incorrecte – vous ne pouvez tout simplement pas atteindre votre destination. Voici une répartition des coupables les plus courants :
- Problèmes de navigateur : Votre navigateur peut avoir des données en cache obsolètes, des cookies corrompus ou des extensions qui interfèrent avec le chargement du site web.
- Problèmes DNS locaux : Votre ordinateur ou appareil stocke un ‘carnet d’adresses’ local pour les sites web, appelé cache DNS. Si ce cache est obsolète ou incorrect, il peut provoquer une erreur.
- Problèmes de serveur DNS : Les serveurs du système de noms de domaine (DNS) agissent comme de grands annuaires téléphoniques internet, traduisant les noms de sites web (comme www.example.com) en adresses IP numériques. Si les serveurs DNS sont en panne ou mal configurés, les sites web ne se chargeront pas.
- Erreurs de configuration du site web : Des paramètres de nom de domaine incorrects, des fautes de frappe dans les fichiers du site web ou des mises à jour récentes de WordPress peuvent entraîner des problèmes de connectivité.
- Pare-feu réseau & Antivirus : Les logiciels de sécurité trop protecteurs peuvent parfois bloquer par erreur les connexions légitimes aux sites web.
- Problèmes de connexion internet : Une connexion internet instable ou défectueuse de votre côté rendra évidemment les sites web inaccessibles.
Mentalité de dépannage
Bien que le nombre de causes potentielles puisse sembler intimidant, ne désespérez pas ! Nous allons aborder cela de manière systématique. La clé est de tester ces solutions une par une, en éliminant les coupables possibles jusqu’à ce que votre site web revienne à la vie. Pensez à vous comme un détective de site web !
Corrections de base
Redémarrez tout
Cela peut sembler trop simple, mais parfois la technologie a juste besoin d’un rafraîchissement ! Voici votre liste de contrôle de redémarrage :
- Ordinateur/Appareil mobile : Éteignez-le, attendez quelques instants, puis rallumez-le.
- Routeur/Modem : Débranchez votre équipement réseau, attendez environ 30 secondes, puis rebranchez-le.
Le redémarrage force les appareils à recharger les paramètres réseau frais et à effacer les pannes temporaires.
Vérifiez la connexion internet
Assurez-vous de ne pas aboyer au mauvais arbre ! Suivez ces étapes :
- Essayez un autre site web : Pouvez-vous accéder à d’autres sites populaires (comme https://www.google.com) ? Sinon, le problème se situe probablement au niveau de votre connexion internet, et non de votre site web spécifique.
- Testez sur un autre appareil : Voyez si la même erreur se produit sur un autre ordinateur ou téléphone connecté au même réseau. Cela aide à isoler si le problème est spécifique à l’appareil.
- Contactez le fournisseur de services internet (ISP) : Si tout échoue, il peut être temps de contacter votre ISP pour obtenir de l’aide en matière de dépannage de leur côté.
Essayez un autre navigateur
Les navigateurs web conservent parfois des informations anciennes, provoquant des hoquets. Essayez d’ouvrir votre site web dans un autre navigateur que celui que vous utilisez habituellement (par exemple, si vous utilisez Chrome, voyez si le site fonctionne sur Firefox ou Safari). Si le site web se charge dans un autre navigateur, le coupable est probablement dans les paramètres de votre navigateur principal.
Effacez le cache/les cookies du navigateur
Votre navigateur stocke des morceaux de données de sites web pour accélérer les visites futures. Mais parfois, ce cache et ces cookies (petits fichiers de données) peuvent devenir obsolètes ou même corrompus. Voici comment les effacer dans les navigateurs populaires (rappelez-vous, effacer les cookies peut vous déconnecter des sites web) :
Chrome :
- Allez dans Paramètres > Confidentialité et sécurité > Effacer les données de navigation.
- Sélectionnez « Images et fichiers en cache » et « Cookies et autres données de site ».
- Choisissez la plage de temps souhaitée (par exemple, « Dernière heure » ou « Tout le temps »).
- Cliquez sur « Effacer les données ».
Firefox :
- Allez dans Paramètres > Vie privée & sécurité > Cookies et données de site > Effacer les données.
- Cochez les deux cases et cliquez sur « Effacer ».
Safari :
- Allez dans Paramètres > Safari > Avancé > Données de site web > Supprimer toutes les données de site web.
Vider le cache DNS
Pensez au cache DNS de votre ordinateur comme à un annuaire téléphonique local pour les sites web. Le vider force votre appareil à récupérer de nouvelles adresses auprès des serveurs DNS. Voici comment le faire sur différents systèmes d’exploitation :
Windows
- Ouvrez l’invite de commande avec des privilèges administratifs :
- Appuyez sur la touche Windows, tapez « cmd », puis cliquez avec le bouton droit sur « Invite de commandes » et sélectionnez « Exécuter en tant qu’administrateur ».
- Tapez la commande suivante et appuyez sur Entrée : ipconfig /flushdns
- Vous devriez voir un message de succès : « Configuration IP de Windows. Cache du résolveur DNS vidé avec succès. »
macOS
- Ouvrez l’application Terminal :
- Allez dans Finder > Applications > Utilitaires > Terminal.
- La commande varie en fonction de votre version de macOS. Consultez la documentation de support d’Apple pour des étapes spécifiques : [invalid URL removed]
Linux
- Ouvrez une fenêtre de terminal.
- La commande varie selon les distributions.
Voici les plus courantes :
- Ubuntu/Debian : sudo systemd-resolve –flush-caches
- Red Hat/Fedora/CentOS : sudo systemctl restart systemd-resolved.service
Android
- Allez dans Paramètres > Applications (peut varier légèrement selon le modèle de votre téléphone).
- Appuyez sur l’icône des trois points pour plus d’options.
- Sélectionnez « Afficher les applications système ».
- Faites défiler vers le bas et trouvez soit « Connectivité » soit « Chrome » (cela dépend de votre appareil et de la version d’Android).
- Appuyez sur l’application, puis allez dans Stockage > Vider le cache.
iOS
Vider le cache DNS sur iOS est plus complexe. Voici deux approches courantes :
- Redémarrez votre appareil : Cela vide souvent indirectement le cache DNS.
- Activez/Désactivez le mode Avion : Allez dans Paramètres > Mode Avion. Activez-le, attendez quelques secondes, puis désactivez-le.
Libérer/Renouveler l’adresse IP
Votre appareil obtient une adresse de protocole Internet (IP) unique de votre routeur, agissant comme son adresse postale en ligne. Renouveler cette adresse peut parfois résoudre des problèmes de connexion. Voici comment faire :
Windows
- Ouvrez l’invite de commande (comme précédemment, trouvez-la en recherchant « cmd »).
- Tapez ces commandes une par une, en appuyant sur Entrée après chacune :
- ipconfig /release (Cela libère votre adresse IP actuelle)
- ipconfig /renew (Cela demande une nouvelle adresse IP)
macOS
- Allez dans Préférences Système > Réseau.
- Sélectionnez votre connexion réseau active (WiFi ou Ethernet).
- Cliquez sur « Avancé » > onglet TCP/IP.
- Cliquez sur le bouton « Renouveler le bail DHCP ».
Linux
- Ouvrez une fenêtre de terminal.
- La commande varie selon la distribution :
- Ubuntu/Debian : sudo dhclient -r (libère l’ancienne IP), puis sudo dhclient (obtient une nouvelle)
- Red Hat/Fedora/CentOS : sudo systemctl restart network.service
Appareils mobiles (Android et iOS)
Le renouvellement de l’IP est moins direct sur mobile. Ces options aident souvent :
- Activez/Désactivez le mode Avion : Comme mentionné précédemment, cela déclenche parfois une nouvelle IP.
- Oubliez et reconnectez-vous au WiFi : Dans vos paramètres WiFi, « Oubliez » votre réseau, puis rejoignez-le à nouveau, ce qui déclenche une nouvelle attribution d’IP.
- Configuration IP statique (Avancé) : Cela implique de définir manuellement votre adresse IP. Ne faites cela que si vous avez des instructions spécifiques ou des connaissances en réseau.
Solutions spécifiques au DNS
Changer de serveurs DNS
Pensez aux serveurs DNS comme à de grands annuaires téléphoniques d’Internet. Votre appareil utilise généralement les serveurs DNS par défaut de votre fournisseur d’accès Internet (FAI). Cependant, passer à des fournisseurs DNS publics peut offrir vitesse, fiabilité et parfois même contourner les problèmes locaux de votre FAI. Voici des options populaires :
Google Public DNS :
- DNS primaire : 8.8.8.8
- DNS secondaire : 8.8.4.4
Cloudflare DNS :
- DNS primaire : 1.1.1.1
- DNS secondaire : 1.0.0.1
Vérifiez le fichier hosts local
Votre ordinateur a un fichier ‘hosts’ qui peut remplacer les recherches DNS régulières. C’est rarement la cause, mais cela vaut la peine de vérifier les entrées incorrectes ou malveillantes qui pourraient bloquer votre site web.
Voici comment le trouver et l’inspecter :
Windows
- Ouvrez Notepad en tant qu’administrateur :
- Appuyez sur la touche Windows, recherchez « Notepad », faites un clic droit et sélectionnez « Exécuter en tant qu’administrateur ».
- Allez dans Fichier > Ouvrir.
- Naviguez vers : C:\Windows\System32\drivers\etc
- Vous pouvez changer le filtre de fichier dans la boîte de dialogue Ouvrir de « Documents texte (*.txt) » à « Tous les fichiers ».
- Ouvrez le fichier nommé « hosts ».
macOS
- Ouvrez l’application Terminal (Applications > Utilitaires > Terminal).
- Tapez la commande suivante et appuyez sur Entrée : sudo nano /private/etc/hosts
Linux
- Ouvrez une fenêtre de terminal.
- Tapez la commande suivante et appuyez sur Entrée : sudo nano /etc/hosts
Que rechercher :
- Par défaut : Un fichier hosts par défaut contient principalement des entrées liées à « localhost ».
- Entrées suspectes : Si vous voyez des lignes avec le nom de domaine ou l’adresse IP de votre site web, surtout celles qui redirigent vers d’autres adresses, elles pourraient causer le problème.
Prudence : Si vous avez besoin de clarification, consultez un ami technophile ou sauvegardez le fichier hosts avant de le modifier. Des modifications incorrectes peuvent perturber vos paramètres réseau !
Notes importantes :
- Malware : Les logiciels malveillants peuvent altérer le fichier hosts. Si votre logiciel de sécurité trouve quelque chose, suivez ses instructions de suppression.
- Avancé : Cette étape est moins courante comme solution. Cependant, l’inclure montre de la rigueur et aide les utilisateurs à écarter une cause obscure.
Dépannage axé sur le site web
Vérifiez le nom de domaine
Cela peut sembler trop basique, mais les fautes de frappe arrivent ! Assurez-vous d’avoir correctement tapé ce qui suit dans la barre d’adresse de votre navigateur :
- Nom de domaine : Vérifiez l’orthographe de votre site web (par exemple, « example.com » vs. « [invalid URL removed] »).
- Sous-domaines : Si vous essayez d’atteindre une section spécifique, assurez-vous qu’elle est correcte (par exemple, [invalid URL removed] »).
- Protocole : Vérifiez que vous incluez le préfixe « https:// » ou « http:// ».
Astuce Bonus : Parfois, copier et coller l’adresse directement à partir d’une source fiable peut éliminer les fautes de frappe accidentelles.
Permaliens WordPress
WordPress utilise un système appelé permaliens pour créer des URL conviviales pour vos articles et pages. Parfois, des paramètres incorrects peuvent causer des problèmes de connectivité. Voici comment les réinitialiser :
- Connectez-vous à votre tableau de bord WordPress : Accédez à la zone d’administration de votre site.
- Allez dans Réglages > Permaliens : Trouvez cette section dans le menu de la barre latérale.
- Aucun changement nécessaire, juste enregistrer : Sélectionnez une option existante (peu importe laquelle) et cliquez sur « Enregistrer les modifications » en bas. Cette simple action force WordPress à régénérer vos paramètres de permaliens.
Vérifiez les erreurs .htaccess
Le fichier .htaccess donne des instructions à votre serveur web. Des règles incorrectes dans ce fichier peuvent parfois entraîner des erreurs. Voici une vérification de base :
- Accédez aux fichiers de votre site web : Utilisez un client FTP ou le gestionnaire de fichiers du panneau de contrôle de votre hébergement.
- Localisez .htaccess : Il se trouve généralement dans le répertoire racine (dossier principal) de votre site web.
- Sauvegarde : Faites une copie avant de modifier ! Renommez-le en quelque chose comme « .htaccess_backup ».
- Renommer temporairement : Changez le nom du fichier en quelque chose comme « .htaccess_disabled ».
- Testez votre site web : Si l’erreur disparaît, les règles incorrectes dans votre .htaccess étaient probablement la cause.
Avancé : Modifier .htaccess peut sérieusement perturber votre site si cela est mal fait. Si vous avez besoin d’aide, demandez de l’aide à votre hébergeur ou à un développeur WordPress expérimenté.
Conflits de plugins/thèmes
Les plugins et thèmes WordPress ajoutent des fonctionnalités à votre site web, mais parfois ils ne sont pas compatibles entre eux ou avec votre version de WordPress. Voici comment identifier les conflits :
1. Désactiver les plugins (un par un) :
- Allez dans Plugins > Plugins installés dans votre tableau de bord WordPress.
- Désactivez un plugin, videz le cache de votre navigateur, puis essayez d’accéder à votre site web.
- Si l’erreur persiste, réactivez ce plugin et répétez le processus avec le suivant.
2. Passer à un thème par défaut :
- Allez dans Apparence > Thèmes dans votre tableau de bord WordPress.
- Activez un thème par défaut basique comme « Hello Theme » ou « Twenty Twenty-Three ».
- Testez votre site web. Si l’erreur disparaît, votre thème actif a probablement des problèmes de compatibilité.
Dépannage axé sur Elementor
- Mode sécurisé : Elementor propose un « Mode sécurisé » qui désactive temporairement tous les plugins tiers et passe à un thème par défaut. Le commutateur se trouve sous Elementor > Outils > Général. Cela aide à isoler les problèmes spécifiques à Elementor.
- Test de compatibilité : Avant d’installer de nouveaux plugins ou thèmes, vérifiez leurs descriptions ou les forums de support pour voir s’ils sont connus pour bien fonctionner avec Elementor.
- Mises à jour d’Elementor : Des bugs dans Elementor lui-même, bien que rares, peuvent se produire. Assurez-vous d’utiliser la dernière version pour une compatibilité maximale.
Notes importantes :
Sauvegarde : Il est sage de sauvegarder votre site web avant de désactiver des plugins ou de changer de thème, juste au cas où des problèmes accidentels surviendraient.
Mentalité de dépannage : Les conflits sont courants à mesure que les sites web évoluent. Ce processus aide à identifier la source de l’erreur.
Paramètres spécifiques à Elementor
Bien qu’Elementor soit conçu pour une intégration transparente avec WordPress, quelques ajustements peuvent être nécessaires pour s’assurer que tout est synchronisé :
Problèmes de mise en cache :
Elementor, comme de nombreux plugins, peut utiliser la mise en cache pour les performances. Parfois, un cache obsolète peut causer des problèmes d’affichage ou des conflits. Suivez ces étapes :
- Cache d’Elementor : Videz le cache de votre site Elementor en allant dans Elementor > Outils > onglet Général > Régénérer CSS & Données.
- Plugins de mise en cache WordPress : Si vous utilisez un plugin de mise en cache (par exemple, WP Super Cache, WP Rocket), purgez son cache après avoir effectué des mises à jour importantes d’Elementor.
- Mise en cache de l’hébergeur web : Si vous êtes sur Elementor Hosting ou un autre fournisseur géré, ils peuvent avoir des fonctionnalités de mise en cache au niveau du serveur. Consultez votre panneau d’hébergement ou contactez le support pour obtenir de l’aide pour vider ces caches.
Outils de régénération d’Elementor :
Elementor inclut des outils pour régénérer ses fichiers CSS et synchroniser les données. Ces outils se trouvent sous Elementor > Outils > onglet Général. Ces outils peuvent être particulièrement utiles après des mises à jour ou des changements majeurs sur le site.
Test de compatibilité :
- Consultez les notes de version d’Elementor pour connaître les problèmes de compatibilité connus avec certains plugins ou thèmes. Vous pouvez trouver ces notes sur le site web d’Elementor.
- Si vous soupçonnez un conflit après des mises à jour récentes d’Elementor ou d’autres plugins, envisagez d’utiliser le Mode sécurisé d’Elementor pour aider à isoler le problème.
Vérifiez le DNS de votre domaine
Le nom de domaine de votre site web a des enregistrements DNS (enregistrements A, enregistrements CNAME, serveurs de noms, etc.) qui indiquent aux navigateurs où le trouver. Si ces enregistrements sont incorrects ou mal configurés, votre site web ne se chargera pas. Voici comment les vérifier, ainsi que quelques avantages spécifiques à Elementor :
Vérification des enregistrements DNS
- Registrar de domaine : L’endroit où vous avez acheté votre nom de domaine fournit généralement des outils pour afficher et gérer vos enregistrements DNS. Recherchez une section comme « Gestion DNS » dans leur panneau de contrôle.
- Hébergement Web: Certains fournisseurs d’hébergement vous permettent également de gérer les DNS.
Outils Tiers: Des sites comme https://dnschecker.org/ peuvent vous aider à vérifier la propagation DNS de votre domaine et à repérer les problèmes potentiels.
Que chercher
- Serveurs de Noms: Assurez-vous qu’ils pointent vers les serveurs de votre hébergeur afin de trouver les valeurs correctes dans votre compte d’hébergement.
- Enregistrements A: Ceux-ci pointent vers l’adresse IP de votre serveur web. Vérifiez qu’ils sont exacts.
Les modifications des enregistrements DNS peuvent prendre du temps à se propager (jusqu’à 48 heures). Donc, si vous avez récemment apporté des modifications, il faut parfois être patient avant que la correction ne prenne pleinement effet !
Dépannage Avancé
Réinitialiser les Flags de Chrome
Google Chrome dispose de fonctionnalités expérimentales appelées « flags » qui peuvent parfois interférer avec le chargement des sites web. Voici comment les réinitialiser :
- Dans la Barre d’Adresse de Chrome: Tapez chrome://flags et appuyez sur Entrée.
- Bouton de Réinitialisation: Cliquez sur le bouton « Réinitialiser tout » en haut de la page.
- Redémarrer Chrome: Fermez et rouvrez Chrome pour que les modifications prennent effet.
La réinitialisation des flags ne supprime généralement pas vos favoris ou vos données de navigation, mais il est prudent de sauvegarder vos données Chrome au préalable.
Redémarrer le Service Client DNS (Windows)
Windows dispose d’un service en arrière-plan qui gère la résolution DNS. Le redémarrer peut parfois résoudre des problèmes temporaires. Voici comment :
- Ouvrir le Gestionnaire de Services: Appuyez sur la touche Windows, recherchez « Services » et ouvrez l’application de bureau « Services ».
- Trouver le Client DNS: Faites défiler la liste et trouvez le service « Client DNS ».
- Redémarrer: Faites un clic droit sur « Client DNS » et sélectionnez « Redémarrer ».
Problèmes de CDN (Content Delivery Network)
Les CDN distribuent le contenu de votre site web sur des serveurs du monde entier, le rendant plus rapide pour les utilisateurs. Cependant, des problèmes au sein du CDN peuvent entraîner des erreurs de connectivité.
Étapes de Dépannage :
- Vérifier le Statut du CDN: Votre fournisseur de CDN dispose probablement d’un tableau de bord ou d’une page de statut. Vérifiez s’ils signalent des pannes ou des problèmes connus.
- Contourner le CDN: Essayez temporairement d’accéder directement à votre site web (si possible), en contournant le CDN, pour voir si l’erreur disparaît. Contactez votre fournisseur d’hébergement pour obtenir de l’aide.
- Contacter le Support du CDN: Si vous soupçonnez que le problème vient du CDN, contactez leur équipe de support pour un dépannage plus approfondi.
Problèmes Liés à l’Hébergement
Parfois, l’erreur DNS_PROBE_FINISHED_NXDOMAIN provient de problèmes côté serveur avec votre fournisseur d’hébergement web. Voici ce qu’il faut considérer :
- Temps d’Arrêt du Site Web: Vérifiez si votre hébergeur signale des pannes généralisées.
- Erreurs de Configuration du Serveur: Des erreurs de configuration du côté de l’hébergeur peuvent entraîner des erreurs DNS, bien que cela soit moins fréquent avec des hébergeurs réputés.
- Contacter le Support: Si vous avez épuisé les autres options de dépannage, il est temps de contacter le support de votre fournisseur d’hébergement. Expliquez les étapes que vous avez déjà essayées, et ils pourront enquêter plus avant.
Fichiers Noyaux de WordPress
Il est rare que les fichiers noyaux de WordPress, y compris les fichiers essentiels d’Elementor, deviennent corrompus ou modifiés accidentellement. Cela peut entraîner diverses erreurs, y compris DNS_PROBE_FINISHED_NXDOMAIN. Bien que ce ne soit pas la première chose à essayer, voici un avertissement et comment procéder :
Prudence
- Sauvegarde Essentielle: Sauvegardez toujours votre site WordPress complet avant d’essayer cette étape. Des actions incorrectes peuvent sérieusement endommager votre site web.
- Réinstallation via FTP: Si les autres correctifs ont échoué, vous devrez peut-être télécharger des copies fraîches des fichiers noyaux de WordPress et d’Elementor et remplacer ceux existants sur le serveur de votre site web via FTP. Des instructions détaillées peuvent être trouvées dans la documentation de WordPress ou auprès du support d’Elementor.
C’est une correction avancée. Si vous n’êtes pas à l’aise avec FTP ou la modification de fichiers critiques du site web, il est plus sage de demander de l’aide à votre fournisseur d’hébergement ou à un expert WordPress.
Problèmes Spécifiques aux Mobiles
Paramètres Spécifiques à l’Appareil
Bon nombre des correctifs de base que nous avons couverts précédemment (redémarrage, vidage du cache, changement de serveurs DNS) s’appliquent également aux appareils mobiles. Voici comment accéder aux paramètres pertinents :
- Android
- Vider le Cache du Navigateur: Paramètres > Applications > Chrome (ou votre navigateur) > Stockage > Vider le Cache.
- Changer les DNS: Les paramètres peuvent varier, mais cherchez généralement « DNS Privé » sous les paramètres Réseau ou Connexions.
- iOS
- Vider le Cache du Navigateur: Paramètres > Safari > Effacer l’Historique et les Données de Sites Web.
- Changer les DNS: Paramètres > Wi-Fi > Appuyez sur l’icône « i » à côté de votre réseau > Configurer DNS > Manuel, puis entrez vos serveurs DNS souhaités.
Données Mobiles vs. Wi-Fi
- Essayez d’accéder au site web en utilisant à la fois vos données cellulaires et une connexion Wi-Fi.
- Si l’erreur n’apparaît que sur un type de connexion, cela permet de déterminer si le problème vient des paramètres de votre appareil ou de la configuration spécifique de votre réseau Wi-Fi.
Cache du Navigateur Mobile
Tout comme les navigateurs de bureau, les navigateurs mobiles stockent des données en cache pour accélérer le chargement. Vider ce cache peut souvent aider :
- Chrome (Android/iOS): Dans l’application Chrome, accédez à l’Historique > Effacer les données de navigation.
- Safari (iOS): Réglages > Safari > Effacer l’historique et les données de site web.
Considérations supplémentaires pour mobiles :
- Basculer en mode Avion : Activer et désactiver le mode Avion peut réinitialiser vos connexions réseau.
- Applications VPN/Pare-feu : Désactivez temporairement ces applications pour tester les interférences.
- Problèmes spécifiques à une application : Si l’erreur ne se produit que dans une application spécifique, le problème se trouve probablement dans l’application elle-même. Vérifiez les mises à jour ou contactez le support de l’application.
Recherche d’aide supplémentaire
Quand contacter votre fournisseur d’hébergement
Bien que ce guide offre de nombreuses étapes de dépannage, il y a des moments où contacter l’équipe de support de votre fournisseur d’hébergement est la meilleure solution. Voici quand escalader :
- Soupçons côté serveur : Si vous soupçonnez que le problème se trouve dans votre environnement d’hébergement (pannes, paramètres de serveur incorrects), votre hôte peut enquêter de son côté.
- Erreur persistante : Si vous avez méthodiquement travaillé sur les correctifs et que l’erreur persiste, gagnez du temps précieux et obtenez une assistance experte.
- Problèmes complexes : Les problèmes de CDN, la configuration DNS avancée ou la corruption potentielle des fichiers du site web nécessitent une assistance au-delà de ce que les utilisateurs moyens peuvent résoudre.
Outils de diagnostic réseau
Mentionner les outils de diagnostic réseau de base peut montrer une approche complète. Cependant, soulignons que ceux-ci sont principalement destinés aux utilisateurs avancés.
- ping : Teste la connectivité de base à un site web (outil en ligne de commande).
- traceroute : Montre le chemin que prennent les paquets à travers Internet pour atteindre un site web (outil en ligne de commande).
Conclusion
L’erreur DNS_PROBE_FINISHED_NXDOMAIN peut être frustrante, mais une approche structurée et méthodique améliorera grandement vos chances de la résoudre. Ne vous découragez pas si la solution n’est pas immédiate. Travaillez sur les causes potentielles une par une, et vous remettrez probablement votre site en ligne. Des simples problèmes de navigateur aux problèmes côté serveur, comprendre l’étendue potentielle vous aide à dépanner efficacement.
Vous êtes à la recherche d'un nouveau contenu ?
En saisissant votre email, vous consentez à recevoir des courriers électroniques d’Elementor, y compris des courriers électroniques à caractère promotionnel,
et vous acceptez nos Conditions générales et notre Politique de confidentialité.