This walkthrough will take you, step-by-step, through the process of using Image Optimizer. When you finish, you’ll have optimized your images, set up automatic optimization on upgrade, and reviewed all the important settings the plugin offers. Let’s get started!
- Install and activate Image Optimizer. For details, see Install, activate and connect the Image Optimizer.
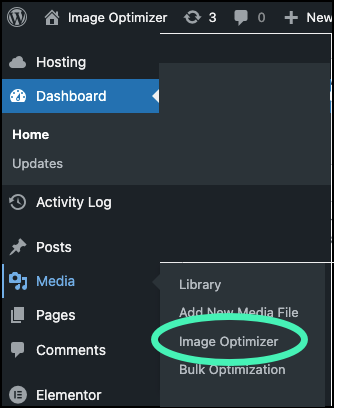
- Go to WP Admin>Media>Image Optimizer.
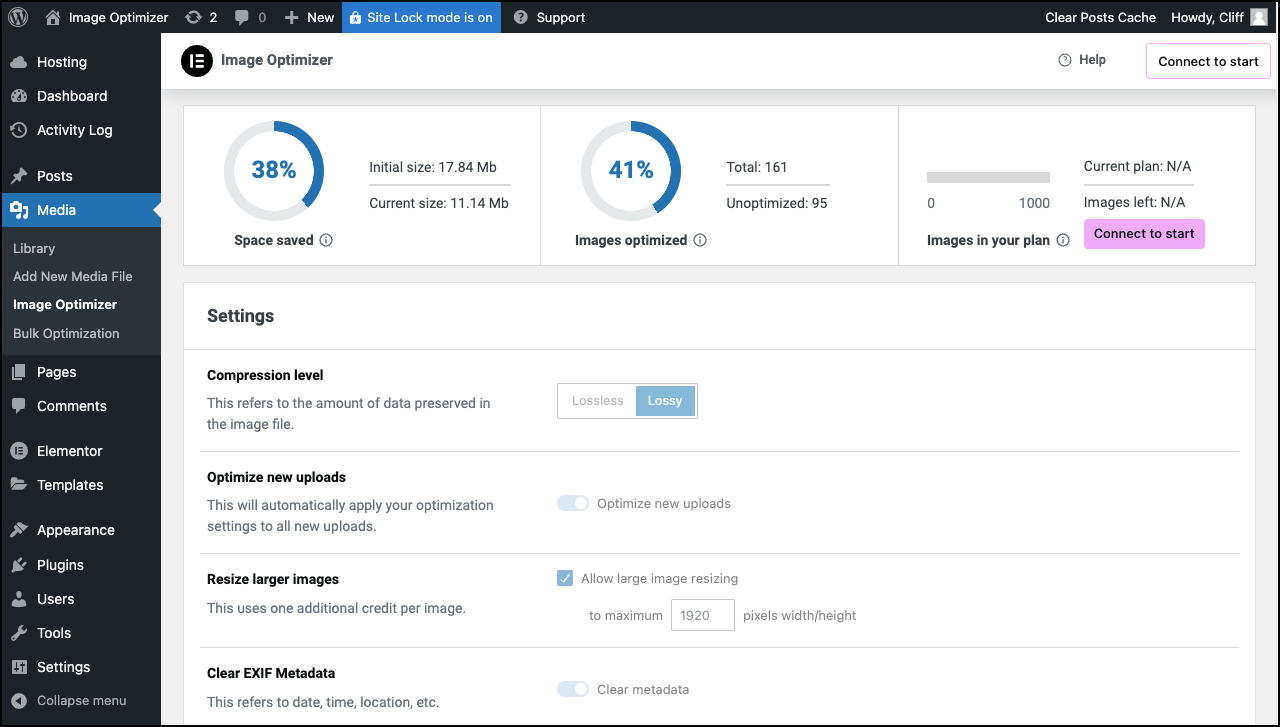
This brings up the Image Optimizer configuration page.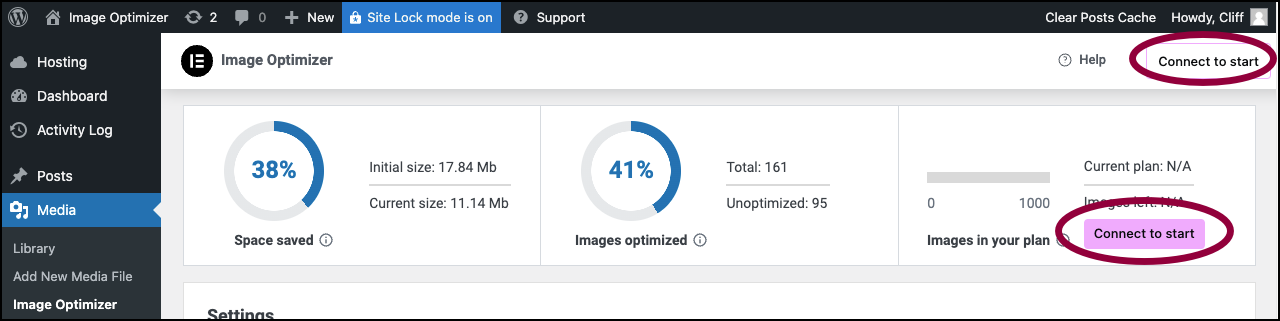
- Click Connect to start.
If you don’t have an Elementor account, you’ll have to create one. If you have an Elementor account, you’ll be asked to log in. This securely links the Image Optimizer to our service, allowing us to optimize images externally without putting any strain on your servers.
At the top of the dashboard, you’ll see stats about your images:- The total size of your images before and after optimization.

- The number of optimized and unoptimized images.

- The number of credits you have left.

- The total size of your images before and after optimization.
- Click Optimize All to optimize all the site’s images.
The Image Optimizer settings are located under the stats. See Image Optimizer settings for more details.
That’s it! You’ve successfully set up Image Optimizer on your website.
If you encounter any issues, visit our support documentation or contact our support team for assistance. We’re here to help ensure your image optimization runs smoothly.
Thank you for choosing Image Optimizer!
Image Optimizer settings
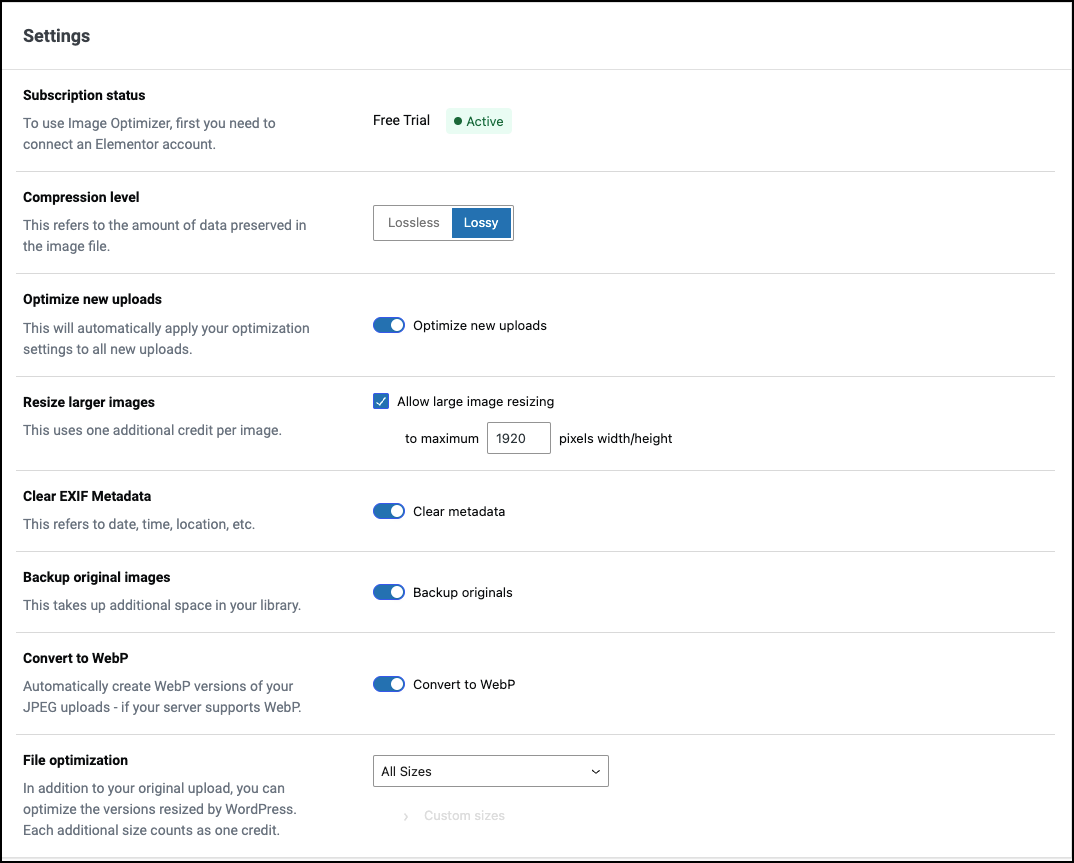
- Compression Level: Choose how much to shrink your images. Less compression means better quality and bigger files, while more compression means smaller files and slightly lower quality. We recommend setting it to Lossy.

- Optimize New Uploads: Automatically optimizes any new images you upload. We highly recommend keeping this on.

- Resize Larger Images: Ensures that any image you upload stays within a manageable size. The default 1920-pixel max size works great.

- Clear EXIF Metadata: Removes hidden data like when and where the photo was taken, reducing file size and eliminating unnecessary information.

- Backup Original Images: Keeps a copy of the unoptimized version, just in case. If you ever need the original, you can easily revert back.

- Convert Images to WebP or AVIF: Both formats offer excellent optimization, but we recommend setting it to AVIF since it’s the newer and better format.

- File Optimization: WordPress automatically generates multiple image sizes for every upload. This setting lets you choose which sizes to optimize. Since each size uses a credit, consider disabling any sizes you don’t need.

Advanced actions
Advanced actions are available for more experienced Image Optimizer users. Some of the these actions are irreversible so great care should be taken when using them.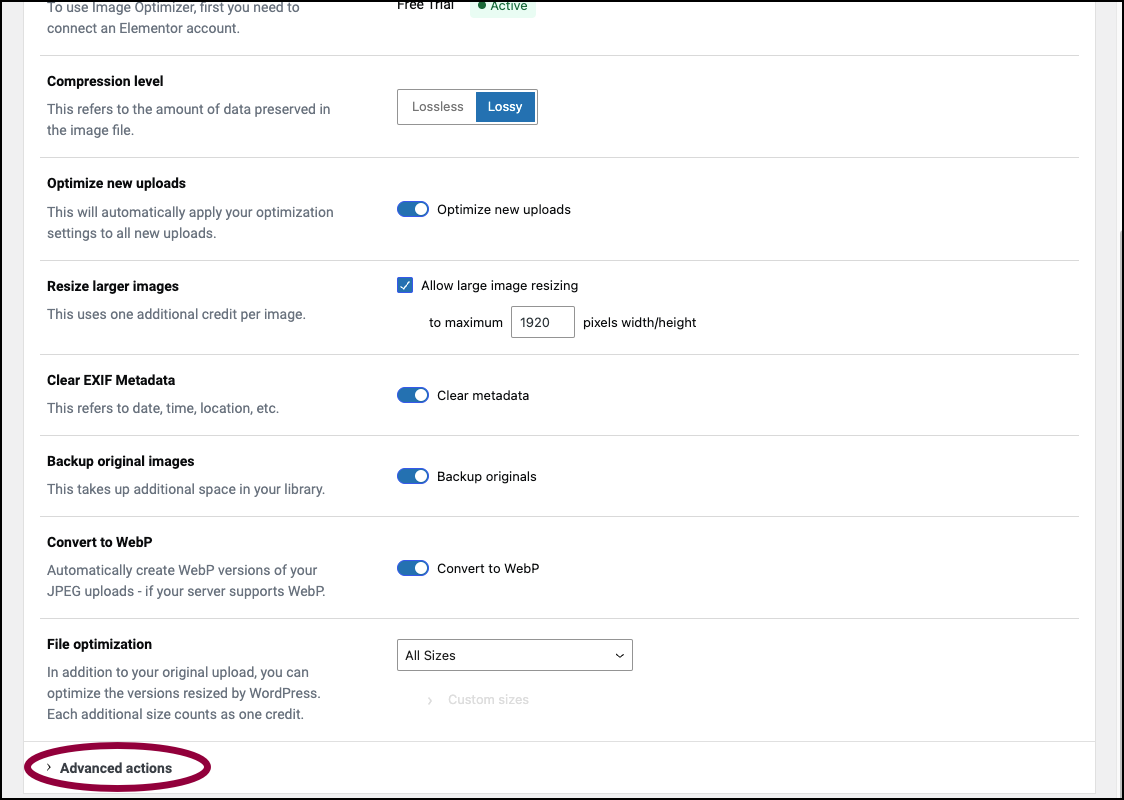
Access these actions by opening the Advanced actions field under the Image Optimizer settings.
This opens the Advanced actions screen.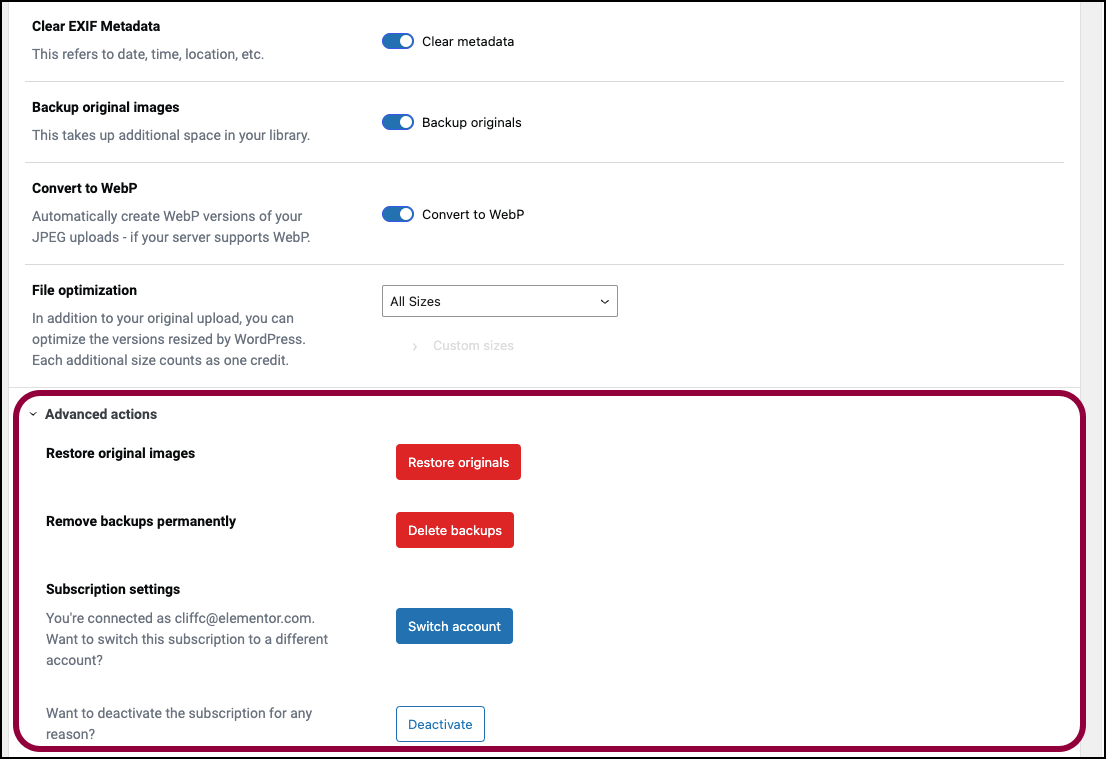
These are the advanced actions you can take:
- Click Restore Originals to revert any optimized images back to their original versions.

- Click Delete Backups to permanently remove stored copies of your original images to free up space.

- Click Switch Account lets you change the account connected to your subscription.
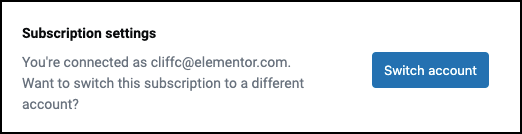
- Click Deactivate to stop your subscription and disable all features tied to the Image Optimizer plugin.


