Elementor AI can not only create completely new containers, it can also help you create variations of your existing containers. This is a great feature to:
- Create new content based on your existing containers by using AI to change container’s text, color scheme and images
- Test out your ideas without the need to build a new container manually.
Note
If you are an Elementor Pro subscriber, Elementor AI creates containers with both Elementor and Elementor Pro widgets. If you do not have an Elementor Pro subscription, it will only use Elementor free widgets.
Generate container variations with AI
To edit a container with AI: 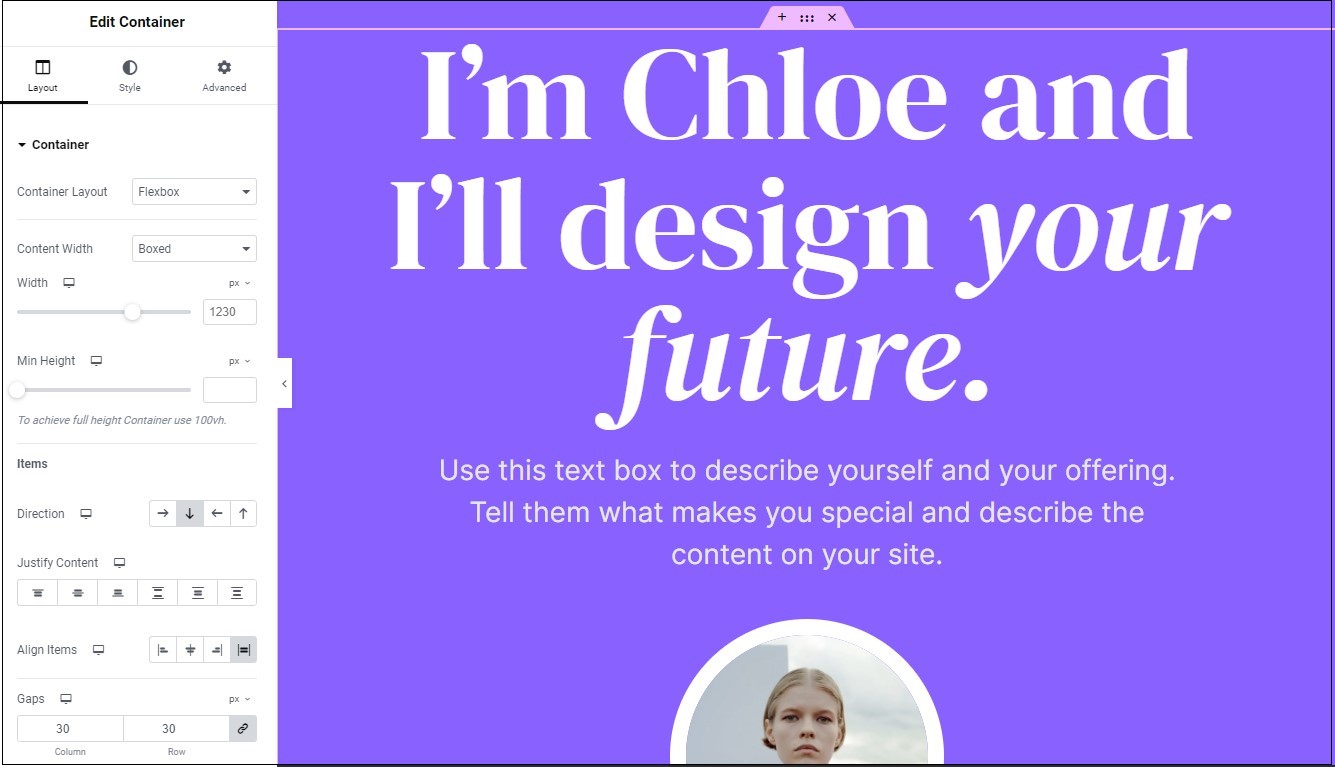
- Go to the page with the container you want to edit.
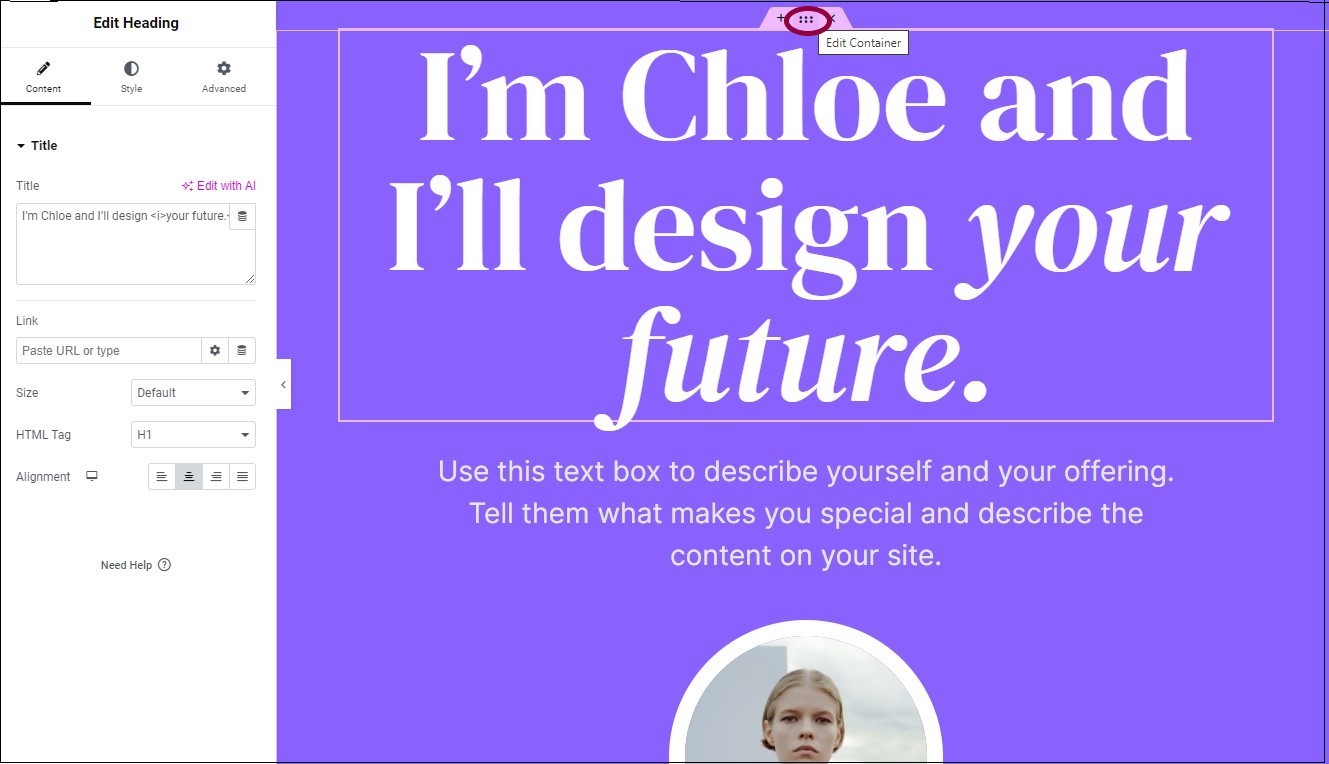
- Right-click an existing container.
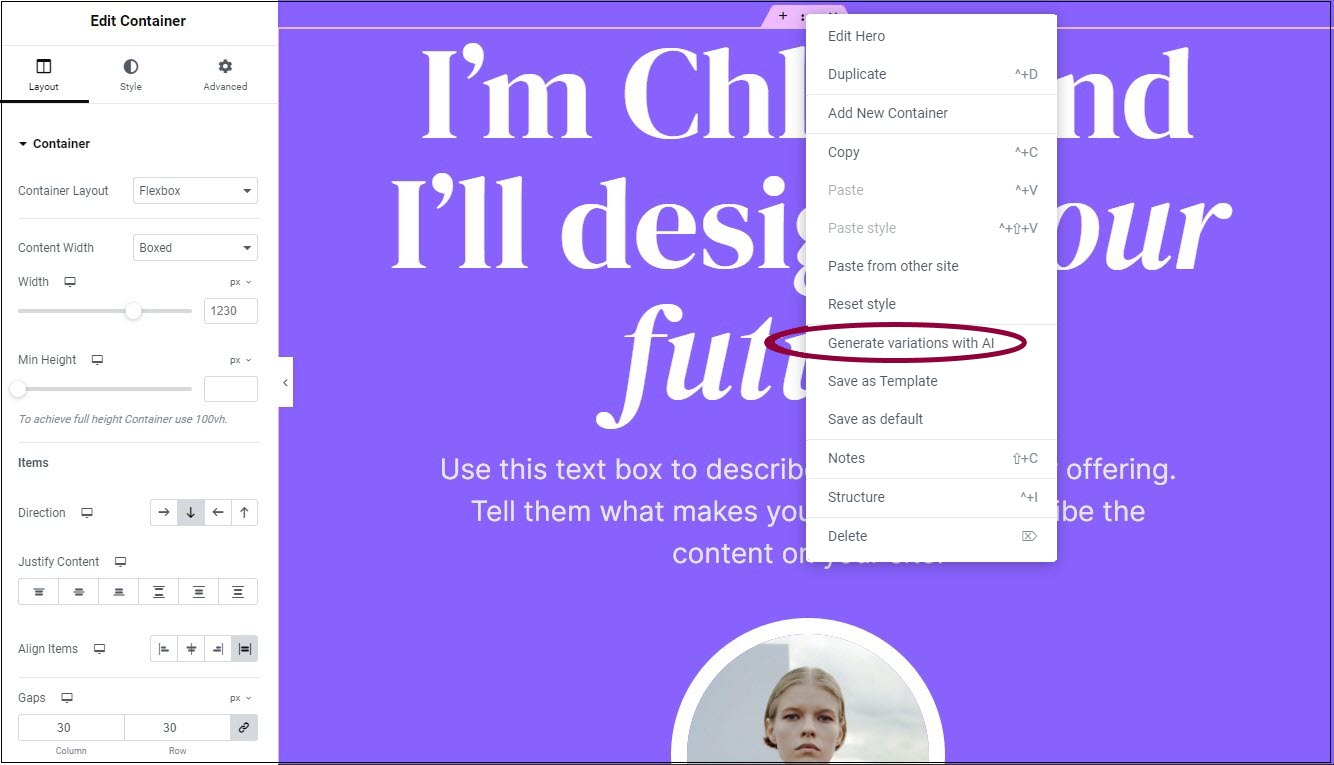
- Select Generate variations with AI.
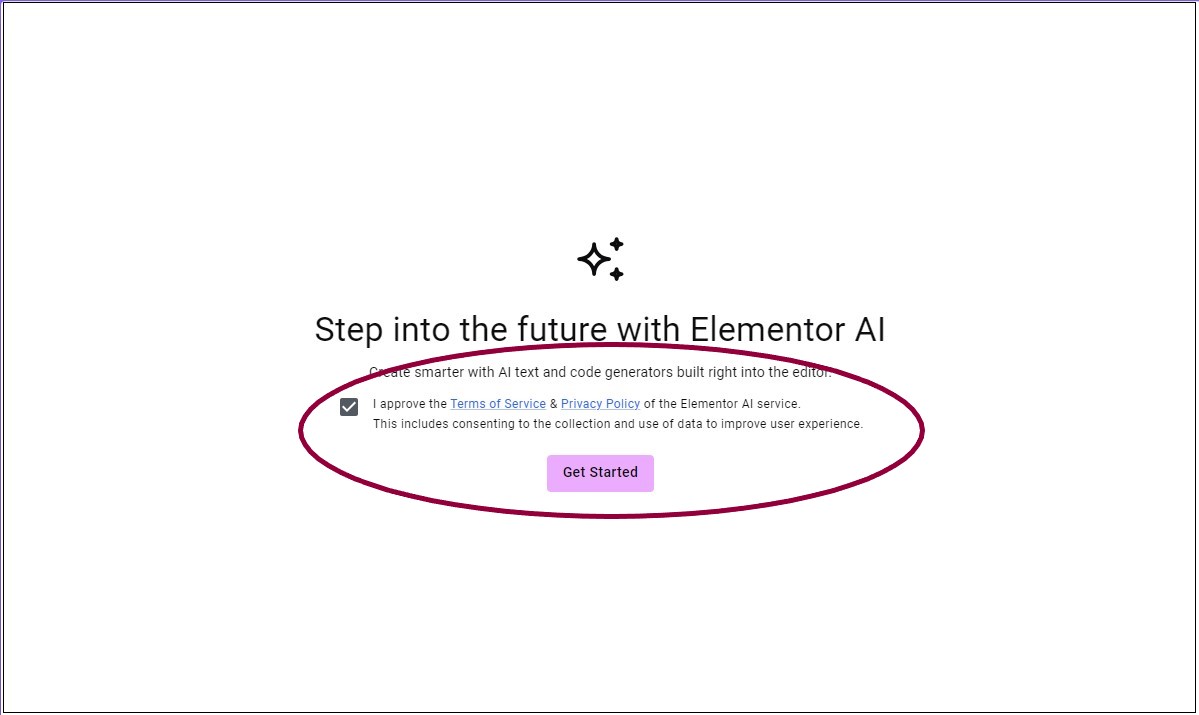
- If this is your first time generating pages and containers, check the checkbox to accept the terms and conditions, then click Get Started.
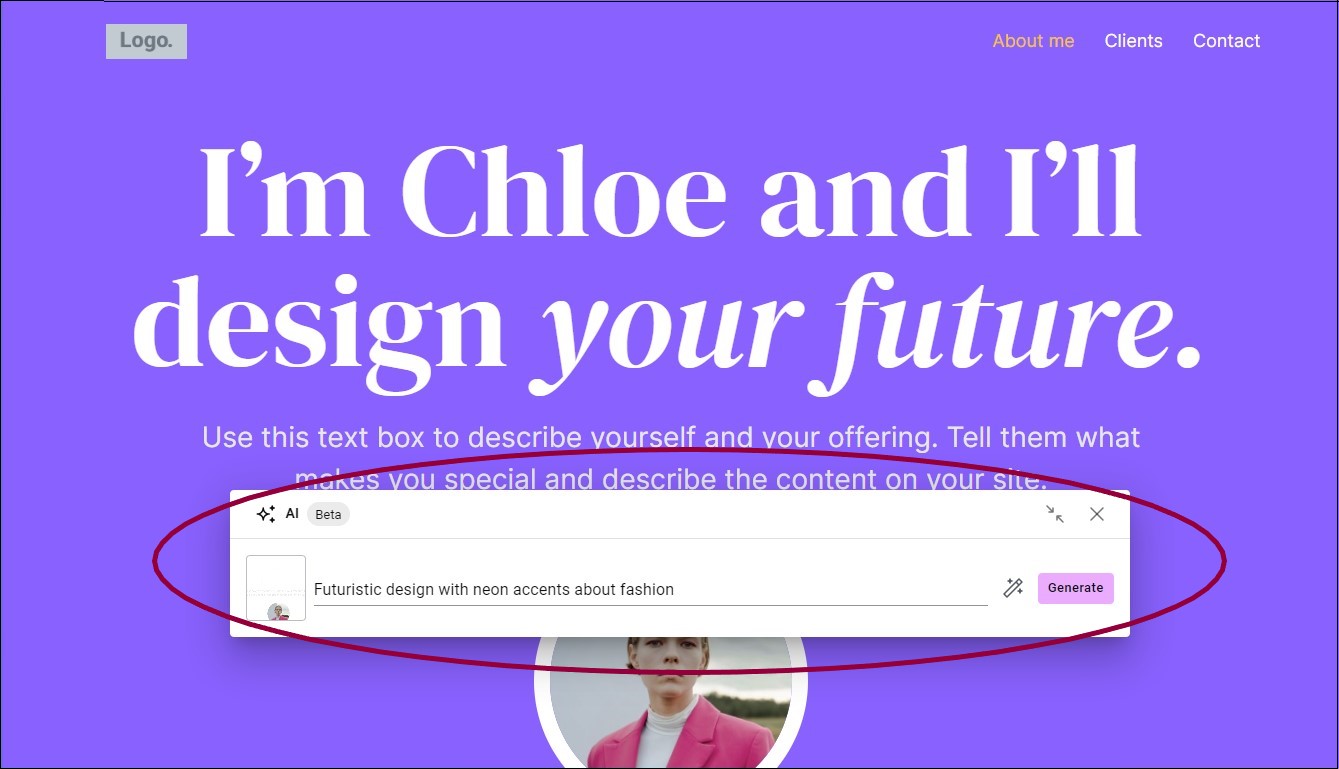
- Describe how you would like to edit the container or you can leave it blank and have Elementor AI generate random variations for inspiration.
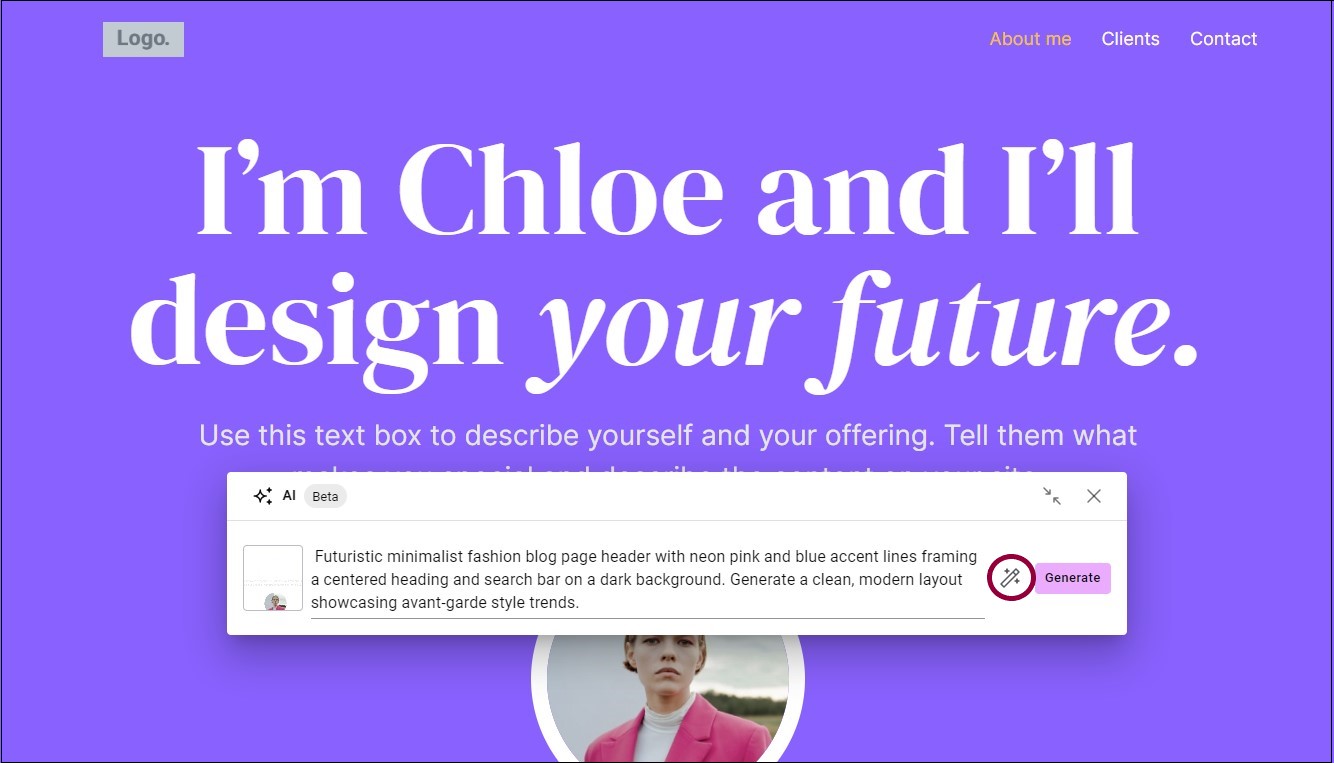
- (Optional) Click the Enhance prompt icon
to allow the AI to add more details to your prompt. You can edit these advanced details.
NoteEnhancing your prompt is free, it does not cost any extra credits.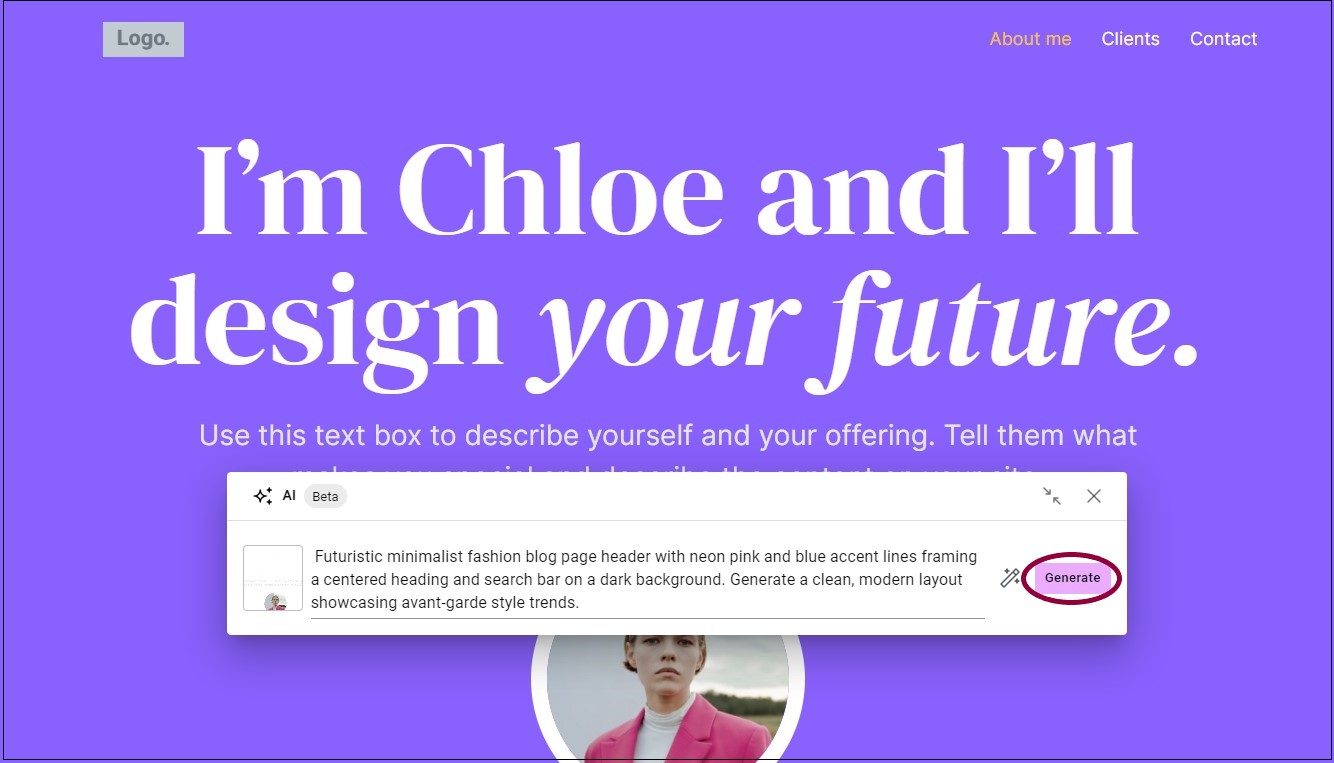
- Click Generate.
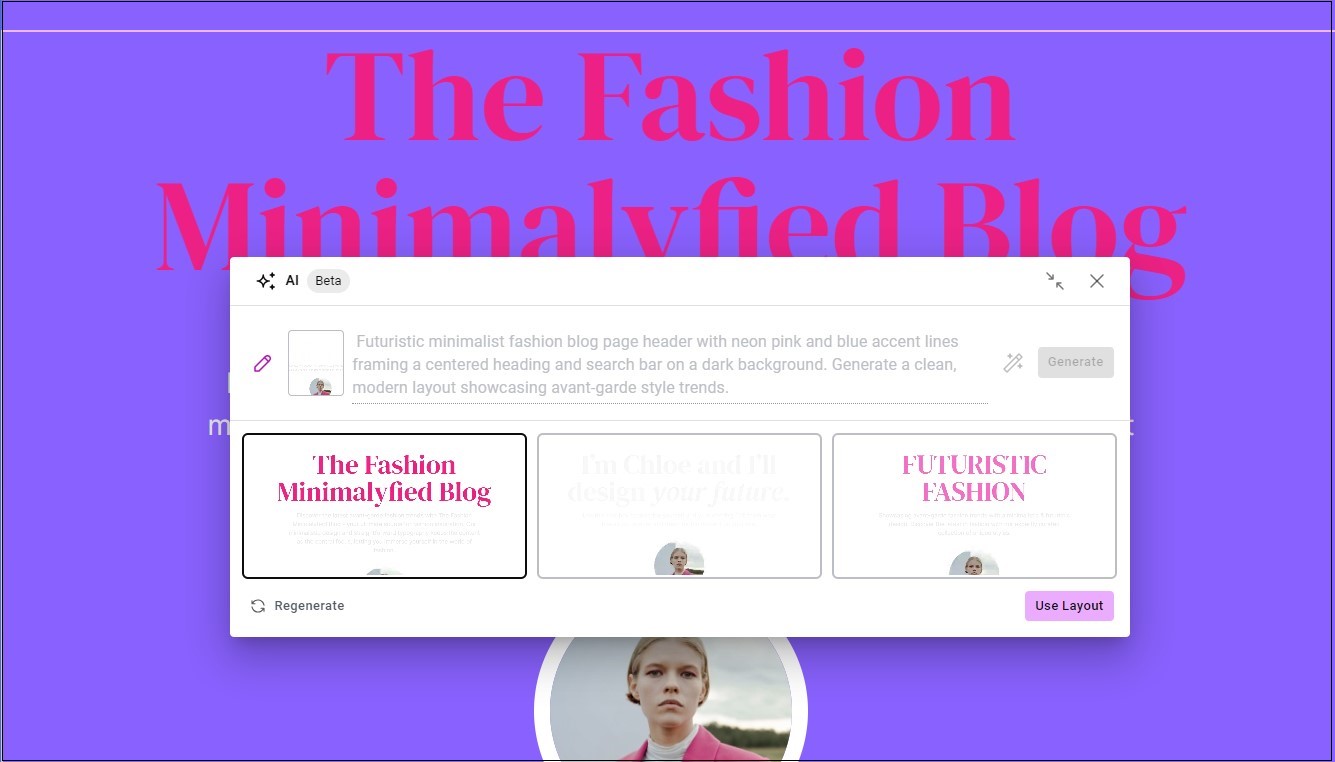
You can then:
- Use one of these containers.
- Regenerate using your original prompt to produce more variations. Note: This costs you extra credits.
- Edit your prompt to create a new prompt.
Use a generated option
To use one of the generated options: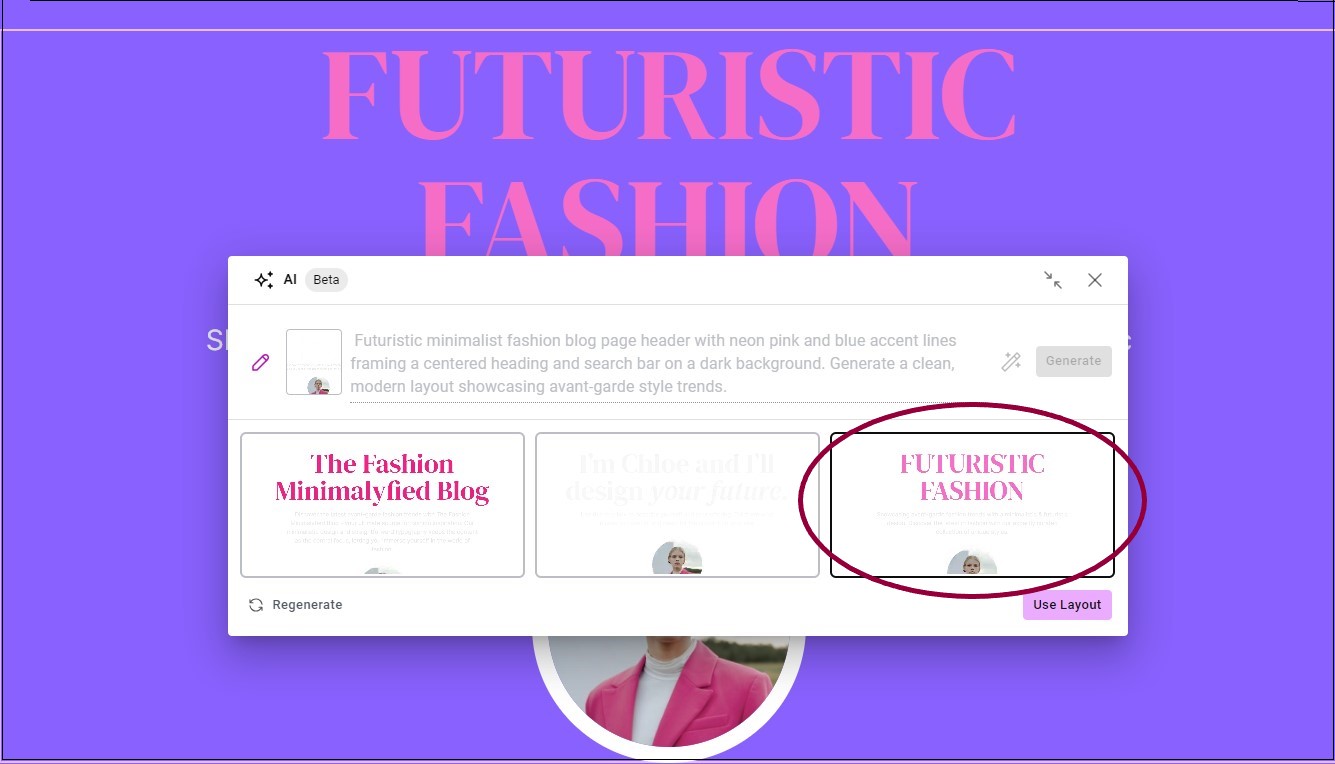
- Click the option you want to use.
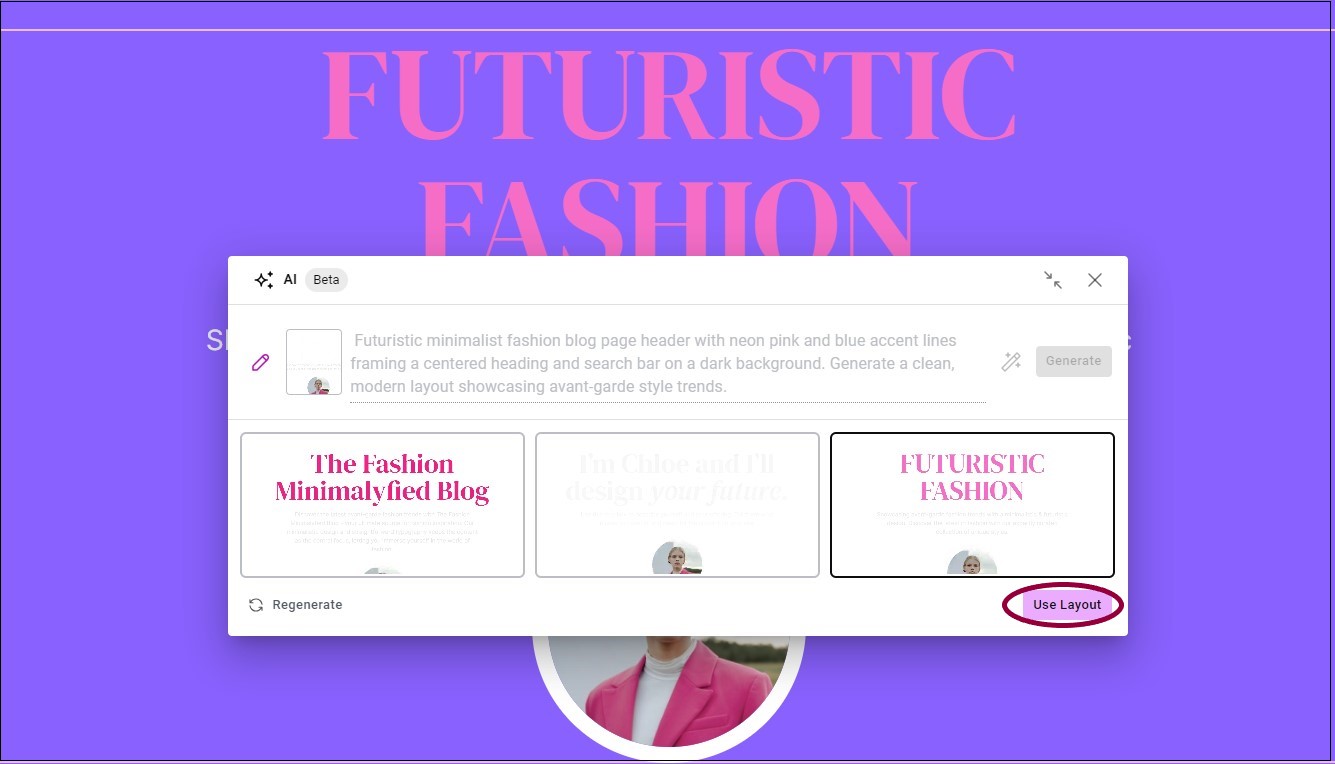
- Click Use Layout.
Generate a new set of options
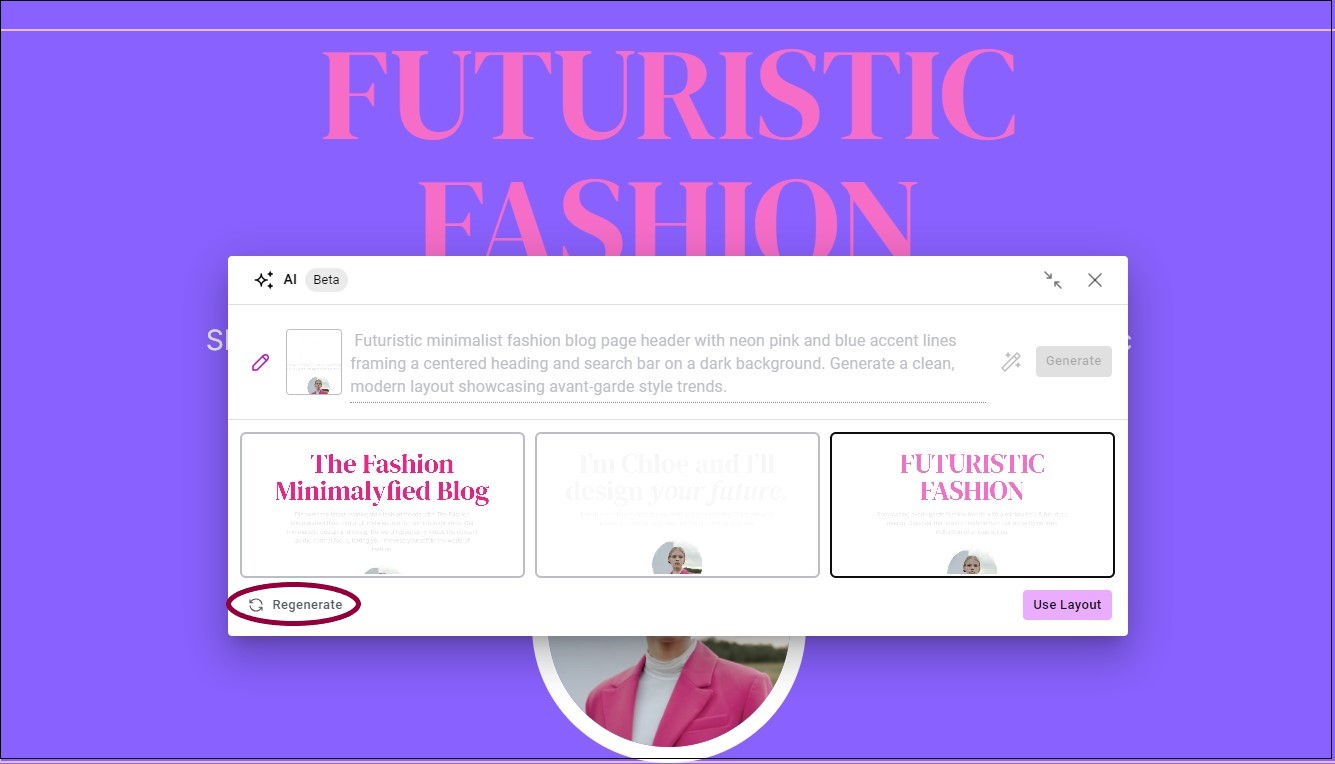
- Click Regenerate. This will generate three more variations to choose from.
Edit your prompt
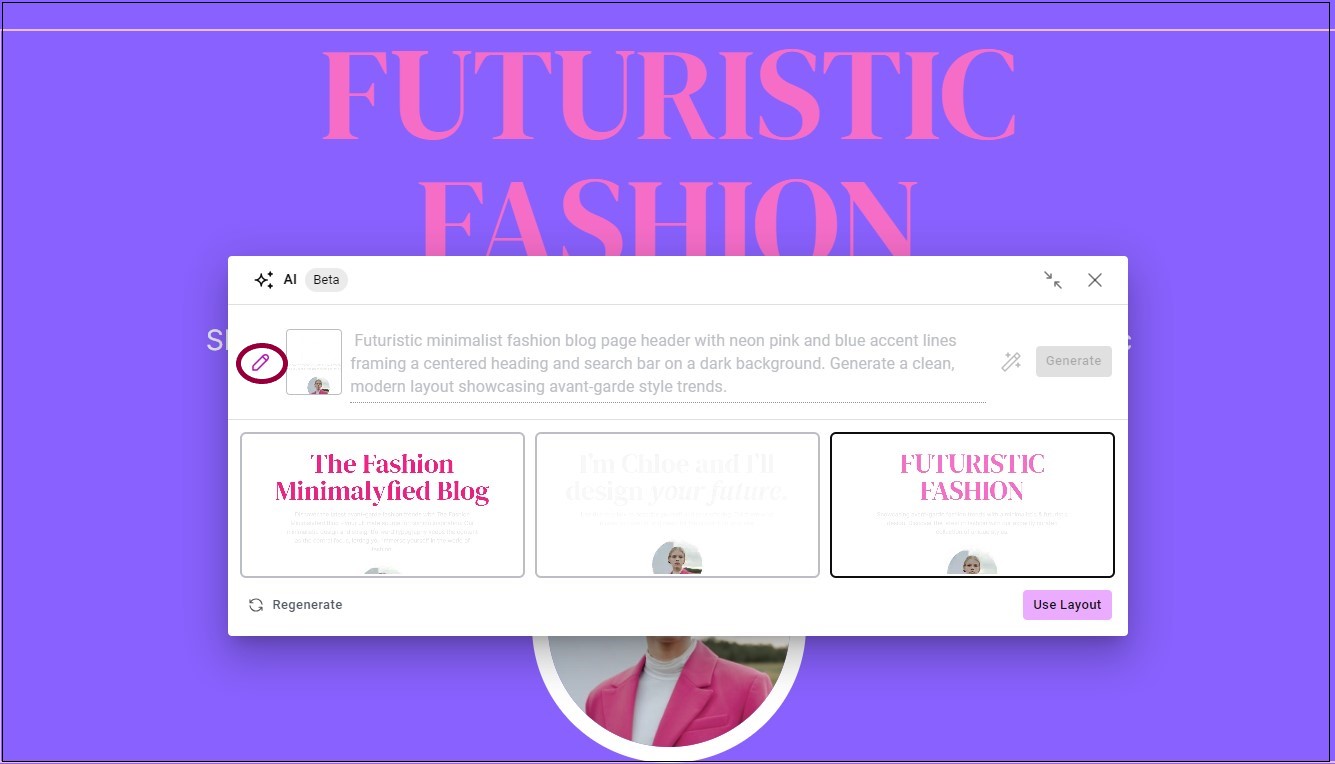
- Click the pencil icon
.
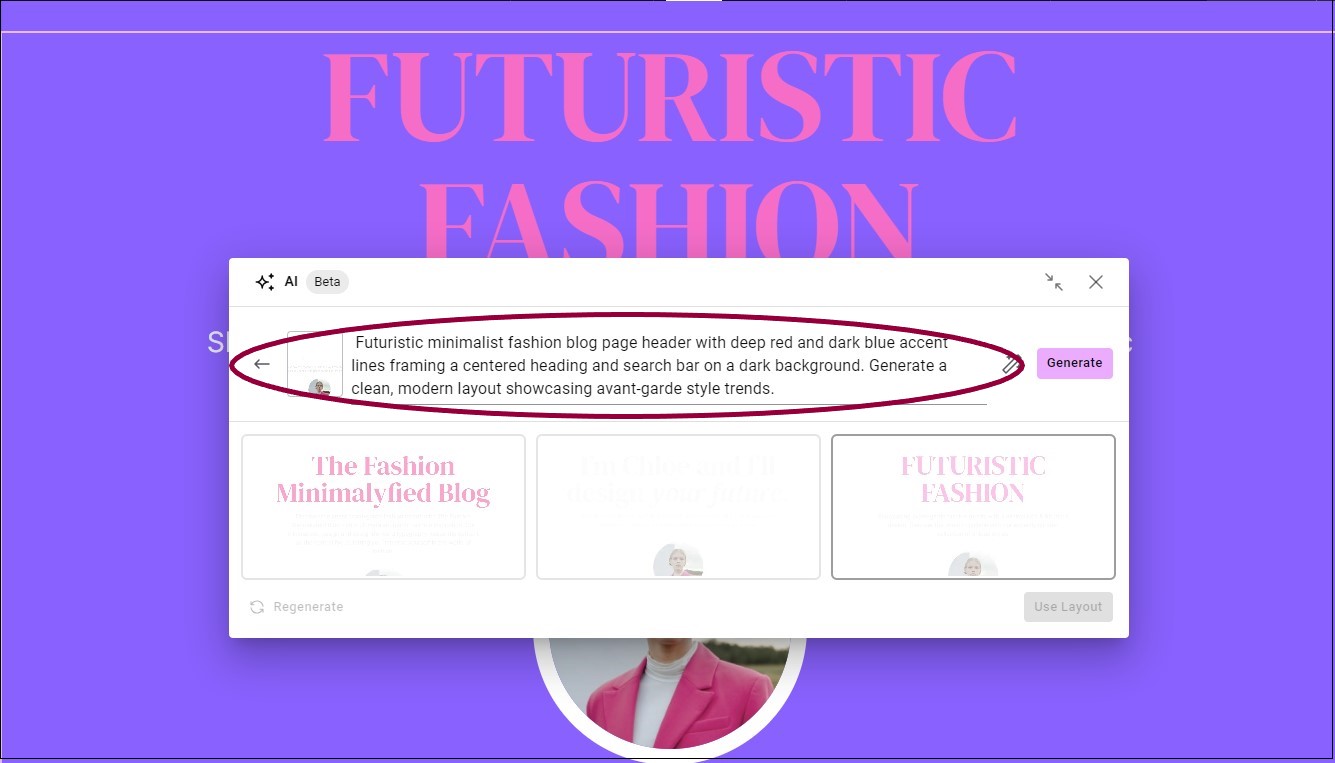
- Edit the prompt.
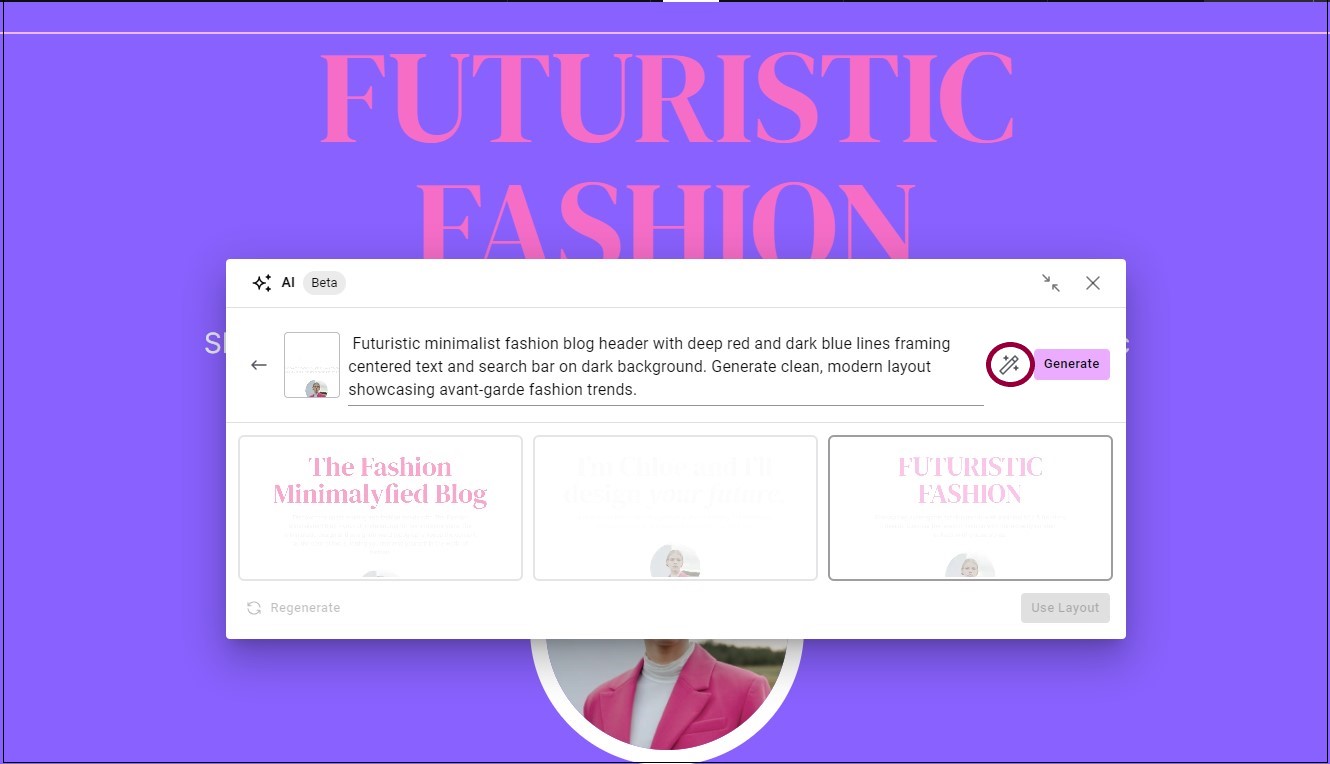
- (Optional) Click the Enhance prompt icon
to allow the AI to add more details to your prompt. You can edit these advanced details.
NoteEnhancing your prompt is free, it does not cost any extra credits.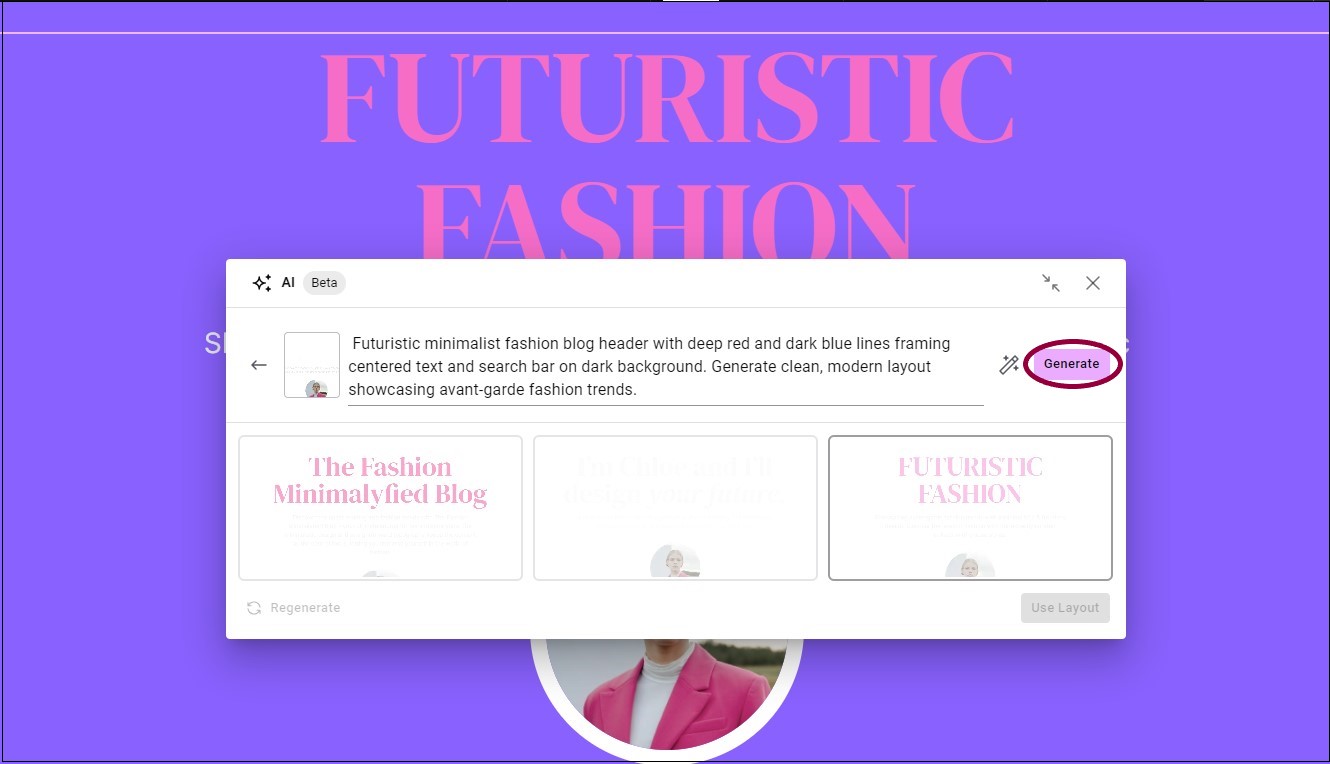
- Click Generate.
[redwarning]Elementor AI does not save images, so after you edit the prompt and click Generate, new images will appear and the previous variations will disappear. You may not be able to recreate these variations[/redwarning]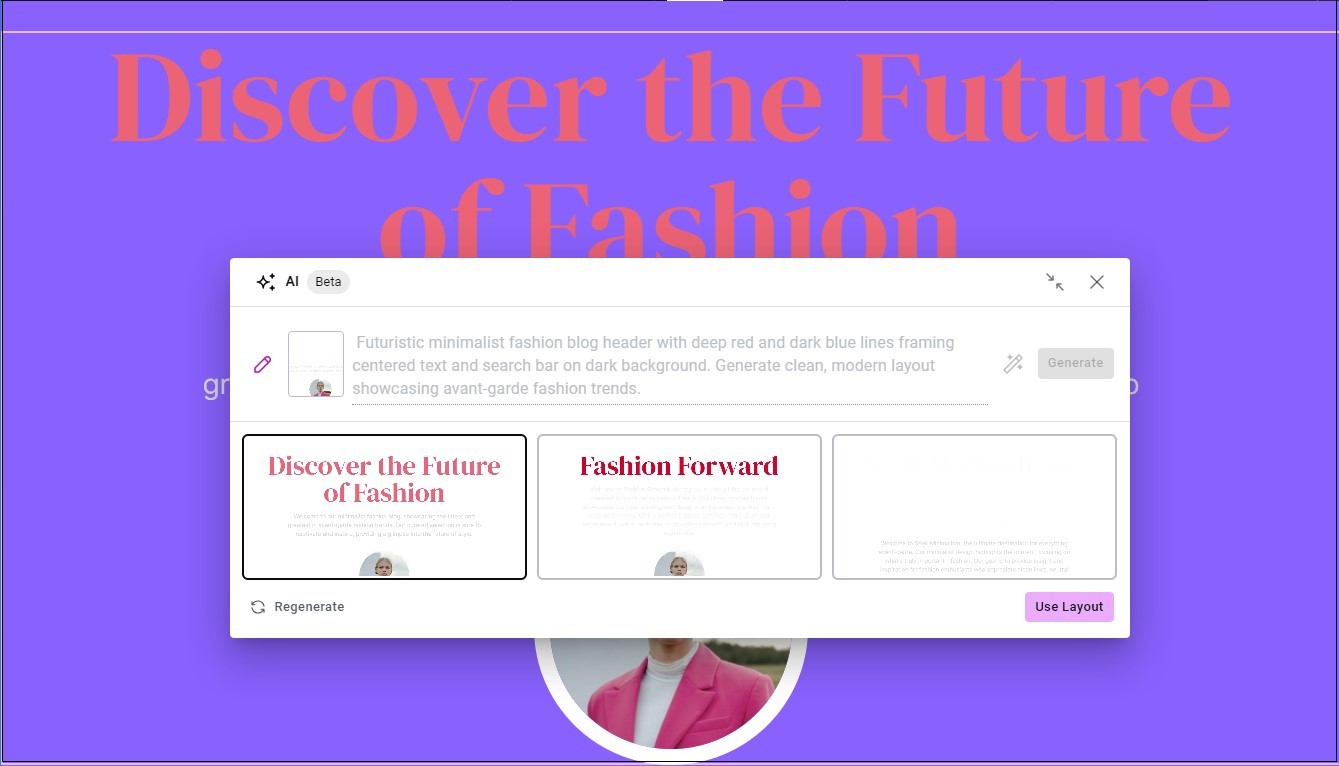
Three more options are generated.

