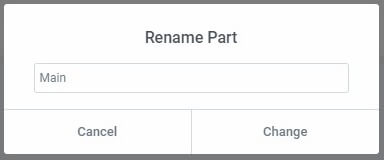Footers appear at the bottom of most web pages. In general sites have one standard footer used for every page on the site – although some pages on a site may not have a footer or need a custom footer.
The Footer Site Part section of the Theme Builder lists all footers you’ve created, if any, giving quick access to add, edit, or delete any footer.
If no footers have been created yet, you will need to create one. Click Add New in the upper right corner of the Footer Site Part screen.
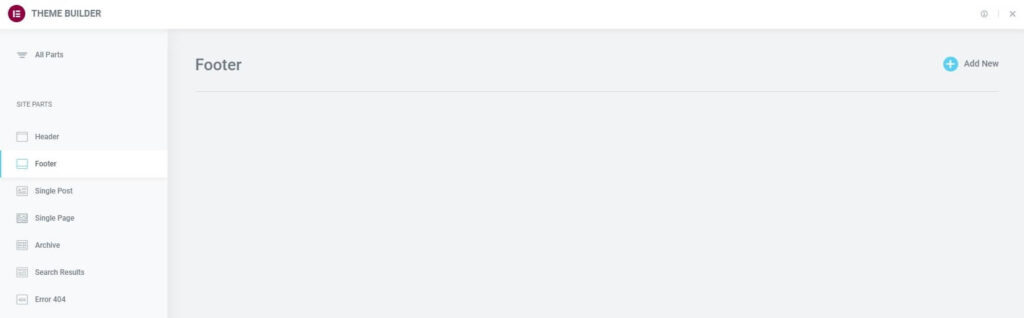
Once you’ve created at least one footer, you will be able to manage them here.
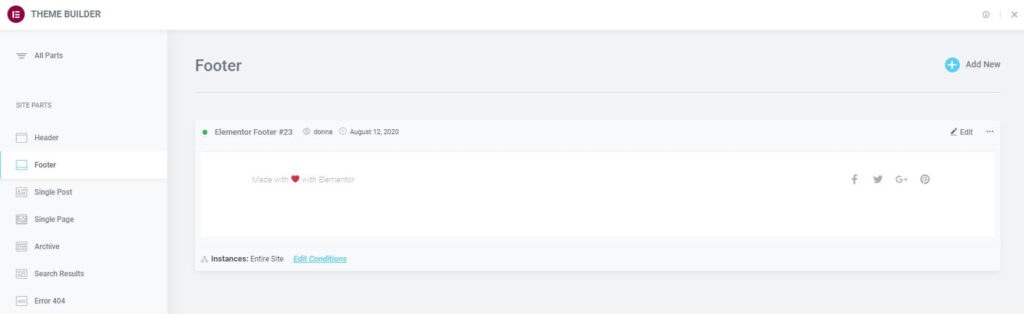
Edit An Existing Footer’s Design
- To edit an existing Footer, click the Footer label in the sidebar. This will open the Footer’s details dashboard.
- Click the Edit link in the upper right corner of the specific Footer you wish to edit. This will open the Elementor editor for that Footer.
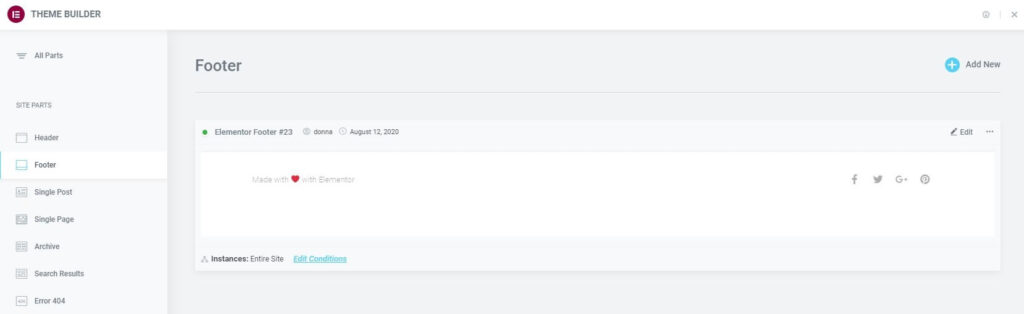
Edit An Existing Footer’s Conditions
- Click the Edit Conditions link in the bottom left corner of the Footer you wish to edit. This will directly open the Display Conditions editor for that Footer.
Note: The Dot Display in the upper left corner of the Footer indicates which site parts are live (has Display Conditions assigned to it), and which are merely drafts (no Display Conditions have been assigned). A Green Dot indicates a live Footer, while a Gray Dot indicates a draft Footer.
Note: The Instances label in the lower left corner of the Footer displays the specific instances in which this template is being used on the site.
Export A Footer
- Click the Three Horizontal Dots in the upper right of the Footer you wish to export.
- Choose Export to open a Save dialog which will save a .json file to your computer.
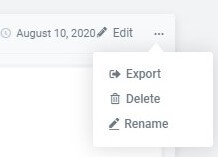
Delete A Footer
- Click the Three Horizontal Dots in the upper right of the Footer you wish to delete.
- Choose Delete which will open a Delete Part confirmation dialog box.
- Click Cancel if you change your mind and decide you don’t want to delete the Footer, or click Delete to confirm that you do wish to delete this Footer.
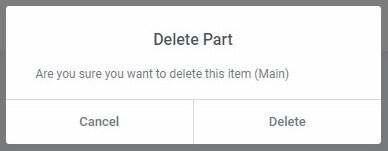
Rename A Footer
- Click the Three Horizontal Dots in the upper right of the Footer you wish to rename.
- Choose Rename which will open a Rename Part dialog box.
- Enter the new name and click Change to complete the rename process, or click Cancel if you change your mind and decide you don’t want to rename this Footer.