Warning
Modifying, deleting, or adding files with the File Manager can directly affect your website’s functioning. If used incorrectly, these changes could potentially lead to your website becoming inaccessible or displaying errors.
There are certain circumstances in which you may need to access your website files. This can include:
- Uploading large files
- Uploading multiple files simultaneously
- Manually installing or updating plugins
If you have an Elementor Host site, you can access your website files from your My Elementor dashboard using the File Manager.
Use the File Manager
From the Overview
To use the File Manager:
- Go to your My Elementor dashboard.
- Click the website card of the site you want to edit.
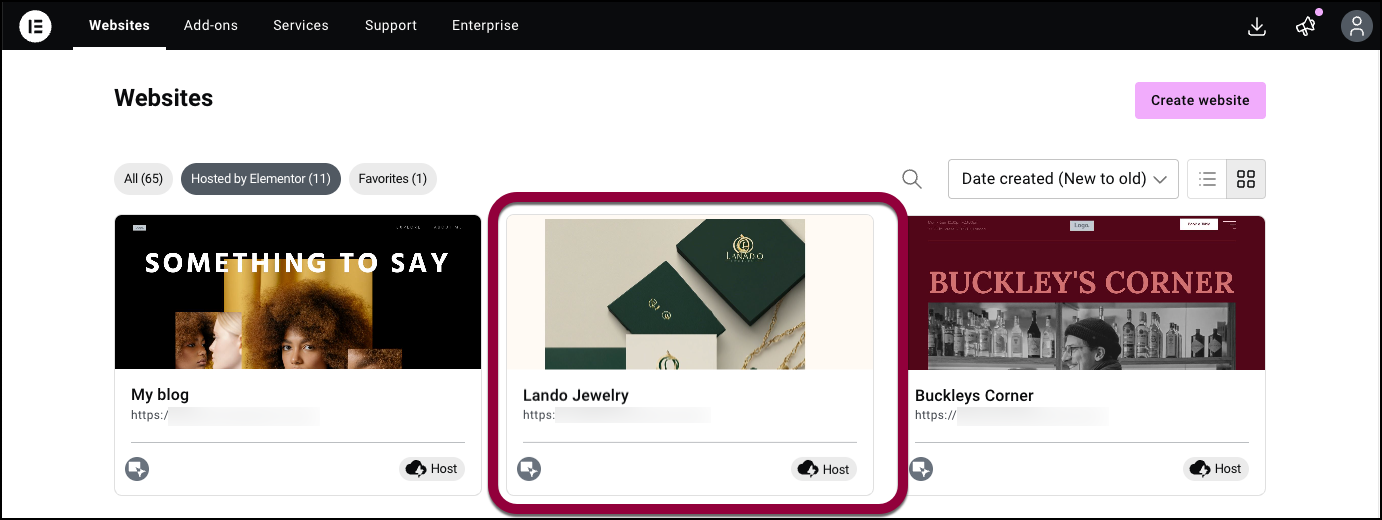
- Scroll down to the Hosting Tools section.
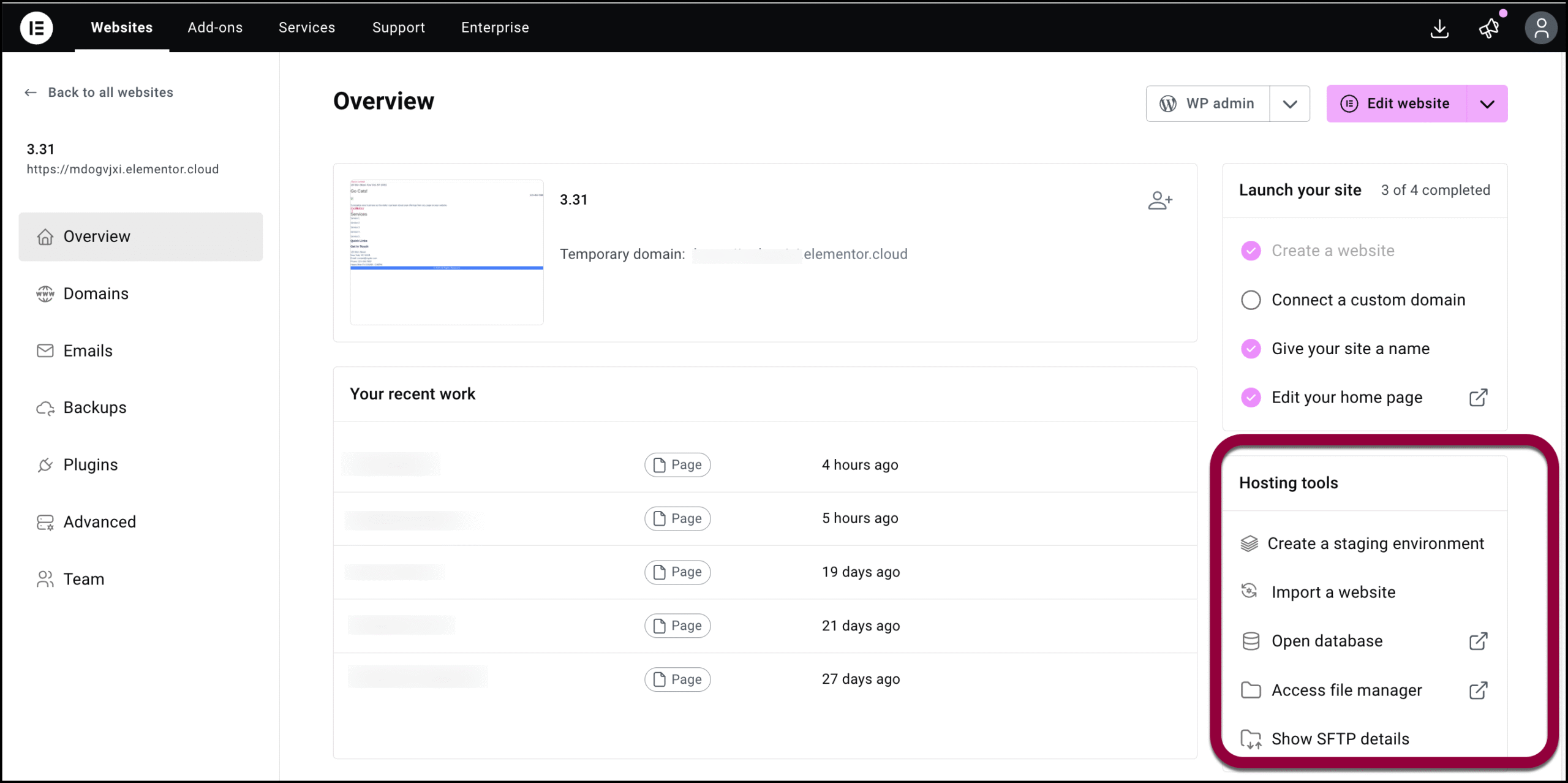
- Click Access file manager.
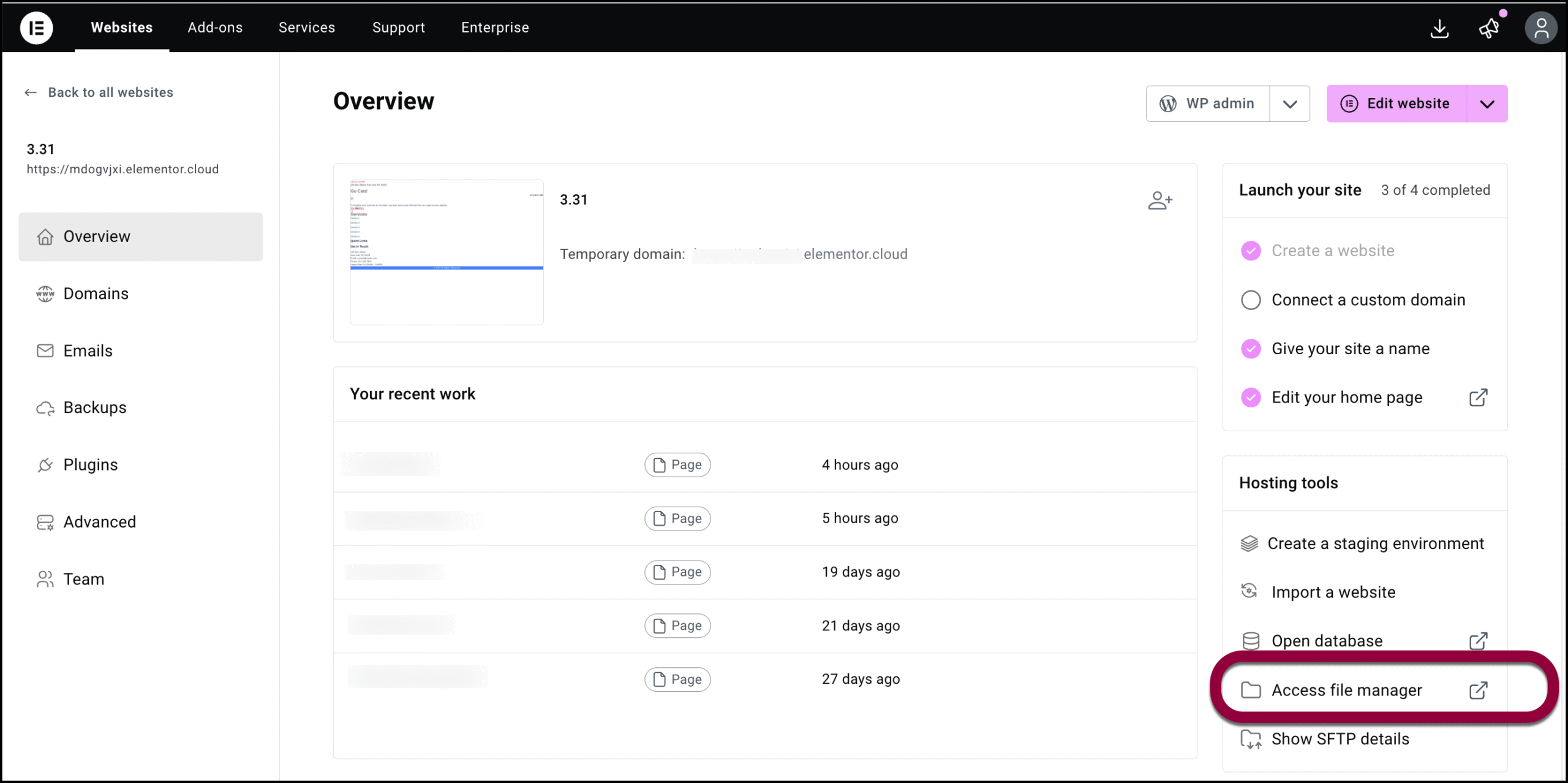
From the Advanced tab
To use the File Manager:
- Go to your My Elementor dashboard.
- Click the website card of the site you want to edit.
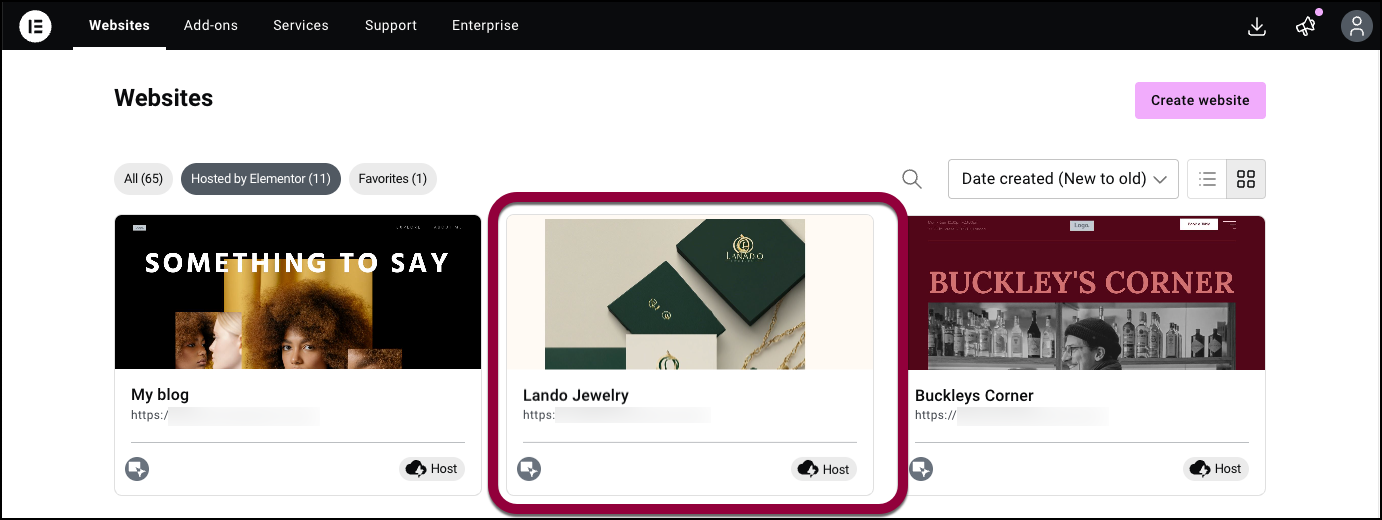
- In the panel, click the Advanced tab.
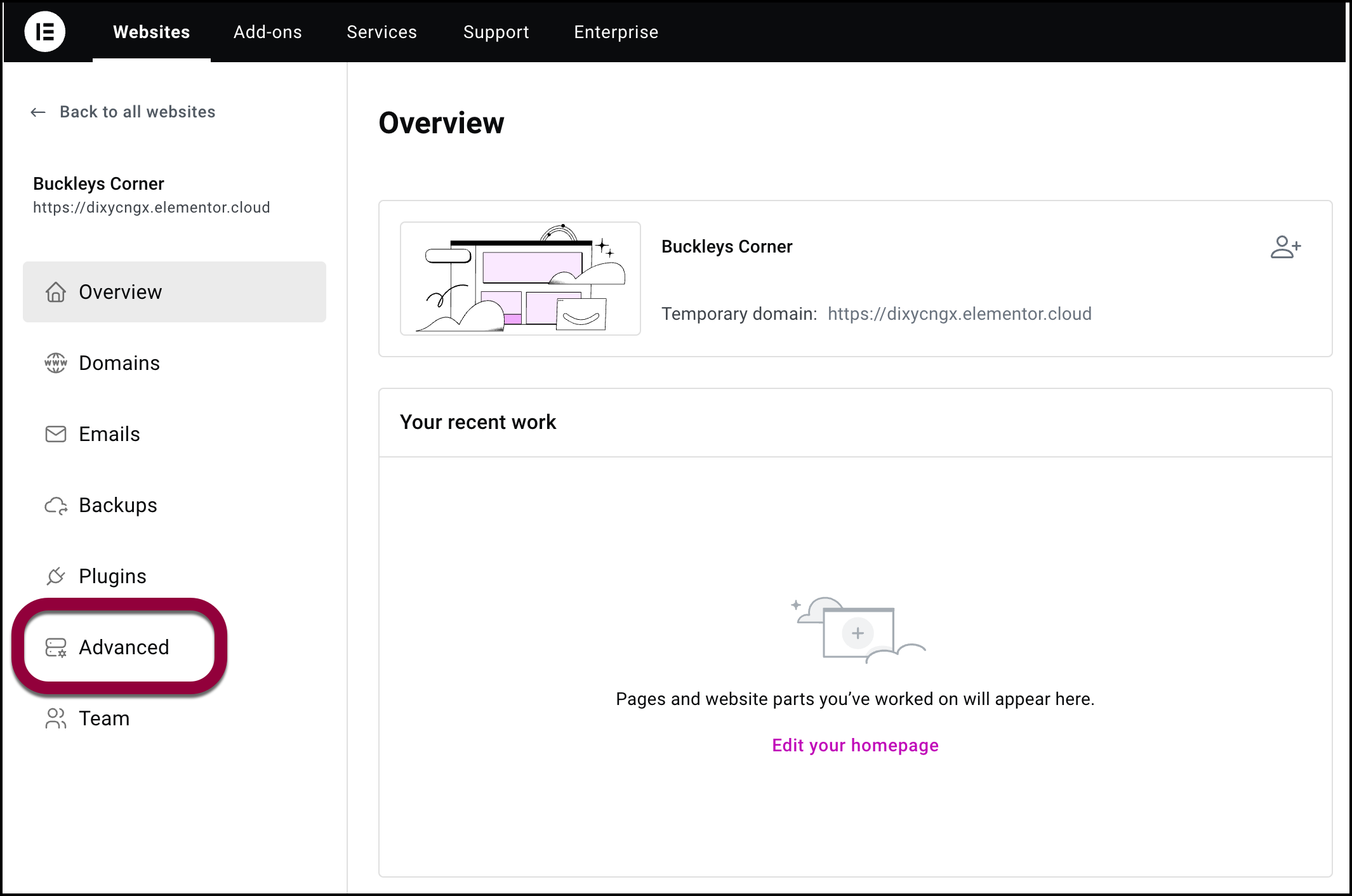
- In the right pane, In the File Manager section, click Open.
The File Manager
Once you access the file manager you can: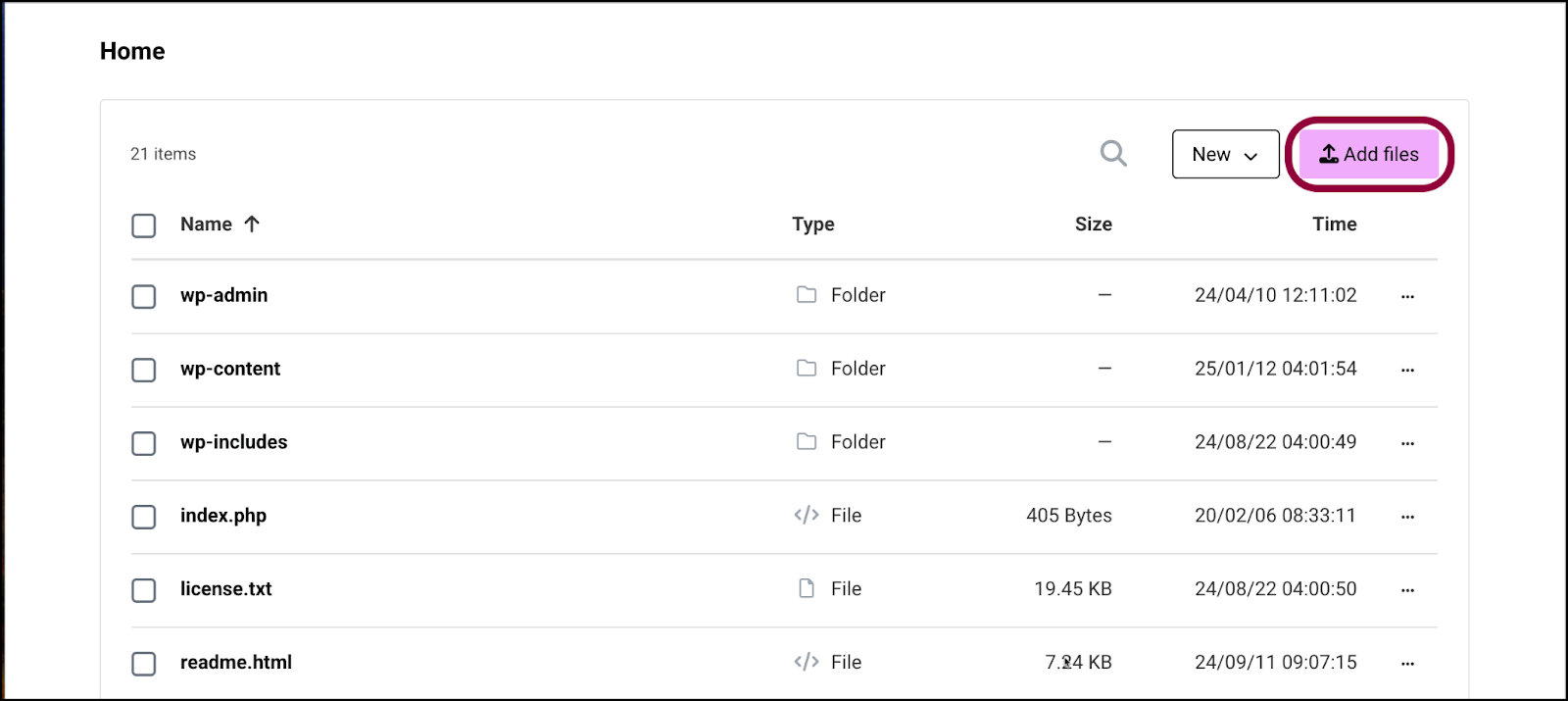
- Click Add Files to upload files to your website.

- Use the checkmarks to select files and/or folder which you can then:
- Delete the files and folders
- Make into a zip file
- Move to another folder
- Copy the files and folders
- Download the files and folders
- Click the ellipses by the file name to:
- Download the files and folders
- Copy the files and folders
- Move to another folder
- Rename the file or folder
- Unzip the file (for zipped files only)
- Delete the file or folder
- Copy link copy a link directly to the file or folder

