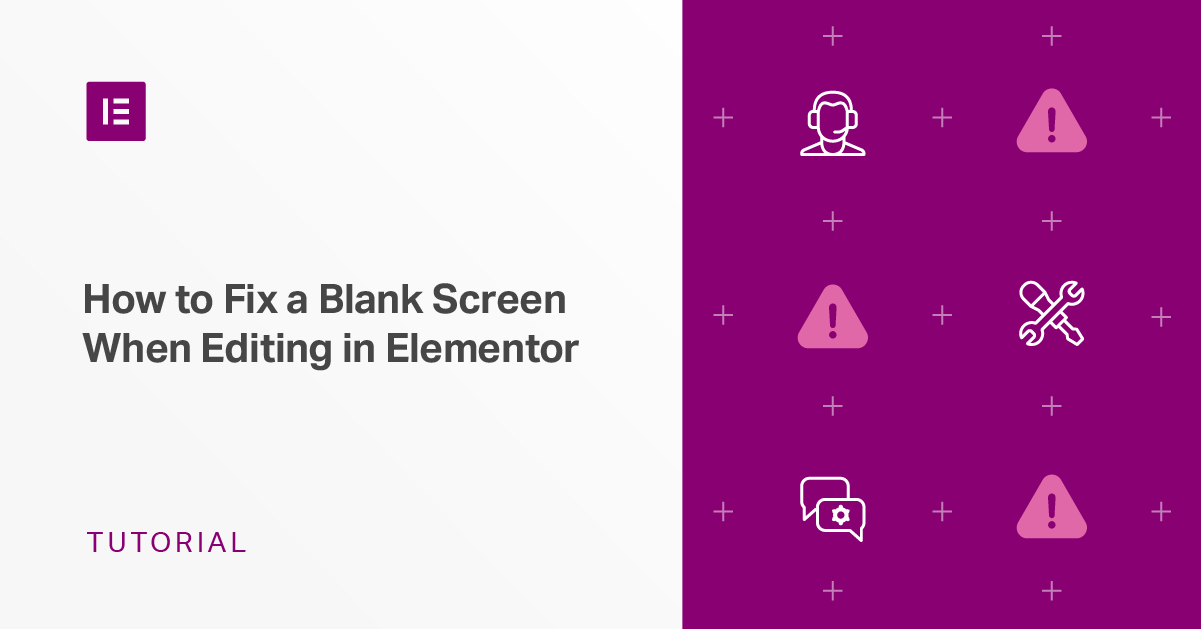Table of Contents
If you’ve ever encountered a blank page or “white screen of death” when trying to edit a page with Elementor, this post will help you fix the problem so that you can get back to creating awesome content and websites with Elementor.
You’ll learn how to diagnose the underlying problem that’s causing the blank screen, as well as what steps you can take to fix the issue and get your site working again.
What Causes a White Page in WordPress When Editing Using Elementor?
There are two main causes of a fatal error:
- Memory-related issues
- Code-related issues
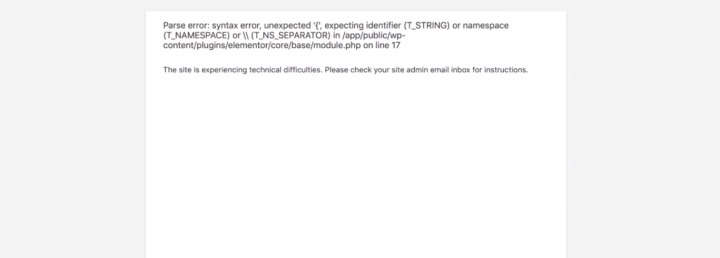
What You Need to Identify the Cause of a White Screen of Death
To identify whether the cause of the fatal error is memory-related or code-related, you’ll need access to your server’s PHP error logs.
There are two ways to access your site’s PHP error logs.
First, you can contact your hosting provider directly. For some server configurations, this might be the only option.
Second, you can use Elementor’s built-in PHP error log in the System Info area. To access these logs in your WordPress dashboard, go to Elementor → System Info. Then, scroll down to the Log section and look for the PHP errors:
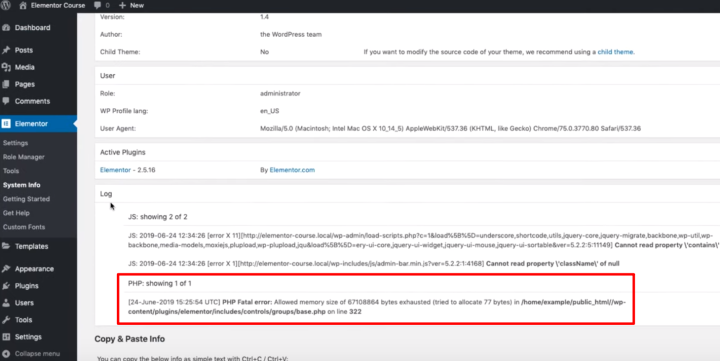
Unfortunately, some hosts might not allow Elementor to print PHP error logs in system info. If that’s how your host has configured your server, you’ll need to contact your host directly to view your PHP error logs.
How to Diagnose and Fix What's Causing the Fatal Error
Once you have access to your PHP error logs, either via your host or the Elementor System Info tool, search for the words “fatal error” in the log. If you’re looking at the log in your browser, you can use Ctrl + F (Windows) or CMD + F (Mac):
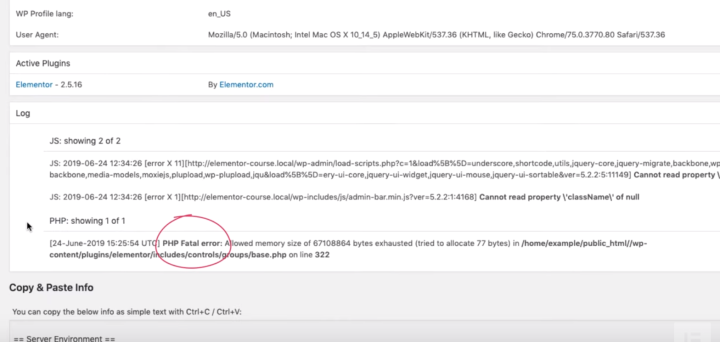
If you can’t find the fatal error in your logs, you can contact your host for help. Or, if you’re an Elementor Pro user, you can send your error logs to the Elementor support team for help.
Once you’ve located the fatal error message, pay attention to what it says, as the exact message will help you determine whether the cause is memory-related or code-related.
We’ll start by covering memory-related issues and then cover code-related issues.
Memory-Related Issues
If you see something like “allowed memory size of X bytes exhausted,” then you know you’re dealing with a memory-related issue:
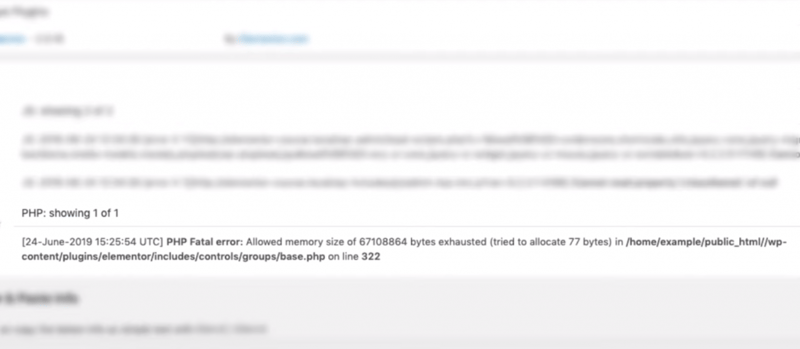
More specifically, the problem is due to a lack of memory.
The solution here is to increase the amount of memory that’s available to WordPress/Elementor.
However, this can be a little tricky because hosting providers often limit memory, and you might not know exactly how they did it.
For that reason, the best approach is usually to reach out to your hosting support directly and ask them to increase the memory limit. They’ll know exactly how your server is configured and what needs to be done to increase the memory limit.
Once your host increases the memory limit, that should fix the issue.
If the issues persist, reach out again and ask your host to make sure that the server firewall doesn’t limit the memory. If it does, ask them to remove it.
Finally, if you’re still having problems, Elementor has a built-in feature that can help with some server configurations.
Go to Elementor → Settings in your WordPress dashboard. Then, go to the Advanced tab and use the drop-down to enable the Switch Editor Loader Method setting:
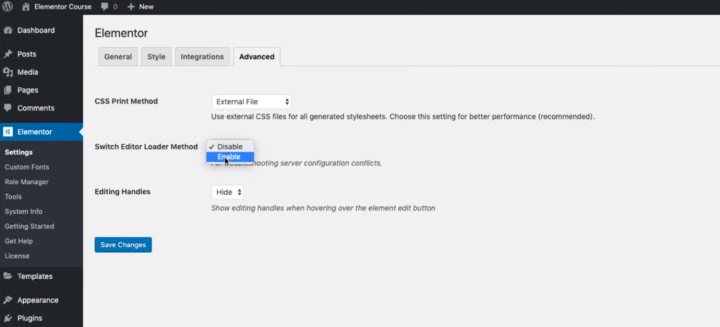
You can learn more about this setting in this guide.
Code-Related Issues
If you don’t see anything memory-related in the PHP error log, the problem is likely code-related.
With a code-related issue, your first step should be to check if your error is already documented in the Elementor fatal error guide. If it’s already documented, you can just follow the steps in that article.
Or, if you’re an Elementor Pro user, you can contact the Elementor support team and send them your PHP error logs for help.
If the fatal error message that you see is not already documented, then it might be caused by a plugin or some other code issue.
First, if you don’t see “Elementor” anywhere in the error message, that likely means the issue is not directly related to Elementor. It could be a problem or compatibility issue in another plugin:

If you see another plugin’s name, copy the error message and reach out to the support team for that plugin. They can help you diagnose what’s going wrong.
If you do see Elementor in the error message, you can contact the Elementor support team and send them the error message for help.
However, it’s important to note that just because you see Elementor in the error message, that doesn’t automatically mean that the problem is with Elementor.
Sometimes, it could be a plugin conflict that triggers the error. For example, an optimization plugin may have corrupted your database, triggering the error in Elementor, even though the underlying issue is with the optimization plugin.
Still Having Issues? Check These Two Rare Situations
In the vast majority of situations, the two fatal error causes above are going to be what triggers a blank screen or white screen of death in Elementor.
However, there are two rare issues that are worth checking if you’re still having problems after trying the fixes from the previous section.
First, make sure sure that the URL in the WordPress backend is the same as the URL for the WordPress frontend. Go to Settings → General in your WordPress dashboard and make sure that the Site Address (URL) is the same as the home URL for your site.
Second, if you only see the white screen of death while working on a certain computer, the issue might be with a program or browser extension on that computer. To rule out this issue, try editing an Elementor page from a different computer and see if that fixes the problem.
Conclusion
While it’s always frustrating to encounter a blank page or white screen of death when you’re trying to work on your website, the tips in this article should help you fix the issue and be up and running in no time.
And remember, if you’re an Elementor Pro user, you can always reach out to support with your PHP error logs for help.
Looking for fresh content?
By entering your email, you agree to receive Elementor emails, including marketing emails,
and agree to our Terms & Conditions and Privacy Policy.