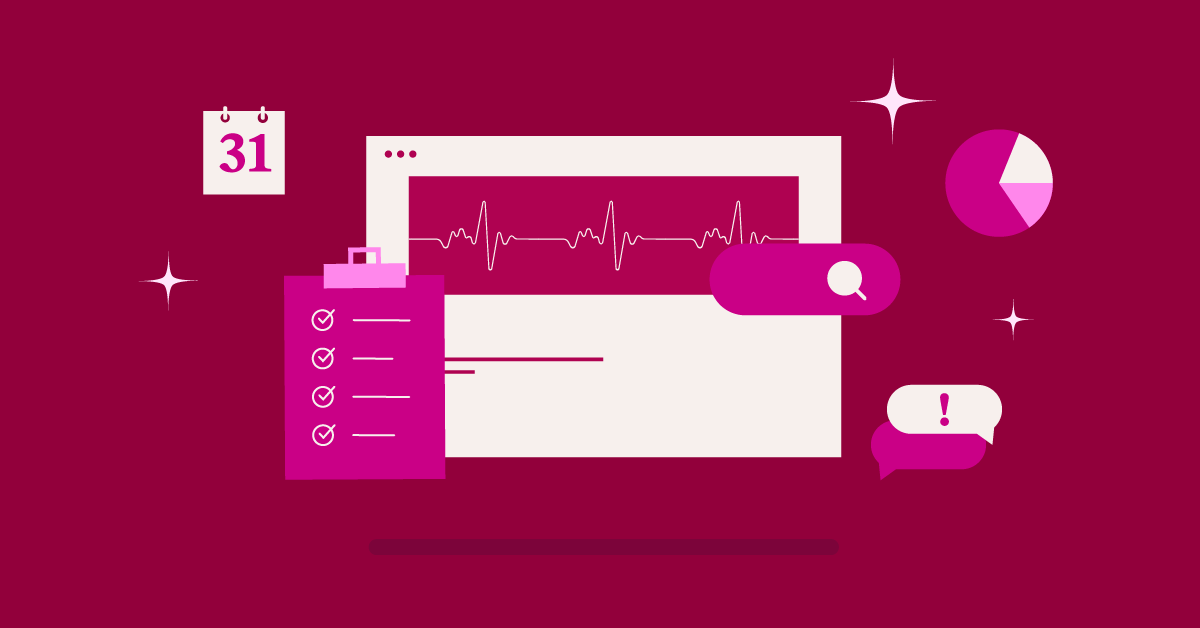Table of Contents
Understanding the ‘The Site Is Experiencing Technical Difficulties’ Error
If your WordPress site displays a “Technical Difficulties” message, it means a serious error is preventing users from accessing it. This often happens when plugins clash, themes break, or core files are damaged.
Your site will remain offline until you fix the problem. If it stays down too long, it can hurt your Google rankings and cause visitors to lose trust in your site. For online stores, this can mean lost sales. In newer WordPress versions, the error appears as a message reading, “There has been a critical error on your website.”
Common causes of the error
WordPress sites often show the “Site Is Experiencing Technical Difficulties” error for a few basic reasons. These include when:
- plugins don’t work well together
- themes have problems
- PHP code breaks down
- the database loses connection
- the server runs low on resources
When fixing this error, checking these common problems first usually helps get your site back up and running. This frustrating issue commonly occurs when your site experiences PHP memory exhaustion, preventing both visitors and administrators from accessing the website.
Impact on website functionality and user experience
When your WordPress site shows a technical error message, it stops working properly for everyone. Visitors can’t see your content, and you can’t manage your site.
This downtime means fewer leads and sales. It can also hurt your search rankings and push users to visit other sites instead. The longer your site stays down, the more damage it does to your brand’s trust with users. These issues often arise from plugin conflicts that prevent your WordPress site from functioning correctly.
Importance of quick resolution
When your WordPress site has problems, you need to fix them quickly. A down site can cost you money, make customers unhappy, and expose your site to security risks.
The “technical difficulties” error commonly appears due to invalid PHP code from recent updates. Quick fixes keep your business running smoothly and help you protect your customers and market share.
Preliminary Steps Before Troubleshooting
Back up your WordPress site first before fixing any tech errors. Make sure your server works correctly.
Check if your WordPress version works with your theme and plugins. Look at any recent changes you made to your site, such as updates or new plugin installs. These changes often cause tech problems. You can access error details in your WordPress error logs to better understand the issue.
1. Checking server status
Is your WordPress site having problems? First, check if your server is working properly. Log in to your hosting control panel to see if your account is active.
Look at server logs to find any PHP or database issues. You can use reliable monitoring plugins like WP Server Health Stats to check your website’s uptime directly from your dashboard. You can also use tools that watch if your site stays online. Your hosting company may have a status page that shows if they’re having any problems.
2. Verifying WordPress version
Want to check your WordPress version? Simply log into your dashboard and look at the Updates section.
You can also view your site’s source code to find the generator meta tag. Keeping your WordPress up to date helps prevent problems and keeps your site running smoothly. Regular updates are critical since 5% of vulnerabilities are related to WordPress core software.
3. Confirming theme and plugin compatibility
Check if your WordPress themes and plugins work well with your current version. Use tools like Theme Check and Plugin Compatibility Checker to test everything. Try each theme and plugin on its own to spot any problems.
Using compatibility checker tools, you can easily review vital system metrics to ensure everything works properly. Check how they work on different web browsers and phones. Also, keep an eye on your site’s speed to ensure it runs smoothly.
Method 1: Disabling Plugins
To fix the technical error, log into your site’s files through FTP or a file manager. Find the wp-content folder and look for “plugins.” Change the name of this folder to “plugins-deactivated” to turn off all plugins at once.
If your site works after this change, turn plugins back on one at a time. This will help you find which plugin is causing the problem. If issues persist, check your site’s activity log to review recent changes that might have triggered the error.
Accessing WordPress files via FTP
If your WordPress site stops working, you can fix it by using FTP to get to your files. First, get an FTP program like FileZilla. Then, use your hosting login details to connect.
Go to your WordPress folder, find wp-content/plugins, and check that you have the right permissions before you make any changes. This method is especially useful when a plugin causes errors that make your site crash completely, preventing access to the WordPress admin panel.
Renaming the plugins folder
Want to fix WordPress problems quickly? Try changing your plugin’s folder name. Go to wp-content and find the “plugins” folder. Make sure you can edit the folder, then rename it to “plugins-old.”
This simple step turns off all your plugins at once, making it easy to identify which plugin is causing trouble. Log into your cPanel File Manager first to access and manage your WordPress files.
Identifying problematic plugins
To find a broken plugin, test it one by one. Open your WordPress dashboard and go to the plugins area.
Turn plugins on one at a time and check your site after each one. This will help you spot which plugin is causing problems. Look out for plugins that don’t work well with each other or have update issues. However, if you’re unable to access the dashboard, you’ll need to try a different troubleshooting method.
If you are using Elementor, consider temporarily disabling it and any related add-ons to see if they are contributing to the issue.
Best practices for plugin management
- Keep a list of your plugins and monitor their performance. When you find a bad plugin, turn it off immediately.
- Check your plugins often to ensure they work well together. Remove unnecessary plugins and keep track of which ones cause problems.
- Always update your plugins when needed. This simple plan will help prevent problems before they start. Before making any plugin changes, make sure to perform compatibility checks to prevent conflicts or crashes.
Technical problems? Check these simple fixes:
- Turn off plugins one by one to find which one causes trouble
- Switch on debug mode to see exact error messages
- Check if your PHP needs updating
- Ask your hosting company for help
The table shows what each fix does:
| Fix | What it Does |
| Turn off plugins | Finds bad plugins |
| Debug mode | Shows error details |
| Update PHP | It makes everything work together |
| Contact support | Gets expert help |
Follow these steps in order to fix your website quickly.
Method 2: Switching to a Default Theme
If your WordPress site has problems, try switching to a basic theme like Twenty Twenty-Three. This can help you determine if your current theme is causing the issue.
To do this:
- Connect to your site through FTP
- Find the wp-content/themes folder
- Rename your current theme’s folder
- WordPress will then use a default theme
- Check if your site works better
You can also switch themes directly through the phpMyAdmin options table for a faster solution.
If the problems go away, you’ll know your old theme was causing them.
Importance of theme compatibility
WordPress default themes help fix website problems in three main ways. They work well with everything, keep your site safe, and run smoothly.
These themes allow you to make style changes and work perfectly with plugins easily. Because they’ve been tested so well, they stay secure and run fast without slowing down your website. Updating to default themes is crucial since different elements need to work together harmoniously for optimal performance.
Steps to switch themes via FTP
If your WordPress site has issues, you can use FTP to switch to a basic theme. First, connect to your site with FTP, and then save a copy of your current theme folder.
You can use FileZilla as your FTP client to access your site files easily. Next, remove the theme that’s causing problems. Last, add a simple WordPress theme like Twenty Twenty-Three and turn it on. This works well when you can’t get into your admin panel.
Testing with default WordPress themes
Testing with default WordPress themes is a simple way to check your site. Pick a recent theme, such as Twenty Twenty-Three, that comes with WordPress. These built-in themes work well because WordPress keeps them up to date.
They also have basic features that help you determine whether your problems are related to your theme or something else. If you’re experiencing issues with your current theme, restoring the default theme is often necessary to resolve appearance problems.
Common WordPress errors often come from a few basic problems that you can fix. Keeping your site healthy and backing it up regularly helps stop these issues before they start:
- When plugins don’t work well with your WordPress version
- When your server runs out of space or can’t connect to the database
- When your theme is broken or uses old code
Method 3: Increasing PHP Memory Limit
WordPress sites often need extra PHP memory to run smoothly. This is especially true when you use complex plugins or themes.
Memory limit errors often occur when WordPress needs more memory to store and process data. To fix this, open your wp-config.php file and add this line of code: define(‘WP_MEMORY_LIMIT’, ‘256M’). Most sites work well with 256MB of memory, but you can change this number up or down based on what you need and what your host allows.
If you are using Elementor with complex layouts or animations, increasing the PHP memory limit can help prevent issues related to memory exhaustion.
Understanding PHP memory allocation
WordPress sites need enough PHP memory to run smoothly. Most sites start with 32MB to 64MB of memory, set by your server settings.
When your themes and plugins use up all this memory, your site will stop working. To avoid crashes, make sure your site has the right amount of memory to handle all its tasks. Without proper limits, resource-intensive scripts could consume all available system resources and cause your site to crash repeatedly.
Editing wp-config.php file
Are you running into memory problems with WordPress? You can fix this by changing your wp-config.php file to allow more PHP memory. First, back up your file. Then, open it with Notepad++ or a similar text editor.
Look for the line that says “stop editing” and add this code above it: define(‘WP_MEMORY_LIMIT,’ ‘256M’);. Just make sure you set the right file permissions to keep your site safe. This increase from the default 40MB limit can significantly improve performance for resource-intensive tasks.
Recommended memory limit settings
Your WordPress site needs the right memory limits to run well. Basic sites work fine with 64MB of memory.
WordPress will try to automatically increase memory if it detects that the limit is too low. If you run a WooCommerce store, use at least 256MB. Bigger sites with many visitors should use between 512MB and 1GB. Monitor how your site uses memory and adjust these limits when needed.
To find website problems, turn on WordPress debug mode. Simply add ‘define(‘WP_DEBUG,’ true);’ to your wp-config.php file.
Use WP_DEBUG_LOG with it to track errors in detail. This setup clearly shows PHP errors and helps you check plugins and themes that might not work well together.
Method 4: Clearing WordPress Cache
Clearing WordPress cache helps fix site problems by removing old saved data. You need to clear three types of cache: browser, plugin, and hosting cache.
If you use plugins like WP Super Cache or W3 Total Cache, first clear their cache in your WordPress dashboard. Then, clear your browser cache and server cache for a full site refresh. This troubleshooting step ensures visitors can see the most recent version of your website.
Types of caching in WordPress
WordPress uses different ways to store data temporarily, which makes your website faster and works better. The server saves things like pages, database info, and code to reduce its workload. When visitors come to your site, they receive pre-generated HTML files instead of dynamic content. Your web browser also keeps some website data, which means the site loads quicker when you visit again and uses less internet data.
Methods to clear cache (plugin-based and manual)
Need to clear your WordPress cache? You can do it in two simple ways.
- Clearing the cache helps improve website performance by removing outdated files and data.
- Use plugins like WP Super Cache or W3 Total Cache and click the clear cache button in their menu.
You can also clear it by hand—just delete the files in the wp-content/cache folder or update your permalinks. Both methods work well to keep your site running smoothly.
Benefits of regular cache clearing
Clearing your cache often brings many helpful rewards. It makes websites load faster and run better while keeping your data safer.
Clearing the cache reduces the number of databases and helps websites work smoothly. Your visitors will always see the newest content, and you’ll have fewer technical problems.
Plus, your computer will also use resources more wisely. Regular cache clearing ensures that copies are updated properly for all users. This simple task keeps everything running well and up to date.
Have WordPress tech problems? Try these simple fixes:
- Clear your web browser’s stored data and test the site in private mode. If that fails, switch to the basic WordPress theme to check if your current theme is causing issues.
- As a last step, turn off all plugins by changing the plugin folder name through FTP.
Method 5: Checking for Corrupted WordPress Core Files
If WordPress files get damaged, you might see strange errors on your site. To find these problems, you can use WordPress’s own file checker through WP-CLI or add a security plugin like Wordfence.
Once you find any broken files, fix them by getting fresh copies from WordPress.org. Regular backups can prevent major issues when dealing with corrupted files. Remember not to replace your wp-content folder or wp-config.php file when making these fixes.
Identifying signs of file corruption
File corruption in WordPress often shows up as a clear warning sign. These include strange error messages, blank white pages, or trouble getting into your admin area.
Your site may also show “Page Not Found” errors when trying to open normal pages. To check if files are damaged, look for odd changes in file sizes and dates. Also, watch for unusual code, especially base64 text, in your main WordPress files. A thorough scan using Google’s security tools can help identify corrupted files and potential malware.
Using WordPress’s built-in file checker
WordPress allows you to check whether files are working correctly. To do this, go to Tools, then Site Health, and click on Site Health Status. Look for the file integrity section to see if your main files are okay.
For more detailed checks, you can use WP-CLI and type “wp core verify-checksums” in the command line.
If any files don’t match the official WordPress source, a daily email notification will be sent to alert you about the mismatched files.
Manual replacement of core WordPress files
Do you need to fix WordPress files? While WordPress can find problems on its own, replacing the core files by hand is better when things go wrong.
Seeing a blank screen or error message often means there’s an issue with core WordPress files. First, download and replace new WordPress files from wordpress.org. Then, use FTP to swap out your old wp-admin and wp-includes folders with fresh ones. Finally, update the main files in your root folder. Remember to keep your wp-config.php and wp-content folders safe.
When WordPress shows “Technical Difficulties,” start with basic fixes first. You can solve most issues by following simple steps in order. Most technical difficulties in WordPress stem from plugin conflicts with your site.
| Method | Action |
| Clear Cache | Remove browser and server cache, then reload |
| Check Email | Look for a reset link in your admin email |
| Turn Off Plugins | Use FTP or file manager to turn off plugins |
| Try Basic Theme | Switch to WordPress’s default theme |
| Start Debug | Turn on WP_DEBUG in wp-config.php |
Method 6: Resolving Database Connection Issues
Can’t connect to WordPress? Check if it’s your database. Open wp-config.php and make sure your database login details are right. Look for the correct database name, username, password, and host settings from your web host. You may need to reboot your server to resolve persistent connection problems fully.
If these are all correct but you still have issues, use phpMyAdmin to check and fix any broken database tables.
Common database connection problems
WordPress often displays “technical difficulties” when it can’t connect to its database. This happens when the login details in wp-config.php are incorrect, when updates corrupt database files, or when the server has connection issues.
To fix this, check your database login details, look for damaged data that needs fixing, and make sure your database server works well. When troubleshooting these issues, you can use WP-CLI to test your database connection status.
Editing wp-config.php for database settings
Have issues with WordPress? Check your wp-config.php file to fix database problems quickly. Open the file through FTP and look at the following database settings: DB_NAME, DB_USER, DB_PASSWORD, and DB_HOST. Make sure these match your actual database details. It’s crucial to create a complete WordPress backup before making any changes to your wp-config.php file.
For better security, you can set up automatic updates by adding WP_AUTO_UPDATE_CORE to your settings.
Using phpMyAdmin for database management
Have WordPress database problems? Fix them easily with phpMyAdmin. Log in to your hosting panel and open phpMyAdmin.
Find your WordPress database and use the repair tools to fix broken tables. The user-friendly interface makes managing database tasks simple, even for beginners. Check that your database links work and keep your settings safe.
Before you start, make a backup copy of your data.
To help find website problems, turn on debug mode in WordPress by editing the wp-config.php file. Add these lines:
define(‘WP_DEBUG’, true);
define(‘WP_DEBUG_LOG’, true);
define(‘WP_DEBUG_DISPLAY’, false);
These settings will save error details to a debug.log file in your wp-content folder, making it easier to spot and fix issues.
Method 7: Addressing File Permissions
Wrong file settings in WordPress can cause technical errors. To fix this, you need to change your folder settings to 755 and file settings to 644. You can do this through an FTP program like FileZilla or your web host’s file manager.
For better safety, change the wp-config.php file setting to 600 or 640. This keeps your site working while blocking unwanted access. An All-in-One Security plugin can help you automatically scan and fix permission issues without manually accessing FTP.
Understanding WordPress file permissions
WordPress files use a simple number system to control who can access them. Each file has three numbers that tell who can read (4), write (2), or run (1) the file.
When your site has problems, checking these file settings often helps fix them. The right file settings keep your site safe while letting it work well.
Correct permission settings for different file types
File permissions help keep your WordPress site secure while letting it work properly. Set important files like wp-config.php to 600 or 640. Use 644 for basic files like index.php.
Keep all folders at 755, and set any uploaded images or media to 644. These settings give you the right mix of security and function. Changing permissions through cPanel or FTP allows you to adjust file access levels directly from your hosting control panel.
Using FTP client to modify permissions
Want to change file permissions? An FTP client like FileZilla makes it easy. First, log in to your server with your FTP details.
Then, go to your WordPress main folder. To change permissions, just right-click any file or folder. Pick the permissions option from the menu. Use 644 for files and 755 for folders to set them right. Setting the correct permissions serves as an additional security layer to protect your WordPress website from unauthorized access.
##
When WordPress problems occur, follow these clear steps to fix them. Start with basic fixes first, then move to more complex solutions.
| Action | Expected Outcome |
| Clear Cache | Removes old stored data |
| Enable Debug Mode | Shows error messages |
| Update PHP Version | Keeps site safe and working |
These steps help you fix problems fast and stop them from coming back.
Method 8: Dealing with .htaccess File Issues
The .htaccess file in WordPress manages how your site’s URLs work and how the server behaves. When this file gets damaged or has the wrong settings, it can cause problems. A corrupted .htaccess can lead to white screen errors and broken functionality.
To fix this, you can create a new file by following two steps. First, rename your current .htaccess file to .htaccess_backup. Then, go to Settings > Permalinks in WordPress to make a fresh file. Make sure to set the file permissions to 644 to keep your site secure and running smoothly.
Role of .htaccess in WordPress
Many WordPress problems result from a broken .htaccess file. This file, located in the main site folder, manages the site’s functionality. It handles links, redirects visitors, and keeps the site safe.
Your plugins often change this file when they run, so it needs the right setup and permissions to work well. To troubleshoot issues, you can regenerate the .htaccess file by updating WordPress permalink settings.
Regenerating a clean .htaccess file
Having trouble with WordPress? Fix it by making a fresh—htaccess file. First, find your current .htaccess file and rename it to .htaccess_old for backup.
The file must be placed in your main WordPress directory to function properly. Next, make a new empty .htaccess file and set its permissions to 644. Finally, head to Settings > Permalinks in WordPress and hit “Save Changes.” This will create a new .htaccess file with the right settings.
Troubleshooting common .htaccess errors
WordPress shows “technical difficulties” when your .htaccess file contains one of the following errors: wrong code, wrong file access, rules that clash, missing paths, or rewrite issues.
To fix rewrite problems, look at your server logs and test your code online. Create a fresh .htaccess file, set it to 644 for access, and remove any rules that conflict. After each fix, check your website to find out what went wrong. If issues persist, try resetting the .htaccess file by renaming the existing one and creating a new file with the default WordPress code.
You’ll need to look at your site files using FTP or file manager to fix technical errors.
- Start by making your site run better through wp-config.php changes. Turn on WordPress debugging by adding WP_DEBUG=true to see what’s wrong.
- Look at server logs and PHP error reports to find which part of the code is causing problems.
Advanced Troubleshooting Techniques
Are you having trouble with a technical error? Try these advanced steps:
- First, turn on WordPress debug mode – just add WP_DEBUG=true to your wp-config.php file.
- Next, look at your server’s error logs to find any PHP errors or database problems.
- Finally, open your browser’s developer tools to check for network issues or JavaScript errors that might be causing trouble on your site.
A great way to isolate issues is to create a staging copy of your site for safe testing.
Using WordPress debug mode
Turn on debug mode to find what’s causing WordPress errors by turP_DEBUG to your wp-config.php file and set WP_DEBUG_LOG to true. This will save all errors in a log.
Enabling debug mode can impact your site’s performance, so it should only be used temporarily during troubleshooting.
For better tracking, use plugins like Query Monitor or Debug Bar to find and fix problems quickly.
Analyzing error logs
Error logs help you fix WordPress problems quickly. You can use tools like Papertrail or ELK Stack to watch how your site runs. These tools show you patterns and help you find what’s causing issues. Regularly categorizing error types helps prioritize which problems need immediate attention. With real-time tracking and simple charts, you can spot and fix problems fast.
Leveraging developer tools in browsers
Browser tools help find WordPress issues quickly. Press Ctrl+Shift+I (Windows) or Cmd+Option+I (Mac) to open DevTools.
Check the Console tab for JavaScript problems and watch request traffic in the Network tab. Clear your cache and test your site while watching. Use these tools to look for any issues. Look for red error messages in the Console that can indicate JavaScript conflicts from plugins or themes.
Having trouble with WordPress? Here’s how to fix it:
- First, clear your browser data. Delete cookies and cache, then try viewing your site in private mode.
- Next, look at your admin email for any WordPress error messages. Don’t forget to check your spam folder too.
- Last, turn off all your plugins and themes. This will help you determine what’s causing the problem. For example, it may indicate that your theme isn’t working properly or that there are database problems.
Preventing Future Occurrences
Set up regular site checks to prevent future errors. Also, keep your site up to date and run checks on your database.
Using tools like WP-Optimize to clean up databases regularly will prevent technical issues from recurring. Add strong safety features, such as two-step logins and limits on login attempts. Back up your site daily and save copies away from your main site. This will make it easy to fix things if they go wrong.
Regularly updating Elementor and its associated plugins can prevent compatibility issues and ensure smooth website operation.
Regular maintenance practices
Keep your WordPress site running smoothly with basic upkeep steps. Back up your site daily using automated tools.
Update your main software and plugins when new versions are released. Also, clean up your database often to keep it working well.
Use tracking tools to check if your site stays online and look for security issues. Set up a schedule to review your content and test how fast your site loads. Regular maintenance is similar to taking care of a car, requiring consistent upkeep to prevent technical problems.
Implementing security measures
Take basic security steps to keep your WordPress site safe. Use two-step login checks and run regular site scans to spot problems. Also, make sure all users know how to stay secure.
Add a website firewall, update your WordPress parts often, and require everyone to use strong passwords. Also, monitor users’ activities on your site and set the right file access rules.
Backup strategies and recovery plans
Protecting your site is important, but having good backups can save you when things go wrong. Use tools like UpdraftPlus to make automatic backups every day or week.
Keep three copies of your backups—two on different devices and one in the cloud. Test your backups often and write down how to restore them. This way, if something breaks, you can quickly restore your site.
WordPress technical errors have several main causes that are easy to fix once you find them.
| Issue Type | Common Causes | Solution |
| Plugin Problems | Plugins fight with each other or use old code | Turn off all plugins, then turn them on one at a time |
| Theme Problems | Themes don’t work well together | Switch to the basic WordPress theme |
| Server Issues | Old PHP or not enough memory | Get a newer PHP version and add more memory |
| Core File Issues | Broken WordPress files | Put fresh WordPress files back in |
| Database Issues | Bad or broken data tables | Fix the database |
Tools and Resources for WordPress Troubleshooting
Use simple tools like Query Monitor and WordPress Site Health to find problems on your site.
When you need help, visit WordPress forums and read the official guides.
For tough issues you can’t fix yourself, reach out to WordPress experts who can debug and repair your website.
Recommended plugins for diagnostics
Want to fix WordPress problems faster? Get these helpful tools: Health Check & Troubleshooting shows how your site is doing, Query Monitor finds slow parts of your site, and Plugin Detective spots plugins that cause trouble.
These tools help you find and fix issues without breaking your live website.
Online resources and communities for support
Need WordPress help? Many online groups and websites are ready to assist you.
The WordPress forums let you ask questions and get answers from users who know their stuff. Stack Exchange helps with coding problems.
Want to learn step-by-step? Try video courses on WP101 or LinkedIn Learning to fix common issues and master WordPress basics.
Professional WordPress support options
Do you need help with WordPress beyond forums and tutorials? WordPress support companies like WP Buffs, GoWP, and FixRunner can help.
They offer full support plans with round-the-clock expert help. Their teams handle site security, speed fixes, and virus removal to keep your website running smoothly.
WordPress “technical difficulties” errors often happen for simple reasons, and you can fix each one in different ways. To stop these annoying errors before they start:
- Test big changes on a practice site first
- Keep an eye on how much server space you’re using
- Back up your site and update WordPress parts often
Case Studies: Real-World Examples
Real WordPress errors often have simple fixes. Most problems come from three common issues.
- First, plugins that clash with each other can be fixed by turning them off one by one.
- Second, slow databases need a cleanup to work better.
- Third, server settings might need a few changes to run right. Learning from what worked for other website owners can help you fix these problems quickly and keep your site running.
Scenario 1: Plugin conflict resolution
Plugin conflicts can affect the functionality of your WordPress site. When plugins don’t work well together, your site can break down.
A good example is when WooCommerce has trouble with checkout because of caching issues. To fix these problems, turn off your plugins one by one and test your site after each step. This helps you find which plugin is causing the trouble.
Scenario 2: Database optimization
Making your WordPress database work better can solve many website problems. Tests have shown that this works well for most sites.
One online store fixed its slow website by adding smart database shortcuts and saving common searches. The store’s pages loaded 40% faster, used 60% less server power, and found products 75% quicker. These improvements came from better data sorting and cleaning up old files.
Scenario 3: Server configuration adjustments
With the right server setup, your WordPress site runs faster. You can boost speed by adding more server power and tweaking PHP settings.
Set your PHP memory to 256MB and turn on opcache. Also, use smart database tools like connection pooling and query caching. These changes will help your site run smoothly and prevent slowdowns.
When WordPress recovery mode fails, try these three simple fixes.
- First, go to your FTP and rename the plugins folder to “plugins-deactivated” to turn off all plugins.
- Next, switch to a basic WordPress theme to check if your current theme is causing problems.
- Last, turn on debug mode to see what’s really going wrong. These steps can solve most WordPress errors quickly.
Conclusion
Encountering the “Technical Difficulties” error on your WordPress site can be frustrating, but you can confidently address the issue by using the troubleshooting methods outlined in this guide. Remember to start with the basic steps, such as deactivating plugins, switching to a default theme, and enabling debug mode.
If the problem persists, don’t hesitate to delve into more advanced techniques like checking for file corruption or database connection issues. And if you ever find yourself overwhelmed, remember that there are resources available, from online communities to professional WordPress support services.
By proactively managing your website with regular maintenance, security measures, and a commitment to continuous learning, you can minimize the risk of encountering this error in the future and ensure a smooth, enjoyable WordPress experience.
Frequently Asked Questions
What are the most common causes of the “Technical Difficulties” error?
Plugin conflicts, theme issues, outdated PHP versions, server limitations, and failed updates are common culprits.
What should I do if I can’t access the WordPress recovery mode?
Try manually turning off plugins via FTP, switching to a default theme, and enabling debug mode to pinpoint the issue.
Where can I find additional support for WordPress troubleshooting?
Your hosting provider, online forums, WordPress communities, and professional support services can offer valuable assistance.
Looking for fresh content?
By entering your email, you agree to receive Elementor emails, including marketing emails,
and agree to our Terms & Conditions and Privacy Policy.