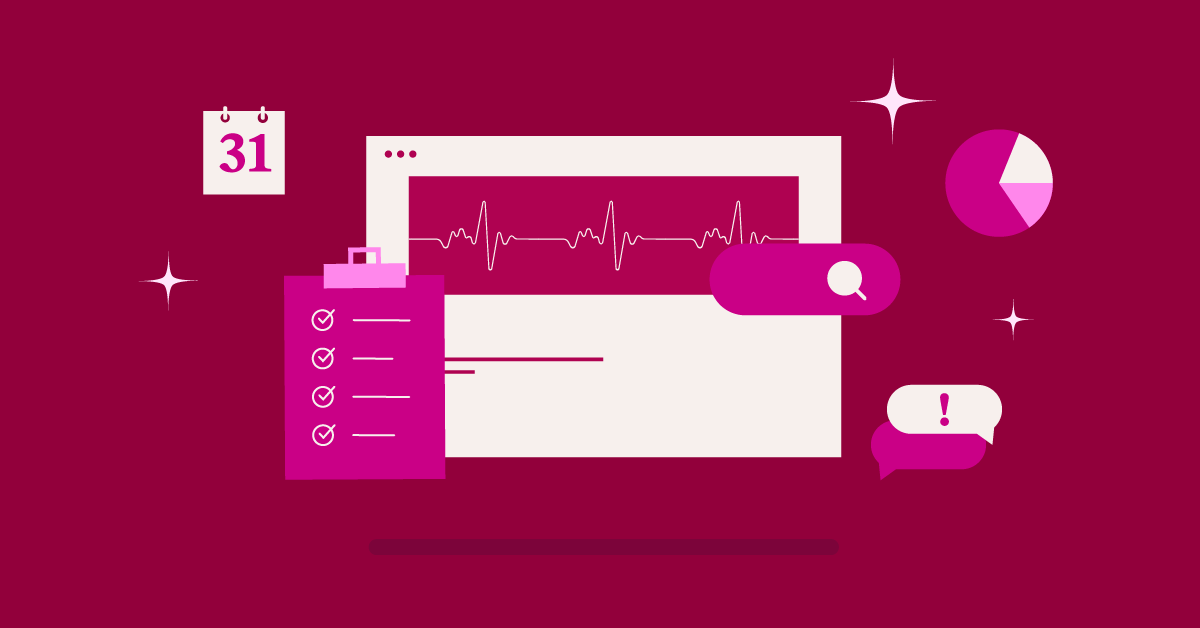Table of Contents
What Does “Safari Can’t Establish a Secure Connection” Error Mean?
When Safari shows this message, it means it can’t create a safe, encrypted link to the website you want to visit. It’s like a bouncer at a club checking IDs. Safari is the bouncer, the website is the club, and the SSL/TLS certificate is the ID. If the ID checks out, you’re in. If not, you see an error message.
SSL/TLS certificates are digital IDs that do three important things:
- They prove a website is real, not fake.
- They encrypt your data, keeping it safe from hackers.
- They make sure your data isn’t changed while it’s being sent.
Ignoring this error is risky. Without a secure connection, hackers might:
- Steal your personal information
- Get your login details
- Access your financial data
You could also fall for fake websites trying to trick you.
Why Does This Error Happen?
There are several reasons why Safari might show this error:
1. Antivirus or Firewall Issues
Your antivirus or firewall software tries to protect your Mac. But sometimes, it can be too careful. It might block good connections by mistake, causing the “Safari Can’t Establish a Secure Connection” error.
It’s like a guard who won’t let anyone into a party, even if they have invitations. The guard means well, but it can cause problems.
Some security programs might:
- Have settings that are too strict
- Flag safe connections as risky
- Be out of date and not work well with new security protocols
What you can do:
- Kindly turn off your antivirus software or firewall temporarily.
- If the error goes away, you should change your security settings.
- You could also try a different security program that works better with Safari.
Remember: Security software is important, but it shouldn’t stop you from using the internet. Find a good balance between safety and ease of use.
2. Malware or Adware Problems
Malware and adware are bad programs that can sneak onto your Mac. They can mess up your system in many ways, including stopping secure connections.
It’s like having a pest in your house that chews through internet cables. These bad programs can change your settings, add harmful code, or send you to dangerous websites.
If you think your Mac has malware or adware:
- Run a full scan with a good antivirus program right away.
- Remove any threats it finds.
- Be careful when downloading files or installing programs from unknown sources.
- Keep your security software up to date.
Tip: The best way to deal with malware and adware is to prevent them. Use safe browsing habits and good security to lower your risk of getting infected.
3. VPN or Proxy Server Issues
VPNs and proxy servers can protect your privacy online and allow you to access content from other countries. However, they can sometimes make it difficult to set up secure connections.
Think of a VPN or proxy as a detour on the internet. It might help you avoid traffic, but it could also lead you to a dead end.
Sometimes, VPNs or proxies can cause problems because:
- Their security settings need to be fixed with Safari.
- They need to be set up correctly.
- The VPN or proxy itself might need help.
If you’re using a VPN or proxy and see this error:
- Try turning it off to see if that fixes the issue.
- If it does, you might need to change your VPN or proxy settings.
- You could also try a different VPN or proxy that works better with Safari.
3. Browser Cache and Data Problems
Your browser’s cache is like a storage room for website data. It helps websites load faster by keeping copies of images and other stuff. But sometimes, this storage can get messy or broken, leading to connection errors.
It’s like trying to find something in a cluttered attic—things can get lost or damaged. Old or broken cache data can also prevent Safari from making secure connections.
Fixing cache issues:
- Clear your Safari cache and data.
- This is like cleaning out your attic. It gets rid of old files that might be causing problems.
- After clearing the cache, Safari can start fresh and make connections without old issues getting in the way.
4. Problematic Extensions or Plugins
Browser extensions are tools that add extra features to Safari. They can block ads, manage passwords, or do other helpful things. But sometimes, these tools can cause problems and stop secure connections from working.
It’s like trying to use the wrong screwdriver—it just won’t fit. If an extension is old or doesn’t work with new web tech, it might prevent Safari from talking to websites safely.
If you think an extension is causing problems:
- Turn off your extensions one by one.
- See if turning off an extension fixes the error.
- If it does, you should update that extension or find a different one that works better with Safari.
How to Fix Safari’s Secure Connection Error
Now that we know what can cause the “Safari Can’t Establish a Secure Connection” error, let’s fix it. We’ll start with quick checks and then move on to more detailed steps. Exercise patience and explore alternative solutions until you arrive at a viable option.
Method 1. Quick Checks
Before we get into the main fixes, try these quick checks:
1. Is the Website Working?
Sometimes, the problem is with the website, not your Mac or Safari. It is recommended that you attempt to access the website utilizing an alternative device or web browser. If it works elsewhere, the issue is likely with your Safari setup.
2. Check Your Mac’s Date and Time
If the date and time on your device are incorrect, you might get this error. Here’s how to fix it:
- Navigate to the top-left corner of the screen and select the Apple logo.
- Choose “System Settings.”
- Click “General” in the sidebar.
- Click “Date & Time.”
- Turn on “Set time and date automatically.”
- Pick a reliable time server from the list.
This keeps your Mac’s clock in sync and prevents certificate problems.
Method 2. Basic Fixes
If the quick checks didn’t work, try these basic fixes:
1. Clear Safari’s Cache and Data
Over time, Safari stores a lot of website data. This can sometimes cause problems. Clearing this data can help:
- Open Safari.
- Click “Safari” in the top menu.
- Choose “Settings” (or “Preferences” on older versions).
- Click the “Advanced” tab.
- Enable the “Show Develop menu in the menu bar” option.
- Close the Settings window.
- Click “Develop” in the top menu.
- Choose “Empty Caches.”
- Click “Develop” again.
- Select “Clear History” and pick a time range.
Clicking this button will erase your browsing history and saved passwords. If you want to keep this information, back it up first or use a password manager.
2. Turn Off Extensions
Extensions can add features to Safari, but they can also cause problems. Try turning them off:
- Open Safari.
- Click “Safari” in the top menu.
- Choose “Settings” (or “Preferences”).
- Click the “Extensions” tab.
- Uncheck each extension to turn it off.
- Kindly close the Settings window and attempt to access the website once more.
If the error disappears, turn extensions back on one by one to find the problem. Then, update or remove the extension that’s causing issues.
3. Check Your Internet Connection
Your lousy internet might be the culprit behind this error. Here’s what to try:
- Check your Wi-Fi signal. Move closer to your router if needed.
- Restart your router.
- Check if your internet provider is having problems.
- Try a different network if you can.
4. Turn Off Antivirus or Firewall Temporarily
Sometimes, security software can block good connections. Try turning it off for a moment:
- Find your antivirus or firewall software.
- Look for an option to turn it off temporarily.
- Try the website again.
If this fixes the problem, check your security software’s settings or try a different program.
5. Check for Malware
Bad software (malware) on your Mac can cause all sorts of problems, including this error. Here’s what to do:
- Get a good antivirus program.
- Make sure it’s up to date.
- Run a full scan of your Mac.
- If it finds any malware, let it remove it.
To avoid malware in the future:
- Be careful when downloading files or installing programs.
- Only download from trusted sources.
- Keep your antivirus software up to date.
- Scan your Mac regularly.
If you’ve tried all these steps and still see the error, don’t worry. We can try a few more advanced things next.
Method 3. Advanced Fixes for Safari’s Secure Connection Error
If the basic fixes didn’t work, try these advanced steps. They go deeper into your Mac’s settings, but we’ll guide you through each one.
1. Turn Off VPN or Proxy
VPNs and proxies can sometimes cause problems with secure connections. Here’s what to do:
- Turn off your VPN or proxy.
- Try the website again.
- If it works, you might need to:
- Change your VPN or proxy settings
- Update the software
- Try a different VPN or proxy
Note: When you turn off your VPN or proxy, websites can see your real location. Be careful, especially on public Wi-Fi.
2. Change Privacy Settings
Safari’s privacy settings can sometimes be too strict. Try this:
- Open Safari.
- Click “Safari” in the top menu.
- Choose “Settings” (or “Preferences”).
- Click the “Privacy” tab.
- Try turning off these options one by one:
- “Prevent cross-site tracking.”
- “Block all cookies.”
- “Hide IP address from trackers”
- After each change, try the website again.
If the error disappears, you can turn the settings back on one at a time to determine which one caused the problem.
3. Turn Off Content Blockers
Content blockers can block things websites need to work safely. Try turning them off:
- Open Safari.
- Click “Safari” in the top menu.
- Choose “Settings” (or “Preferences”).
- Click the “Extensions” tab.
- Look for content blockers and turn them off.
- Try the website again.
If it works, turn the blockers back on one at a time to find which one caused the problem.
4. Update macOS and Safari
Old software can cause security problems. Keep your Mac and Safari up to date:
- Tap on the Apple logo in the left corner.
- Choose “System Settings.”
- Click “General” in the sidebar.
- Click “Software Update.”
- If updates are available, click “Update Now” or “Upgrade Now.”
Important: Back up your important files before updating.
5. Reset Safari
If nothing else works, you can reset Safari to its default settings. This will erase all your Safari data, so be careful:
- Open Safari.
- Click “Safari” in the top menu.
- Choose “Settings” (or “Preferences”).
- Click the “Advanced” tab.
- Turn on the “Show Develop menu in the menu bar.”
- Close the Settings window.
- Click “Develop” in the top menu.
- Choose “Disable Extensions.”
- Click “Safari” in the top menu.
- Choose “Clear History” and pick “All History.”
- Click “Safari” again.
- Choose “Settings” (or “Preferences”).
- Click the “Privacy” tab.
- Click “Manage Website Data.”
- Click “Remove All” and then “Remove Now.”
After resetting, try the website again. If it works, you can slowly turn your extensions and settings back on.
Method 4. Getting More Help
If you’ve tried everything and still have problems, here are some more things to try:
1. Reset Network Settings
Clicking this button will completely wipe out all your network settings, including those precious Wi-Fi passwords you’ve been hoarding.
- Click the Apple icon.
- Choose “System Settings.”
- Click “Network” in the sidebar.
- Click the “…” button next to your network (like Wi-Fi).
- Choose “Reset Wi-Fi Network Settings” (or similar).
- Type your admin password when asked.
- Your Mac will restart.
After restarting, set up your network again and try the website.
2. Ask the Website for Help
The problem might be with the website. Contact their support team and tell them:
- The exact error message you see
- The website address you’re trying to visit
- What you’ve tried to fix it
- Your Mac and Safari versions
They could help or fix something on their end.
3. Contact Apple Support
If nothing else works, ask Apple for help. They know a lot about Safari and Macs and can help you with more fixes. Contact them if:
- You’ve tried everything else
- Do you think it’s a deeper problem with your Mac
- You’re not comfortable changing advanced settings
You can contact Apple by phone, chat, email, or visit an Apple Store.
Remember, you’re not alone with this problem. With some patience, you can fix it and browse safely again.
How to Avoid Safari Connection Errors and Build Safe Websites
It’s better to stop problems before they start. Here’s how to avoid the “Safari Can’t Establish a Secure Connection” error and build websites that are safe for everyone.
1. Keep Your Mac and Safari Up to Date
Why it matters: New updates fix bugs and security holes. Old software can cause problems and make your Mac less safe.
What to do:
- Check for updates often.
- Install them right away.
This simple habit can stop many connection errors and other issues.
2. Use Strong Passwords and Two-Factor Authentication
Why it matters: Weak passwords are easy for hackers to guess. If they get into your accounts, they can cause all sorts of problems.
What to do:
- Make strong, unique passwords for each account.
- Turn on two-factor authentication when you can.
This makes it way harder for those creeps to break into your accounts.
3. Be Careful What You Download
Why it matters: Some downloads can have harmful programs hidden inside.
What to do:
- Only download from websites you trust.
- Read reviews before you download anything.
- Pay attention to any warnings your Mac shows you.
If you need more clarification on something, it’s better not to download it.
4. Check for Malware Regularly
Why it matters: Even if you’re careful, bad programs can sometimes sneak onto your Mac.
What to do:
- Use a good antivirus program.
- Set it to scan your Mac regularly.
- Pay attention to any warnings it gives you.
Finding and removing bad programs quickly can stop them from causing bigger problems.
5. Use Good Antivirus and Firewall Software
Why it matters: These programs help protect your Mac from attacks and bad software.
What to do:
- Choose a well-known antivirus program.
- Make sure it fits your needs and budget.
- Set it up properly:
- Turn on real-time protection
- Set up regular scans
- Keep it up-to-date
Good security software is like a guard for your Mac. It’s worth the cost to keep your information safe.
6. Building Safe Websites
If you make websites, you need to think about safety, too. Here’s why it matters and how to do it:
- It protects your visitors’ information
- It stops you from losing money if something goes wrong
- It keeps people trusting your website
If you’re ready to fortify your website against potential threats, follow these essential steps to create a safe and secure online environment:
- Use secure coding: Write your website code in a way that makes it hard for hackers to break in.
- Update often: Keep your website software up to date to fix any new problems.
- Use security add-ons: Install extra security tools to protect your website even more.
- Use SSL: This encrypts information sent between your website and visitors.
- Make strong passwords: Use tough passwords for your website accounts.
- Control who can do what: Only give people access to the parts of your website they need.
- Back up your data: Save copies of your website regularly in case something goes wrong.
- Watch for problems: Look for tools that can warn you when someone is trying to sneak attack your website.
- Use a firewall: This stops many common attacks before they reach your website.
When building your website, it’s crucial to select tools and platforms that prioritize security. For example, if you’re using WordPress, consider a page builder like Elementor.
Elementor is designed with security best practices in mind:
- It follows good security practices when making websites
- It updates often to fix any new problems
- It works well with other security tools
- It makes it easy to add SSL to your website
Remember, keeping your website safe is an ongoing job. You need to stay aware of new threats and continue to improve its security.
7. Choose a Good Web Host
Your web host is like a landlord for your website. A good one helps keep your website safe and running. Here’s what to look for:
- Security features: Look for things like firewalls and malware scanning.
- Website availability: You want your website to be up and running most of the time. When you’re choosing a web host, make sure they promise that their servers will be up and running at least 99.9% of the time. This way, you can rest easy knowing that your website will always be available for your visitors to access.
- Backups: Make sure they save copies of your website regularly.
- Good support: Choose a host that can help you quickly if something goes wrong.
Picking the best place to host your website is super important for keeping it safe. Many hosting providers offer specialized security features to safeguard your website. Additionally, some website builders, like Elementor, offer their own hosting solutions that prioritize security.
For example, Elementor Hosting includes robust protection tools, SSL certificates for encryption, and automatic backups to ensure your website’s safety and availability.
By following these tips and choosing good tools, you can make your website safer for you and your visitors.
SSL/TLS and Website Certificates: What You Need to Know
Let’s talk about how websites stay safe and why you sometimes see that “Safari Can’t Establish a Secure Connection” error.
SSL and TLS are ways to keep your information safe when you use the internet. They’re like a secret code that only your browser and the website can understand.
How it works:
- Your browser and the website agree on a secret code.
- They use this code to scramble your information.
- Anyone trying to steal your data only sees gibberish.
It’s like passing notes in class, but only you and your friend know how to read them.
Meanwhile, website certificates are like ID cards for websites. They prove that a website is who it says it is.
What’s in a certificate:
- The website’s name
- Who owns the website
- When the certificate expires
When you visit a website, your browser reviews it. If everything checks out, you’ll see a little lock symbol in the address bar.
How Secure Connections Work
When you go to a website that’s all locked up and secure, your browser and the website give each other a secret high-five. Here’s what happens:
- Your browser asks the website for its certificate.
- The website sends its certificate.
- Your browser checks if the certificate is real and up to date.
- If everything’s okay, your browser and the website agree on a secret code.
- They use this code to protect your information.
This all happens in the blink of an eye. But if something goes wrong, you might see the “Can’t Establish a Secure Connection” error.
Why Secure Connections Matter
Secure connections keep you safe online. Here’s why they’re important:
1. They Protect Your Privacy
Without secure connections, it’s like shouting your personal information in a crowded room. Anyone could hear it. Secure connections are like whispering instead – only the person you’re talking to can hear you.
2. They Keep Your Information Safe
When you use a secure connection, it’s like sending a letter in a super-secret envelope. No one can sneak a peek at your info, and if anyone tries to mess with it, you’ll be the first to know. So, relax and browse away, knowing that your stuff is safe and sound.
3. They Help You Trust Websites
When you see the padlock icon in your browser, you know the website is safe to use. This builds trust between you and the website.
For website owners, a secure connection is really important. It shows visitors that you care about their safety, which can make them more likely to use your website and trust your business.
What Can Go Wrong?
If you ignore the “Safari Can’t Establish a Secure Connection” error, you could run into some problems:
1. Someone Could Steal Your Information
Without a secure connection, bad guys could see everything you send to a website. This includes stuff like:
- Usernames and passwords
- Credit card numbers
- Private messages
It’s like sending all your personal information on a postcard instead of in a sealed envelope.
2. You Could Fall for a Fake Website
Sometimes, criminals create fake websites that look real. With a secure connection, it’s easier to tell the difference, and you might give your information to the right people.
Your Computer Could Get Infected
Websites without secure connections are easier for hackers to break into. They might put bad software on the website that could infect your computer when you visit.
Wrapping Up
Understanding SSL/TLS and website certificates helps you stay safe online. When you see the “Safari Can’t Establish a Secure Connection” error, you now know why it matters.
Remember:
- Keep your software up to date
- Use strong passwords
- Be careful about which websites you visit
- Choose a good web hosting company if you have a website
If you see this error, don’t ignore it. Try the fixes we talked about earlier. If you need more help, ask the website owner or Apple for support.
By learning about online security, you can browse the web safely and confidently.
Looking for fresh content?
By entering your email, you agree to receive Elementor emails, including marketing emails,
and agree to our Terms & Conditions and Privacy Policy.