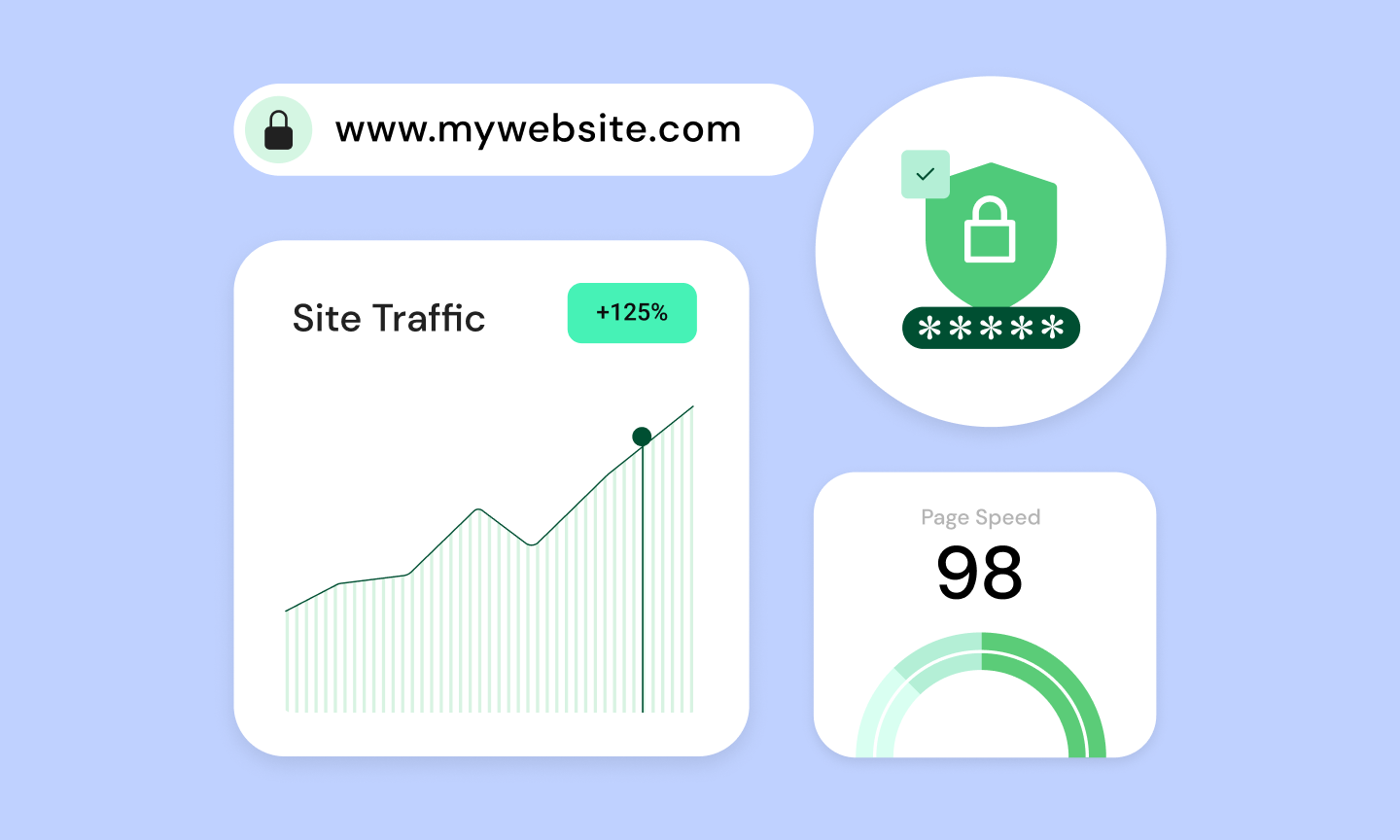Sumário
Você já encontrou a temida mensagem “Erro fatal: Tamanho de memória permitido esgotado…” no seu site WordPress? Este erro frustrante pode paralisar seu site, deixando você confuso e os visitantes sem acesso ao seu conteúdo. Não tema! Entender e resolver problemas de limite de memória do WordPress é essencial para manter um site saudável e de alto desempenho.
O WordPress, como todas as aplicações web, depende de uma certa quantidade de memória (RAM) para funcionar sem problemas. Seu provedor de hospedagem aloca essa memória. Quando os plugins, temas, imagens ou tráfego de visitantes do seu site excedem o limite alocado, as coisas começam a quebrar. Tempos de carregamento lentos, atualizações falhadas e até mesmo quedas completas do site são consequências comuns.
Felizmente, resolver esse erro é muitas vezes bastante simples. Neste guia abrangente, vamos mergulhar nas causas dos erros de limite de memória do WordPress, explorar dois métodos principais para aumentar seu limite e discutir o papel crucial que a escolha da hospedagem desempenha em garantir recursos suficientes para o seu site prosperar.
Entendendo o Limite de Memória do WordPress
Pense na memória do seu site como seu espaço de trabalho. O WordPress, construído na linguagem de programação PHP, precisa de uma certa quantidade de memória para executar suas funções principais, carregar seu tema ativo, processar plugins e lidar com solicitações de visitantes. Imagine como uma mesa: quanto maior a mesa, mais tarefas você pode lidar confortavelmente ao mesmo tempo.
Por padrão, o WordPress geralmente define um limite de memória que pode ser suficiente para sites simples. No entanto, à medida que você adiciona mais plugins, usa temas pesados em imagens ou experimenta crescimento de tráfego, pode se encontrar esbarrando nesse limite. É como tentar enfiar muitos projetos nessa mesa – eventualmente, as coisas começam a ficar bagunçadas e desorganizadas.
Aqui estão alguns culpados comuns que podem sobrecarregar os recursos de memória do WordPress:
- Plugins que consomem muitos recursos: Alguns plugins, especialmente aqueles com recursos complexos ou que lidam com processamento pesado de dados, exigem uma quantidade maior de memória.
- Arquivos de imagem grandes: Imagens não otimizadas podem aumentar significativamente a memória necessária para exibir seu site.
- Picos de tráfego: Se o seu site de repente experimentar um aumento de visitantes, pode esgotar seus recursos de memória.
- Temas ou plugins desatualizados: Temas mal codificados ou plugins com vazamentos de memória podem gradualmente corroer sua memória disponível.
Saber seu limite de memória atual é o primeiro passo na solução de problemas. Existem várias maneiras de fazer isso:
- Ferramenta de Saúde do Site do WordPress: Esta ferramenta embutida geralmente exibe informações relacionadas à memória.
- Plugins: Plugins como “Server IP & Memory Usage Display” podem fornecer insights.
- Diretamente no seu código: Adicionando um pequeno trecho de código no seu arquivo wp-config.php.
Método 1: Aumentando o Limite de Memória no wp-config.php
O arquivo wp-config.php é como o painel de controle do seu site WordPress. Ele contém configurações essenciais de configuração, incluindo o limite de memória. Veja como aumentar sua memória através deste arquivo:
Passo 1: Localize seu arquivo wp-config.php
- Você encontrará este arquivo no diretório raiz da sua instalação do WordPress (geralmente na pasta “public_html“).
- Acesse os arquivos do seu site usando:
FTP (Protocolo de Transferência de Arquivos)
Use um cliente FTP como o FileZilla para conectar-se à sua conta de hospedagem e navegar até os arquivos do seu site.
O gerenciador de arquivos do seu provedor de hospedagem
Muitos provedores de hospedagem oferecem um gerenciador de arquivos embutido dentro do painel de controle.
Passo 2: Edite o wp-config.php
- Antes de fazer qualquer alteração, crie um backup deste arquivo.
- Clique com o botão direito no arquivo wp-config.php e selecione “Editar” ou “Visualizar/Editar”.
- Encontre uma linha específica de texto dentro do arquivo (ela pode não existir ainda).
- Logo acima desta linha, você precisará adicionar uma linha de código que define o limite de memória. Será algo assim: define(‘WP_MEMORY_LIMIT’, ‘256M’);
- Substitua ‘256M’ pelo limite de memória desejado (por exemplo, ‘128M’, ‘512M’). Embora você possa definir valores mais altos, consulte seu provedor de hospedagem para quaisquer limitações.
Passo 3: Salvar e Testar
- Salve as alterações no seu arquivo wp-config.php.
- Visite seu site WordPress para ver se o erro foi resolvido. Você também pode usar uma ferramenta de verificação de memória (como mencionado anteriormente) para confirmar a alteração.
Notas Importantes:
- Limitações de hospedagem: Alguns provedores de hospedagem compartilhada podem impor restrições que impedem você de aumentar o limite de memória além de um certo ponto.
- Correção temporária: Em alguns casos, aumentar o limite de memória pode ser apenas uma solução temporária se você tiver problemas subjacentes com plugins ineficientes ou um plano de hospedagem subdimensionado.
Se você estiver executando um site com Elementor, considere a Hospedagem Elementor. O ambiente de hospedagem cloud gerenciado do WordPress frequentemente fornece uma alocação de memória padrão mais generosa, minimizando a necessidade de ajustes manuais.
Método 2: Aumentando o Limite de Memória no .htaccess
O arquivo .htaccess do seu site é um poderoso arquivo de configuração localizado no diretório raiz da sua instalação do WordPress (geralmente na pasta “public_html“). Ele fornece instruções sobre como seu servidor web deve lidar com várias solicitações. Veja como ajustar seu limite de memória usando este arquivo:
Passo 1: Localize seu arquivo .htaccess
- Acesse os arquivos do seu site usando os métodos mencionados anteriormente (FTP ou gerenciador de arquivos).
- O arquivo .htaccess pode estar oculto. Certifique-se de que seu cliente FTP ou gerenciador de arquivos tenha configurações habilitadas para exibir arquivos ocultos.
Passo 2: Editar .htaccess
- Antes de editar, crie um backup!
- Clique com o botão direito no arquivo .htaccess e selecione “Editar” ou “Visualizar/Editar”.
- Adicione a seguinte linha de código ao arquivo: php_value memory_limit 256M
- Substitua ‘256M‘ pelo limite de memória desejado.
Passo 3: Salvar e Testar
- Salve as alterações no seu arquivo .htaccess.
- Teste seu site para ver se o erro de limite de memória foi resolvido.
Quando Escolher Este Método:
- Sem Acesso ao wp-config.php: Alguns provedores de hospedagem podem restringir o acesso direto ao seu arquivo wp-config.php.
- Requisitos Específicos de Hospedagem: Certos hosts podem ter instruções específicas para aumentos de limite de memória no .htaccess.
Notas Importantes:
Potenciais Conflitos: Editar o arquivo .htaccess incorretamente pode levar a erros no site. Sempre mantenha um backup e proceda com cautela.
Suporte de Hospedagem: Se você não tiver certeza sobre como modificar seu arquivo .htaccess ou se nenhum desses métodos funcionar, entre em contato com o support do seu provedor de hospedagem para obter orientação mais precisa e personalizada.
Método 3: Aumentando o Limite de Memória no php.ini
O arquivo php.ini é um arquivo de configuração poderoso que controla o comportamento do PHP no seu servidor. Ajustar o limite de memória dentro deste arquivo oferece outra maneira de resolver a falta de memória no WordPress. Veja como utilizar este método:
Passo 1: Localize seu Arquivo php.ini
A localização do seu arquivo php.ini varia dependendo do seu provedor de hospedagem e configuração do servidor.
- Painel de Controle de Hospedagem: Alguns hosts fornecem acesso ao arquivo php.ini dentro da interface do painel de controle.
- Diretório Raiz do Seu Servidor: O arquivo php.ini pode estar no diretório raiz da sua instalação (onde os arquivos principais do WordPress estão). Esta é uma localização comum para contas de hospedagem compartilhada ou servidores autoconfigurados.
- Diretório de Configuração: Alguns hosts podem colocá-lo em um diretório específico relacionado à configuração do PHP ou à configuração do seu servidor.
- Criando o Arquivo: Em alguns casos, você pode precisar criar um arquivo php.ini no diretório raiz do WordPress.
Passo 2: Editar php.ini
Antes de editar, é crucial criar um backup!
Abra o arquivo php.ini usando um editor de texto.
Encontre a linha que diz memory_limit = e ajuste o valor (por exemplo, memory_limit = 256M). Se esta linha não existir, adicione-a.
Passo 3: Salvar e Reiniciar
Salve as alterações no seu arquivo php.ini.
Para que as alterações tenham efeito, você pode precisar reiniciar seu servidor web. Consulte seu provedor de hospedagem para obter ajuda com isso.
Notas Importantes:
Nem todos os provedores de hospedagem compartilhada permitem acesso ou modificação do arquivo php.ini. Para instruções específicas ou assistência, sempre entre em contato com o support do seu provedor de hospedagem.
A Importância de Escolher a Hospedagem Certa
Pense na sua hospedagem web como a fundação sobre a qual seu site WordPress é construído. A qualidade dessa fundação impacta diretamente a velocidade, estabilidade e os recursos disponíveis para que ele funcione de maneira ideal. Vamos detalhar por que sua escolha de hospedagem importa muito quando se trata de limitações de memória:
Limitações da Hospedagem Compartilhada
A hospedagem compartilhada é como viver em um prédio de apartamentos lotado. Você compartilha recursos (incluindo memória) com muitos outros sites no mesmo servidor. Embora seja acessível, isso pode levar a problemas para sites em crescimento. Veja por quê:
- Limites Estritos de Memória: Planos de hospedagem compartilhada geralmente têm restrições rígidas de memória para evitar que um site monopolize recursos e impacte outros.
- Vizinhos Barulhentos: Se outro site no seu servidor compartilhado experimentar um pico de tráfego ou executar processos que consomem muitos recursos, o desempenho do seu site pode sofrer.
- Potencial de Crescimento Limitado: A hospedagem compartilhada pode ser suficiente para sites pequenos e simples, mas pode se tornar um gargalo à medida que seu site cresce em complexidade e atrai mais tráfego.
Atualizando Seu Plano de Hospedagem: Quando Faz Sentido?
Às vezes, simplesmente atualizar para um plano de hospedagem compartilhada de nível superior ou mudar para um plano VPS (Servidor Virtual Privado) dentro do seu provedor de hospedagem atual pode resolver problemas relacionados à memória. Considere isso se:
- Necessidades Moderadas de Memória: Você precisa de um pouco mais de memória, mas não uma quantidade enorme.
- Picos Temporários: Você experimenta aumentos ocasionais no uso de memória devido a picos de tráfego ou eventos específicos (como promoções de vendas).
- Restrições Orçamentárias: Você quer um melhor desempenho, mas uma solução de hospedagem gerenciada em grande escala pode precisar ser adicionada ao seu orçamento atual.
Hospedagem Gerenciada para WordPress: A Vantagem de Desempenho e Otimização
A hospedagem gerenciada para WordPress é como se mudar para um condomínio de luxo. É especificamente projetada para WordPress e fornece recursos amplos, otimizações de velocidade e suporte especializado.
- Limites de Memória Mais Altos: Planos gerenciados para WordPress geralmente vêm com alocações de memória padrão muito mais generosas desde o início.
- Foco no Desempenho: Hosts gerenciados ajustam sua infraestrutura para WordPress, desde configurações de servidor até mecanismos de cache.
- Suporte Técnico: Provedores de hospedagem gerenciada de WordPress oferecem expertise especializada em WordPress, frequentemente ajudando a diagnosticar e aliviar problemas relacionados à memória.
Elementor Hosting: Integração e Desempenho Sem Costura
Elementor Hosting oferece uma poderosa solução de hospedagem gerenciada cloud para WordPress, construída na infraestrutura do Google Cloud Platform. Aqui está o porquê de se destacar:
- Otimizado para WordPress & Elementor: A configuração é projetada para funcionar perfeitamente com o Elementor, garantindo que seu site Elementor carregue rapidamente e tenha um desempenho ideal.
- Cloudflare Enterprise CDN: O Elementor Hosting inclui o CDN premium da Cloudflare, que aumenta a velocidade global do seu site e reduz a carga no seu servidor (e uso de memória).
- Essenciais Pré-instalados: Tanto o WordPress quanto os construtores de sites Elementor Pro vêm pré-instalados, permitindo que você comece a construir seu site dos sonhos imediatamente.
Solução de Problemas e Otimização para Soluções de Longo Prazo
Embora aumentar seu limite de memória possa proporcionar alívio imediato, a solução de problemas proativa e a otimização são essenciais para garantir que seu site WordPress permaneça rápido e saudável a longo prazo. Vamos explorar algumas estratégias-chave:
Identificando Plugins que Consomem Muitos Recursos
Plugins são incríveis para expandir a funcionalidade do seu site. No entanto, alguns plugins podem ser surpreendentemente intensivos em memória. Aqui está como identificar os culpados:
- Ferramentas de Perfil de Desempenho: Plugins como Query Monitor podem ajudar a identificar plugins que desaceleram seu site ou consomem recursos significativos de memória.
- Desativação por Tentativa e Erro: Se você suspeitar de um plugin específico, desative-o temporariamente e monitore o uso de memória do seu site para ver se há uma melhoria.
- Procure Alternativas: Se um plugin provar ser um devorador de recursos, pesquise alternativas mais leves que ofereçam funcionalidade similar.
Desativando Plugins Desnecessários
Simplificar o uso de plugins é uma excelente maneira de liberar memória e melhorar o desempenho geral do WordPress. Faça uma análise crítica da sua lista de plugins:
- Plugins Não Utilizados/Desatualizados: Desative e exclua qualquer plugin que você não esteja mais usando ou que não seja mais suportado e atualizado ativamente por seus desenvolvedores.
- Sobreposição de Funcionalidades: Se você tiver plugins com funcionalidades sobrepostas, considere consolidá-los em um único plugin mais eficiente.
- Funcionalidade DIY Se você precisar apenas de um pequeno recurso específico de um plugin, veja se pode implementá-lo com um snippet de código personalizado, economizando na sobrecarga do plugin.
Otimização de Imagens
Imagens grandes e não otimizadas são uma drenagem frequente de memória, desacelerando seu site e dificultando a permanência dentro dos limites de memória da sua hospedagem. Aqui está como combater isso:
- Compressão: Use ferramentas de compressão de imagens como Shortpixel ou serviços online como TinyJPG para reduzir significativamente o tamanho dos arquivos de imagem sem sacrificar a qualidade visual.
- Carregamento Preguiçoso: Esta técnica adia o carregamento de imagens até que um usuário role até elas, reduzindo a carga inicial de memória. Muitos plugins de otimização de imagens possuem esse recurso.
- Otimização de Imagens do Elementor: A ferramenta integrada do Elementor ajuda a simplificar a otimização de imagens dentro da interface do construtor, facilitando a manutenção de um site eficiente em imagens.
Otimização de Código
Embora menos comum para o usuário médio, temas ou plugins mal codificados podem introduzir ineficiências de memória ou até mesmo vazamentos de memória. Aqui está o que manter em mente:
- Temas/Plugins Reputados: Escolha temas e plugins de desenvolvedores bem estabelecidos com um histórico de práticas de codificação focadas em desempenho.
- Modo de Depuração: Se você suspeitar de problemas relacionados ao código, use ferramentas de depuração do WordPress ou consulte um desenvolvedor para identificar o código problemático.
Plugins de Cache
O cache é uma técnica onde seu site salva conteúdo ou dados frequentemente solicitados em um local de armazenamento temporário para recuperação mais rápida. Isso reduz significativamente a carga do servidor, liberando recursos de memória e CPU. Aqui está como isso ajuda:
- Redução de Solicitações ao Servidor: Em vez de seu servidor reconstruir páginas a cada visita, um plugin de cache pode servir arquivos HTML pré-gerados, minimizando o trabalho que seu servidor (e memória) precisa fazer.
- Melhoria nos Tempos de Carregamento: Os visitantes experimentam carregamentos de página mais rápidos, pois o conteúdo em cache é entregue quase instantaneamente.
- Otimização de Recursos: Plugins de cache frequentemente incluem recursos como minificação de arquivos CSS e JavaScript, reduzindo ainda mais o tamanho dos arquivos e melhorando o desempenho.
- Opções Populares: Alguns plugins de cache amplamente utilizados incluem WP Super Cache, W3 Total Cache e WP Rocket.
Utilizando um CDN (Rede de Distribuição de Conteúdo)
Um CDN é uma rede de servidores distribuídos geograficamente que armazenam em cache o conteúdo estático do seu site (como imagens, CSS e JavaScript). Isso traz vários benefícios:
- Aceleração Global: CDNs entregam conteúdo a partir de um servidor mais próximo do visitante, resultando em tempos de carregamento dramaticamente mais rápidos em todo o mundo.
- Redução da Carga do Servidor: Ao descarregar a entrega de ativos estáticos, um CDN libera recursos no seu servidor principal, contribuindo para uma melhor eficiência no uso da memória.
- Segurança e Proteção contra DDoS: CDNs premium, como o Cloudflare Enterprise CDN incluído com o Elementor Hosting, fornecem uma camada adicional de segurança e proteção contra ataques de negação de serviço distribuída (DDoS).
Considerações Avançadas e Prevenção
Suporte de Hospedagem: Quando Procurar Ajuda
Não hesite em contatar a support do seu provedor de hospedagem quando encontrar problemas persistentes de limite de memória. Aqui está quando buscar a ajuda deles é crucial:
- Erros Inexplicáveis: Se você tentou aumentar os limites de memória e fazer otimizações básicas sem sucesso, seu provedor de hospedagem pode ajudar a investigar problemas mais profundos no servidor.
- Insights de Especialistas: A equipe de support de hospedagem tem acesso a logs detalhados do servidor e pode fornecer recomendações valiosas específicas para o seu ambiente e plano de hospedagem.
- Escalações: Para situações complexas, eles podem escalar o problema para uma equipe mais especializada ou sugerir recursos de hospedagem mais adequados.
Correções Temporárias vs. Permanentes
É importante entender a distinção entre soluções temporárias e permanentes ao abordar problemas de limite de memória:
- Correções Temporárias: Aumentar o limite de memória no wp-config.php ou .htaccess pode proporcionar alívio imediato, mas pode não resolver a causa raiz do problema.
- Correções Permanentes: Estas envolvem identificar e resolver a causa subjacente, como otimizar plugins, melhorar a eficiência do código ou escalar seu plano de hospedagem.
Monitoramento do Uso de Recursos
Ficar de olho na utilização de recursos do seu site é essencial para a detecção proativa de problemas:
- Ferramentas do Painel de Hospedagem: Muitos provedores de hospedagem oferecem painéis integrados ou ferramentas de monitoramento de uso de recursos.
- Plugins do WordPress: Plugins como Server IP & Memory Usage Display podem fornecer informações diretamente na área de administração do seu WordPress.
- Aviso Prévio: Monitorar regularmente o uso de recursos ajuda a detectar possíveis problemas de memória antes que eles causem erros graves no site.
Escalando o Site: Planejamento para o Crescimento
À medida que seu site WordPress cresce em tráfego, recursos e conteúdo, suas necessidades de recursos naturalmente se expandem. É essencial ter um plano para escalar sua hospedagem de acordo:
- Análise de Tráfego: Entenda os padrões de tráfego do seu site e identifique os períodos de uso máximo.
- Atualizações Proativas: Certifique-se de aumentar os limites de memória antes de atingi-los constantemente. Considere atualizar seu plano de hospedagem ou mudar para uma solução mais escalável antes do crescimento esperado.
- Monitoramento de Desempenho: Fique de olho na velocidade e nos métricos de desempenho do seu site à medida que você escala. Essas informações podem guiar otimizações adicionais e decisões de hospedagem.
Buscando Mais Ajuda
Às vezes, mesmo os guias de solução de problemas mais abrangentes não conseguem cobrir todos os cenários únicos. Para problemas complexos de memória no WordPress, considere o seguinte:
- Fóruns do WordPress: Os fóruns oficiais de support do WordPress são um enorme repositório de conhecimento e support comunitário.
- Contratar um Desenvolvedor WordPress: Um especialista pode realizar uma análise aprofundada e implementar soluções personalizadas para a configuração específica do seu site.
Escolhendo a Melhor Solução para Seu Site WordPress
Com todas as informações que cobrimos, como você decide a maneira mais eficaz de resolver e gerenciar os limites de memória para o seu site WordPress específico? Considere estes fatores:
- Tamanho e Complexidade do Site: Um pequeno blog simples pode ter necessidades muito diferentes de uma grande loja de e-commerce com vários plugins e conteúdo dinâmico.
- Volume de Tráfego: Você está experimentando um tráfego constante e previsível ou picos massivos e imprevisíveis? Sua solução de hospedagem precisa lidar com seus padrões de tráfego.
- Expertise Técnica: Quão confortável você está em editar arquivos como wp-config.php ou solucionar conflitos de plugins? Isso pode influenciar o nível de support gerenciado que você deseja.
- Orçamento: Claro, o orçamento desempenha um papel significativo. Avalie a relação custo-benefício de atualizar a hospedagem compartilhada versus investir em uma solução de hospedagem WordPress gerenciada.
Aqui está um resumo rápido de quando considerar diferentes abordagens:
- Aumento Simples do Limite de Memória: Isso é suficiente se você tem um site relativamente pequeno, experimenta um problema ocasional de limite de memória e está confortável em fazer edições básicas de arquivos.
- Atualização do Plano de Hospedagem: Esta é uma boa opção se o seu site está crescendo, você precisa de mais recursos consistentemente e não quer a abordagem totalmente hands-off da hospedagem gerenciada.
- Hospedagem WordPress Gerenciada é ideal para sites exigentes, aqueles que priorizam desempenho e confiabilidade, ou aqueles que desejam support especializado sem precisar de experiência técnica prática.
- Hospedagem WordPress Gerenciada Elementor: A Hospedagem Elementor oferece uma experiência de hospedagem WordPress gerenciada e otimizada para sites Elementor. Inclui também o Elementor Pro pré-instalado e o poder do Cloudflare Enterprise CDN para velocidade e segurança.
Conclusão
Abordar os limites de memória do WordPress é essencial para manter um site saudável e de alto desempenho. Embora a mensagem “Erro Fatal: Tamanho de memória permitido esgotado…” possa parecer assustadora, entender as causas e soluções coloca você no controle.
- Memória Importa: A alocação de memória do seu site impacta diretamente sua capacidade de lidar com tráfego, executar plugins e processar dados.
- Otimização é a Chave: A otimização proativa de plugins, imagens e código é essencial para a eficiência de memória a longo prazo.
- Impacto da Hospedagem: O plano de hospedagem certo pode fazer toda a diferença, fornecendo memória adequada e um ambiente otimizado para desempenho.
- Não Existe Uma Solução Única: A melhor solução depende das necessidades específicas do seu site, da sua expertise técnica e do seu orçamento.
Originally posted 2023-03-21 09:39:00.
Procurando por conteúdo novo?
Ao inserir seu email, o senhor concorda em receber e-mails da Elementor, incluindo e-mails de marketing,
e concorda com os nossos Termos e condições e Política de Privacidade.