Transferring ownership of a website can be a difficult and time consuming process. The Elementor Host transfer website feature offers a quick, efficient way for creators to build a site and then transfer it to their clients.
Transfer a site
You can transfer your site to someone else even if they don’t yet have an Elementor account.
To transfer a website:
- Go to your My Elementor dashboard.
- Click the website card of the site you want to transfer.
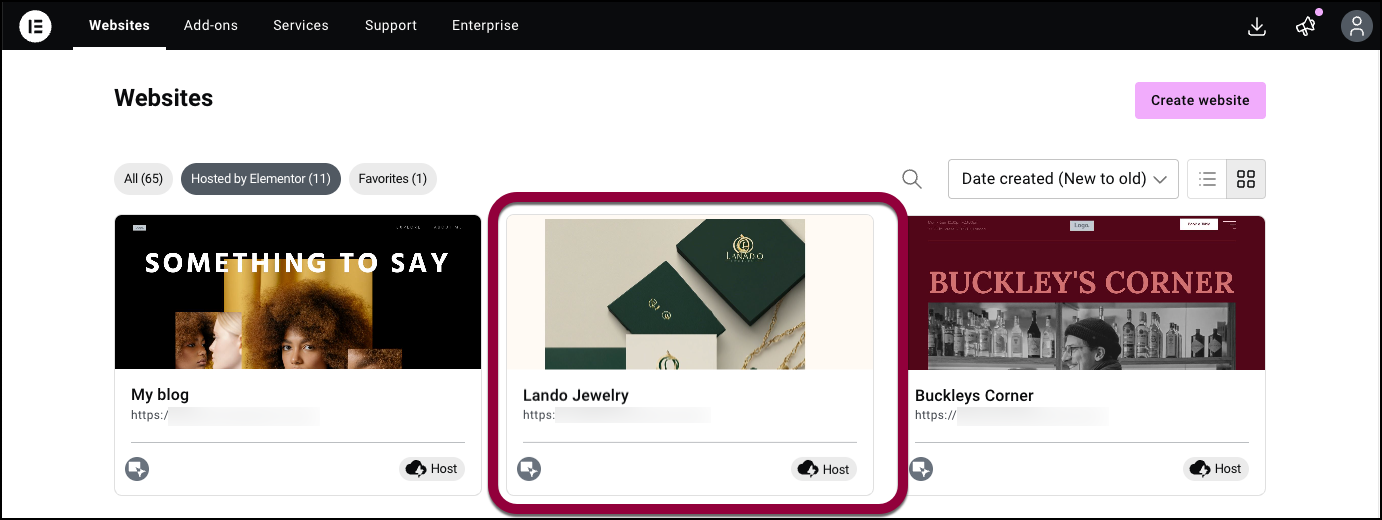
- In the panel click, Advanced.
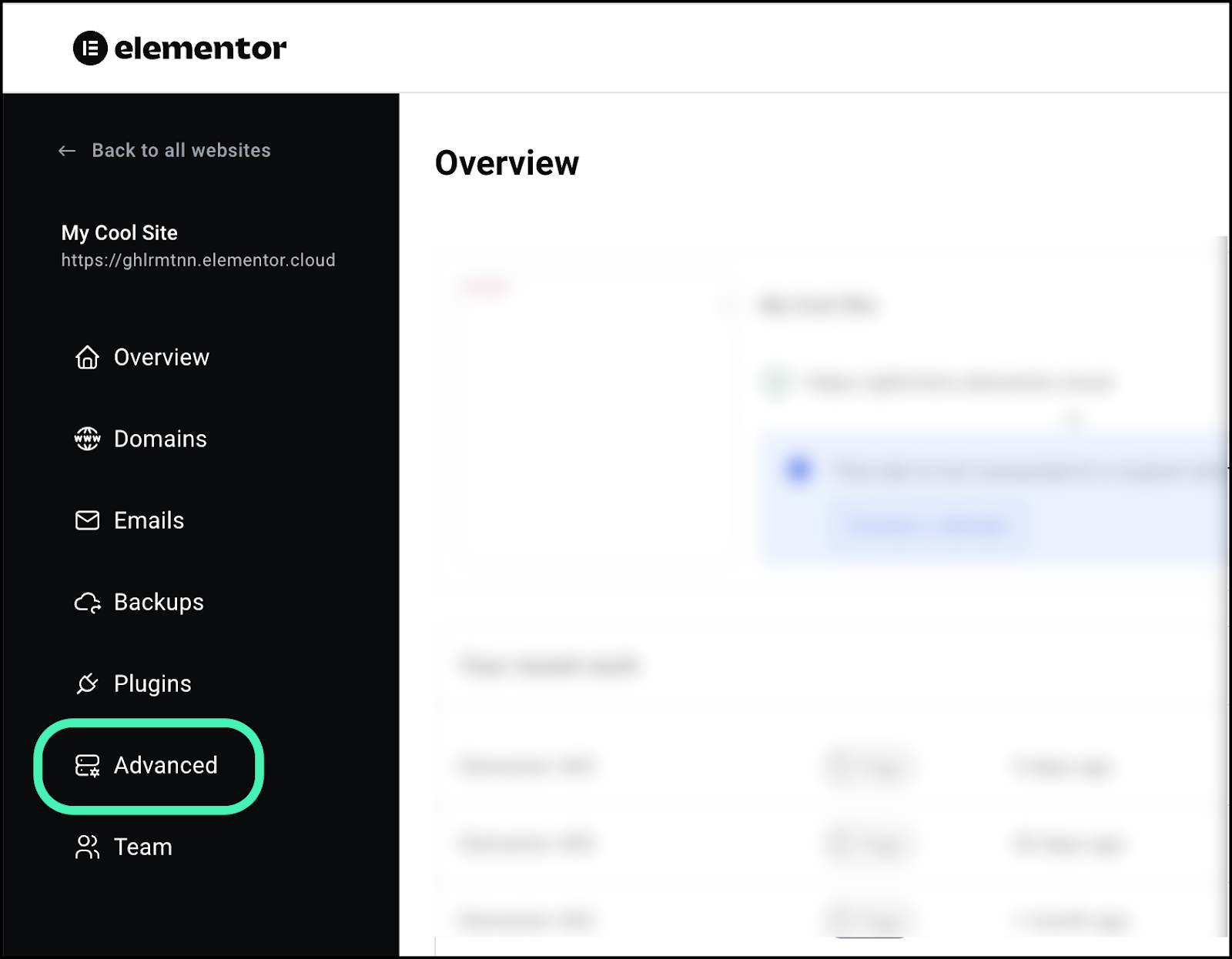
- In the right window, click Site Management.
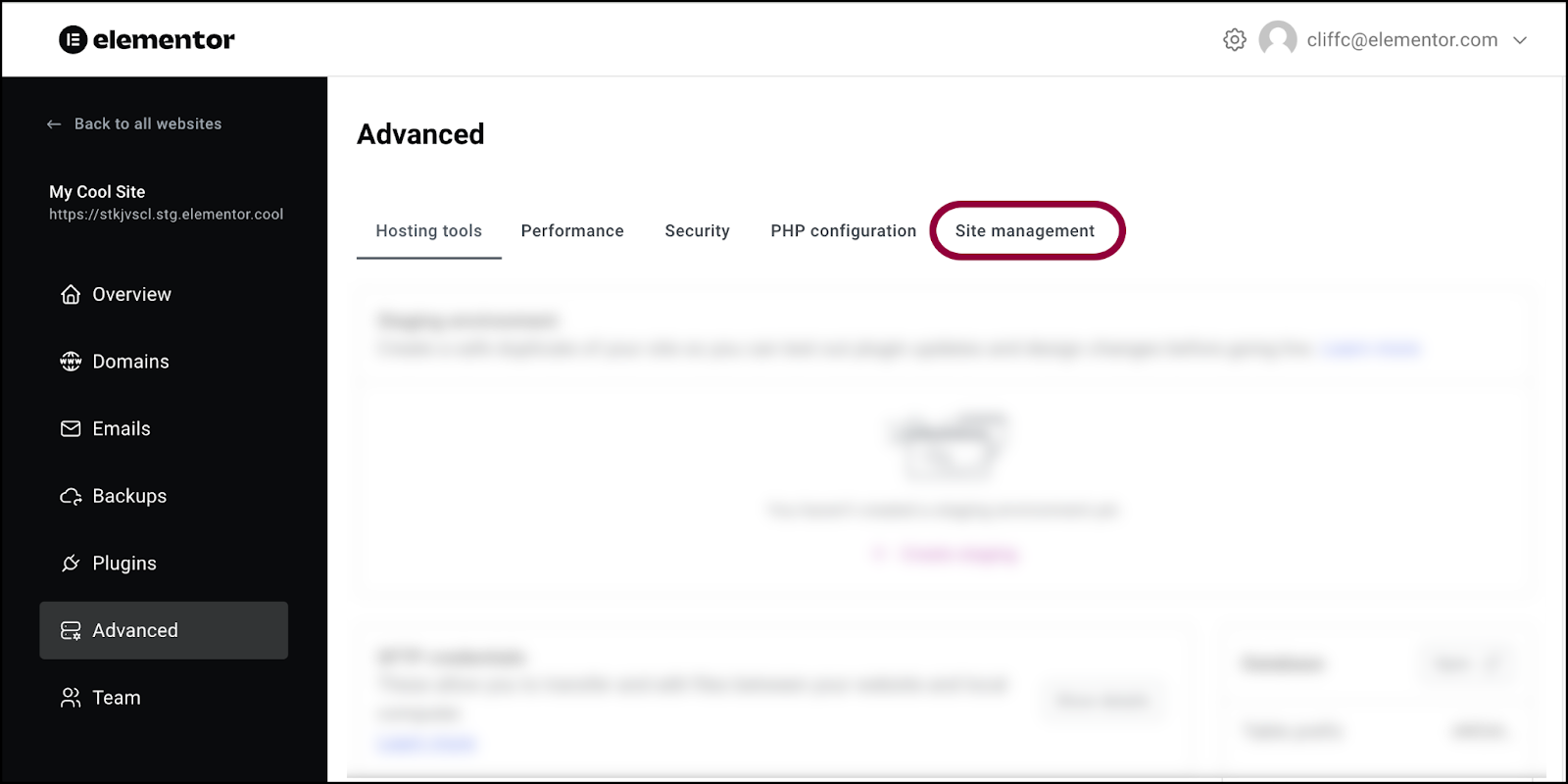
- Click Start transfer.
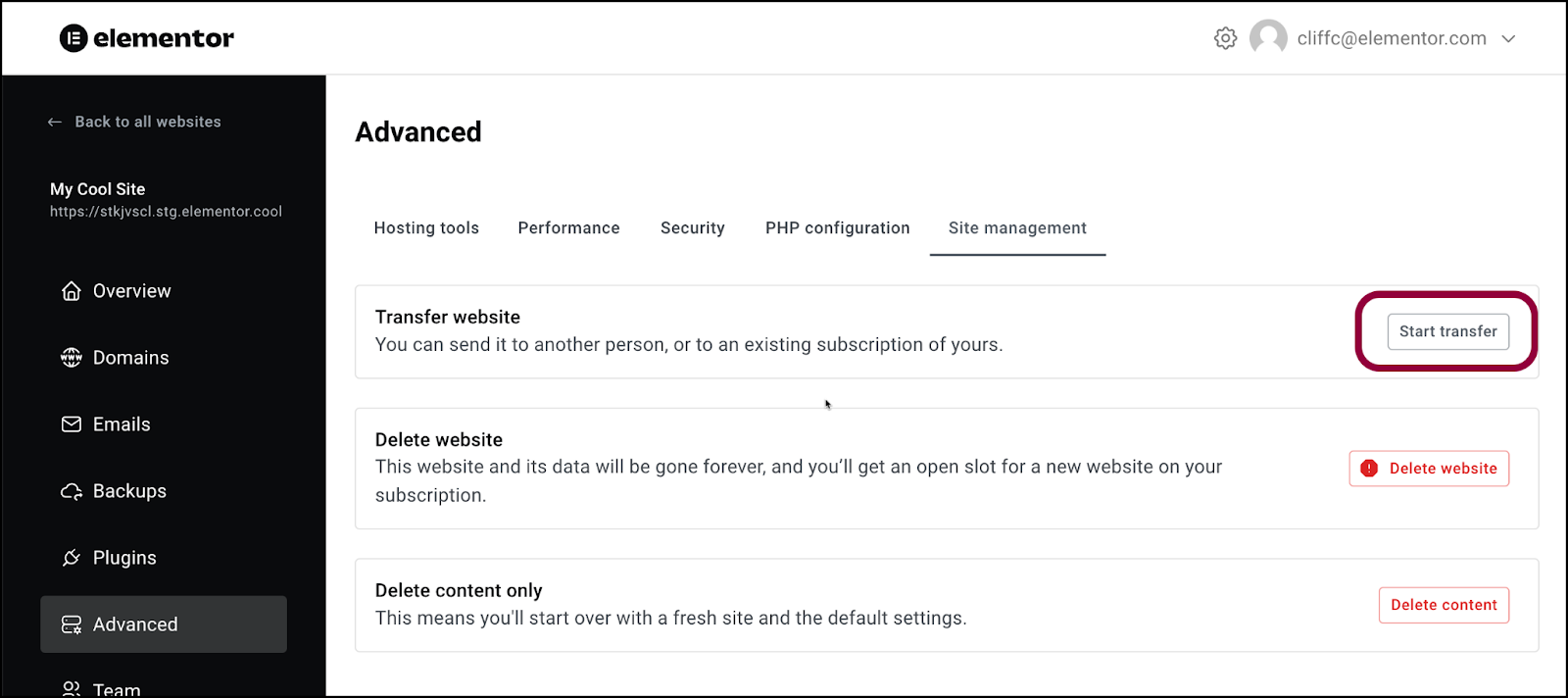
- Click either:
- To client: Transfer the site to someone else.
- To myself: Transfer the site to another one of your subscriptions.
Transfer the site to a client
If you want to transfer the site to someone else: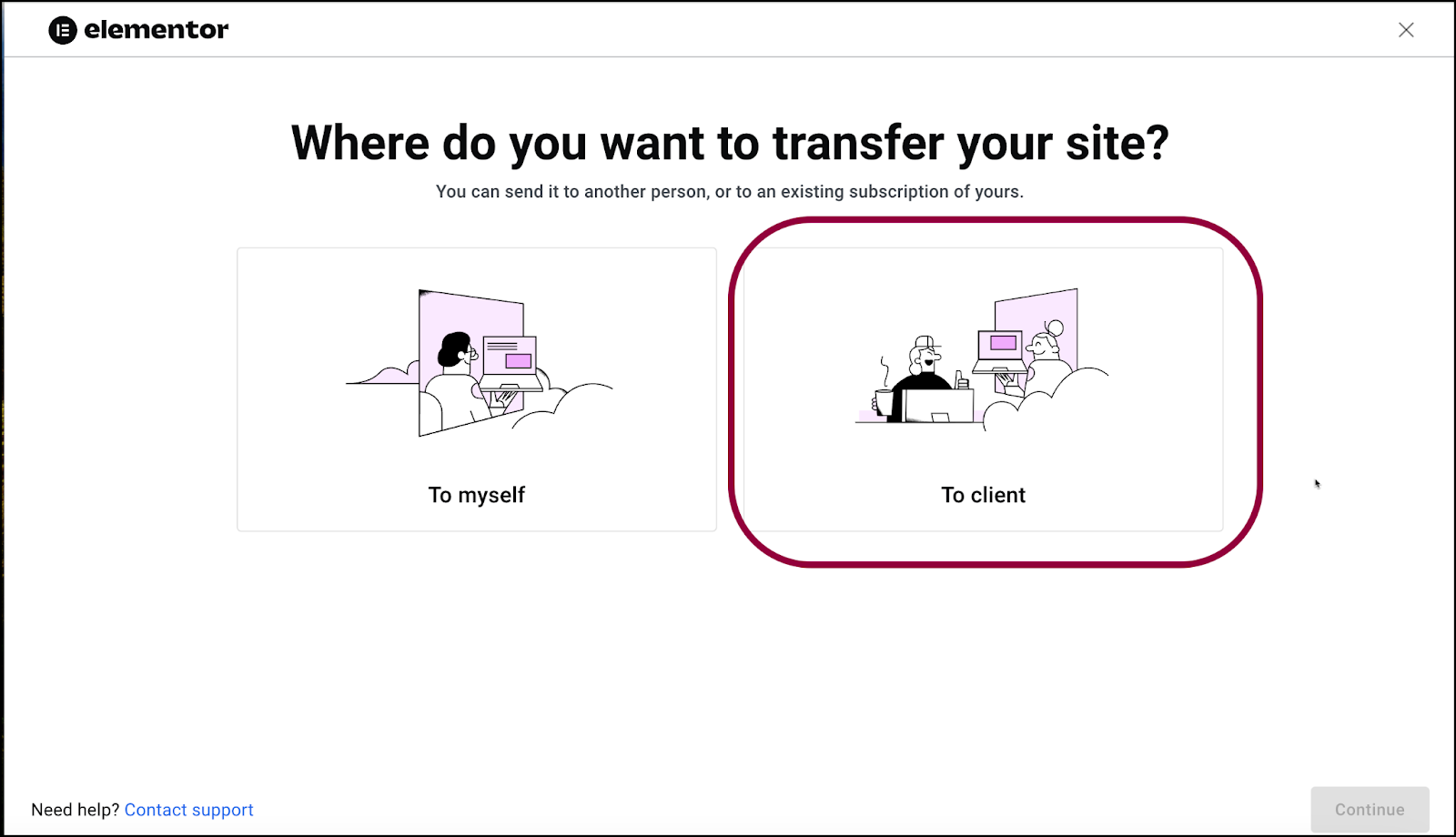
- Click the To client box.
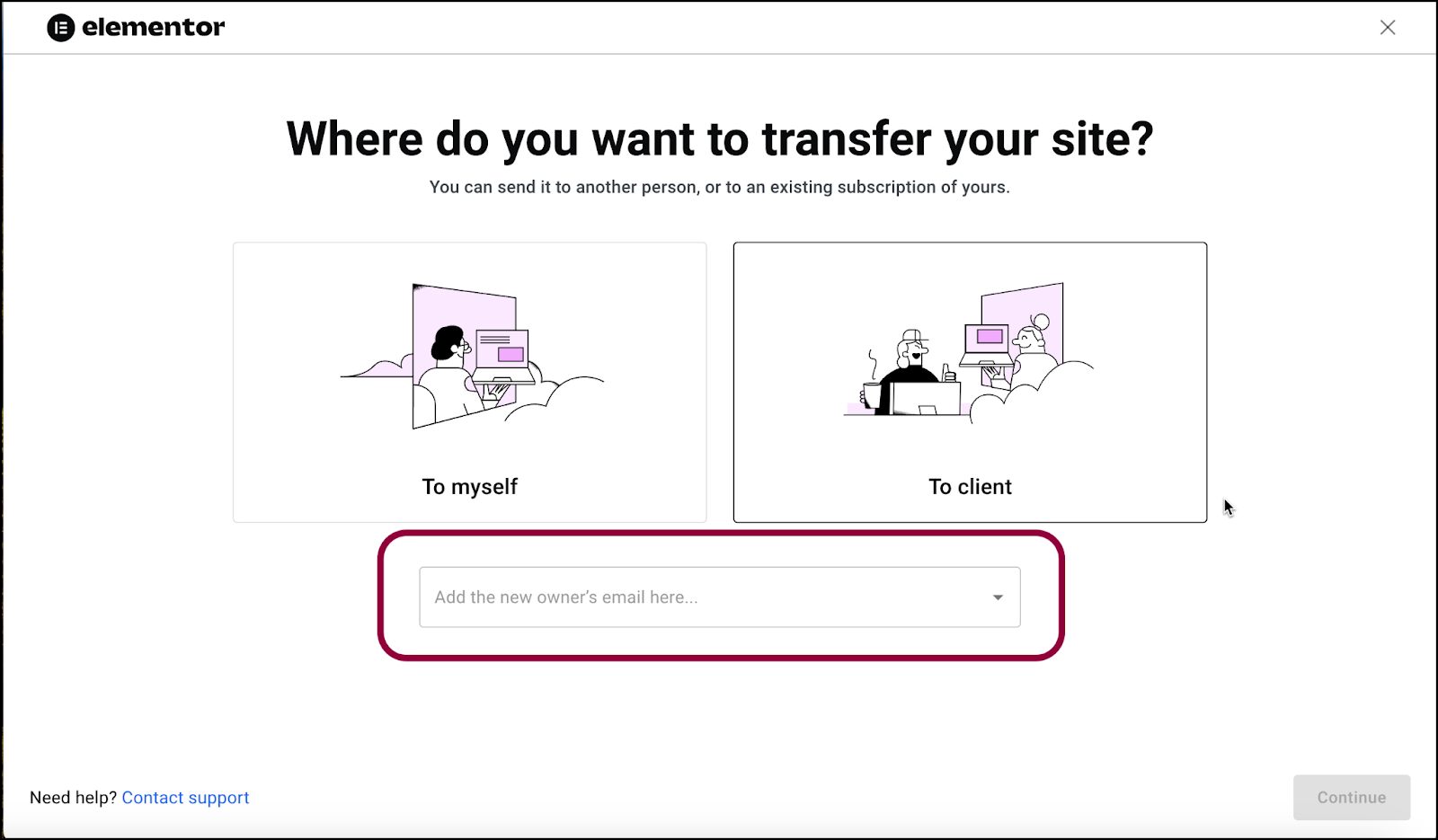
- Enter the email address of the person you want to transfer the site to.
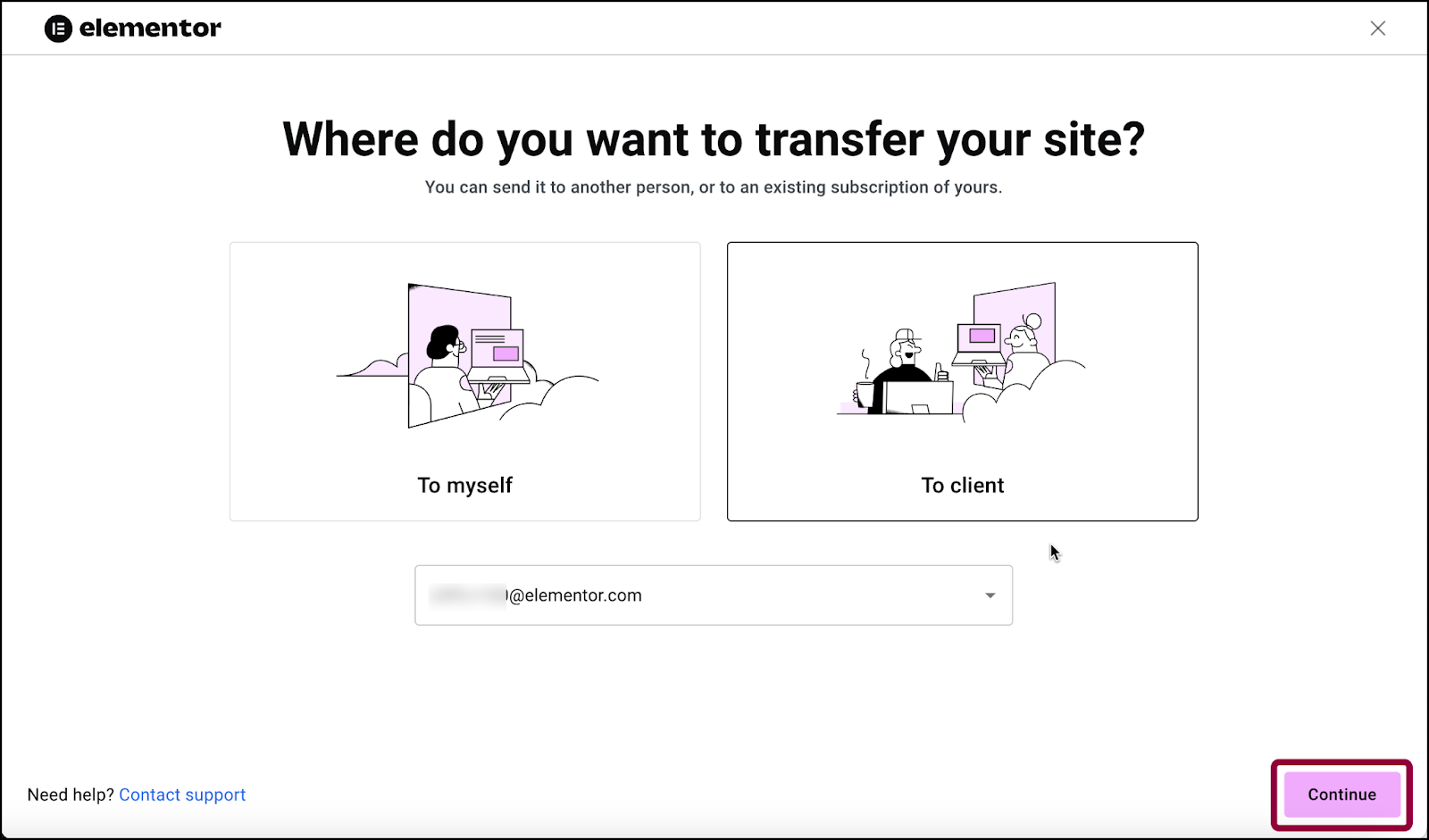
- Click Continue.
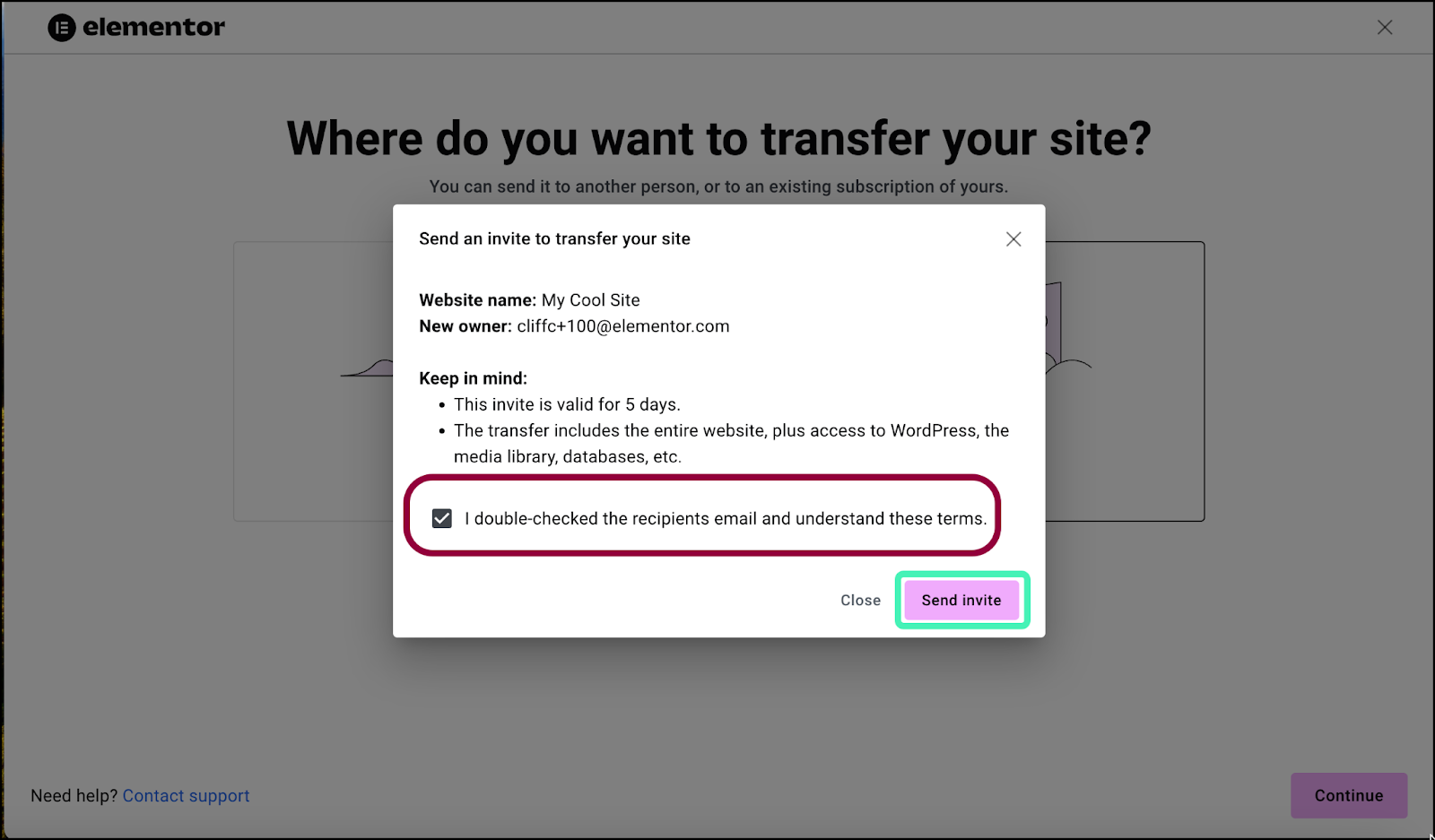
- Read the terms and click the checkbox to accept them. Then click Send invite.
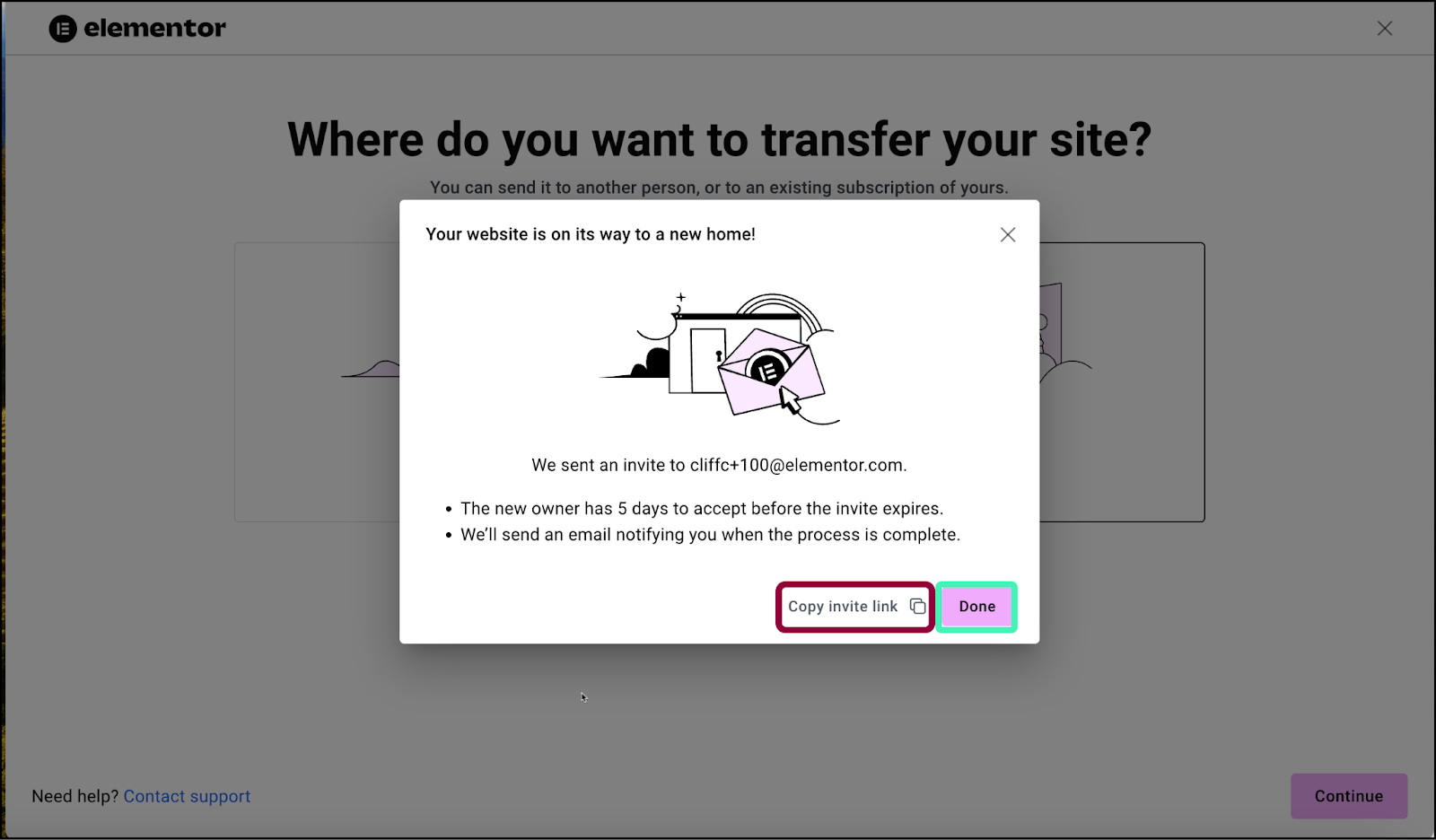
- (Optional) Click Copy invite link to send the invitation in another way.
- Click Done.
Receiving a transferred site
The person who is receiving the website will receive an email with a link to start the process. Alternatively, you can send them a link by other means.
To receive the site:
- Click the site transfer link.
- If the recipient does not have an Elementor account, they will have to create one. For details, see Create an account.
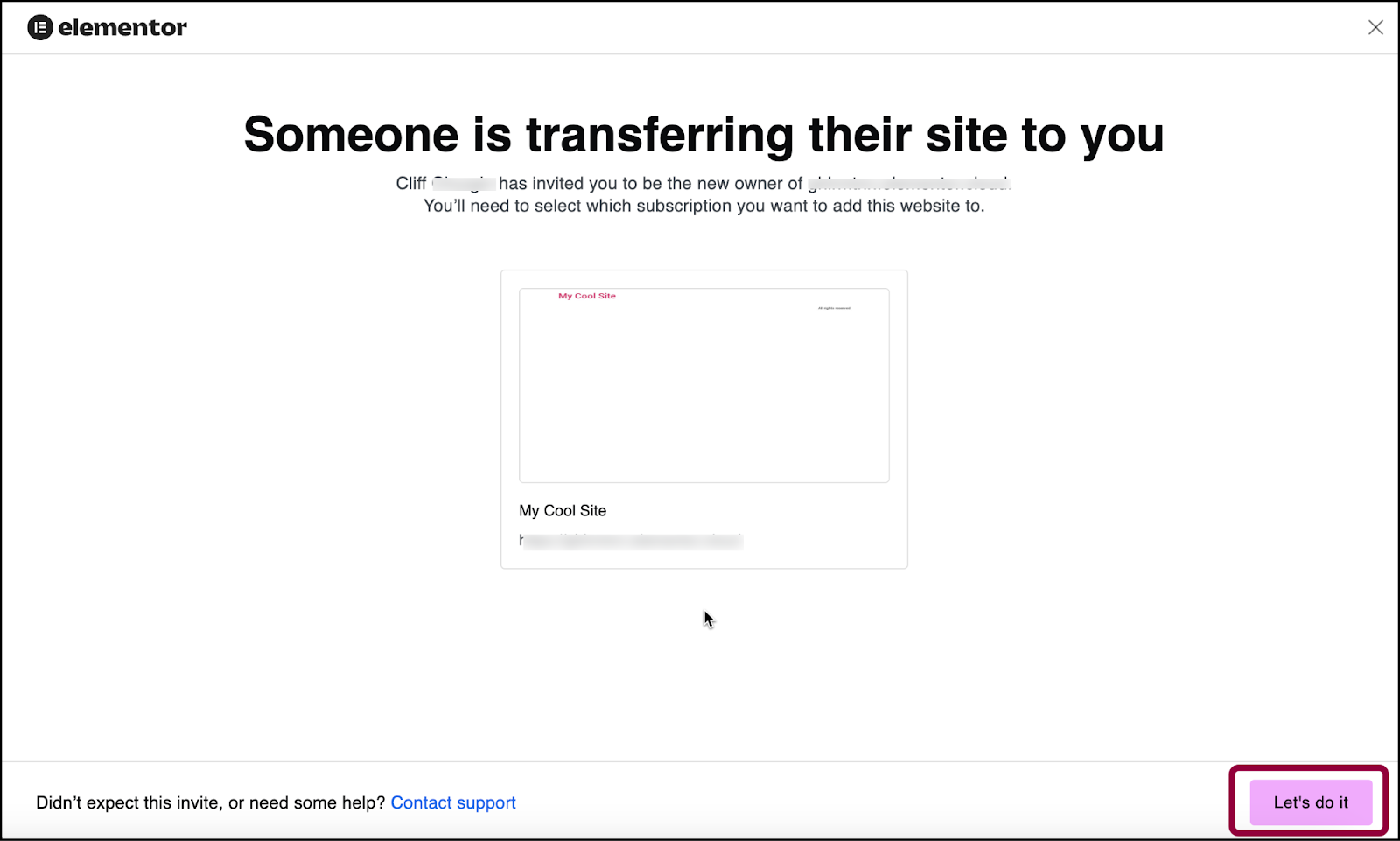
- Click Let’s do it!
Elementor Hosting will now check the subscription status of the recipient and offer the following choices:
If the recipient does not have a subscription
- They can click Buy new subscription and purchase a subscription for the transferred site.
If the recipient does not have a subscription but is using all their licenses
- They can click Buy new subscription and purchase a subscription for the transferred site.NoteThe transfer page will display site details such as whether or not the site uses Elementor Pro. This will indicate to the recipient the type of subscription they will need to purchase.
If the recipient has multisite subscription(s) and is not using all their licenses
- Click the Select button next to the license they want to use. The site is transferred to that subscription.
Transfer to a subscription that doesn’t appear on the transfer list
The Select button only appears if the subscription has a license available and has the features needed for the site.
To transfer to a subscription not on the list:
- Click Show all subscriptions.
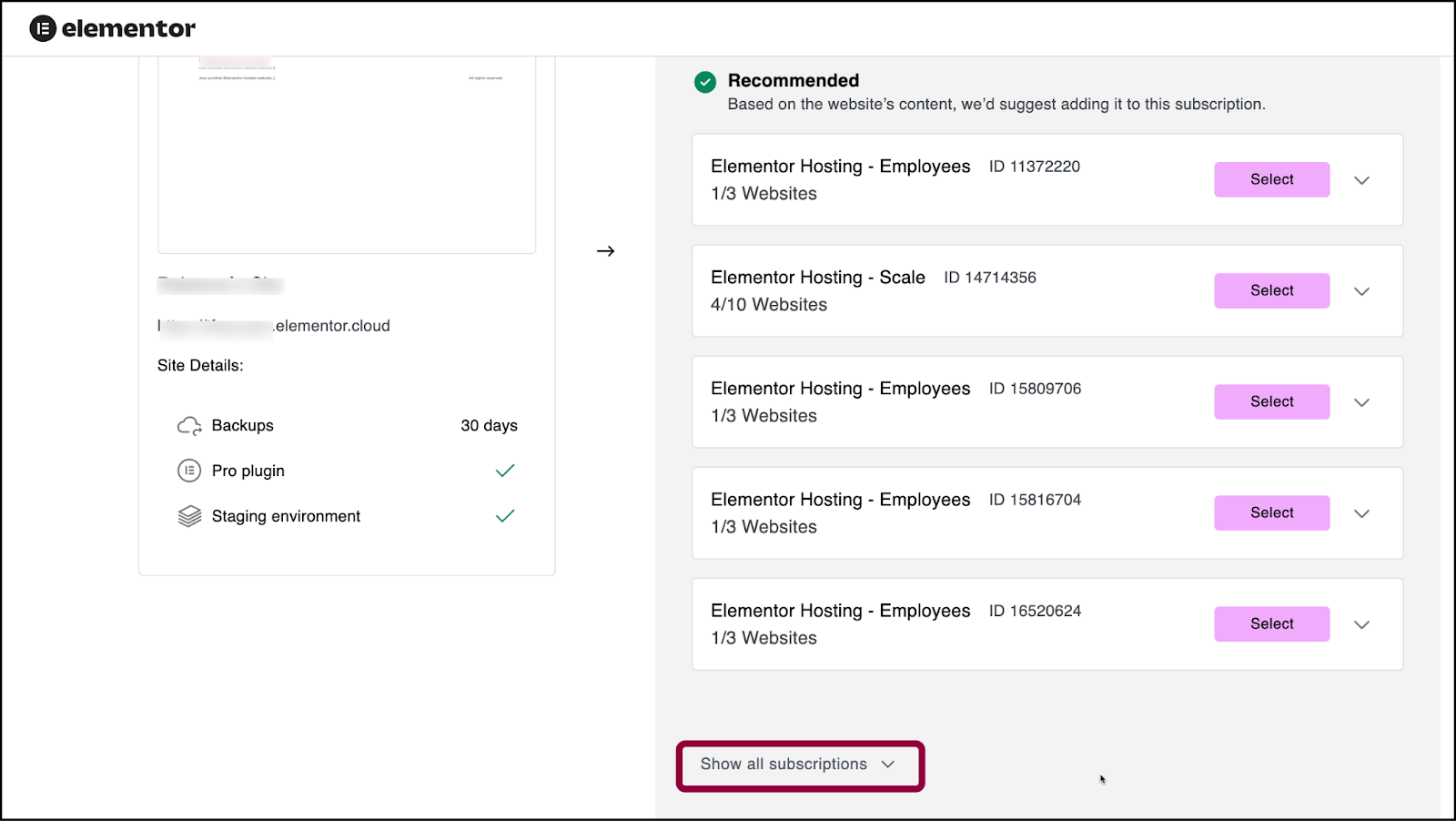
All the ineligible subscriptions appear along with the reason they are ineligible.
You can then take one of the following actions.
- If a subscription does not have available licenses, Click Upgrade and Transfer to purchase a subscription that supports more licenses and transfer the site.

- If a subscription does not have available licenses, exit the transfer process and delete one of the sites. Then redo the transfer process.
To transfer a site to a subscription that does not support the same features:
- If the recipient has a subscription, but that subscription does not support the features of the transferred site, you can select it, but the unsupported features will not be copied over to the new site. For instance, if you transfer a site with Elementor Pro widgets to a Lite subscription, the widgets will not appear. After clicking Select, you will be notified that the site includes unsupported features, you can then click Transfer anyway and the will be transferred without the unsupported features.
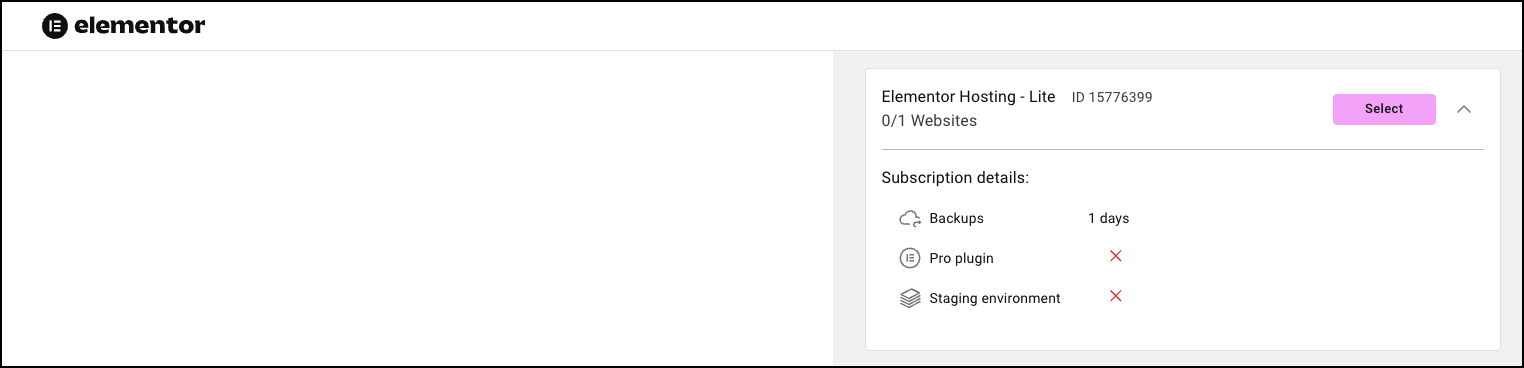
Transfer a site to yourself
Transferring a website to yourself works almost exactly like transferring a website to someone else except there is no need to send a URL to the recipient.

