Elementor Template Library gives you access to hundreds of designer-made Page layouts and Blocks, all with premium high-end stock images, which you can use freely on your site.
How To Insert Templates
- Open the Elementor Editor.
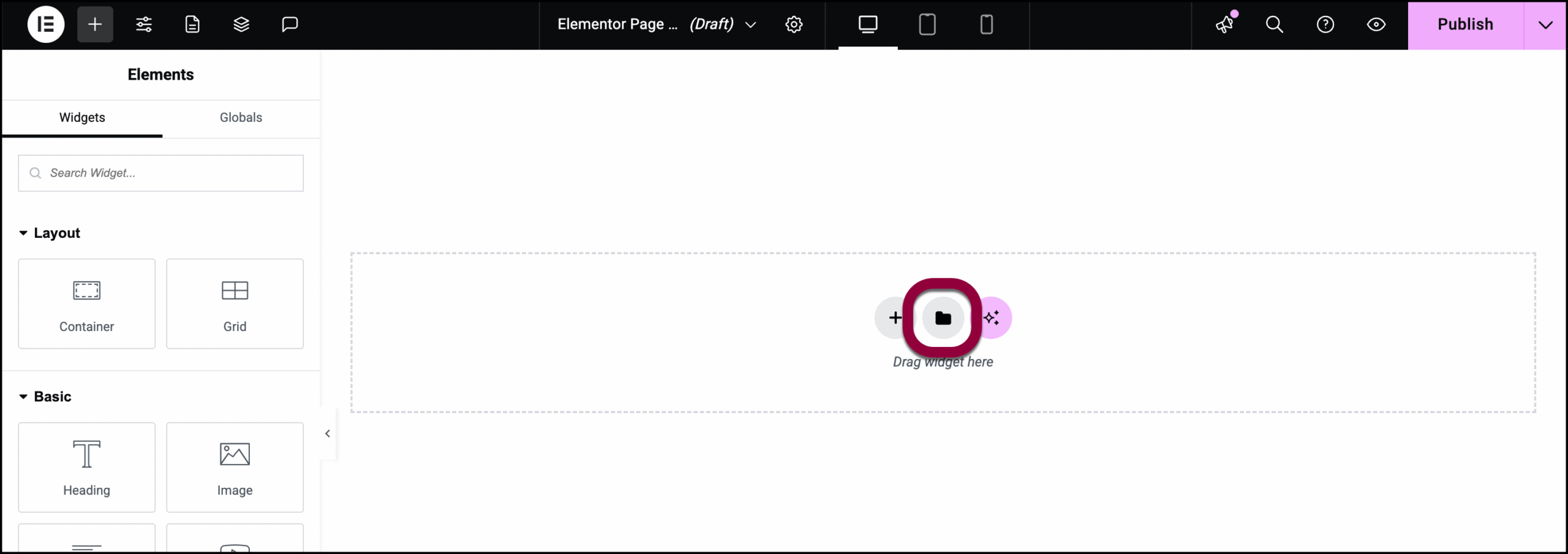
- On the canvas, click the add template icon
 to add a Page template, Block, or your own Saved template from the editing screen.
to add a Page template, Block, or your own Saved template from the editing screen. - The first time you insert a template, you will be prompted to connect your free Elementor account to access the Template Library. If you don’t yet have an account, you can register for a free account during this process.
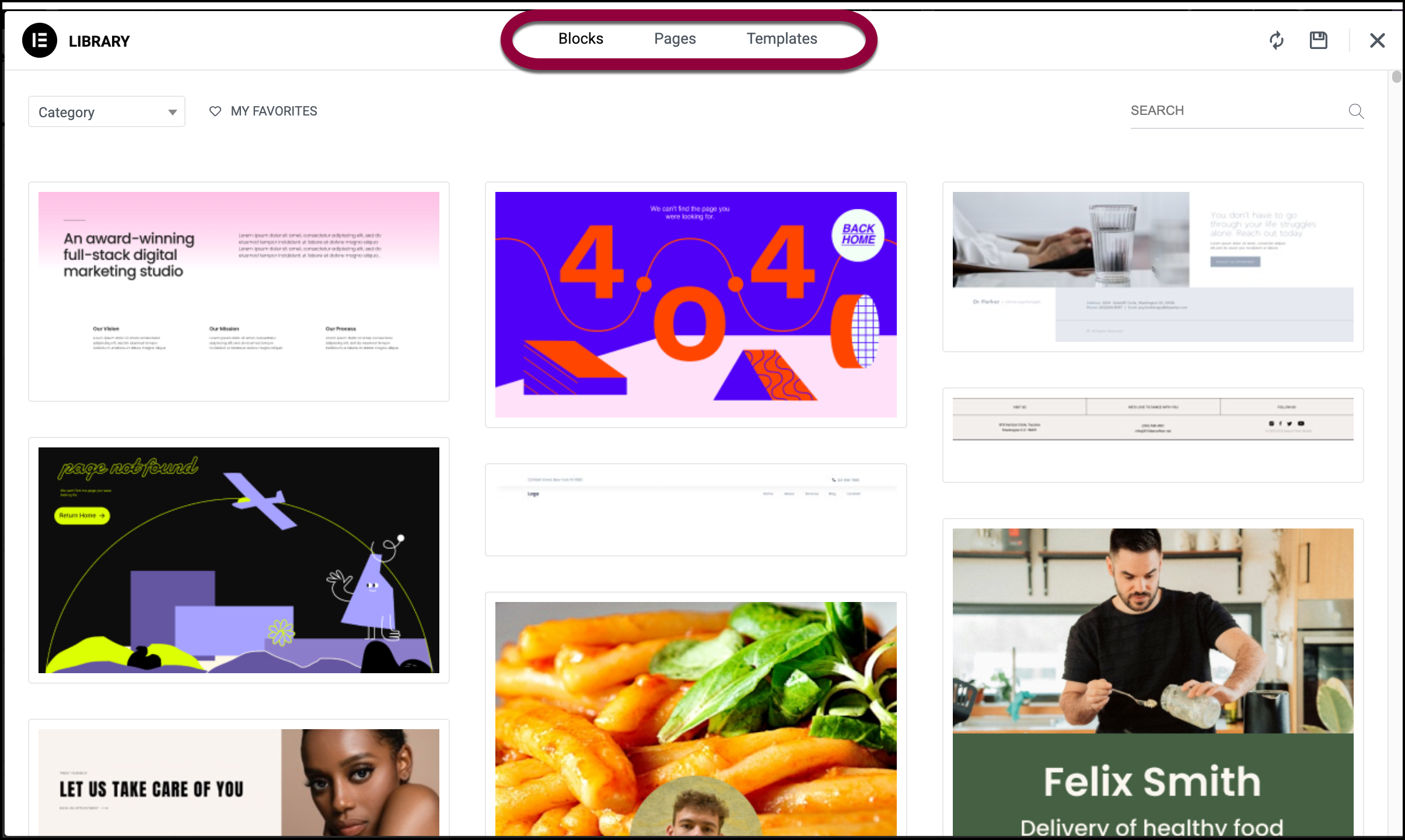
- Choose to use a Block, entire Page or one of the Templates you’ve created.NoteYour templates can be stored in either the site library or a cloud template library. To learn more, check out Transfer a site template to your Cloud Template Library.
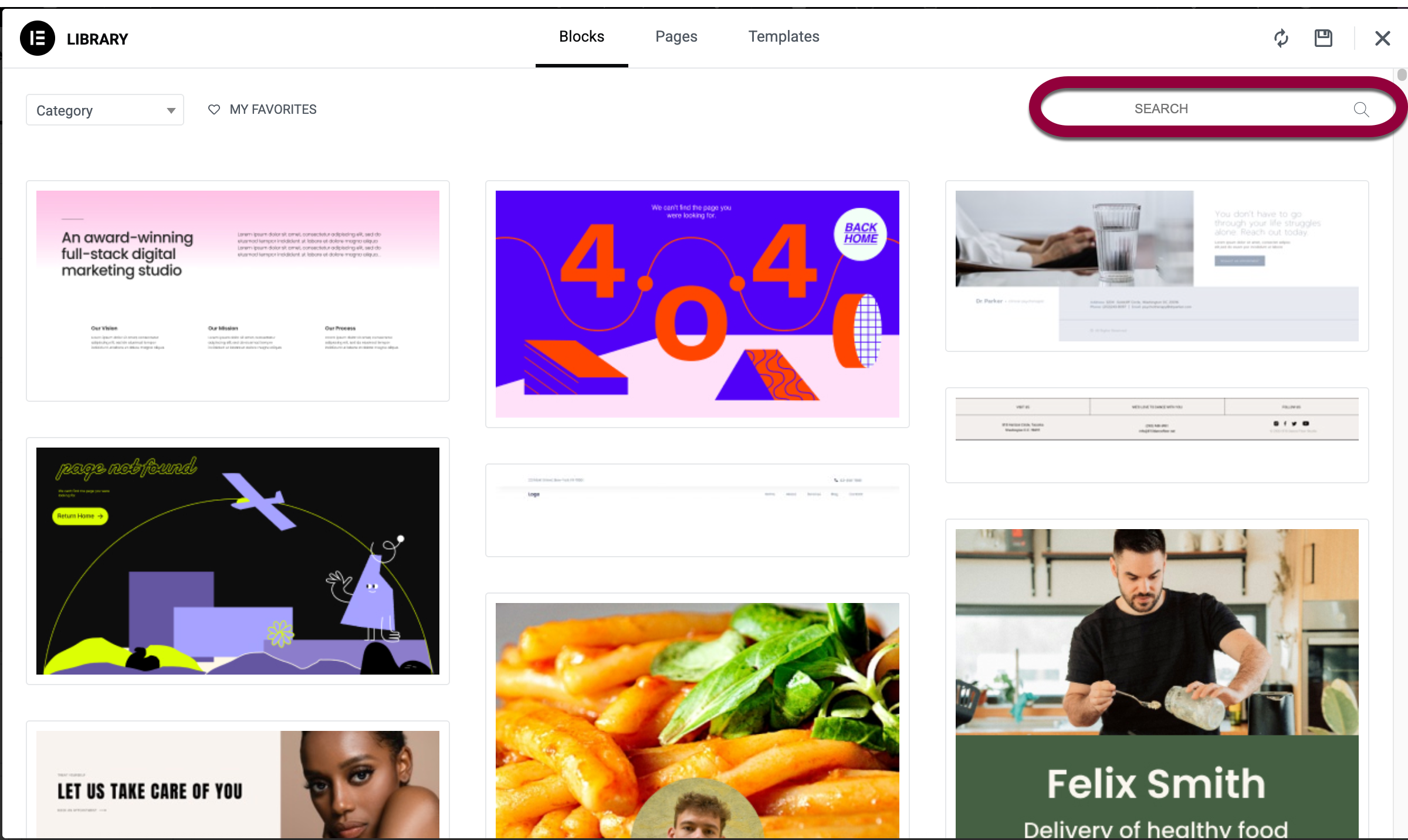
- Use the search field to look up a specific template.
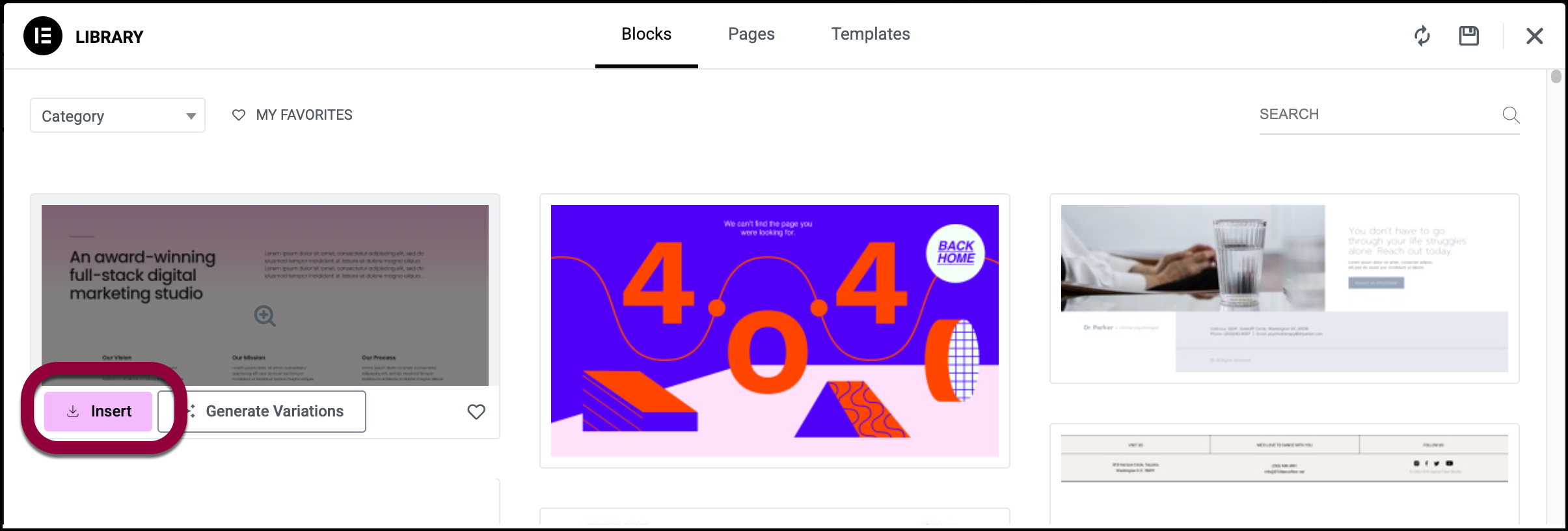
- Click Insert to use the template.NoteIf you’re an Elementor AI user, you can click Generate Variations to create a version of the template.[
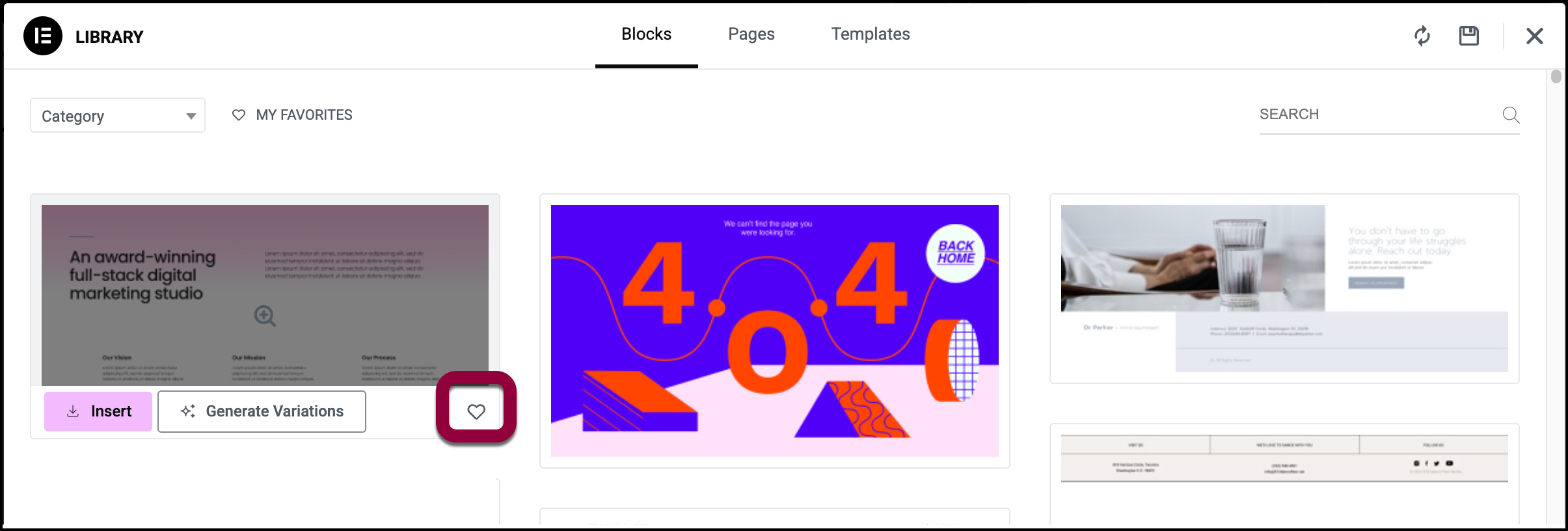
- Click the heart icon to add a template to your favorites.
Upload a template to your library
You can also upload templates in the form of .json or .zip files.
To upload a template:
- Open the template library.
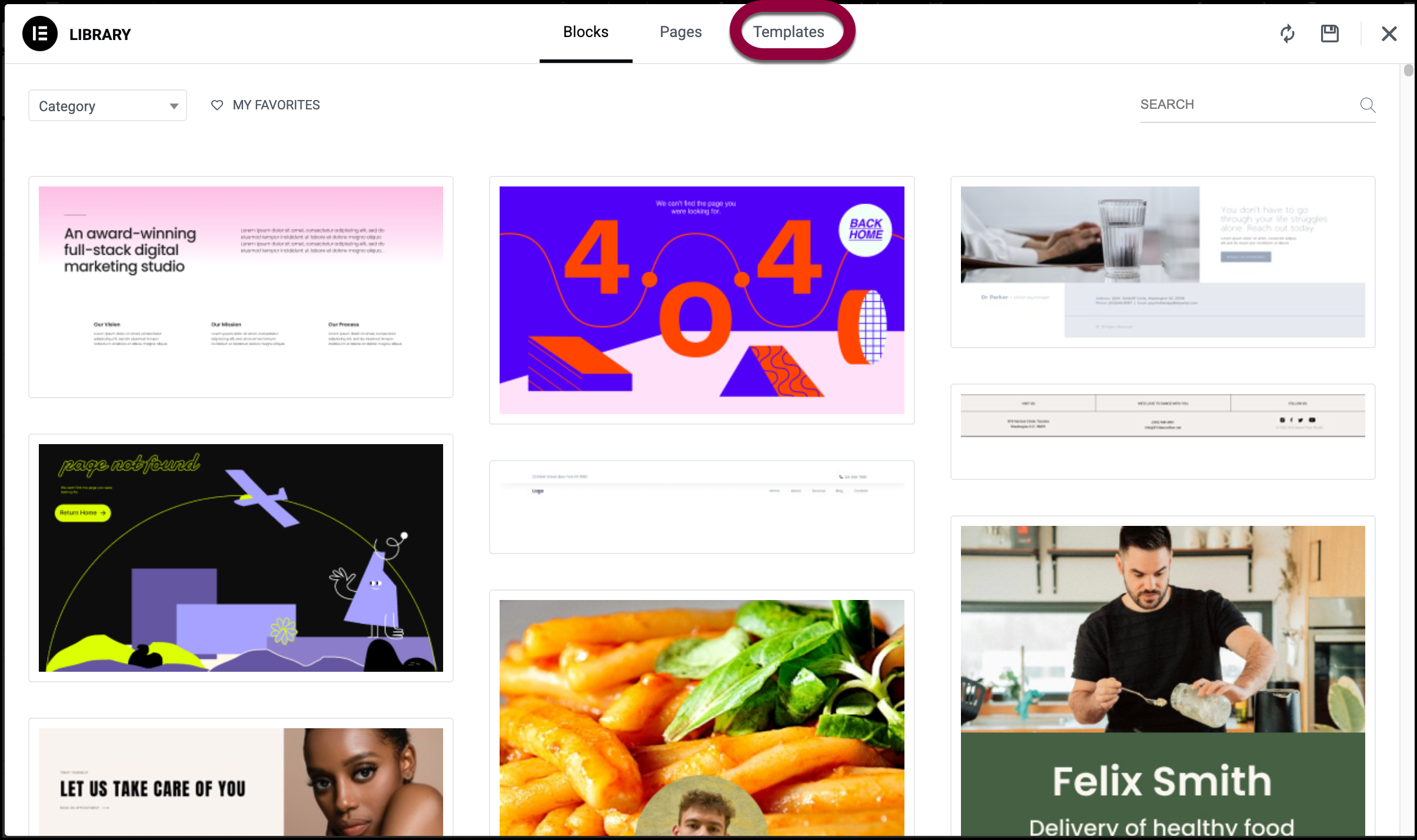
- Click Templates.
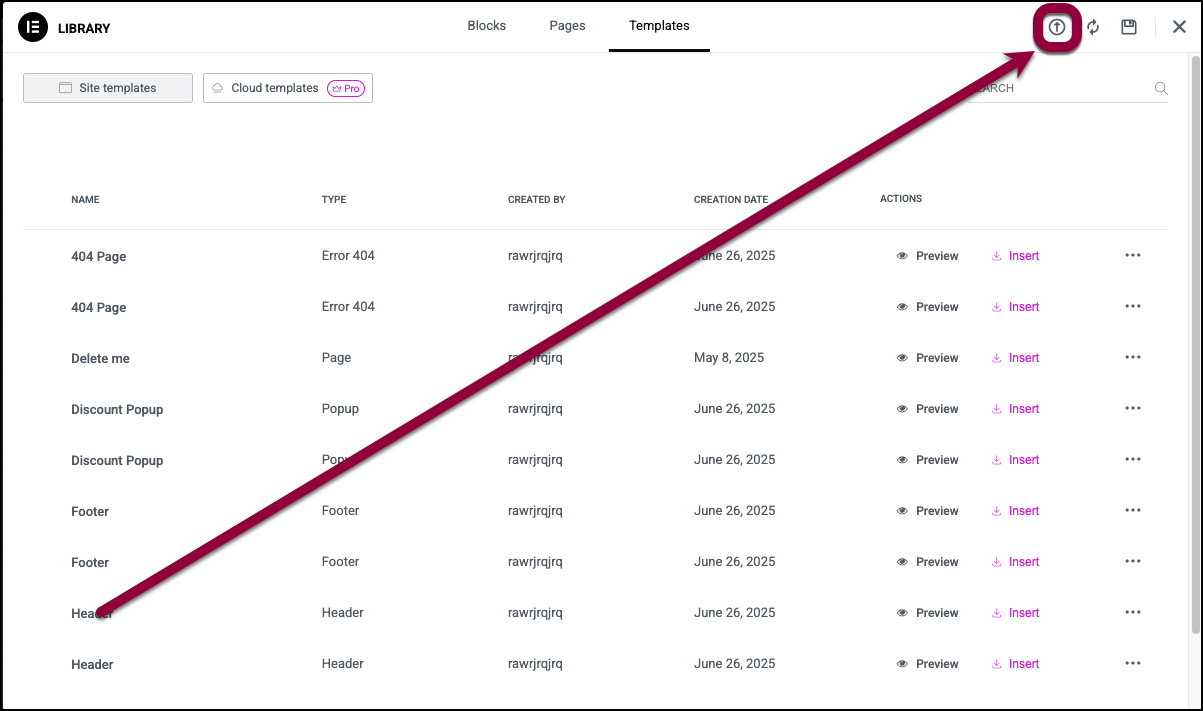
- Click the upload icon.
- Navigate to the file you want to import.
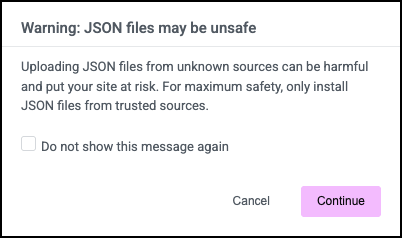
- Confirm that you want to import the file.
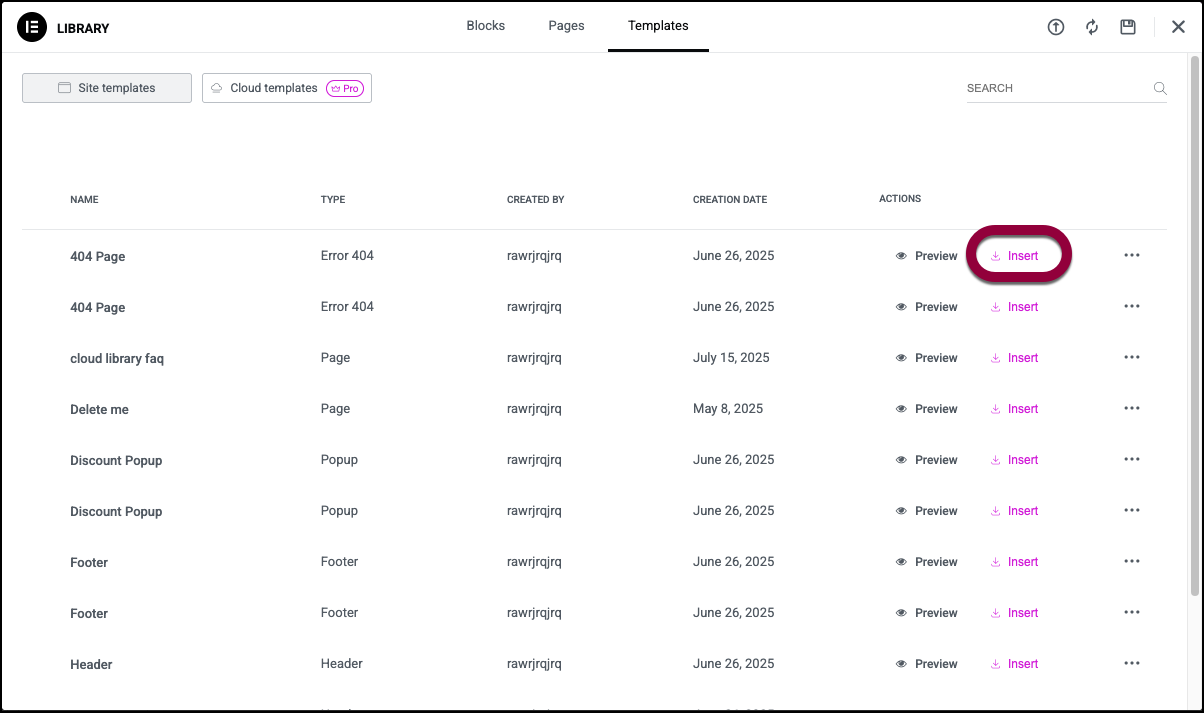
- Click Insert to add the template to your page.
How To Save Pages and containers as templates
See Create templates for faster website building.
Saving Sections as Templates
- Choose the section you want to save and right-click the Section Settings
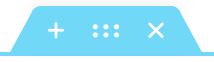
- Give it a name and click Save
How to Export Templates
You can export your saved templates
- Open the Template Library.
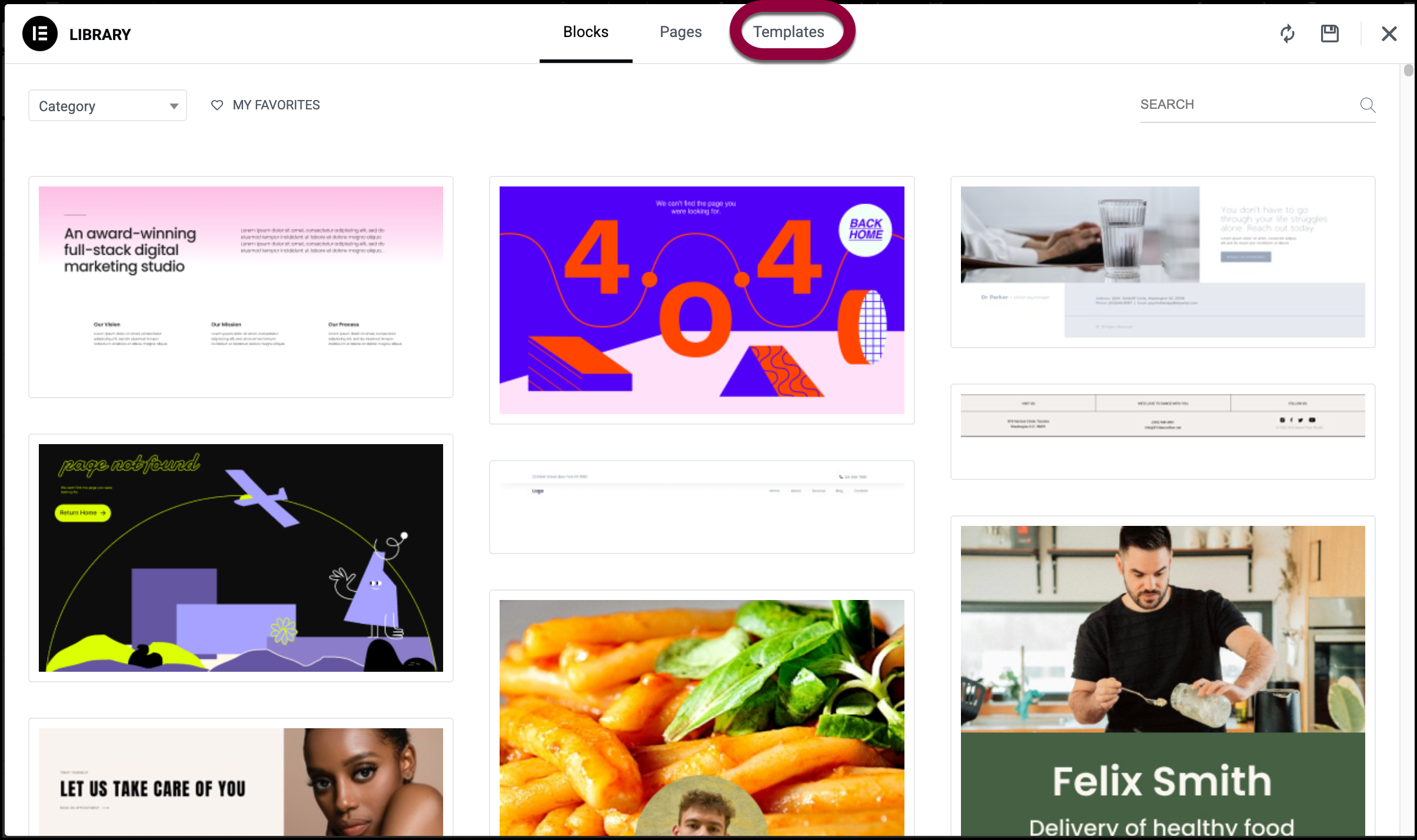
- Click Templates.
- Locate the template you want to export.
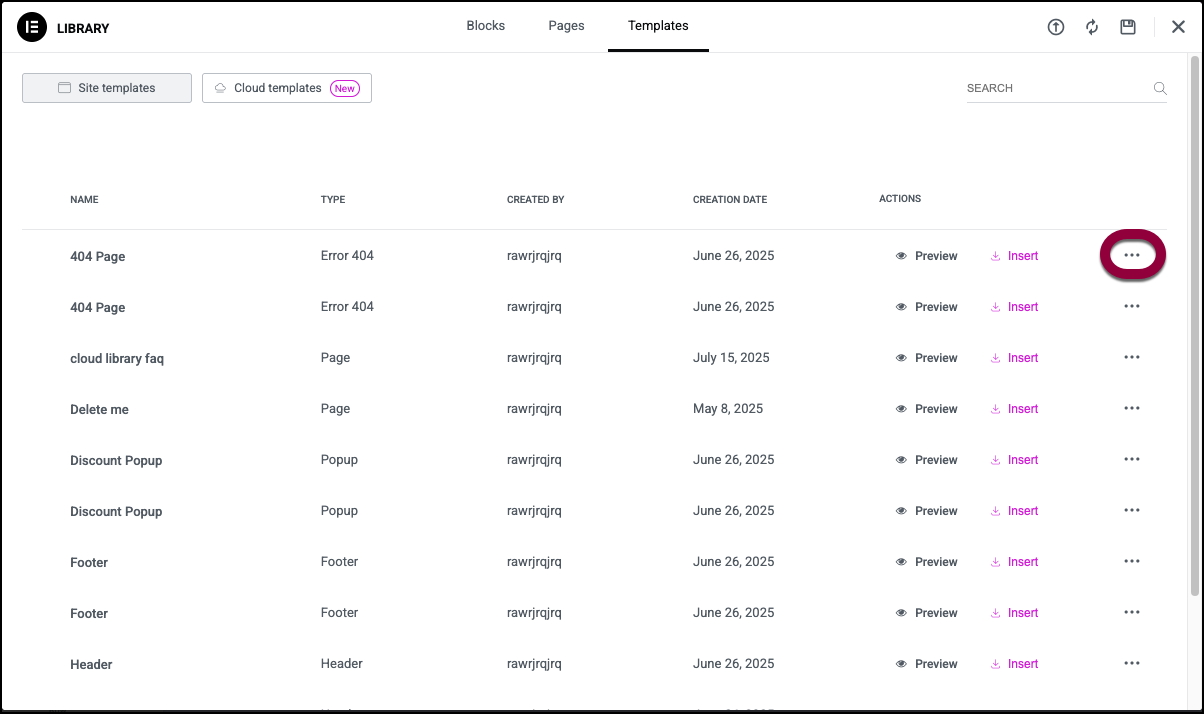
- Click the ellipses
 by the template name.
by the template name.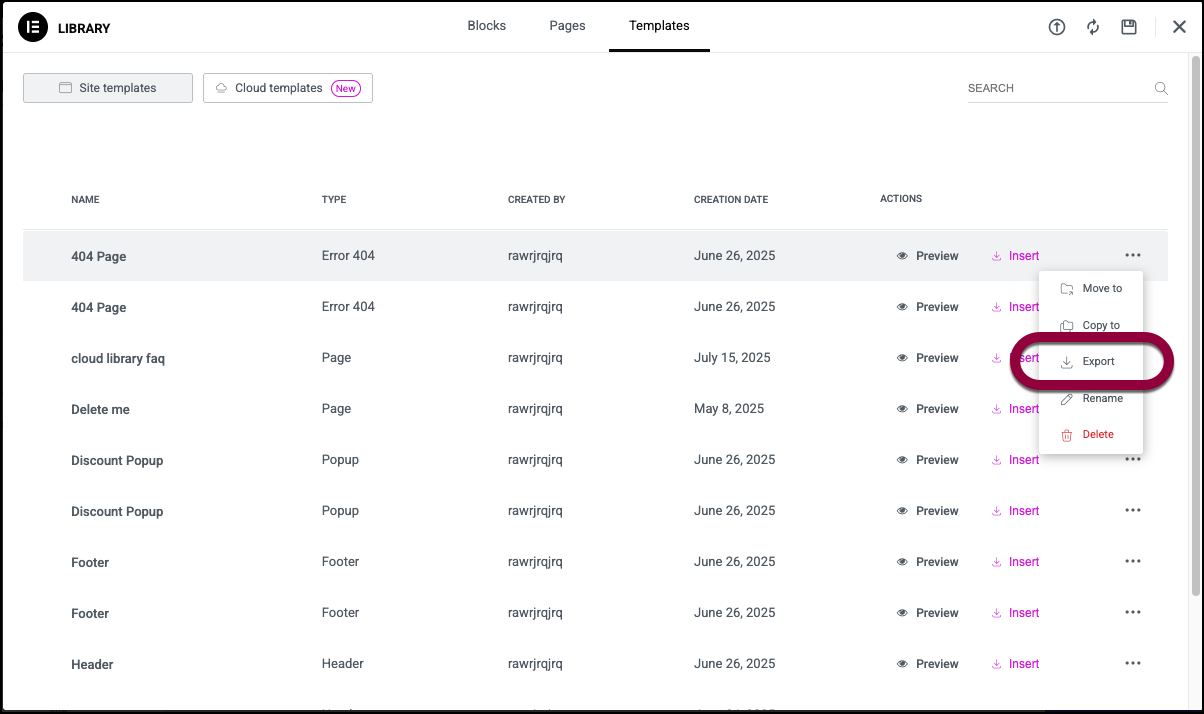
- Select Export from the dropdown menu.

