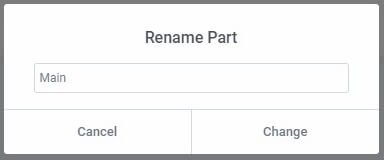A single product template lets you create a standardized way to display products on your site.
These single product templates are site parts and can be found by navigating to Templates>Theme Builder from the WordPress dashboard and selecting Single Product. Here you have quick access to add, edit, or delete all the WooCommerce single product templates you’ve created,
Note: A single page template is meant to apply a design to the page using dynamic information and not by adding content directly to the template.
If no Single Product templates have been created yet, you need to create one. Click Add New in the upper right corner of the Single Product Site Part screen.
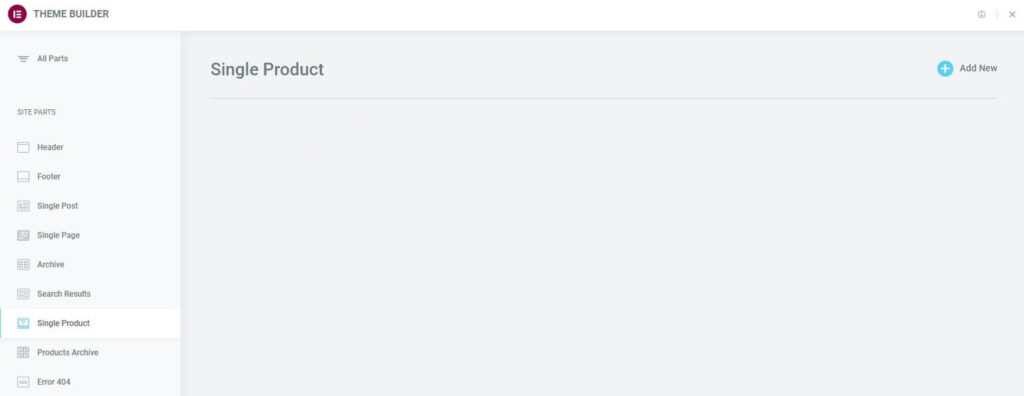
Once you’ve created at least one Single Product template, you will be able to manage them here.
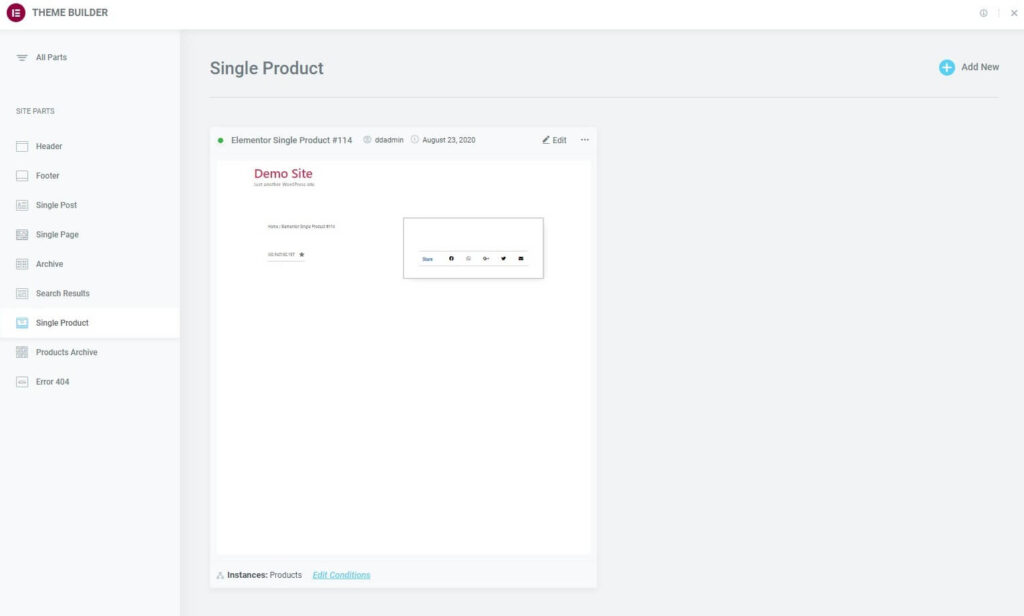
Edit An Existing Single Product Template’s Design
- To edit an existing Single Product Template, click the Single Product Template label in the sidebar. This will open the Single Product Template’s details dashboard.
- Click the Edit link in the upper right corner of the specific Single Product template you wish to edit. This will open the Elementor editor for that Single Product Template.
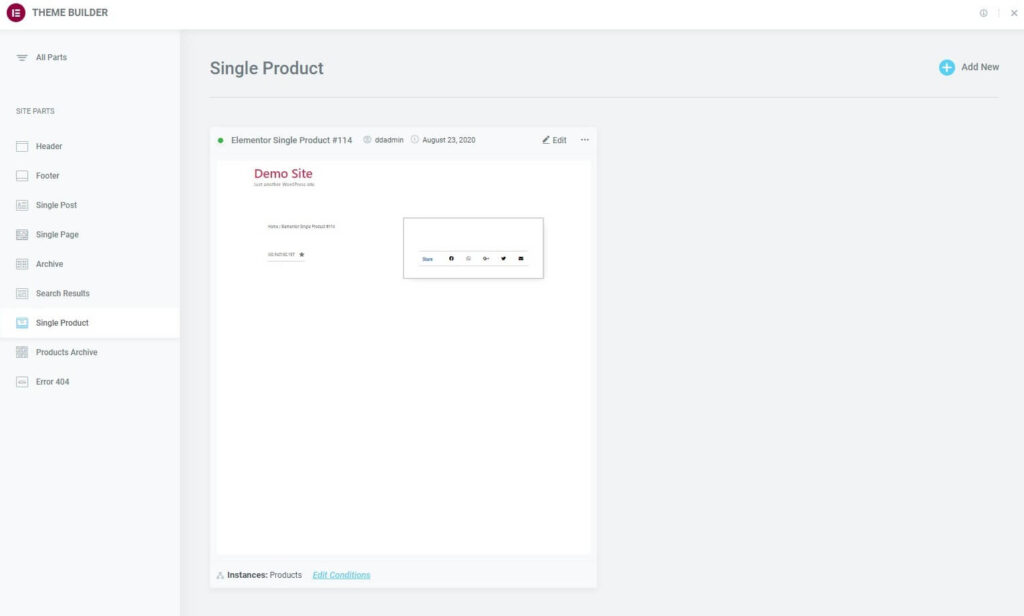
Edit An Existing Single Product Template’s Conditions
- Click the Edit Conditions link in the bottom left corner of the Single Product template you wish to edit. This will directly open the Display Conditions editor for that Single Product template.
Note: The Dot Display in the upper left corner of the Single Product template indicates which site parts are live (has Display Conditions assigned to it), and which are merely drafts (no Display Conditions have been assigned). A Green Dot indicates a live Single Product template, while a Gray Dot indicates a draft Single Product template.
Note: The Instances label in the lower left corner of the Single Product Template displays the specific instances in which this template is being used on the site.
Export A Single Product Template
- Click the Three Horizontal Dots in the upper right of the Single Product template you wish to export.
- Choose Export to open a Save dialog which will save a .json file to your computer.
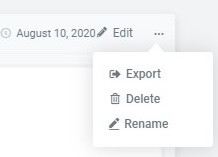
Delete A Single Product Template
- Click the Three Horizontal Dots in the upper right of the Single Product template you wish to delete.
- Choose Delete which will open a Delete Part confirmation dialog box.
- Click Cancel if you change your mind and decide you don’t want to delete the Single Product template, or click Delete to confirm that you do wish to delete this Single Product template.
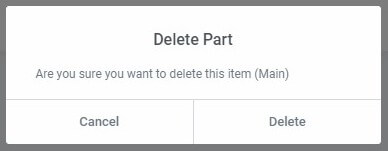
Rename A Single Product Template
- Click the Three Horizontal Dots in the upper right of the Single Product template you wish to rename.
- Choose Rename which will open a Rename Part dialog box.
- Enter the new name and click Change to complete the rename process, or click Cancel if you change your mind and decide you don’t want to rename this Single Product template.