To ensure stability, Elementor Host does not, by default, use the very latest versions of PHP. However, if you are using plugins that need a more updated PHP version, you can switch PHP versions using the My Elementor dashboard.
Edit the PHP version
Editing the PHP version is done through the PHP settings.
To edit the PHP version:
From the Overview
- Go to your My Elementor dashboard.
- Click the website card of the site you want to edit.
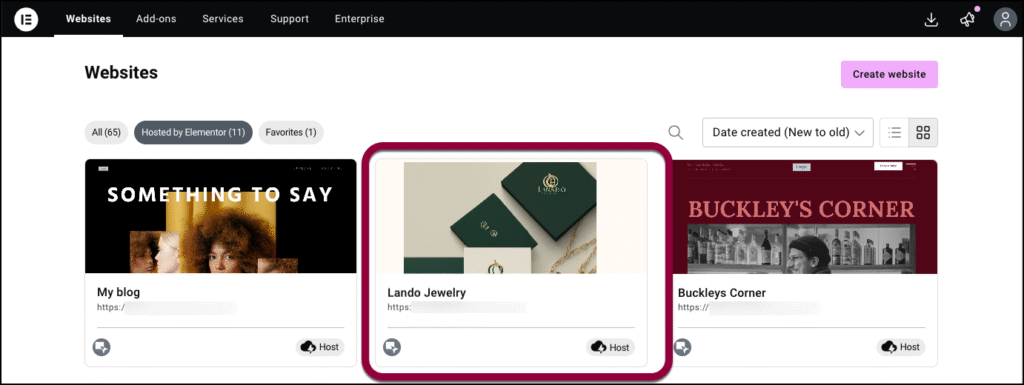
- Scroll down to the Hosting Information section.
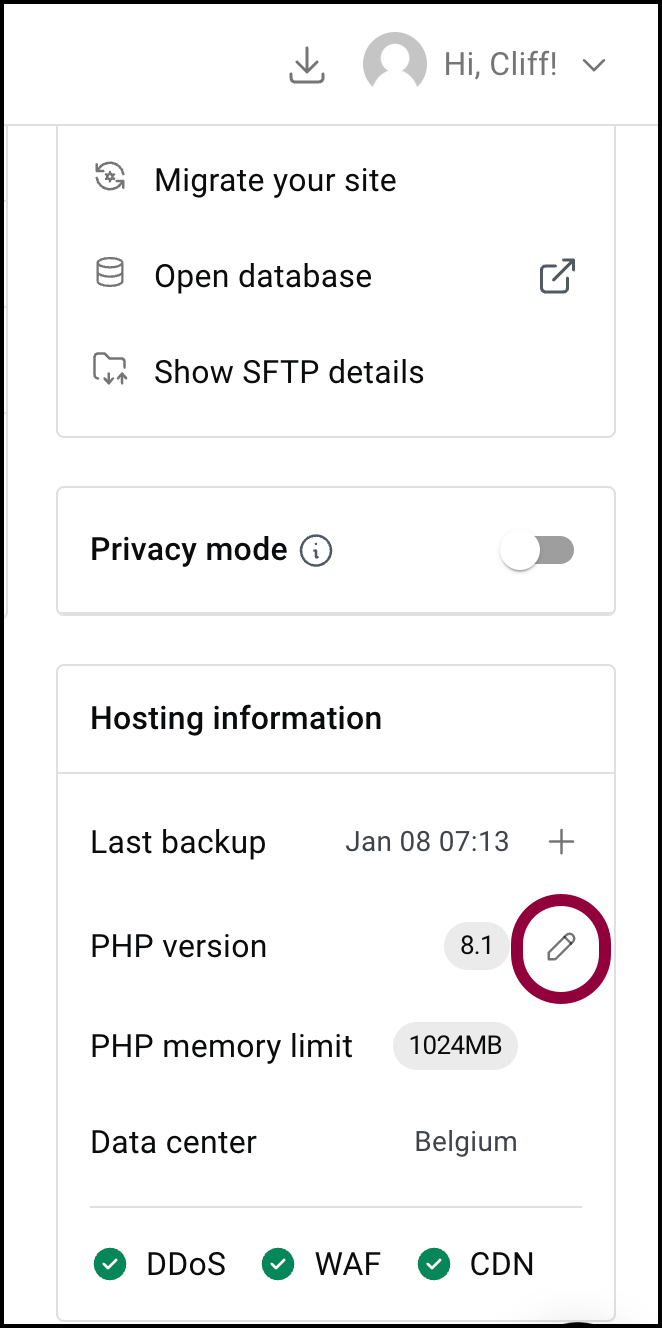
- Click the pencil icon next to PHP Version.
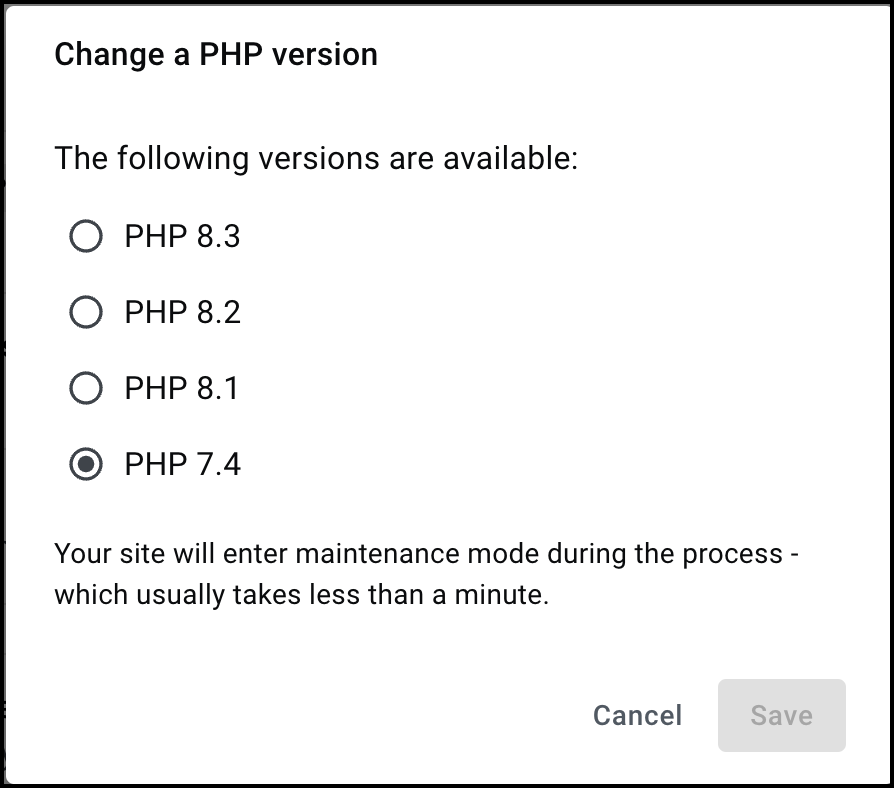
- In the popup window, select the PHP version you want to use.
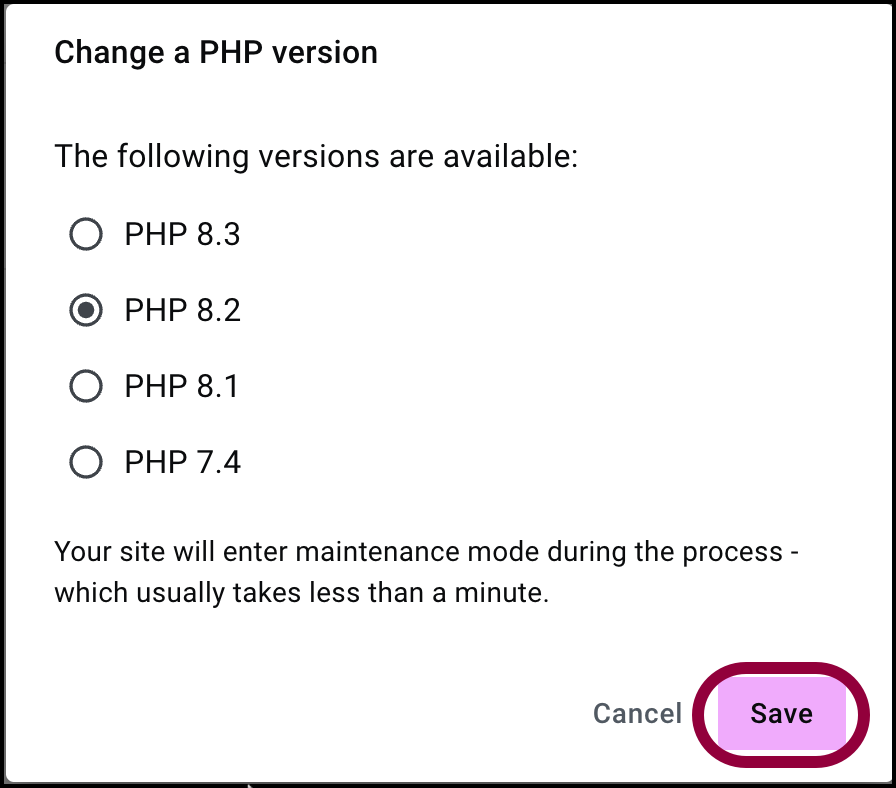
- Click Save.
Your site will enter maintenance mode for a short period – usually less than a minute while it changes your PHP version. After this your site will begin functioning again as normal with the upgraded PHP version.
From the Advanced tab
- Go to your My Elementor dashboard.
- Click the website card of the site you want to edit.
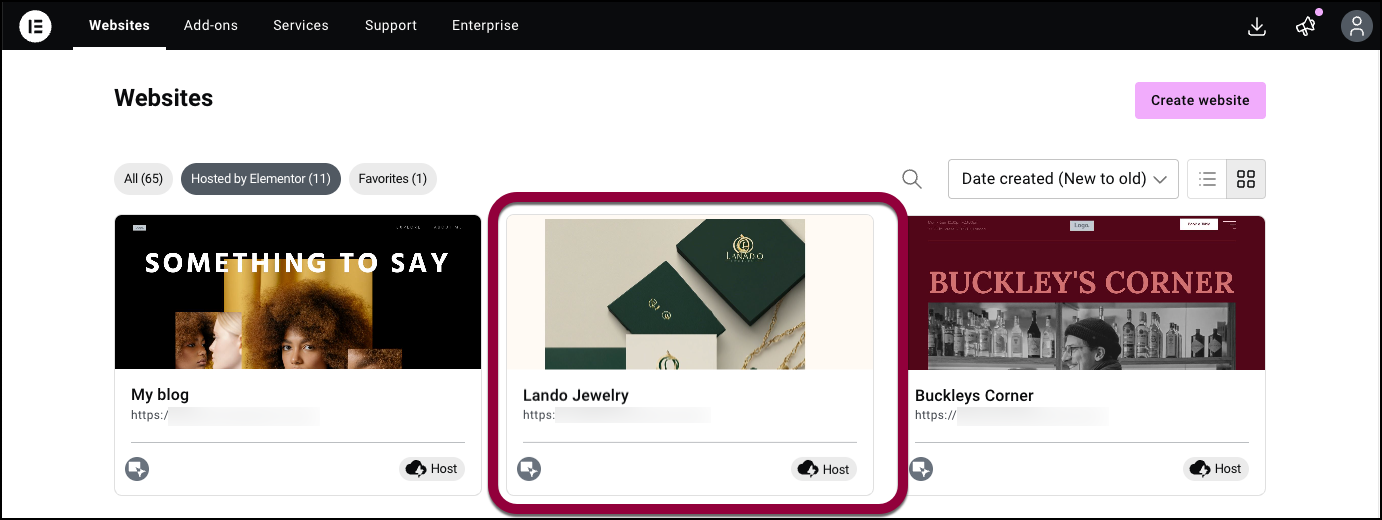
- In the panel, click the Advanced tab.
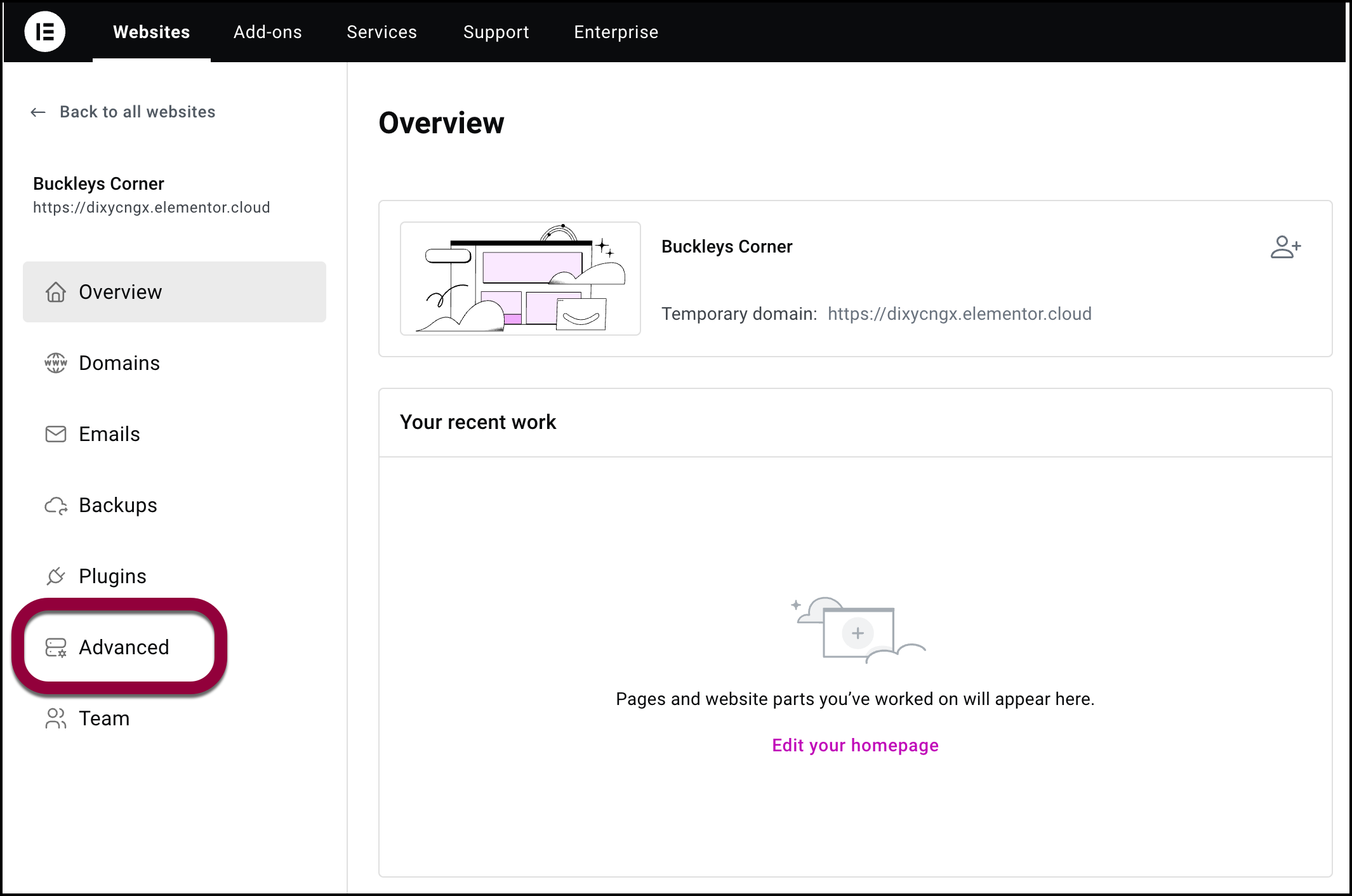
- In the right window, click PHP Configuration..
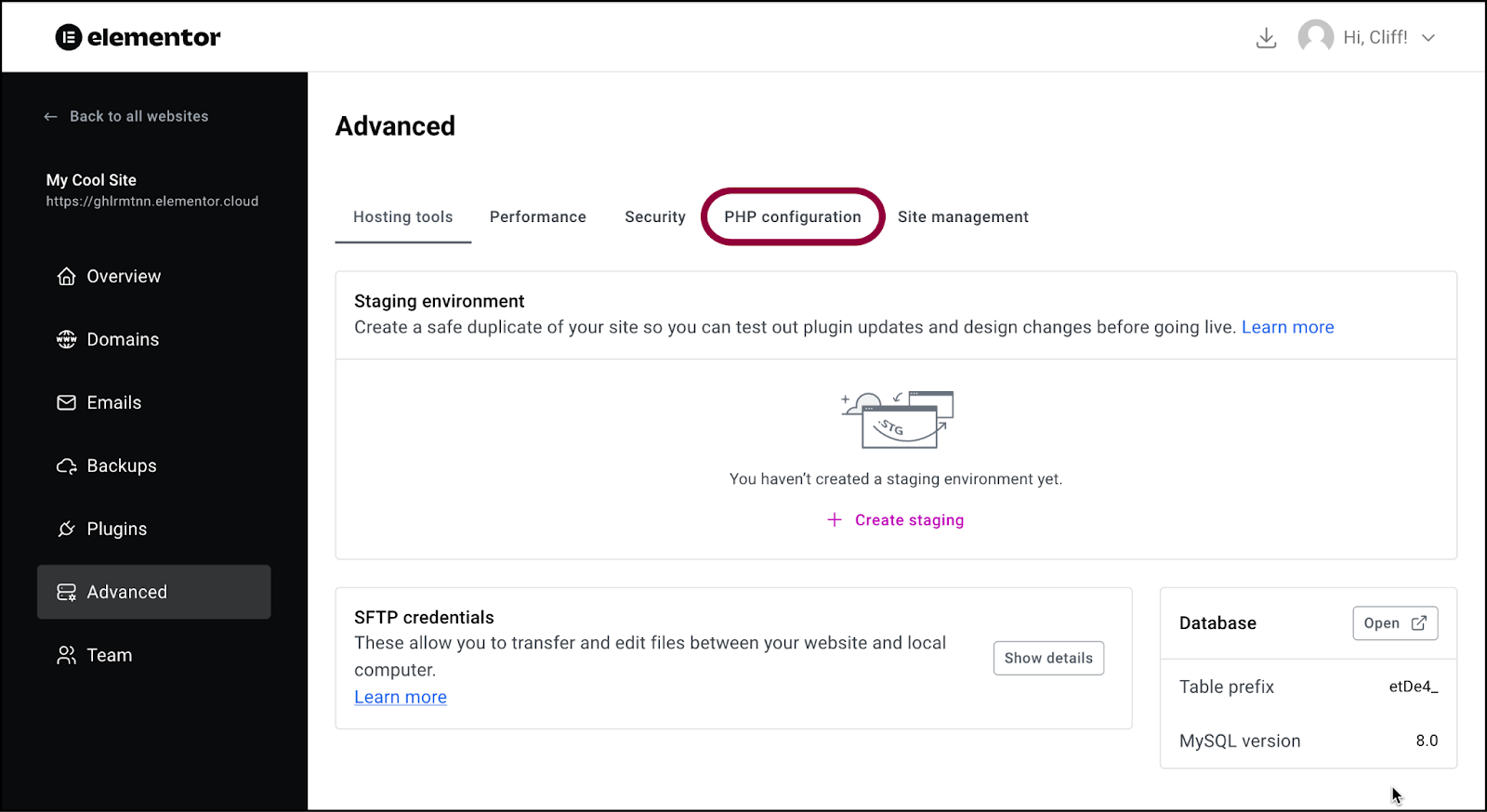
- Click the pencil icon next to PHP version.
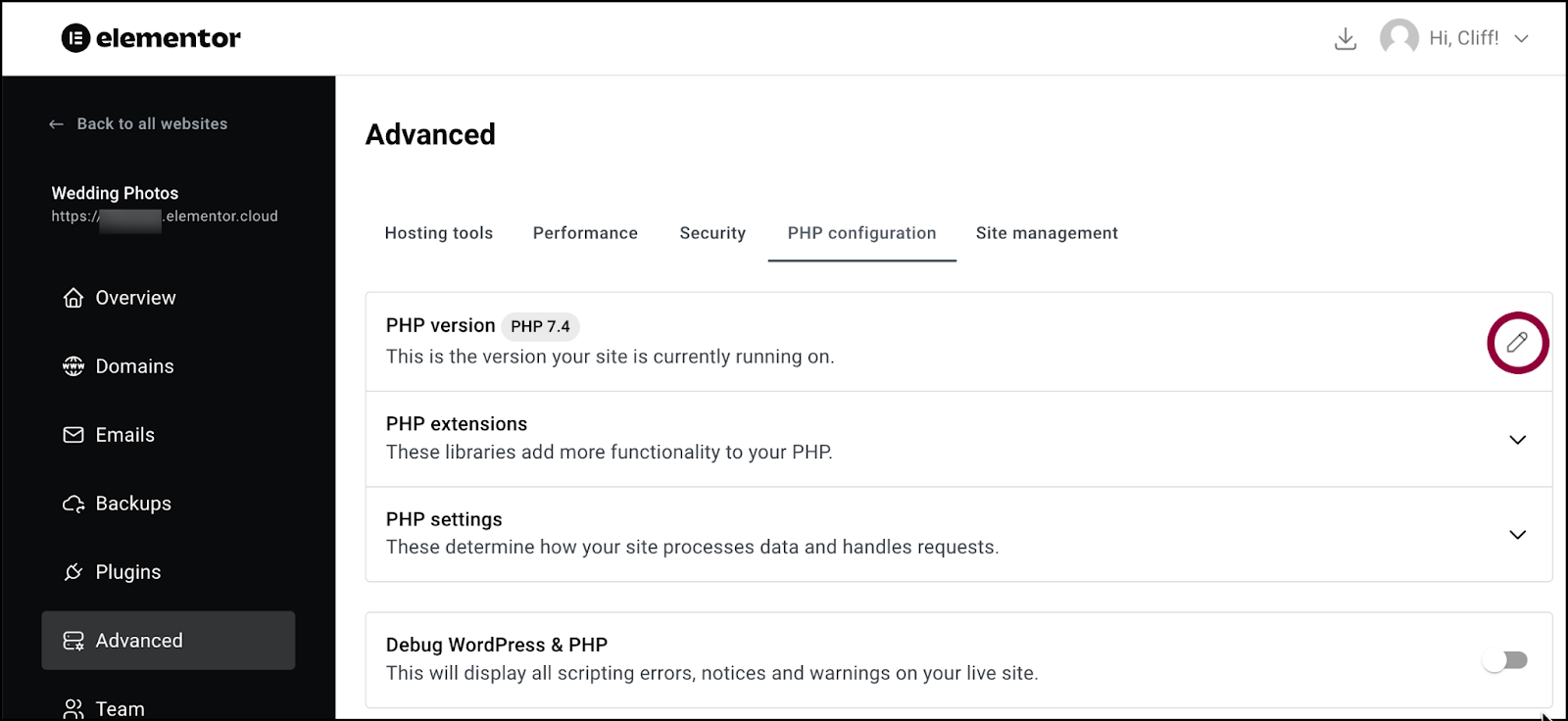
- In the popup window, select the PHP version you want to use.
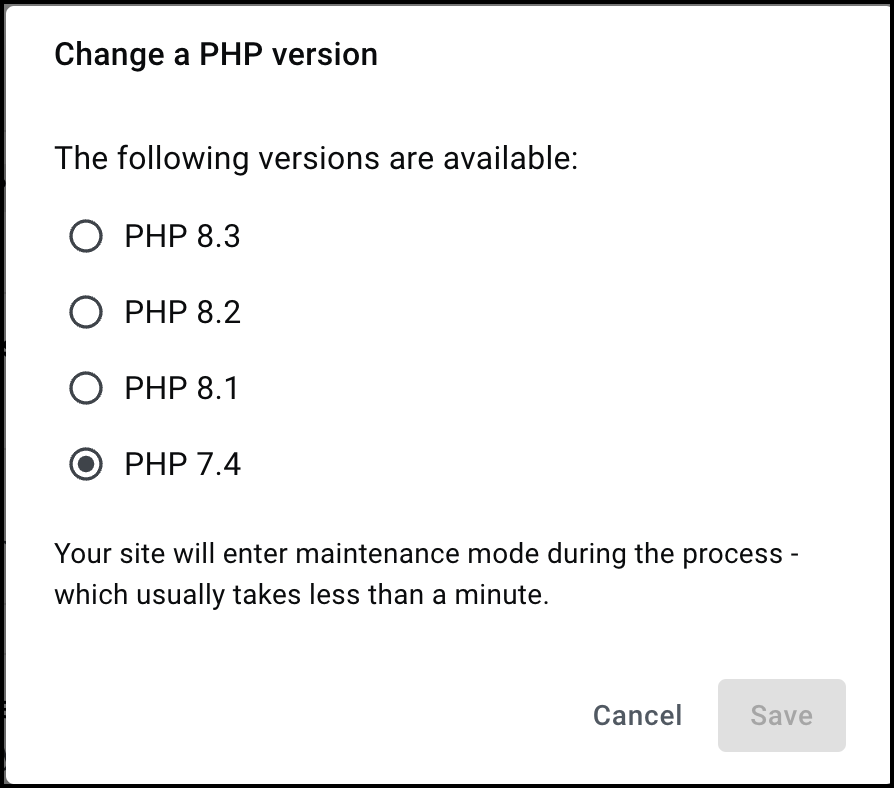
- Click Save.
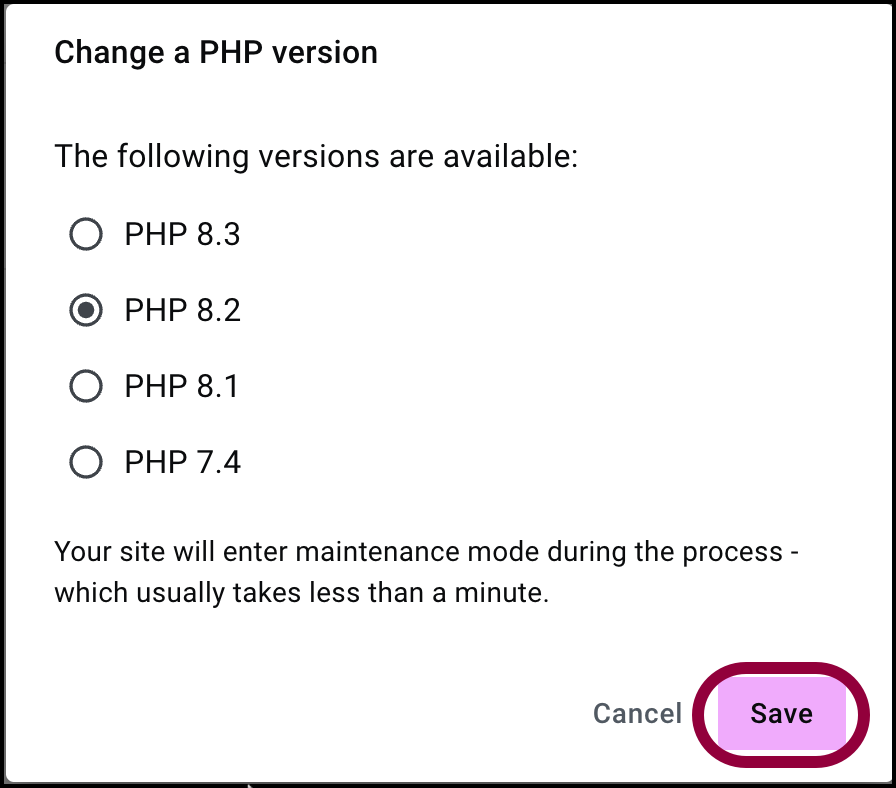
Your site will enter maintenance mode for a short period – usually less than a minute while it changes your PHP version. After this your site will begin functioning again as normal with the upgraded PHP version.
Edit the PHP version of your staging site
- Go to your My Elementor dashboard.
- Hover your cursor over the website you want to edit and click Manage this site.
- Under Hosting tools, click Manage staging environment.
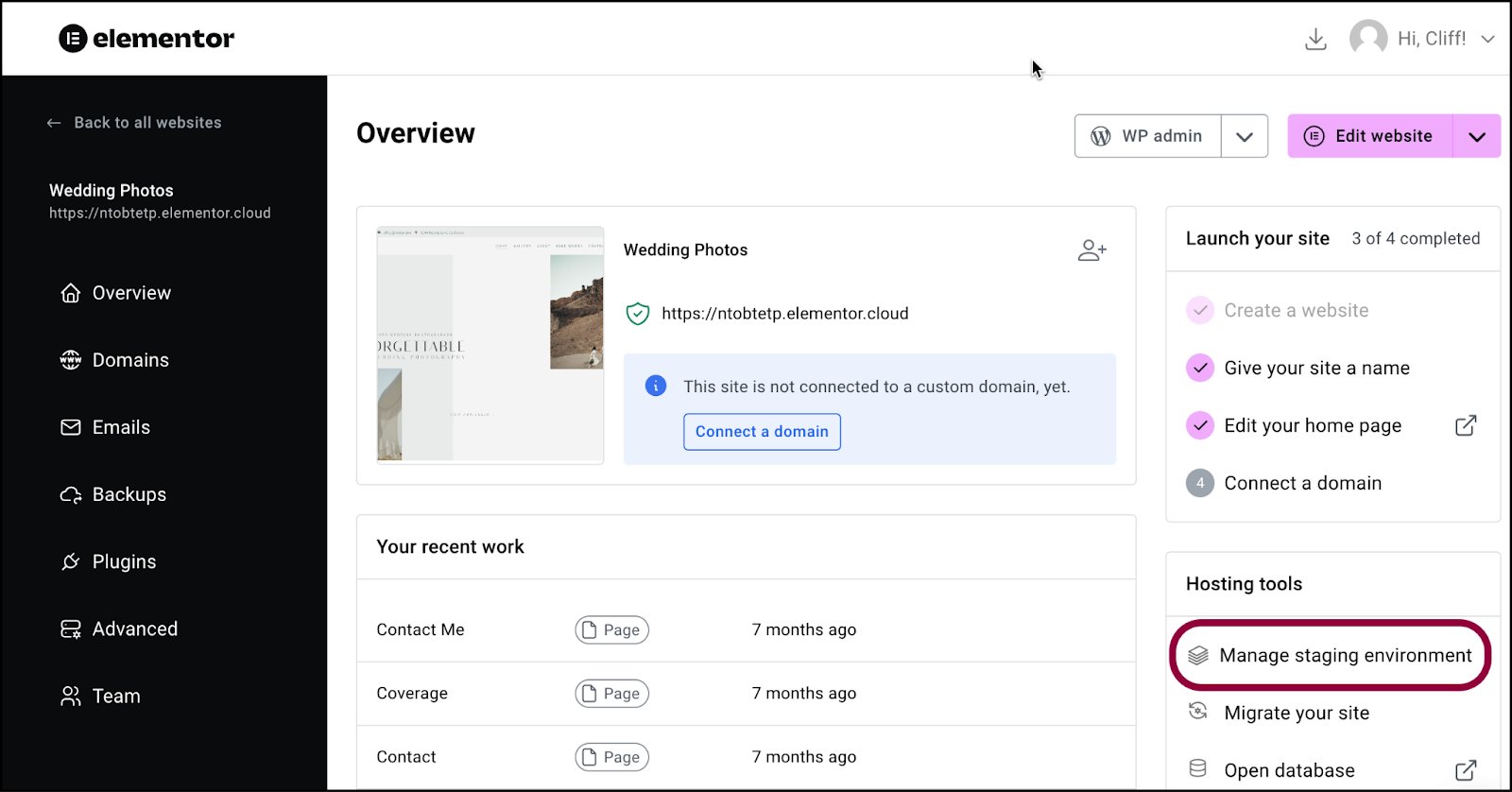
- Click the ellipses by the staging environment you want to edit.
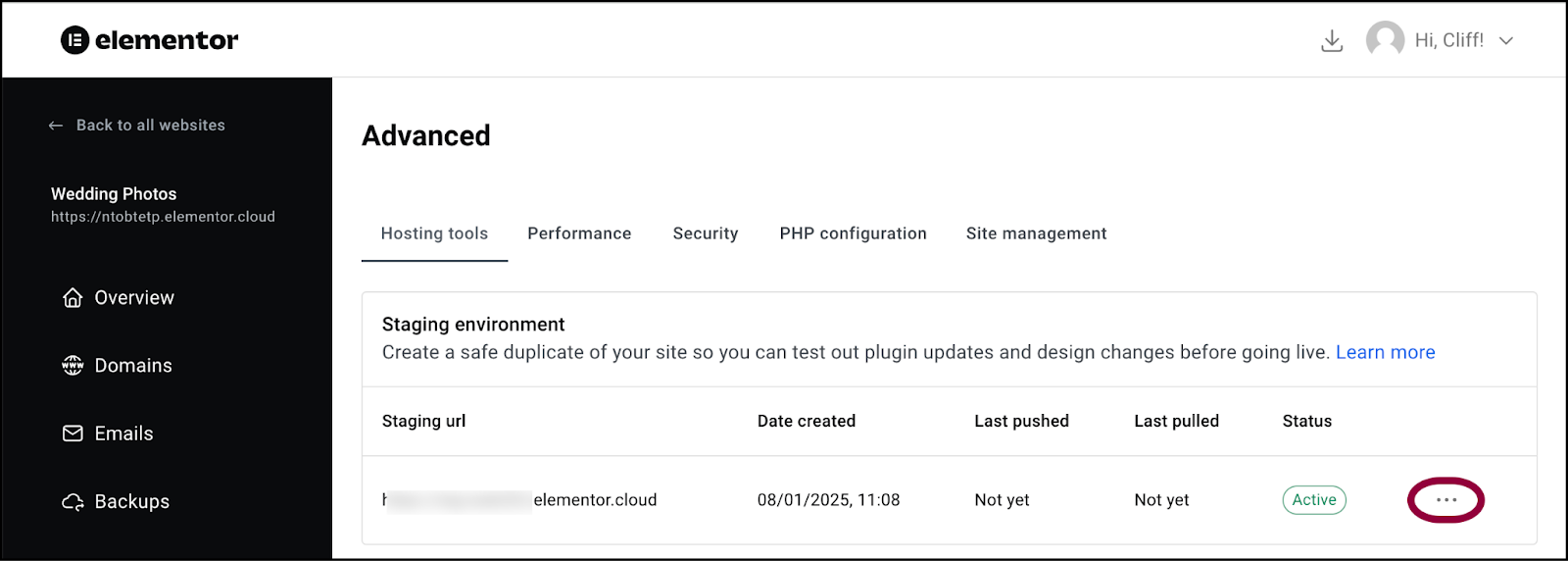
- Select Manage staging.
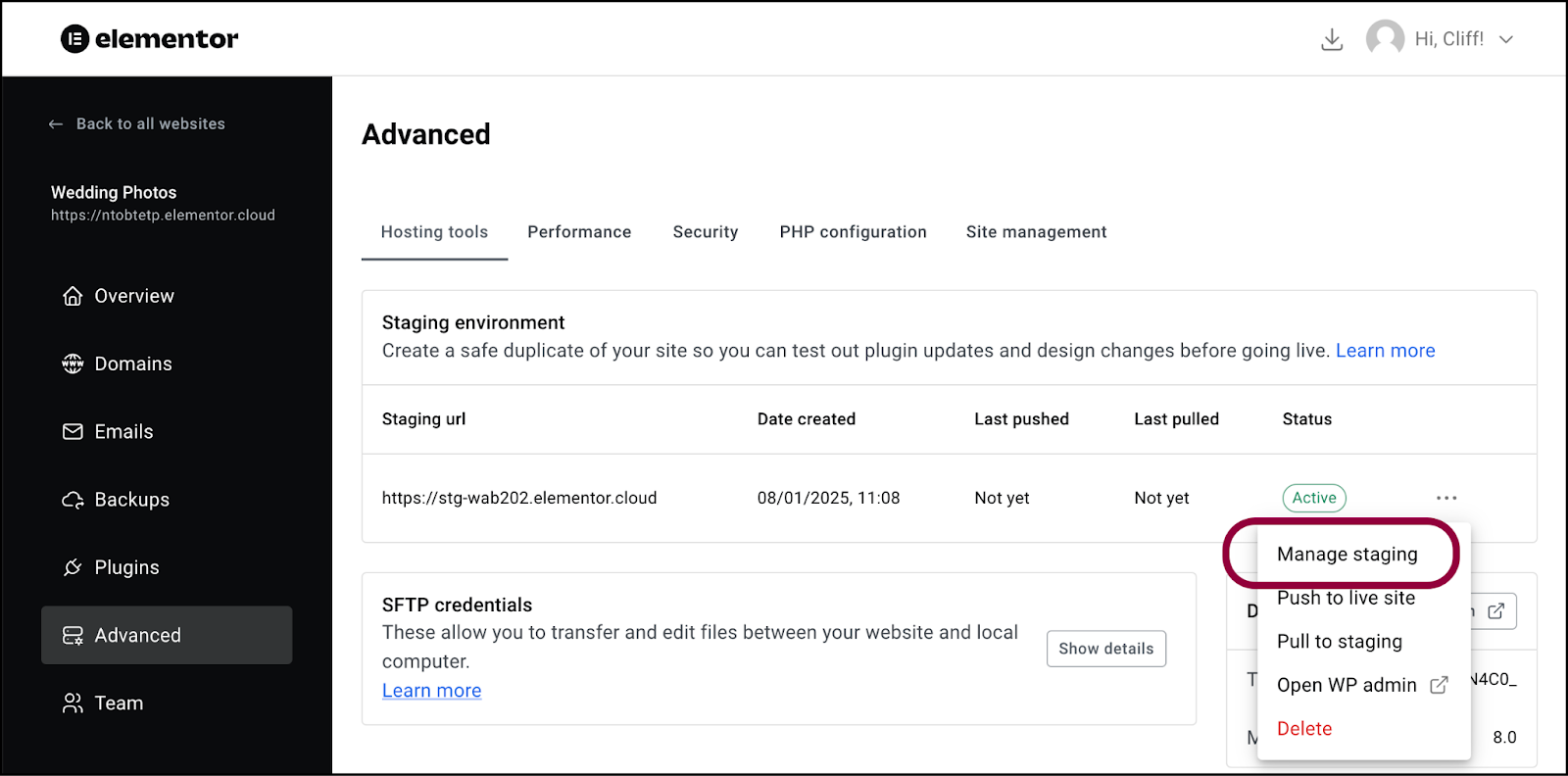
- In the panel, click Advanced.NoteThere is a notification at the top of the screen indicating that you are working on a staging site.
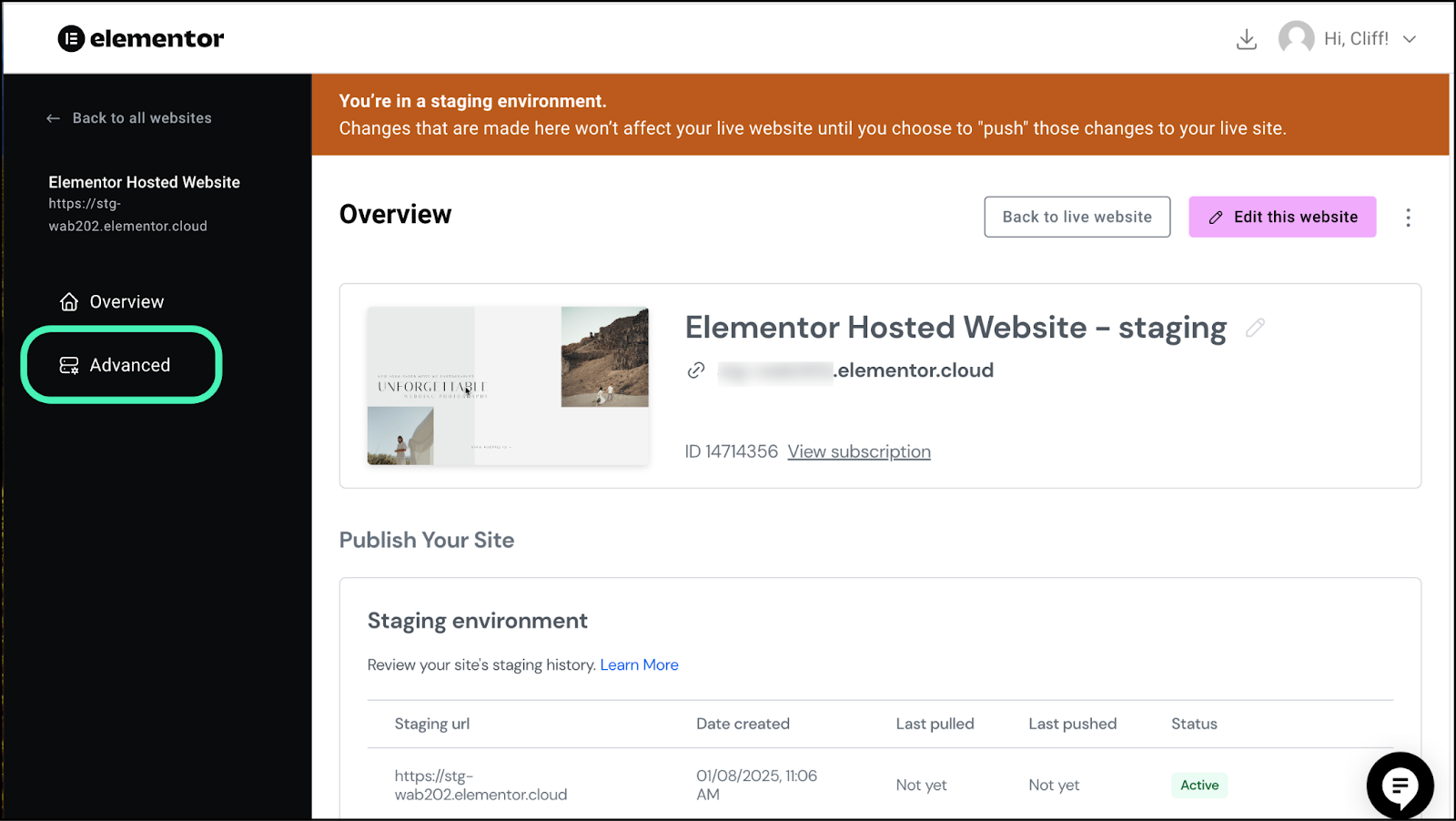
- Click PHP configuration.
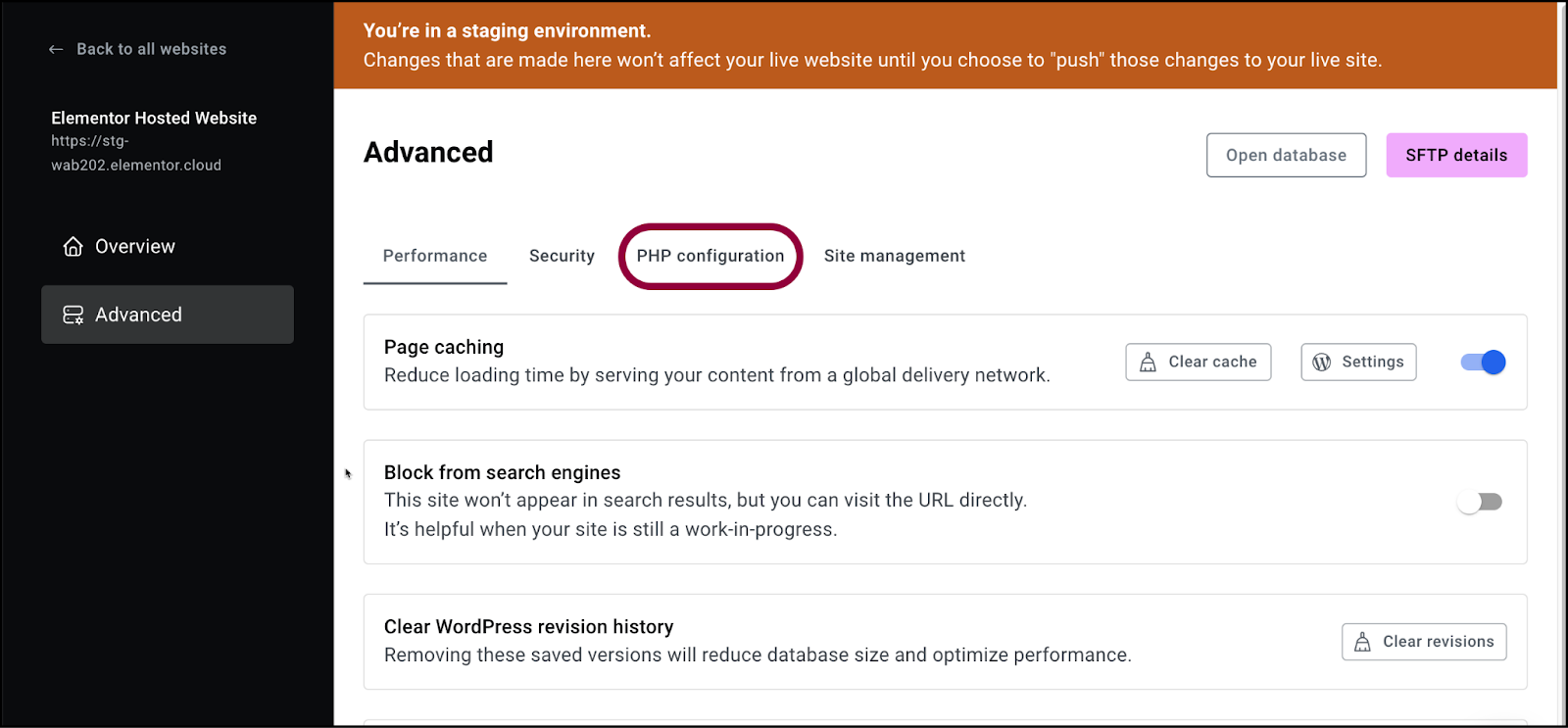
- Click the pencil icon next to PHP version.
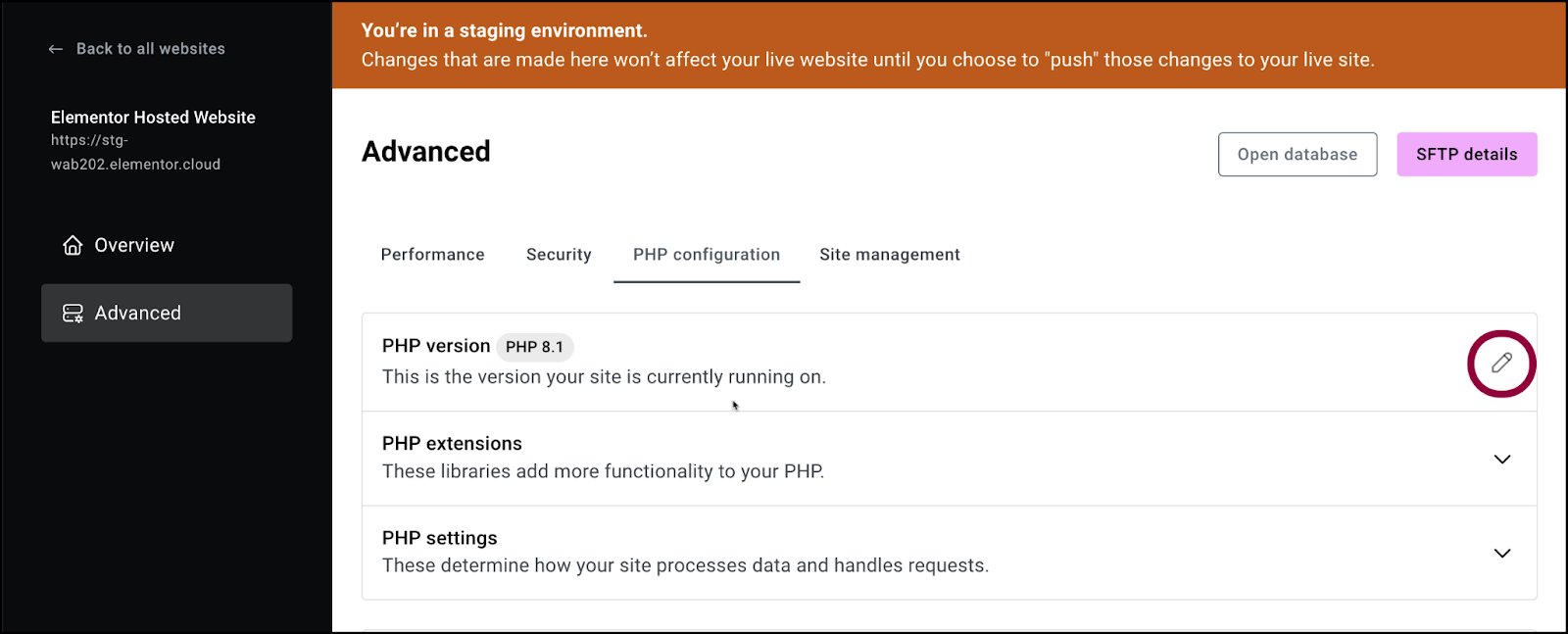
- In the popup window, select the PHP version you want to use.
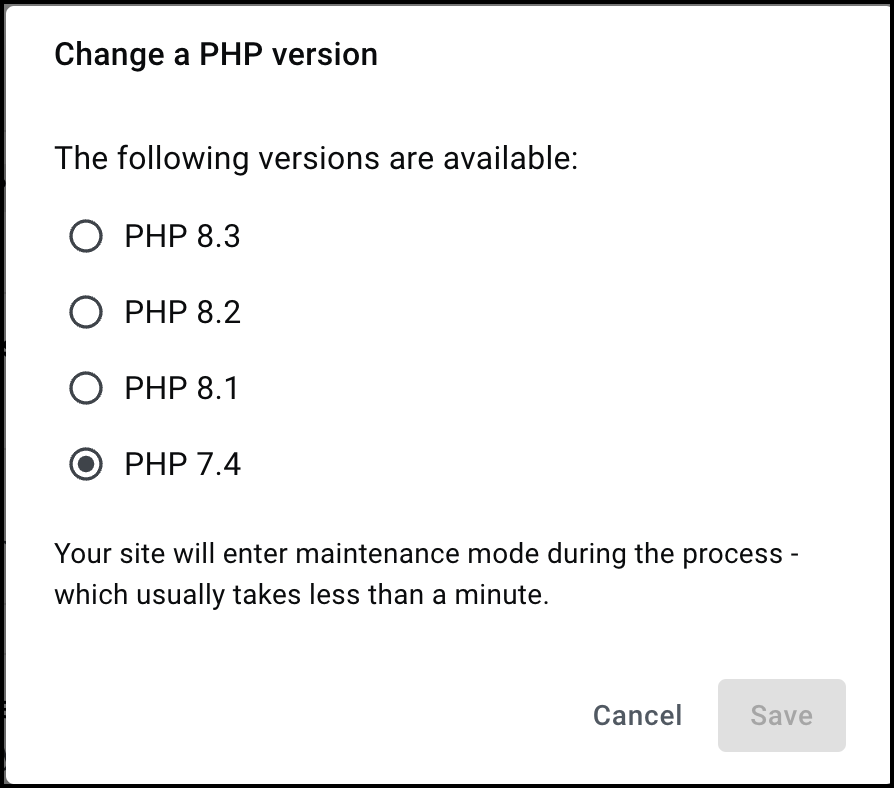
- Click Save.
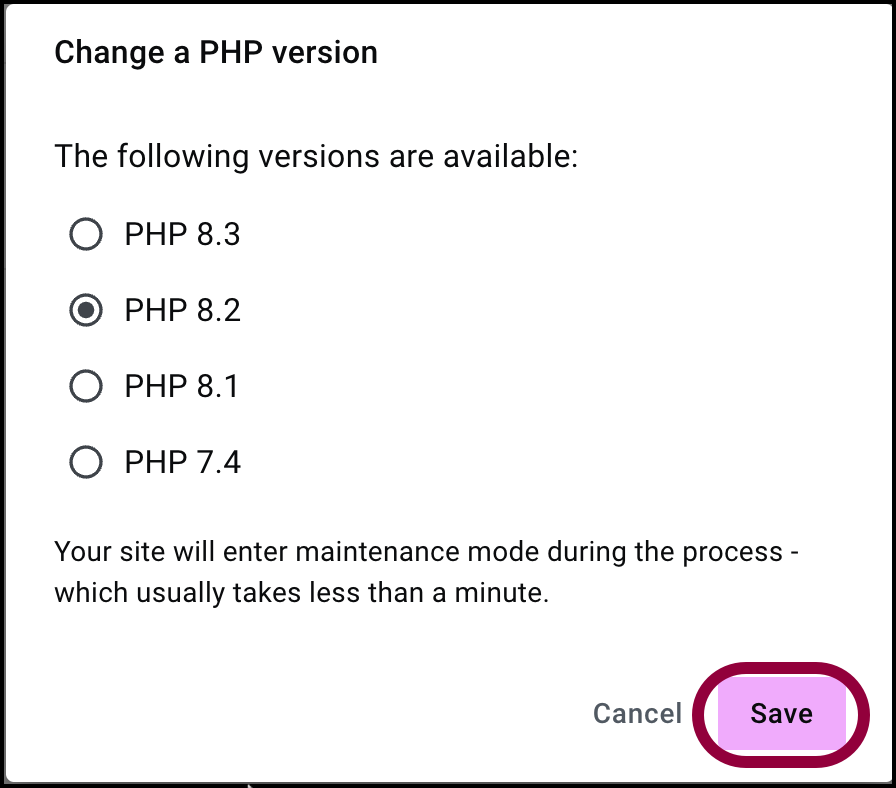
It will take about a minute for the PHP version to change.

