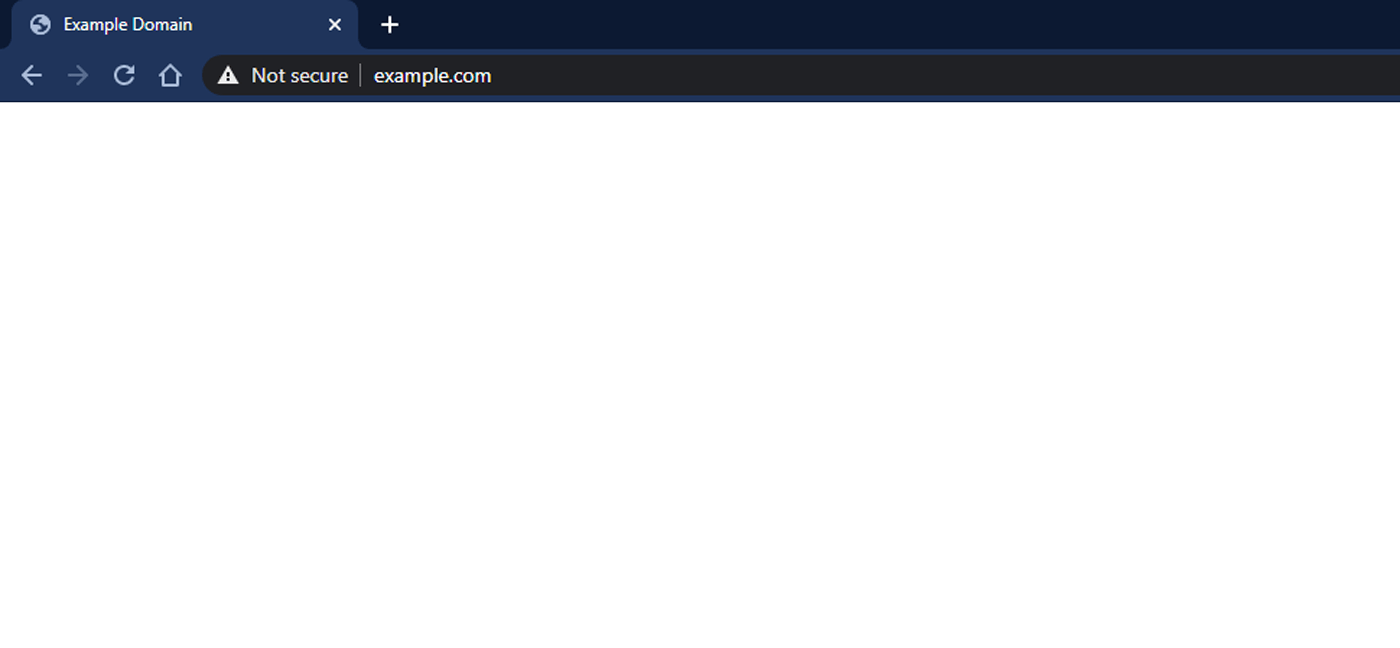Table of Contents
- the Causes of WordPress White Screen of Death
-
- 1. Disable Your WordPress Plugins
- 2. Switch to a Default WordPress Theme
- 4. Enable Debugging Mode
- Interpreting Error Messages
- Troubleshooting with Error Information
- Optimized Resource Allocation
- The Importance of Backups
- 8. Resolve Syntax Errors or Restore a Backup
- When Code Edits Go Wrong: The Power of Backups
- Preventing Future WordPress White Screen of Death Occurrences
- Conclusion
Picture this: You pour countless hours into crafting the perfect WordPress website, only to find a stark, blank screen staring back at you. This dreaded phenomenon, known as the WordPress White Screen of Death (WSoD), can strike terror into the heart of any website owner. It signals that something needs to be fixed, leaving your site inaccessible and your visitors frustrated.
But fear not! The WordPress White Screen of Death, while alarming, is often fixable. Understanding the possible culprits and having a systematic troubleshooting plan is key to getting your site back online.
In this guide, we’ll delve into the common causes of the “WordPress White Screen of Death” and provide nine proven methods for restoring your website. By the end, you’ll feel empowered to tackle this issue and have preventative measures in place that will give you peace of mind.
the Causes of WordPress White Screen of Death
To effectively fix the White Screen of Death, it’s crucial to pinpoint the underlying problem. Here are the most common reasons why your WordPress site may give you a blank stare:
- Plugin Conflicts: Plugins extend WordPress functionality, but they can also be a major source of conflict. Outdated plugins or incompatibilities between plugins, your theme, or WordPress itself can lead to errors that trigger the WordPress White Screen of Death. Think of them like feuding neighbors disrupting the peace of your website.
- Theme Issues: Your WordPress theme controls how your website looks. Errors within the theme’s code, often caused by edits or updates, can throw your entire site into disarray. It’s akin to the foundation of your website crumbling.
- Exhausted Memory Limit: WordPress relies on a certain amount of PHP memory to operate. If your website, especially one with high traffic or resource-intensive features, runs out of this memory, it can crash, resulting in the WordPress White Screen of Death. Imagine your website as a car trying to run out of fuel.
- Corrupted Files: Core WordPress files, theme files, or plugin files form the backbone of your website. If these files become damaged or corrupted (due to malware, hacking attempts, or incomplete updates), fundamental parts of your site can malfunction, leading to a blank screen.
- Failed Updates: WordPress, themes, and plugins receive frequent updates to fix bugs, improve security, and add features. If an update gets interrupted or doesn’t complete successfully, it can leave your website in a broken state, unable to load properly. Think of it as your website trying to put on a mismatched outfit – things just don’t fit together right.
Grow Your Sales
- Incredibly Fast Store
- Sales Optimization
- Enterprise-Grade Security
- 24/7 Expert Service

- Incredibly Fast Store
- Sales Optimization
- Enterprise-Grade Security
- 24/7 Expert Service
- Prompt your Code & Add Custom Code, HTML, or CSS with ease
- Generate or edit with AI for Tailored Images
- Use Copilot for predictive stylized container layouts

- Prompt your Code & Add Custom Code, HTML, or CSS with ease
- Generate or edit with AI for Tailored Images
- Use Copilot for predictive stylized container layouts
- Craft or Translate Content at Lightning Speed
Top-Performing Website
- Super-Fast Websites
- Enterprise-Grade Security
- Any Site, Every Business
- 24/7 Expert Service

Top-Performing Website
- Super-Fast Websites
- Enterprise-Grade Security
- Any Site, Every Business
- 24/7 Expert Service
- Drag & Drop Website Builder, No Code Required
- Over 100 Widgets, for Every Purpose
- Professional Design Features for Pixel Perfect Design

- Drag & Drop Website Builder, No Code Required
- Over 100 Widgets, for Every Purpose
- Professional Design Features for Pixel Perfect Design
- Marketing & eCommerce Features to Increase Conversion
- Ensure Reliable Email Delivery for Your Website
- Simple Setup, No SMTP Configuration Needed
- Centralized Email Insights for Better Tracking

- Ensure Reliable Email Delivery for Your Website
- Simple Setup, No SMTP Configuration Needed
- Centralized Email Insights for Better Tracking

- Ensure Reliable Email Delivery for Your Website
- Simple Setup, No SMTP Configuration Needed
- Centralized Email Insights for Better Tracking
9 Proven Methods to Fix the WordPress White Screen of Death
1. Disable Your WordPress Plugins
One of the quickest and most common ways to resolve the WordPress White Screen of Death is to identify and temporarily deactivate any conflicting plugins. Here’s how:
- Access Your WordPress Dashboard: If the WordPress White Screen of Death affects your admin area as well, you may need to access the WordPress dashboard via an FTP client or your hosting’s file manager.
- Navigate to the Plugins Folder: Locate the “wp-content” folder and then the “plugins” folder within it.
- Deactivate All Plugins: Rename the “plugins” folder to something like “plugins-disabled.” This automatically disables all your plugins without deleting them.
- Check Your Site: Visit your website to check if the WordPress White Screen of Death is gone. If it is, the issue lies with one or more plugins.
- Reactivate Plugins One by One: Change the folder name back to “plugins.” Now systematically reactivate each plugin, testing your website after each activation. This helps you pinpoint the problematic plugin.
- Troubleshooting a Conflicting Plugin: Once you’ve found the culprit, you can try updating it, finding an alternative plugin, or contacting the plugin developer for assistance.
2. Switch to a Default WordPress Theme
Just as plugins can cause trouble, your WordPress theme can also be the source of the WordPress White Screen of Death. To rule this out, temporarily switch to a default theme. Here’s the process:
- Access Your WordPress Dashboard: If the WordPress White Screen of Death isn’t affecting your admin area, log in to your WordPress dashboard.
- Appearance > Themes: Navigate to the “Themes” section.
- Activate a Default Theme: WordPress comes with pre-installed default themes like Twenty Twenty-Three or Twenty Twenty-Two. Activate one of them.
- Check Your Site: If your website loads correctly after switching themes, it confirms a problem within your previous theme.
Troubleshooting a Theme Issue: If the WordPress White Screen of Death persists even with a default theme, the problem likely lies elsewhere. If not, try these solutions:
- Update Your Theme: Sometimes, an update can fix compatibility issues.
- Contact the Theme Developer: Seek support if the update doesn’t help.
- Explore Alternative Themes: If the issue remains unresolved, consider switching to a different well-maintained, and compatible theme.
3. Clear Browser and WordPress Plugin Cache
Your browser and caching plugins store website data locally to speed up loading times. However, the outdated or corrupt cache can sometimes interfere with how your website displays, leading to the WordPress White Screen of Death. A cache refresh can often do the trick!
Clear Your Browser Cache
- Chrome, Firefox, Edge: Usually, you can use the shortcut Ctrl+Shift+Delete (or Cmd+Shift+Delete on a Mac) and select to clear “Cached images and files”. Check appropriate time ranges.
- Other Browsers: Refer to your browser’s help guide for specific instructions.
Clear WordPress Plugin Cache
- If you use a caching plugin like WP Super Cache, W3 Total Cache, or others, locate the cache settings and clear the cache. Each plugin has its own interface for doing this.
Check Your Site: Refresh your site to see if the problem is resolved. If the cache was the issue, your site should be back in business!
Remember, regularly clearing your browser cache is good practice, especially after making changes to your website. It prevents potential display problems and ensures you see the latest version of your content.
4. Enable Debugging Mode
When basic fixes don’t solve the WordPress White Screen of Death, it’s time to dig deeper and find what errors are hiding behind the blank screen. WordPress has a built-in debugging mode that can reveal these hidden clues. Here’s how to activate it:
- Access Your wp-config.php File: Using an FTP client or your hosting’s file manager, locate the wp-config.php file in your WordPress root directory.
- Edit the wp-config.php File: Open the file for editing and look for the line that says define( ‘WP_DEBUG’, false );.
- Enable Debugging: Change false to true.
- Save the Changes: Save the wp-config.php file and reupload it if necessary.
- Check Your Site: Reload your website. The blank screen might now be replaced with error messages.
Interpreting Error Messages
The error messages might look intimidating at first, but they hold valuable information:
- Plugin or Theme Conflicts: Error messages may indicate the file and line number within a plugin or theme where the issue occurs. This helps you determine which plugin or theme is causing the problem.
- Memory Limit Issues: You might see “fatal error: allowed memory size exhausted”. This indicates that you’ll need to increase your PHP memory limit.
- Other Errors: Look for keywords within the error messages. They can give you clues about the nature of the issue.
Troubleshooting with Error Information
- Search Online: Use the error messages to find solutions in WordPress forums or support channels specific to the plugin or theme involved.
- Seek Guidance: Share the errors with your hosting provider or a WordPress developer for further assistance.
Important: Remember to turn off debugging mode once you’ve resolved the WordPress White Screen of Death. Leaving it on for too long can expose sensitive information. Set WP_DEBUG back to false in your wp-config.php file.
5. Increase Your Memory Limit
Think of your WordPress website as a car and PHP memory as its fuel. Just like a car needs enough fuel to run smoothly, WordPress requires a certain amount of memory to work properly. When the memory limit is too low, especially for websites with lots of content, plugins, or high traffic, it’s like running out of gas – your site can crash, resulting in the WordPress White Screen of Death. Let’s see how to check your memory limit and increase it if necessary:
- Check Your Current Limit: Many hosting providers offer a way to view your current PHP memory limit within your control panel. If you’re unsure, you can find this information by creating a simple file on your site or by contacting your hosting provider.
Methods to Increase Memory Limit:
- wp-config.php: Your WordPress installation has a crucial file named wp-config.php. By editing this file, you can often increase your memory limit. Your hosting provider can give you specific instructions for the safest modification.
- .htaccess File: Another important file on your website is the .htaccess file. Changing your memory limit through this file can work if modifying the wp-config.php file doesn’t.
- Contact Your Hosting Provider: If you’re not comfortable editing files on your website, don’t worry! Your hosting provider can almost always increase your memory limit.
- Check Your Site: After increasing the memory limit, refresh your website and see if the WordPress White Screen of Death disappears.
Optimized Resource Allocation
Choosing a hosting solution optimized for WordPress, like Elementor hosting, can be a game-changer. These platforms often have higher default memory limits, proactively monitor how much memory your site is using, and provide an extra layer of protection against the dreaded WordPress White Screen of Death.
6. Check File Permission Issues
Just as files on your computer have permissions dictating who can read, write, or execute them, WordPress files and folders also have specific permissions. Incorrect file permissions can disrupt your website’s functionality, potentially leading to the WordPress White Screen of Death. Let’s understand this a bit better:
What are File Permissions?
File permissions are represented by numbers or letters and control three actions:
- Read: The ability to view the contents of a file or folder.
- Write: The ability to modify a file or create new files within a folder.
- Execute: The ability to run a file as a program or script.
Why Permissions Matter
Proper permissions ensure your website files work and are protected from unauthorized access. Errors during updates, server migrations, or manual edits can sometimes cause incorrect permissions.
Checking File Permissions:
- FTP Client: Most FTP clients like FileZilla allow you to view and modify file permissions.
- Hosting Control Panel: Many hosting providers offer tools within their management panel to manage permissions.
The Ideal Permissions:
- Files: Usually set to 644 or 664.
- Folders: Usually set to 755 or 775.
Fixing Incorrect Permissions
- FTP or File Manager: Right-click on a file or folder and find the “File Permissions” or “Change Permissions” option.
- Seek Guidance: If unsure, consult your hosting provider or WordPress forums. Incorrect permissions can jeopardize your website’s security.
Important: While file permission issues are less common causes of the WordPress White Screen of Death, it’s valuable to rule them out. Incorrect permissions can create a host of other problems beyond the WordPress White Screen of Death.
7. Address Failed Auto-Update Issues
WordPress, themes, and plugins receive frequent updates to add features, patch security flaws, and improve overall performance. While auto-updates are designed for convenience, they can sometimes fail or get interrupted. This can leave your website in a half-updated and broken state, triggering the WordPress White Screen of Death. Here’s how to troubleshoot:
Identify Failed Updates:
- Error Messages: Sometimes updates might display error messages indicating something went wrong.
- Plugin/Theme Dashboard Check your plugins and themes section in the WordPress dashboard for any notifications about incomplete updates.
Resolving a Failed Update:
Manually Update: If an auto-update fails, try updating plugins, themes, or WordPress core manually. Here’s how:
- Backup: Always create a backup of your website before any major changes.
- WordPress Dashboard: Navigate to the “Updates” section of your WordPress dashboard.
- Selective Updates: Select the plugins, themes, or WordPress core requiring updates and click the “Update” button.
FTP for Manual Updates In rare cases, you might need to upload files via FTP to complete the update process directly. Seek guidance from your hosting provider or the plugin or theme developer for instructions.
Addressing Interruptions: Factors like slow internet connections or server timeouts might disrupt the update process. Try re-initiating the update during a less busy time on your server.
The Importance of Backups
Regular backups are your safety net and are especially important before updates. A recent backup lets you quickly restore your website’s previous working version if a failed update causes major issues. Elementor Hosting features automatic daily backups, giving you the peace of mind to update your site with confidence.
8. Resolve Syntax Errors or Restore a Backup
Sometimes, the WordPress White Screen of Death culprit is a seemingly minor syntax error—like a typo inside your website’s code. These errors most often occur after making manual edits to theme files, plugin files, or core WordPress files like functions.php. If you recently made code changes, carefully review them. Even tiny mistakes like a missing semicolon, an unclosed bracket, or a misspelled function name can disrupt your site’s functionality.
Error messages (if visible) might provide clues like the file and line number where the issue occurs, helping to pinpoint the problem. Use a code editor with syntax highlighting and error-checking features to aid in troubleshooting. If the errors look too complex or you’re unsure where to start, search online forums or support channels specific to your theme or plugin – chances are, others might have encountered similar issues.
When Code Edits Go Wrong: The Power of Backups
If fixing the syntax error manually seems overwhelming or the code changes are extensive, restoring a previous backup might be the simpler and safer solution. Backups are time-savers, allowing you to quickly restore your website to a working state without needing to undo complex code changes.
They also prevent further accidental damage during troubleshooting and give you peace of mind to experiment with code, knowing you can easily revert if something goes wrong.
Elementor Hosting’s automatic daily backups and ease of restoration can be a lifesaver in these situations. Having a backup created before your code changes allows you to restore your website and then troubleshoot syntax errors with less pressure.
9. What to Do When Nothing Works
Even after trying all the previous troubleshooting methods, there may be times when the WordPress White Screen of Death persists. Don’t despair! Here’s your next course of action:
- Contact Your Hosting Provider: Your hosting provider has experienced support teams that can delve deeper into server-side issues. They can identify errors from server logs or pinpoint conflicts beyond your control related to your hosting environment. Elementor Hosting provides 24/7 live chat support, giving you quick access to experts who understand WordPress and the optimized Elementor hosting environment.
Seek Help from the WordPress Community
- WordPress Forums: The official WordPress support forums offer a wealth of knowledge and assistance from experienced users and developers. Describe your issue clearly, including steps you’ve already taken.
- Theme or Plugin Support: If the problem seems related to a specific theme or plugin, seek help through their dedicated support channels.
- Consider Professional Help: For complex or persistent issues, especially if your website is business-critical, hiring a WordPress developer might be the quickest and most efficient way to resolve the WordPress White Screen of Death. They have the expertise to diagnose and fix stubborn problems.
Key Points:
- Provide Details: When seeking help, share as much information as possible (error messages, recent changes, troubleshooting steps taken).
- Be Patient: Troubleshooting takes time, especially with complex issues.
- Focus on Solutions: Stay calm and remain solution-oriented, even when the WordPress White Screen of Death feels frustrating.
Preventing Future WordPress White Screen of Death Occurrences
Confronting the WordPress White Screen of Death can be stressful, but taking proactive measures can greatly minimize its chances of reappearing. Here are essential strategies to keep your WordPress site healthy:
- Keep Everything Updated: Regular updates to WordPress, themes, and plugins are crucial. They contain bug fixes, security patches, and compatibility improvements that keep your site running smoothly and protected from vulnerabilities that hackers can exploit.
- Staging Environment: Testing updates in a staging environment (a copy of your website) before deploying them to your live site can save you major headaches. This way, you catch potential conflicts without disrupting your visitors.
- Backups, Backups, Backups: Regular backups are your ultimate insurance policy. Should disaster strike, you can quickly restore your website. Choose a reliable backup solution with automatic scheduling. Elementor Hosting’s daily backups provide peace of mind.
- Choose Your Weapons Wisely: Use only high-quality, well-maintained themes and plugins from reputable developers. Look for plugins that receive frequent updates, have good ratings, and provide responsive support, indicating ongoing development and maintenance. Elementor website builder, known for its reliability and compatibility focus, provides the foundation for a stable WordPress experience.
- Performance Optimization: A fast-loading website improves user experience and lowers resource usage. Implement caching with a quality caching plugin, optimize images, and minimize unnecessary plugins to boost performance and reduce strain on your server.
- Strong Security Practices: Use strong passwords, enable two-factor authentication, and consider investing in a security plugin or service for an extra layer of protection against hackers attempting to inject malicious code.
- Choose a Reliable Host: Managed WordPress hosting solutions like Elementor Hosting offer optimized environments, proactive resource monitoring, and security features designed specifically for WordPress. This significantly reduces the risk of WordPress White Screen of Death caused by server-related issues.
Conclusion
The White Screen of Death (WSoD) can send shivers down any WordPress website owner’s spine. However, by understanding the common culprits, following the troubleshooting steps we’ve outlined, and adopting preventative best practices, you can significantly reduce its chances of disrupting your site.
Remember, the best way to tackle a WordPress White Screen of Death is to systematically disable plugins, switch themes, check error logs, and increase memory limits if needed. If the issue persists, seeking help from your hosting provider or the WordPress community becomes crucial.
Prevention is key. Keep WordPress, themes, and plugins updated, use a staging environment for testing, and always have backups ready. Choosing reputable themes and plugins minimizes potential problems.
By investing in a solid foundation with a powerful website builder like Elementor and a managed WordPress hosting solution like Elementor Hosting, you benefit from a platform optimized for performance, security, and compatibility. This translates to a smoother WordPress experience and reduces the likelihood of encountering the dreaded White Screen of Death.
Originally posted 2020-03-28 10:51:00.
Looking for fresh content?
By entering your email, you agree to receive Elementor emails, including marketing emails,
and agree to our Terms & Conditions and Privacy Policy.