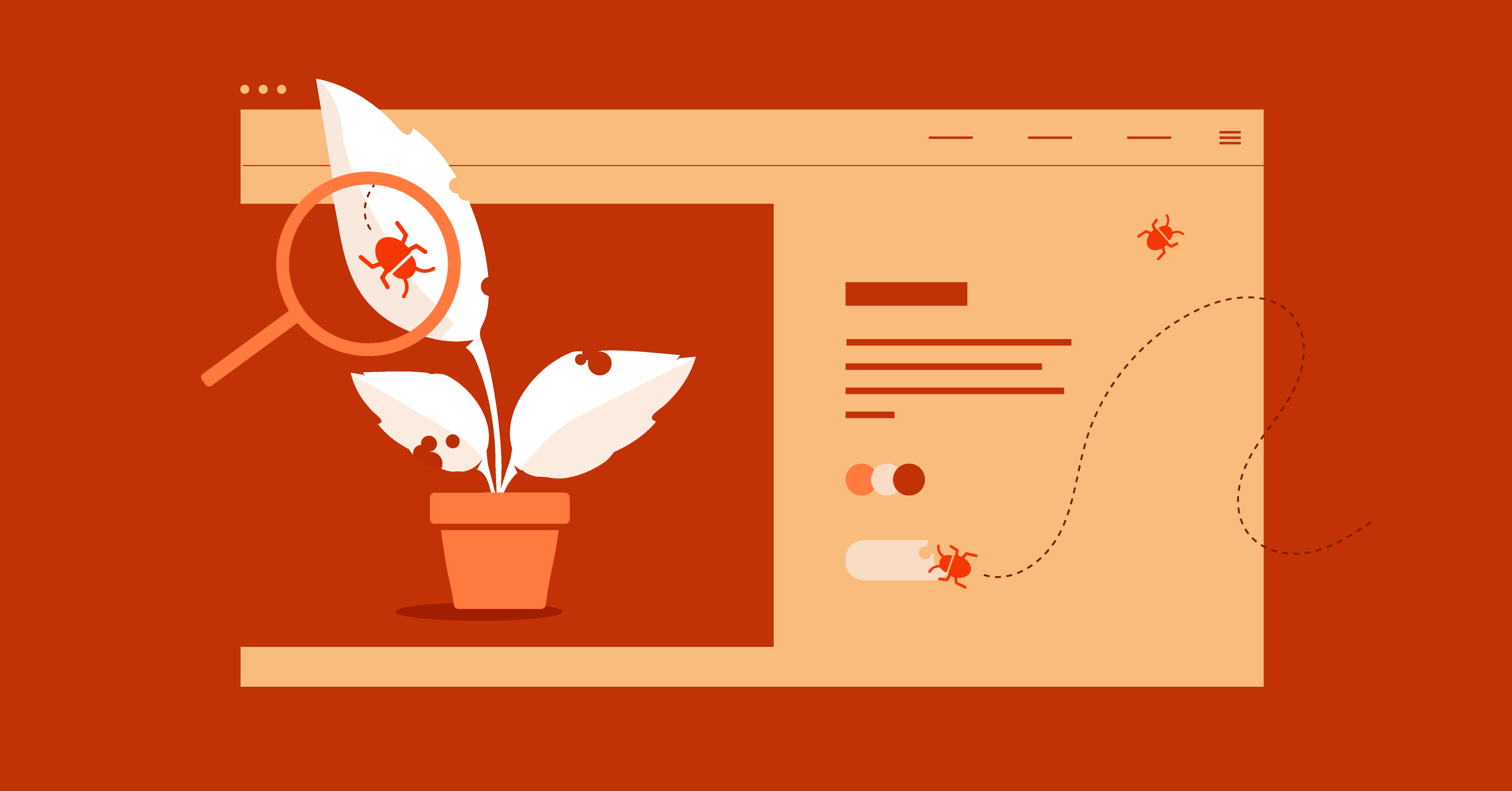Table of Contents
But don’t panic! This guide will help you take charge. We’ll look at common reasons for loading problems, how to understand error messages, and steps to get your WordPress site back up and running. Whether you’re new to WordPress or have lots of experience, this guide will help you fix your site.
Understanding the Problem
Before we jump into fixing things, let’s take a closer look at why your WordPress website might be acting up. Like a detective at a crime scene, we need to find out what could be causing the problem.
Common Causes of Website Loading Failures
WordPress is like a Swiss army knife: it’s super versatile but also pretty complex. It’s made up of themes, plugins, and core files. If there’s a glitch in any of these parts, your site might crash and burn. Here are some of the common culprits:
- Plugin Conflicts: Think of plugins as workers on your website. Sometimes, they don’t work well together, causing problems.
- Server Issues: Your hosting provider’s servers are your site’s foundation. If they’re overloaded or having technical problems, your website might not work.
- Theme Problems: Your theme controls how your site looks. A poorly made or outdated theme can cause errors and stop your site from loading.
- Database Corruption: Your WordPress database stores all your site’s content and settings. If it gets corrupted or has conflicts, it can shut down your website.
Understanding Error Messages
If your WordPress site is acting up and refusing to load, it often leaves behind some clues in the form of error messages. These messages might seem like a bunch of gibberish at first, but they actually hold important info that can help you figure out what’s wrong.
Here’s a breakdown of some common ones:
- White Screen of Death: This could be caused by plugin or theme conflicts, PHP errors, or not enough memory.
- 500 Internal Server Error: This might be due to server problems, a corrupted .htaccess file, or PHP errors.
- Error Establishing a Database Connection: This could happen because of wrong database login info, a corrupted database, or server issues.
- 404 Page Not Found: This might be caused by broken permalinks, a wrong URL, or missing files.
Understanding these error messages is the first step to fixing the problem. But if you see a blank screen, don’t worry! We’ll show you other ways to find the problem later in this guide.
First Steps to Check
Before we start deep troubleshooting, let’s do a few quick checks to rule out simple causes.
Is it Just You?
Sometimes, the problem might be with your internet or browser, not your website. Here’s what you can do:
First, try refreshing the page. Simply reloading can sometimes fix the problem. If that doesn’t work, open your website in a different browser. If it loads there, the problem might be with your main browser’s cache or settings.
Output Text:
If switching to a different web browser solves the problem, try clearing your original browser’s cache and data. This is like giving your browser a clean slate, and it can often fix temporary issues and glitches.
Lastly, check your internet connection. Give other websites a try and see if they load properly. If they don’t, fixing your internet connection should be your top priority.
Is it Everyone?
If your website isn’t loading for you, you might wonder if others are having the same problem. A quick way to check is to ask a friend or coworker to try opening your site. If they can’t load it either, the problem is likely bigger.
You can also use free online tools like downforeveryoneorjustme.com or isitdownrightnow.com to check if your website is working for other people.
Check Your Hosting Provider’s Status Page
Your hosting provider’s status page is a good place to check for server problems or planned maintenance that might be affecting your website. Most hosting providers have a page where they post updates about their services. Look for any alerts about server outages or maintenance in your area.
Access Your Site via FTP
If the above checks don’t show anything, it’s time to look deeper. Accessing your website via FTP (File Transfer Protocol) lets you work directly with its files and folders on the server.
First, check for critical file changes. Use your FTP program to go to your WordPress main directory. Look for any recent changes or deletions to important files like wp-config.php or .htaccess. If you see any suspicious changes, it could mean a security breach or a setup problem.
Next, you can temporarily turn off plugins. If you think a plugin conflict is causing the problem, you can use FTP to turn off all your plugins. Just rename the plugins folder to something like plugins_deactivated. If your website starts working after this, you know a plugin is causing the problem. You can then turn them back on one by one to find the problematic one.
Remember, these first checks are just the beginning of our troubleshooting process. If they don’t fix the issue, don’t worry! We have more strategies to tackle more complex problems.
Fixing Server-Side Issues for WordPress Websites
If your first checks didn’t find the problem, it’s time to look at server-side issues. Often, a non-loading WordPress website is caused by problems in the server environment itself.
Contact Your Hosting Provider
When you need help figuring out what’s wrong, reaching out to your hosting provider’s support team is a smart move. They have access to server logs and tools that can quickly spot any underlying issues.
Before you contact support, write down any error messages you see, make a note of recent changes to your website, and list the steps you’ve already taken to try fixing the problem. This information will help the support team understand your situation better.
When you talk to support, clearly explain the issue and how it’s affecting your website. Stay calm and polite, even if you’re frustrated. Remember, they’re there to help you!
Check Server Logs
Server logs are like a diary of your website’s activity. They record every request, error, and event that happens on the server. Looking at these logs can give you valuable clues about what’s causing your website problems.
How to access server logs: This depends on your hosting provider. Most providers let you access logs through their control panel (like cPanel). Look for a section labeled “Logs” or “Error Logs.”
Reading error messages: Server logs can look confusing at first, but they have important information. Look for error messages related to your website, such as PHP errors, database connection errors, or timeout errors. These messages can point you in the right direction for further troubleshooting.
Here’s an example of what you might see:
[error] [client 123.456.789.0] PHP Fatal error: Allowed memory size of 67108864 bytes exhausted (tried to allocate 33554432 bytes) in /home/username/public_html/wp-content/plugins/some-plugin/some-file.php on line 123
This error shows that a plugin is trying to use more memory than the server allows. Next, we’ll discuss how to increase the PHP memory limit.
Increase PHP Memory Limit
WordPress, like any other software, needs memory to run well. If your website is complex or uses plugins that require a lot of resources, it might exceed the default PHP memory limit set by your hosting provider.
To edit wp-config.php: Connect to your website via FTP and find the wp-config.php file in your WordPress main directory. Add this line:
define( ‘WP_MEMORY_LIMIT’, ‘256M’ );
This sets the memory limit to 256MB. Change the value as needed, but be careful not to set it too high, as it could affect server performance.
Using the hosting control panel: Many hosting providers let you easily change the PHP memory limit through their control panel. Look for a section related to PHP settings or configuration.
Remember: Restart your web server after changing the PHP memory limit.
Handle Server Overload
If your website is getting a lot more traffic than usual, or if your hosting plan’s resources are limited, your server might become overloaded. This can make your website load slowly or even become completely unavailable.
Signs of server overload: Watch out for slow website performance, frequent 500 Internal Server Errors, or timeout errors. You might also notice that your hosting provider’s status page reports high server load or resource usage.
If you think server overload is the problem, Contact your hosting provider to discuss potential solutions. They suggest upgrading your hosting plan, optimizing your website for better performance, or setting up caching to reduce server load.
Tip for Elementor users: If your website uses Elementor, try using its built-in performance optimization features. These can reduce the load on your server and make your website load faster.
Fixing WordPress-Specific Issues
Now, let’s look at the main problems that WordPress can cause.
1. Plugin Conflicts
Plugins add new features to your WordPress site. But when plugins don’t play nice together, your site might stop working.
How to Find Plugin Conflicts
Use Safe Mode: WordPress has a “Safe Mode” that turns off all plugins. If your site works in Safe Mode, you know a plugin is causing the problem.
Turn Off Plugins Manually: If Safe Mode isn’t available, use FTP to rename the plugins folder to “plugins_deactivated.” This will turn off all plugins.
How to Fix Plugin Conflicts
First, turn plugins back on one at a time. After you find a conflict, use FTP to rename the folder back to “plugins,” then rename each plugin folder inside it. Check if your site works after each one. If it breaks, you’ve found the problem plugin.
Next, try updating the plugin that’s causing issues. If that doesn’t work, look for a different plugin that does the same job.
If you need help fixing the conflict yourself, contact the plugin’s support team. They might know how to fix it or if it doesn’t work with other plugins.
For Elementor Users: Elementor Pro has its own Safe Mode. It turns off all plugins except Elementor and Elementor Pro. This helps you quickly check if Elementor is causing the problem or if it’s another plugin.
2. Theme Issues
Your WordPress theme (the design of your site) can also cause loading problems. A poorly made or old theme might not work well with other parts of your site.
Try a Default Theme
The fastest way to check if your theme is causing problems is to switch to a basic WordPress theme like Twenty Twenty-Four. If you can still access your WordPress Dashboard, go to Appearance > Themes. Find a basic WordPress theme and click “Activate.” Then, visit your site to see if it works with the new theme. If it does, your old theme was probably causing the problem.
Find Theme-Related Problems
If using a basic theme fixes the issue, look into your original theme to find the specific problem. Make sure your theme is up to date. Old themes might not work with newer versions of WordPress or plugins.
Try turning off any plugins that work directly with your theme. This could include plugins that add theme options or change theme files.
If you need help finding the problem, contact your theme’s support team. They can help you find coding errors or compatibility issues.
Elementor and Themes: If you use Elementor to design your site, make sure it works well with your theme. Look at Elementor’s list of compatible themes. Consider using a theme made for Elementor. These themes are built to work well with Elementor and often have extra styling options.
Using a reliable and well-supported theme is key to a smooth WordPress experience. If you continue to have problems, switching to a different theme might be the best solution.
3. Database Corruption
The WordPress database stores all your content, settings, and user data. Think of it as a well-organized library. But sometimes, things can get messy. When the database is corrupted or has conflicts, it can make your website stop working properly.
Signs of Database Problems
Watch out for these warning signs: “Error Establishing a Database Connection” messages, frequent 500 Internal Server Errors, or missing content. If parts of your site, like posts or pages, suddenly disappear or don’t work, the database might be corrupted.
How to Fix and Improve Your Database
WordPress has tools and plugins to help you fix and optimize your database. You can use WordPress’s built-in repair tool by adding this line to your wp-config.php file: define(‘WP_ALLOW_REPAIR’, true);. Then visit http://yourwebsite.com/wp-admin/maint/repair.php to run the repair.
You can also use a database repair plugin. Tools like WP-DBManager or Advanced Database Cleaner can do more thorough database repairs. Install one of these plugins and follow its instructions to scan and fix your database.
Over time, your database can become disorganized and slow. Use a plugin or phpMyAdmin to optimize your database tables regularly.
phpMyAdmin: Direct Database Access
If you’re comfortable working directly with databases, phpMyAdmin lets you manage your WordPress database through a web interface. You can run SQL queries, fix tables, and do other database maintenance tasks.
Warning: Be careful when using phpMyAdmin. Incorrect changes can seriously damage your website. Always back up your database before making any changes.
A healthy database is crucial for a well-functioning WordPress site. By regularly fixing and optimizing your database, you can prevent loading issues and keep your site running smoothly.
4. .htaccess File Issues
The .htaccess file is like a traffic cop for your WordPress site. It controls how your server handles requests and sends visitors to the right pages. Even a small mistake in this file can cause big problems, including stopping your site from loading at all.
What is the .htaccess File?
Location: The .htaccess file is in your main WordPress folder, next to files like wp-config.php and the wp-content folder. It’s a hidden file, so you should turn on the option to see hidden files in your FTP program.
Purpose: The .htaccess file has several jobs:
- Redirects: It sends visitors from old URLs to new ones.
- Rewrites: It creates easy-to-read URLs for your posts and pages.
- Security: It adds security measures like blocking certain IP addresses or stopping people from browsing your directories.
Fixing Common .htaccess Problems
Here are some ways to fix common .htaccess issues:
- Corrupted .htaccess File: If you think your .htaccess file is broken, try this:
- Rename it to something like .htaccess_old using FTP.
- Go to your site’s permalinks settings page (Settings > Permalinks).
- Click “Save Changes,” even if you don’t change anything.
- WordPress will make a new, clean .htaccess file.
- Wrong Rewrite Rules: If you recently changed your permalinks or installed a plugin that changes rewrite rules, these new rules might need fixing. Try different permalink settings or check the instructions for the plugin you installed.
- Typing Mistakes: Even a small typo in your .htaccess file can cause errors. Double-check your file for any mistakes, especially if you’ve edited it by hand.
Example .htaccess Code for WordPress
Here’s a basic .htaccess code you can use as a reference:
# BEGIN WordPress
<IfModule mod_rewrite.c>
RewriteEngine On
RewriteBase /
RewriteRule ^index\.php$ – [L]
RewriteCond %{REQUEST_FILENAME} !-f
RewriteCond %{REQUEST_FILENAME} !-d
RewriteRule . /index.php [L]
</IfModule>
# END WordPress
This code makes sure WordPress handles all requests that don’t match existing files or folders.
Important: Always back up your .htaccess file before making any changes. This way, you can easily restore the original version if something goes wrong.
Fixing Client-Side and Elementor Issues in WordPress
Sometimes, your website’s loading problems might be caused by issues on your own computer or in your browser settings. Let’s look at some common client-side issues and how to fix them.
1. Clear Browser Cache and Data
Your browser saves temporary files, called cache, to load websites faster. But this cache can sometimes get old or damaged, causing conflicts and display issues.
Why Clearing Cache Helps
- Old Files: Your browser might be trying to use old versions of your website’s files from its cache, even if you’ve made recent changes.
- Damaged Data: Damaged cache data can stop your website from showing up correctly.
How to Clear Cache in Popular Browsers
Here’s how to clear the cache in some common browsers:
- Chrome:
- Go to Settings > Privacy and Security > Clear browsing data
- Check “Cached images and files”
- Click “Clear data.”
- Firefox:
- Go to Settings > Privacy & Security > Cookies and Site Data
- Click “Clear Data”
- Select “Cached Web Content”
- Safari:
- Go to Preferences > Advanced
- Turn on the “Show Develop menu in the menu bar.”
- In the Develop menu, choose “Empty Caches.”
Tip: If you’re not sure how to clear your browser’s cache, search online for “how to clear cache in [your browser name].”
2. DNS Issues
DNS (Domain Name System) is like the internet’s phone book. It turns website names (like www.yourwebsite.com) into IP addresses that computers use to find websites.
Understanding DNS Changes
When you change your DNS settings, like pointing your domain to a new hosting provider, it takes time for these changes to spread across the internet. This means some users might still be sent to the old server, even if you’ve updated your DNS records.
Checking Your DNS Settings
If you think there’s a DNS issue, you can use online tools like whatsmydns.net to check if your DNS records are spreading correctly. Just enter your domain name and pick the record type you want to check (usually A record or CNAME record). The tool will show you the current DNS information from different places around the world.
If you see differences or old information, your DNS changes are still spreading. Usually, you just need to wait a bit longer. But if the problem lasts for a long time, contact your domain registrar or hosting provider for help.
3. Malware Infection
Sadly, WordPress websites are often targets for hackers. Malware infections can cause all sorts of problems, including stopping your site from loading properly.
Signs of Malware
- Unexpected Redirects: Your website might send visitors to harmful or spammy websites.
- Strange Files or Code: You might see weird files or code in your WordPress setup that you didn’t add.
- Slow Performance: Malware can use up server resources, making your website slow.
- Blocklisting: Search engines or security software might block your website if it has malware.
Scanning and Cleaning Your Website
If you think your site has malware, take action right away to scan and clean your website.
- Use a Security Plugin: Security plugins like Wordfence or Sucuri Security can scan for and remove malware. Install one of these plugins and run a full scan of your website.
- Ask Your Hosting Provider: If the infection is bad or you’re not comfortable dealing with it yourself, contact your hosting provider for help. Many providers offer malware removal services.
Elementor-Specific Troubleshooting
Elementor is a popular WordPress website builder. Its drag-and-drop interface and many features make it a top choice for many users. But like any powerful tool, Elementor can sometimes cause its own set of problems that affect your website’s loading.
How Elementor Affects Website Loading
Elementor adds its own code and scripts to your website to improve the visual design and layout options. While Elementor is designed for good performance, it can sometimes conflict with certain themes, plugins, or server settings.
Common Elementor-Related Issues
Here are some frequent Elementor-related issues that might stop your website from loading:
- Conflicts with Other Plugins or Themes: Elementor might clash with other plugins or themes that change similar parts of your website’s code. This can cause unexpected behavior or even crash your site.
- Outdated Elementor Version: Using an old version of Elementor can cause problems with newer versions of WordPress, plugins, or your theme. It’s important to keep Elementor updated to the latest version.
- Corrupted Elementor Data: In rare cases, Elementor’s internal data might get damaged, causing loading problems or errors in the Elementor editor itself.
How to Fix Elementor Issues
If you’re having an Elementor-related loading issue, try these steps:
- Clear Elementor Cache:
- Go to Elementor > Tools > General in your WordPress dashboard
- Click the “Regenerate Files & Data” button
- Turn Elementor Off and On Again:
- Go to Plugins in your WordPress dashboard
- Deactivate Elementor
- Then reactivate it
- Check for Compatibility Issues:
- If you recently updated WordPress, your theme, or other plugins, there might be a compatibility issue with Elementor
- Check Elementor’s official documentation or support forums for any known conflicts
- Go Back to an Older Version:
- If you think a recent update caused the problem, try using an older version of Elementor
- You can usually find older versions of plugins in the WordPress repository or on the plugin developer’s website
- Contact Elementor Support:
- If nothing else works, don’t hesitate to contact Elementor’s support team
- They know a lot about Elementor and can give you specific help for your situation
Elementor’s Built-in Troubleshooting Tools
Elementor Pro comes with several built-in tools that can help you find and fix issues:
- Safe Mode: This turns off all third-party plugins except for Elementor and Elementor Pro, helping you find conflicts.
- Version Control: Elementor Pro’s Revision History feature lets you go back to older versions of your pages or templates. This can help if a recent design change caused the loading problem.
- Debug Mode: Turning on debug mode in Elementor can give you more detailed error messages, which can help you find the root cause of the issue.
Remember, fixing problems is about ruling things out one by one. By testing different parts and settings step by step, you can often find the source of the problem and get your website working again. And with Elementor’s powerful features and helpful support team, you’re never alone in trying to make your website run smoothly.
WordPress Best Practices and Preventive Measures
You’ve fixed your WordPress website’s loading issues—great job! But your work isn’t done yet. Let’s look at some ways to prevent problems before they start and keep your site running smoothly.
1. Regular Backups: Your Safety Net
Picture this: you’re trying out a new plugin, and suddenly, your website crashes. Don’t panic! If you have a recent backup, you can fix it with a few clicks. You can restore your site to how it was before and avoid disaster.
Why Backups Matter: Backups are like insurance for your website. They save snapshots of your whole site, including files, databases, and settings. This lets you bring your site back to an earlier time if something goes wrong.
How to Make Backups: You have several options for creating backups:
- Plugins: Many good backup plugins, like UpdraftPlus or BackupBuddy, can make backups on a schedule and make it easy to restore your site.
- Hosting Features: Some hosting providers, including Elementor’s WordPress Hosting, have built-in backup tools in their control panels.
Pro Tip: It’s a good idea to keep your backups in a safe place away from your server, like a cloud storage service. This protects against server failures or data loss.
2. Keep WordPress, Plugins, and Themes Up to Date
Updates aren’t just about new features. They often fix security problems and bugs. If you don’t update, your website could be open to attacks and have compatibility issues, which can cause loading problems.
WordPress Updates: WordPress regularly updates its core software. These updates often fix security weaknesses, improve the site’s performance, and add new features. Always keep your WordPress installation up to date.
Plugin and Theme Updates: Plugins and themes also receive updates from their creators. These updates fix bugs, improve compatibility, or add new features. Check for and install updates regularly for all your plugins and themes.
Pro Tip: Before updating any plugin or theme, make a backup of your website. This lets you easily go back to the previous version if the update causes any unexpected issues.
3. Choose a Good Hosting Provider
Your hosting provider is the foundation of your WordPress website. A bad hosting environment can lead to frequent downtime, slow performance, and a frustrating experience for your users.
How Hosting Affects Website Loading
Think of your hosting provider as the engine in your website’s car. A powerful, well-maintained engine ensures a smooth and fast ride. A weak, unreliable one leads to breakdowns and delays. Similarly, a good hosting provider with optimized servers and strong infrastructure guarantees fast loading times and minimal downtime, even when you have lots of visitors.
Elementor WordPress Hosting: A Performance-Focused Option
If you’re looking for hosting that’s made for WordPress and Elementor, consider Elementor’s own WordPress Hosting. It has features designed to make your website run better and make your work easier:
- Google Cloud Platform: Elementor Hosting uses the powerful Google Cloud Platform, ensuring high performance, scalability, and reliability.
- Cloudflare Enterprise CDN: Cloudflare’s global network delivers your website’s content very quickly to visitors worldwide.
- Enhanced Security: Elementor Hosting includes strong security measures, such as premium SSL certificates, enterprise-grade firewalls, and real-time cloud detection, to protect your website from threats.
- Works Well with Elementor: Elementor Hosting is set up to work smoothly with the Elementor website builder, offering an easy experience for creating and managing your website.
Comparing Hosting Options
While Elementor Hosting offers a lot, it’s important to compare it with other hosting providers to find the best fit for what you need and your budget. Consider things like:
- Performance: Look for providers that offer fast loading times, optimized servers, and content delivery networks (CDNs).
- Security: Choose providers with strong security measures, including SSL certificates, firewalls, and malware protection.
- Support: Pick a provider with responsive and knowledgeable customer support available 24/7.
- Pricing: Compare pricing plans and features to find a solution that fits your budget.
A good hosting provider can make a big difference in how well your website performs and how reliable it is. Invest in quality hosting to ensure your WordPress site loads quickly and consistently, giving your visitors a good experience.
4. Website Security
Your WordPress website is a target for hackers and malicious attacks. A security breach can lead to data loss, downtime, and damage to your reputation. Protecting your website is crucial to keeping it available and safeguarding your valuable information.
Essential Security Measures
Think of website security as a fortress protecting your digital kingdom. Here are some important measures to strengthen your defenses:
- Strong Passwords: Use complex and unique passwords for your WordPress admin account, FTP accounts, and hosting control panel. Consider using a password manager to create and store strong passwords securely.
- Security Plugins: Install a trusted security plugin like Wordfence or Sucuri Security to add extra protection. These plugins offer features like malware scanning, firewall protection, and preventing brute-force attacks.
- Two-Factor Authentication (2FA): Turn on 2FA for your WordPress admin account to require an extra verification step beyond a password. This will make it much harder for unauthorized users to gain access.
- Regular Updates: Keep your WordPress core, plugins, and themes up to date. Updates often include security fixes that address known vulnerabilities.
- File Permissions: Set the right file permissions to restrict unauthorized access to sensitive files and folders on your server.
- Limit Login Attempts: Use a plugin or code snippet to limit the number of failed login attempts to prevent brute-force attacks.
Elementor and Security
While Elementor itself doesn’t directly handle security concerns, it’s important to be careful about potential vulnerabilities when using third-party plugins and themes with Elementor.
- Choose Trusted Add-ons: Only install plugins and themes from trusted sources. Read reviews and check for compatibility with Elementor before installing any new add-ons.
- Regularly Scan for Malware: Even with security measures in place, it’s important to scan your website regularly for malware. Many security plugins offer automated scanning and alerts.
By taking proactive steps to secure your WordPress website, you can reduce the risk of attacks and ensure it stays available. Remember, a secure website is a resilient website, able to withstand the challenges of the digital world.
How to Make Your WordPress Site Faster
A fast website keeps visitors happy and helps with search rankings. Here’s how to speed up your WordPress site:
Why Speed Is Important
People want websites to load fast. If your site is slow, visitors leave quickly. You’ll see fewer people engage with your content. Search engines might even rank you lower because of slow loading times.
Tips for a Faster Website
Shrink Your Images: Big pictures slow down your site. Use Elementor’s Image Optimizer to make them smaller without making them look bad.
- Use Caching: Caching saves often-used data, so your site doesn’t have to make it again. Try a caching plugin or use your host’s caching tools.
- Try a CDN. A Content Delivery Network puts your files on servers worldwide, helping your site load faster for people far away.
- Simplify CSS and JavaScript: Take out extra spaces in your code. This makes files smaller and your site faster. Many plugins can do this for you.
- Pick a Simple Theme: Choose a theme without unnecessary extras. This will help your site run faster.
Elementor’s Speed Helpers
If you use Elementor, it has built-in speed boosters. It loads files in a way that makes pages open faster. Elementor can put fonts right in your site’s code, meaning fewer separate files to load. It also makes tidy HTML code, which helps your pages load quickly.
Use these tips with a good theme and hosting to make your WordPress site fast and smooth.
How to Keep Your Website Healthy
Your WordPress site needs regular care, just like a car needs check-ups. Without it, your site might slow down, become unsafe, or stop working.
Important Care Tasks
- Update Everything: Always install updates quickly. Make it a habit to check often.
- Watch How Fast Your Site Is: Use tools like Google PageSpeed Insights or GTmetrix to check your site’s speed and find ways to improve.
- Clean Up Your Database: Your database can get messy over time. Use a plugin or phpMyAdmin to tidy it up regularly.
- Find and Fix Broken Links: Broken links are bad for users and search rankings. Use a tool to find and fix them.
- Look at Security Reports: If you have a security plugin, check its reports often to spot any weird activity.
How Elementor Helps with Upkeep
Elementor doesn’t need much care, but it should be kept updated. It also has some helpful features. Elementor Pro lets you look at old versions of your pages and go back if needed. You can change styles for your whole site in one place, keeping everything matching.
Take Care of Small Problems Early
By performing regular upkeep, you can fix small issues before they become big ones. This keeps your site fast, safe, and working well—like taking care of your online shop.
Wrapping Up
We’ve covered many ways to fix WordPress loading problems and prevent them from happening. Remember, a site that won’t load isn’t the end of the world—it’s just a puzzle to solve.
Main Points to Remember
First, figure out why your site isn’t loading. Is it the server, a plugin, the theme, or something else? Start with easy checks, then try more specific fixes.
Regular backups, updates, security checks, and speed boosts help prevent future issues. If you use Elementor, learn about common problems it might cause and how to fix them.
If you’re stuck, feel free to ask your hosting company or Elementor’s support team for help.
Be in Charge of Your Website
Understanding why websites have loading issues and how to fix them helps you handle problems as they come up. Regular care is the best way to keep your site running.
Give Elementor a Try
If you want to build WordPress sites without coding, think about trying Elementor. It’s easy to use, does a lot, and focuses on speed.
For hosting that works well with WordPress and Elementor, look at Elementor’s WordPress Hosting. It’s made to work well with Elementor and offers good speed and safety features.
Looking for fresh content?
By entering your email, you agree to receive Elementor emails, including marketing emails,
and agree to our Terms & Conditions and Privacy Policy.