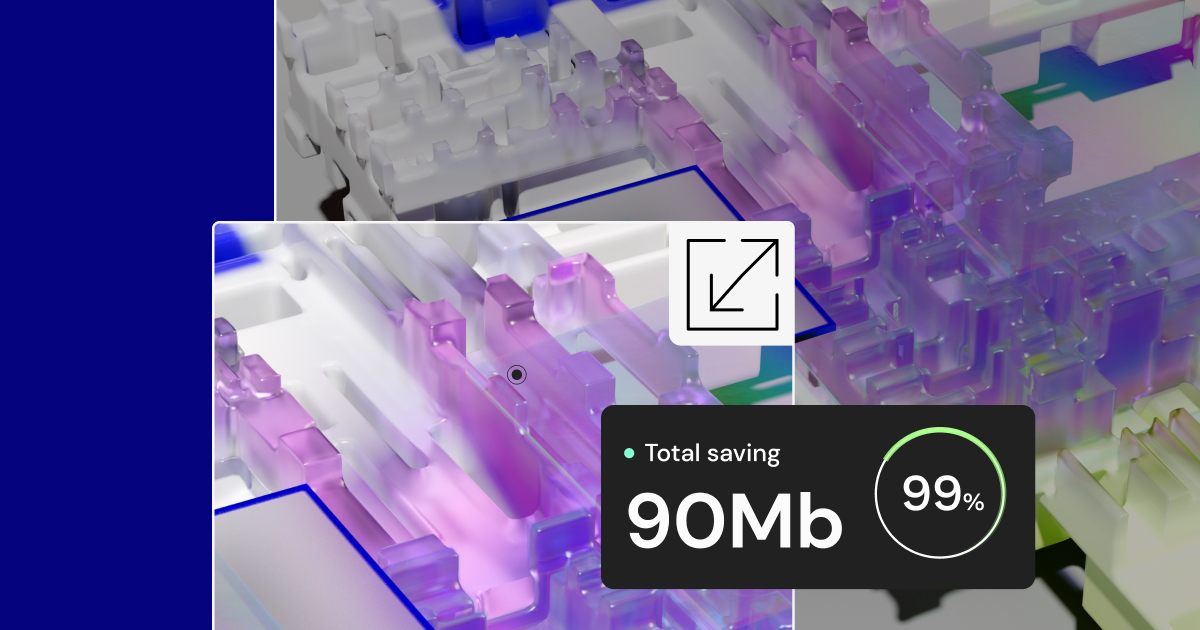Table of Contents
That’s where CSS image resizing comes in. With CSS (Cascading Style Sheets), you have powerful tools to control how images appear on your website, ensuring they look their best without compromising page load times.
This guide will equip you with everything you need to master image resizing in CSS like a pro. Whether you’re building a personal blog, a sleek online store, or a complex web application, you’ll learn how to make your images shine.
Understanding Image Resizing Fundamentals
Image Dimensions and Resolution
Before we explore CSS techniques, let’s begin by understanding the core concepts of image dimensions and resolution.
- Pixels: Images on the web are made up of tiny squares called pixels. Each pixel contains color information. The more pixels an image has, the higher its resolution and the more detail it can display.
- Image Dimensions: Image dimensions are expressed in width and height, measured in pixels (e.g., 1200px x 800px). These dimensions determine the physical space an image occupies on a web page.
- Aspect Ratio: The aspect ratio is the proportional relationship between an image’s width and height (e.g., 16:9, 4:3). Maintaining the aspect ratio is critical when resizing images to avoid distortion.
Image File Formats
The web supports various image file formats, each with its strengths and ideal use cases. Let’s briefly explore the most common ones you’ll encounter:
- JPEG (JPG): This format is best for photographs and images with complex colors and gradients. It supports adjustable compression to balance quality and file size.
- PNG: is ideal for logos, graphics, and images where transparency is needed. It supports lossless compression (no quality loss).
- GIF: Primarily used for simple animations and graphics. Limited color palette.
- SVG: is a vector-based format perfect for logos, icons, and illustrations. It is infinitely scalable without quality loss.
Understanding these file formats is important because choosing the right one can significantly impact the size of your web images and their loading times. And remember, Elementor seamlessly supports all these file types, empowering you to use the perfect image for every situation on your website.
Web Performance Impact
Why does all this talk about pixels, image formats, and resizing matter? It comes down to web performance. Large, unoptimized images are a major culprit behind slow websites. Here’s why:
- Bandwidth Consumption: Large image files require more data to be transferred from the server to the visitor’s browser, consuming valuable bandwidth.
- Increased Loading Times: The browser needs time to download and process large image files, delaying the display of the entire page and leading to a frustrating user experience.
- Negative SEO Impact: Search engines like Google consider site speed a ranking factor. Slow websites may be penalized in search results.
- Poor User Experience (UX): Unoptimized images, especially on mobile devices with slower connections, can ruin the user experience and cause visitors to abandon your website before it loads fully.
That’s why image resizing, along with other optimization techniques, is a cornerstone of building fast, engaging websites—especially if you plan to deliver a visually rich experience!
Grow Your Sales
- Incredibly Fast Store
- Sales Optimization
- Enterprise-Grade Security
- 24/7 Expert Service

- Incredibly Fast Store
- Sales Optimization
- Enterprise-Grade Security
- 24/7 Expert Service
- Prompt your Code & Add Custom Code, HTML, or CSS with ease
- Generate or edit with AI for Tailored Images
- Use Copilot for predictive stylized container layouts

- Prompt your Code & Add Custom Code, HTML, or CSS with ease
- Generate or edit with AI for Tailored Images
- Use Copilot for predictive stylized container layouts
- Craft or Translate Content at Lightning Speed
Top-Performing Website
- Super-Fast Websites
- Enterprise-Grade Security
- Any Site, Every Business
- 24/7 Expert Service

Top-Performing Website
- Super-Fast Websites
- Enterprise-Grade Security
- Any Site, Every Business
- 24/7 Expert Service
- Drag & Drop Website Builder, No Code Required
- Over 100 Widgets, for Every Purpose
- Professional Design Features for Pixel Perfect Design

- Drag & Drop Website Builder, No Code Required
- Over 100 Widgets, for Every Purpose
- Professional Design Features for Pixel Perfect Design
- Marketing & eCommerce Features to Increase Conversion
- Ensure Reliable Email Delivery for Your Website
- Simple Setup, No SMTP Configuration Needed
- Centralized Email Insights for Better Tracking

- Ensure Reliable Email Delivery for Your Website
- Simple Setup, No SMTP Configuration Needed
- Centralized Email Insights for Better Tracking

- Ensure Reliable Email Delivery for Your Website
- Simple Setup, No SMTP Configuration Needed
- Centralized Email Insights for Better Tracking
CSS Techniques for Resizing Images
width and height Properties
The most fundamental way to resize images in CSS is by using the width and height properties. You can directly control the displayed size of an image by setting these properties with various values:
- Pixels (px): This provides the most precise control over image dimensions (e.g., width: 300px; height: 200px).
- Percentages (%): This makes images responsive by allowing them to resize relative to their parent container (e.g., width: 50%; height: auto, to make an image occupy half the width of its container).
Example Code
HTML
<img decoding="async" src="my-image.jpg" alt="A beautiful landscape" style="width: 400px; height: 300px;">Important Note: Always consider responsive design when using width and height. With Elementor, you have intuitive visual controls for adjusting image sizes across different screen sizes, ensuring your images look perfect on any device.
max-width and max-height Properties
While width and height set explicit dimensions, the max-width and max-height properties are incredibly useful for setting size boundaries while retaining responsiveness.
Here’s how they work:
- max-width: Prevents an image from exceeding a specified width, allowing it to shrink smaller if needed (e.g., max-width: 100%; ensures the image never takes up more than 100% of its container’s width).
- max-height: Functions similarly, putting a cap on an image’s height (e.g., max-height: 400px; would prevent the image from growing taller than 400 pixels).
Why use these? They’re a key tool for preventing images from breaking out of their containers and disrupting your layout, especially in responsive designs.
Example Code
HTML
<img decoding="async" src="my-image.jpg" alt="A beautiful landscape" style="max-width: 100%; height: auto;">Pro Tip: Often, setting max-width: 100%; with height: auto; is your best bet for responsive image resizing, but we’ll explore the reasons why in the next subheading!
Preserving Aspect Ratio with ‘auto’
Remember those aspect ratios we discussed earlier? Maintaining them during resizing is crucial to prevent your images from looking squished, stretched, or distorted. Here’s where the auto value comes to the rescue:
- Setting One Dimension, the Other ‘auto’: When you set either width or height to a specific value (pixels or percentage) and the opposite dimension to auto, the browser automatically calculates the missing dimension to preserve the aspect ratio.
Why This Matters
- Visual Integrity: Ensures your images look their best and as intended.
- Layout Harmony: Prevents images from disrupting your website’s design.
- Professionalism: Distorted images can give an unprofessional impression.
Example Code
HTML
<img decoding="async" src="my-image.jpg" alt="A beautiful landscape" style="width: 100%; height: auto;">Elementor Tip: Elementor’s visual editor makes it incredibly easy to resize images while automatically maintaining aspect ratios, giving you a perfect balance of control and convenience.
Background Images and background-size
Instead of using the <img> tag, CSS allows you to set images as backgrounds of various elements. This unlocks creative design possibilities and powerful resizing techniques using the background-size property.
Here are the key values for background-size:
- contain: The image scales to fit entirely within the container while maintaining its aspect ratio. Some areas of the background may be left empty if the image’s aspect ratio doesn’t match the container’s.
- cover: The image scales to cover the container while maintaining its aspect ratio completely. This may result in parts of the image being cropped if the aspect ratios don’t align.
- 100% 100%: Forces the image to stretch to fill the entire width and height of the container, potentially distorting the aspect ratio.
- Custom Values: You can also set specific pixel or percentage values for background size (e.g., background-size: 500px 300px).
Example Code
CSS
.my-element {
background-image: url("my-image.jpg");
background-size: cover;
}Use Cases
- Hero Sections: Create visually striking hero areas with large background images.
- Text Overlays: Combine background images with text for engaging effects.
- Patterns: Use small, repeating images to create interesting background patterns.
object-fit Property
The object-fit property offers fine-grained control over how an image (or video) fits within its content box. Think of it as the CSS counterpart to the contain and cover concepts we explored with background-size but with even more options:
- fill: The image stretches (potentially distorting) to fill the entire content box.
- contain: The image scales to fit entirely within the content box, maintaining its aspect ratio (similar to background-size: contain).
- cover: The image scales to cover the entire content box while preserving aspect ratio, potentially cropping parts of the image (similar to background-size: cover).
- none: The image displays at its original size, with no resizing.
- scale-down: The image chooses between contain and none based on whether the image size is smaller or larger than the content box.
Example Code
CSS
img {
width: 100%;
height: 300px;
object-fit: cover;
}Visual Comparisons: It’s often best to see the different object-fit values in action to fully grasp their differences. Consider including a set of image examples demonstrating each value within this section of the article.
When to Use object-fit
- Product Images: Ensure consistent display of product photos within fixed-size containers.
- Thumbnails: Create uniform thumbnail galleries where aspect ratios might vary.
- User-Uploaded Content Control how potentially unpredictable image sizes are displayed.
Responsive Image Resizing
Media Queries
Media queries are the cornerstone of responsive web design. They allow you to apply different CSS styles based on specific conditions, such as the screen size or device orientation of the visitor’s browser.
Basic Media Query Syntax
CSS
@media (min-width: 768px) {
/* CSS styles for screens 768px or wider */
}Breakpoints: The min-width, max-width, etc., within media queries, define breakpoints where your design changes. Common breakpoints target tablets, mobile phones, and larger desktops.
Media Queries for Images
You can use media queries to resize images differently across screen sizes:
CSS
img {
width: 100%;
height: 300px;
object-fit: cover;
}Explanation: In this example, images will take up the full container width on smaller screens and then shrink to 50% of the container width on screens wider than 768px.
Important Tip: Always think mobile-first! Start by designing for smaller screens, and then use media queries to enhance the layout for larger displays progressively.
Fluid Resizing Techniques
While media queries give you a lot of control, sometimes you want images to scale smoothly and proportionally across all screen sizes, not just at specific breakpoints. Here are a couple of ways to achieve this:
- Max-width: 100% and Height: auto (Revisited): If you recall, we introduced this technique earlier. Its true power lies in its automatic responsiveness – images will never exceed their container’s width, and their height will adjust proportionally.
- Combining Percentages with Media Queries: You can use percentages for width within media queries to create fluid layouts with targeted adjustments. For example:
CSS
img {
width: 100%;
height: auto;
}
@media (min-width: 768px) {
img {
width: 50%; /* Images occupy 50% of their container on larger screens */
}
}Fluid resizing isn’t always the perfect solution. Sometimes, images with fixed dimensions work better within specific design elements. It’s essential to choose the right resizing techniques strategically based on your overall layout.
The ‘srcset’ Attribute
The srcset attribute, used with the <img> tag, provides a way to offer the browser multiple versions of the same image at different resolutions. This empowers the browser to select the most appropriate image based on the user’s device and screen size.
Basic Syntax
HTML
<img decoding="async" src="my-image.jpg" alt="A beautiful landscape"
srcset="my-image-small.jpg 480w,
my-image-medium.jpg 800w,
my-image-large.jpg 1200w">The ‘w’ Descriptor: Tells the browser the width of each image version.
Benefits
- Improved performance by avoiding unnecessarily large image downloads.
- Optimized display for high-resolution screens.
Note: srcset is a powerful tool for advanced responsive image optimization, often used in combination with other techniques we’ve discussed.
Optimization and Best Practices
Image Optimization Tools
While you can resize images manually with image editing software, dedicated optimization tools streamline the process and unlock additional performance gains:
Elementor’s Image Optimizer:
This powerful tool is seamlessly integrated into the Elementor experience and simplifies image optimization within your WordPress workflow.
Key Considerations
- Lossy vs. Lossless: Lossy compression offers greater file size reduction but with some loss of image quality. Lossless preserves full quality at the cost of slightly larger files. Choose wisely based on the type of image.
- Image Format (Revisited): Remember, JPEGs are generally better for photos, while PNGs excel for graphics. Choosing the right format before optimization is key!
Pro Tip: Often, using a combination of Elementor Image Optimizer for core image handling and specialized external service for specific needs gives you the most flexibility and the best results.
image-rendering Property
The image-rendering property provides hints to the browser on how it should prioritize rendering when an image is scaled up or down. Here are the common values:
- auto: The browser’s default. It typically attempts to strike a balance between speed and quality.
- pixelated: Maintains a crisp, pixelated appearance ideal for retro-style graphics or when intentionally preserving hard pixel edges when upscaling.
- smooth: Prioritizes a smoother, less pixelated look (this can introduce blurring when upscaling images).
Example
CSS
img {
image-rendering: pixelated;
}When to Use It
- Pixel Art: pixelated is essential for pixel art to retain its intended aesthetic.
- Performance Considerations: In some cases, choosing pixelated can offer minor rendering speed improvements for upscaled images.
Modern browsers are quite good at automatic image rendering. Use image rendering strategically, as overriding the defaults can sometimes have unintended consequences.
Resizing Considerations for Specific Image Types
Let’s break down the key things to keep in mind when resizing some of the most common image types you’ll encounter on websites:
Hero Images
- Large, attention-grabbing images need to look stunning at all sizes.
- File size optimization is crucial (consider formats like WebP if supported).
- Use media queries or srcset to ensure optimal resolution for different screen sizes.
Image Galleries
- Use thumbnails that load quickly, linking to optimized full-size versions.
- Implement techniques like lazy loading for smooth image-loading experiences.
- Consistent aspect ratios across gallery images create a polished look.
Product Images (eCommerce)
- High-quality images are essential for driving conversions.
- Zoom functionality may be needed, requiring larger image sizes.
- Consistent resizing and white space create a clean product catalog.
- Consider using a CDN (like Cloudflare Enterprise included with Elementor Hosting) for fast image delivery worldwide.
User-Uploaded Content
- Implement sanity checks on the server side to limit image dimensions and file sizes.
- Automatic optimization to prevent uploads of massive, unoptimized images.
- Display clear guidelines to users about accepted image formats and size constraints.
Browser Compatibility
While modern browsers offer excellent support for most CSS image resizing techniques, it’s essential to be aware of potential inconsistencies and how to address them.
Older Browsers
- It may not support newer features like object-fit or advanced background-size behavior.
- Polyfills or fallbacks might be necessary to provide a consistent experience on older browsers (if supporting them is a requirement).
Vendor Prefixes
- Occasionally, experimental CSS features require vendor prefixes (e.g., -webkit-, -moz-) for the broadest compatibility until they become fully standardized.
Testing
- Thoroughly test your website’s image display across different browsers and devices.
- Tools like BrowserStack make cross-browser testing easy.
Progressive Enhancement
- Start with a solid baseline experience that works everywhere.
- Use techniques like feature detection to layer on advanced image resizing features for browsers that support them.
With Elementor, many of these compatibility headaches are handled for you, ensuring responsive and cross-browser image display without the need to investigate every little quirk.
Advanced Resizing Techniques
Viewport Units (vh, vw)
Viewport units offer a way to size elements relative to the viewport (the visible area of the browser). Here’s how they relate to image resizing:
- vh: 1vh equals 1% of the viewport height.
- vw: 1vw equals 1% of the viewport width.
Example
CSS
img {
max-height: 80vh; /* Image height will never exceed 80% of the viewport height */
}Use Cases with Images
- Setting Flexible Sizes: Combine percentages and fixed units to create elements that resize but maintain specific offsets (e.g., a sidebar that takes up 30% of the width minus a fixed 20px margin).
- Complex Calculations: Create intricate resizing rules that take multiple factors into account.
- Responsive Tweaks: Use calc() within media queries to fine-tune image resizing at specific breakpoints.
Note: Browser support for calc() is excellent, but compatibility should always be kept in mind.
Example
CSS
img {
max-width: 100%;
height: auto;
}
@media (min-width: 900px) {
img {
width: calc(50% - 30px); /* Image takes up 50% of its container minus 30px on larger screens */
}
}CSS Filters and Transforms
CSS filters and transforms provide ways to manipulate images visually, opening up creative possibilities that go beyond basic resizing.
Filters
- grayscale: Convert an image to grayscale.
- sepia: Apply a vintage-style sepia tone.
- blur: Blur an image.
- brightness, contrast, saturation: Adjust these visual properties.
- And more!
Transforms
- scale: Scale an image up or down.
- rotate: Rotate an image.
- skew, translate: Apply skew effects or reposition an image.
Example
CSS
img:hover {
filter: grayscale(100%);
transform: scale(1.1); /* Image scales up slightly on hover */
}Note on Performance: Excessive use of filters and transforms can potentially impact page load speeds, especially on older devices. Use them strategically for targeted effects.
Elementor Integration: Elementor provides intuitive visual controls for applying many of these effects, letting you experiment with image transformations without needing to write code by hand.
Conclusion
Throughout this guide, you’ve learned that image resizing isn’t just about making pictures fit. It’s a crucial aspect of web performance, user experience, and maintaining a professional online presence.
By understanding how CSS properties like width, height, object fit, and background-size work, you gained powerful tools to control image display. We explored responsive image techniques and optimization best practices and even touched on advanced resizing possibilities.
If you’re a WordPress user, Elementor streamlines the entire process. From intuitive image resizing controls and its built-in Image Optimizer to seamless integration with a performance-focused hosting solution like Elementor Hosting, you have everything to deliver stunning visuals without sacrificing speed.
Remember:
- Optimize your images before uploading them.
- Always consider the image’s purpose and context when choosing resizing techniques.
- Test your website’s visual display on different devices to ensure a perfect experience for all visitors.
Looking for fresh content?
By entering your email, you agree to receive Elementor emails, including marketing emails,
and agree to our Terms & Conditions and Privacy Policy.