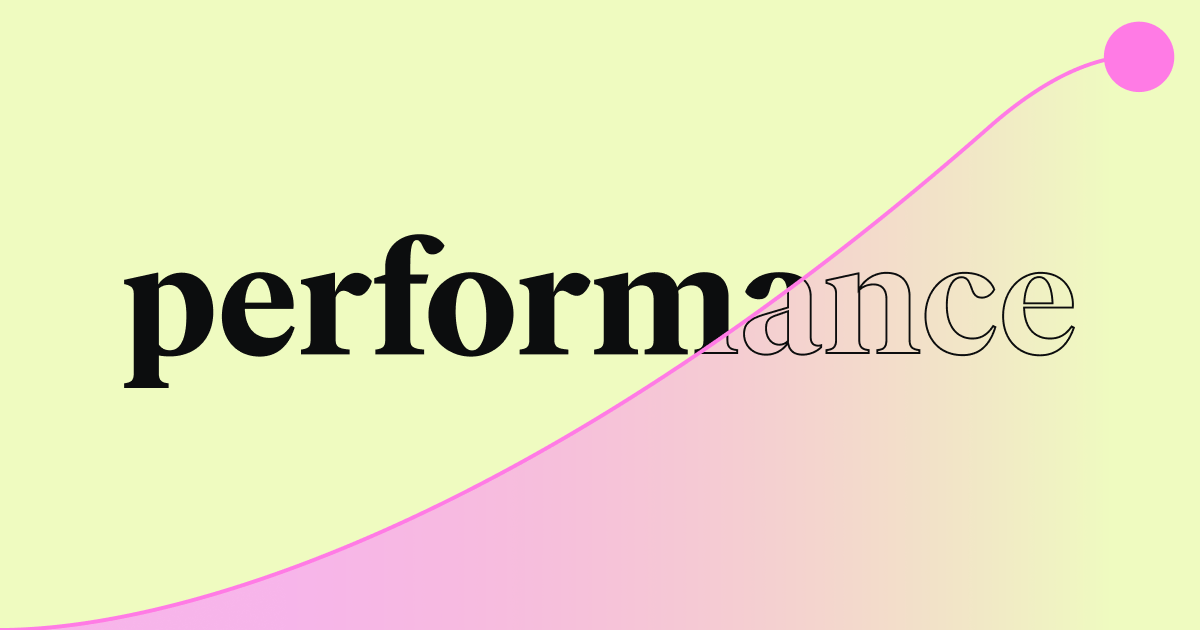Table of Contents
Understanding WordPress Memory Limits
Before we start tweaking settings, let’s get clear on what we’re dealing with.
What is the WordPress memory limit?
Simply put, the WordPress memory limit defines the maximum amount of server memory (RAM) that a single PHP script (which powers WordPress) is allowed to use. WordPress itself, along with your theme and plugins, all run on PHP. Every time someone visits your site or you perform an action in the admin area, PHP scripts execute. These scripts need memory to run efficiently. The memory limit acts as a safety cap to prevent any single script from hogging all the server’s resources and potentially crashing the entire server.
Why is it important for site performance?
Memory is crucial for speed and functionality. If your WordPress site doesn’t have enough memory allocated, you’ll run into problems:
- Slow Loading Times: Tasks take longer to complete because scripts are struggling for resources.
- Inability to Perform Actions: Uploading media, installing/activating plugins or themes, or even saving posts might fail.
- Error Messages: You might see errors like “Fatal error: Allowed memory size of X bytes exhausted…”
- White Screen of Death (WSOD): The most frustrating outcome, where your site simply shows a blank white page.
Adequate memory ensures that WordPress core, your theme (especially complex ones), and your plugins (particularly resource-intensive ones like page builders or e-commerce solutions) have the breathing room they need to operate correctly. This translates directly to a faster, more reliable experience for both you and your visitors.
Common signs of insufficient memory
How do you know if you’re hitting the limit? Keep an eye out for these signals:
- The “Fatal error: Allowed memory size exhausted…” message appearing on your screen.
- The White Screen of Death, especially after activating a new plugin or theme.
- Inability to upload images or other media files, sometimes with a vague “HTTP error.”
- Features within plugins (like importing demo content or running scans) failing unexpectedly.
- General sluggishness in the WordPress admin area.
If you’re seeing these signs, it’s a strong indicator that your current WordPress memory limit isn’t cutting it.
The WordPress memory limit controls how much server RAM PHP scripts can use. It’s vital for site speed and function. Insufficient memory leads to errors, slow performance, and failures in tasks like plugin activation or media uploads. Recognizing signs like “fatal error” messages or the WSOD helps diagnose memory issues early.
Default WordPress Memory Limits
WordPress tries to be proactive about memory, but default settings aren’t always enough.
Standard memory allocation
By default, WordPress attempts to set a memory limit of 40MB for single site installations and 64MB for multisite installations. However, this is just WordPress’s request. The actual limit is often determined by your hosting server’s configuration. Many shared hosting providers set a server-level PHP memory limit that might be higher (e.g., 64MB, 128MB, or 256MB), and this server setting usually overrides the WordPress default unless you explicitly tell WordPress to ask for more (up to the server’s maximum allowance).
How to check your current memory limit
Not sure what your current limit is? Here are a few ways to find out:
- Using WordPress Admin Dashboard (Site Health Tool):
- Go to your WordPress Dashboard.
- Navigate to Tools > Site Health.
- Click on the Info tab.
- Expand the Server section.
- Look for the PHP memory limit value. This shows the actual limit your site is operating under.
- You might also see a WordPress memory limit value here if it’s been set specifically in your wp-config.php file (we’ll cover this soon). If the WordPress limit is higher than the PHP limit, the PHP limit still takes precedence unless changed at the server level.
- Checking via PHP configuration in the server: If you have access to your hosting control panel (like cPanel or Plesk), look for an option called “PHP Configuration,” “Select PHP Version,” or similar. Inside, you can often view the current memory_limit directive set for your account.
- Utilizing plugins for memory information: Several plugins can display detailed server information, including the PHP memory limit. Popular options include “WP-ServerInfo” or query monitor plugins. Install one, activate it, and look for the server or PHP information section.
Knowing your current limit gives you a baseline before you start making changes.
WordPress defaults to 40MB/64MB, but your host’s server settings often dictate the actual limit. You can easily check your current PHP memory limit using the WordPress Site Health tool, your hosting control panel’s PHP settings, or specific information plugins. This value is your starting point.
Method 1: Increasing Memory Limit via wp-config.php
This is the most common and often recommended method for increasing the WordPress memory limit specifically for your WordPress installation.
Locating and accessing wp-config.php
The wp-config.php file is a core WordPress configuration file located in the root directory of your WordPress installation. This is usually the main folder (often named public_html, www, or your site’s name) where you see folders like wp-admin, wp-content, and wp-includes.
You can access this file using:
- An FTP Client: Connect to your server using software like FileZilla or Cyberduck. Navigate to your root directory and find the file.
- Your Hosting Account’s File Manager: Most hosting providers offer a web-based File Manager in their control panel (cPanel, Plesk, etc.). Use it to navigate to the root directory.
- SSH: If you have command-line access, you can connect via SSH and use a text editor like nano or vim to edit the file (nano wp-config.php).
Important: Before editing wp-config.php, always create a backup of the file. A small mistake here can bring your entire site down. Download a copy to your computer or make a duplicate on the server with a different name (e.g., wp-config-backup.php).
Adding the memory increase code
- Open the wp-config.php file for editing.
- Scroll down until you find the line that says:
/* That’s all, stop editing! Happy publishing. */
or sometimes it might say:
/* That’s all, stop editing! Happy blogging. */
Just before this line, add the following code snippet:
define( ‘WP_MEMORY_LIMIT’, ‘256M’ );
- You can change 256M to your desired value (e.g., 128M, 512M). The ‘M’ stands for megabytes.
- Save the changes to the wp-config.php file. If using FTP, make sure to upload the modified file back to the server, overwriting the original.
What does this code do? It tells WordPress to set its internal memory limit to 256MB.
Crucial Point: This method only works if your hosting provider’s server-level PHP memory limit is equal to or higher than the value you set here. If your host caps PHP memory at 128M, setting WP_MEMORY_LIMIT to 256M won’t have any effect beyond 128M. WordPress can’t grant itself more memory than the server allows.
Recommended memory values for different site sizes
What value should you use? Here are some general guidelines:
- Small personal blogs / Simple brochure sites: 128M is often sufficient. The default 64M might even work if you use minimal plugins.
- Medium-sized business websites / Sites using page builders: 256M is a good starting point. Page builders like Elementor can sometimes require more memory for complex editing sessions.
- Large e-commerce platforms (e.g., WooCommerce) / Membership sites / Sites with many plugins: 512M or even higher might be necessary, especially during peak traffic or intensive backend operations.
Always start with a reasonable increase (like 256M) and monitor performance. Avoid setting excessively high values unless necessary, as it could impact server resources if misused by a faulty script.
Editing wp-config.php is the standard WordPress way to request more memory. Access the file via FTP, File Manager, or SSH, back it up, and add define( ‘WP_MEMORY_LIMIT’, ‘XXXM’ ); before the “stop editing” line. Recommended values range from 128M to 512M+ depending on site complexity. This method is effective up to the server’s PHP memory limit. Specialized hosting like Elementor Hosting often pre-configures adequate limits.
Method 2: Modifying php.ini File
If editing wp-config.php doesn’t work or if you need to raise the server-level PHP memory limit, the next place to look is the php.ini file. This is the main configuration file for PHP itself.
Finding your php.ini file
Locating this file can be tricky, as its location varies depending on the server setup:
- Shared Hosting: You usually don’t have access to the main server php.ini file. However, some hosts allow you to create a custom php.ini file within your account’s root directory or public_html folder. Check your host’s documentation or support for instructions.
- VPS or Dedicated Server: You typically have root access and can find the main php.ini file. Common locations include /etc/php/X.Y/fpm/php.ini, /etc/php/X.Y/cli/php.ini, or /usr/local/lib/php.ini (where X.Y is your PHP version). You might need to use a command like php –ini via SSH to find the exact path.
- Hosting Control Panels (cPanel/Plesk): Some control panels offer a “MultiPHP INI Editor” or similar tool that allows you to modify certain PHP directives, including memory_limit, without directly editing the file. Look for this option first.
Editing memory_limit directive
Once you’ve located and accessed the correct php.ini file (either the main one on a VPS/dedicated server or a custom one on shared hosting):
- Open the file using a text editor (like nano or vim via SSH, or the hosting panel’s editor).
- Search for the line containing memory_limit. It might look like this:
memory_limit = 128M
Change the value to your desired limit (e.g., 256M, 512M). Make sure to keep the ‘M’ for megabytes.
memory_limit = 256M
- Save the file.
Important: After modifying php.ini, you almost always need to restart the PHP service or web server (like Apache or Nginx) for the changes to take effect. On a VPS/dedicated server, this usually involves commands like sudo systemctl restart phpX.Y-fpm or sudo systemctl restart apache2. On shared hosting with a custom php.ini, the changes might apply automatically after a short delay, or your host might provide specific instructions. Check the Site Health tool again after restarting to confirm the limit has changed.
Creating custom php.ini for shared hosting
If you’re on shared hosting and need to create a custom php.ini:
- Using your File Manager or FTP, create a new file named php.ini in your public_html (or main site) directory.
Add the following line to this file:
memory_limit = 256M
- Save the file.
Check your host’s documentation to see if this method is supported and if any additional steps are required (like adding handlers to your .htaccess file). Not all shared hosts allow this.
Modifying the php.ini file changes the server-level PHP memory limit. Location varies (server-wide on VPS/Dedicated, custom file or panel editor on Shared). Edit the memory_limit = XXXM directive. Requires restarting PHP/webserver. Custom php.ini might be possible on some shared hosts. Elementor Hosting typically pre-configures optimal php.ini settings.
Method 3: Adjusting .htaccess File
Another place you can sometimes set the PHP memory limit is the .htaccess file, although this method is less reliable than the previous two and depends heavily on your server configuration.
Locating the .htaccess file
The .htaccess file is also located in the root directory of your WordPress installation, the same place as wp-config.php. It’s a hidden file, so you might need to configure your FTP client or File Manager to show hidden files (files starting with a dot).
Warning: Like wp-config.php, the .htaccess file is critical. Incorrect edits can cause site errors (often “500 Internal Server Error”). Always back up your .htaccess file before editing.
Adding memory limit increase code
- Open the .htaccess file for editing (after backing it up).
Add the following line, usually at the very top or very bottom of the file:
php_value memory_limit 256M
- Replace 256M with your desired value.
- Save the file and upload it back to the server if using FTP.
Potential risks and precautions
- Server Compatibility: This method only works if your server is running Apache and is configured to allow PHP settings modifications via .htaccess (using AllowOverride Options or AllowOverride All). If your server uses Nginx primarily, or if overrides are disabled, this directive will be ignored or might even cause a 500 error.
- Error Potential: Syntax errors in .htaccess are a common cause of the “500 Internal Server Error.” If your site breaks after editing, immediately restore the backup.
- Less Preferred: Generally, modifying wp-config.php or php.ini is preferred because they are more standard and reliable methods for controlling PHP settings. Use the .htaccess method only if the others haven’t worked and your host confirms it’s supported.
Test your site carefully after making changes to .htaccess. Check the Site Health tool to see if the PHP memory limit reflects your change.
You can try adding php_value memory_limit XXXM to your root .htaccess file. Back up the file first! This method is less reliable, depends on Apache server configuration allowing overrides, and can cause 500 errors if done incorrectly or if unsupported. Use wp-config.php or php.ini first.
Method 4: Contacting Your Web Host
If you’ve tried the methods above (especially editing wp-config.php) and the memory limit still hasn’t increased, or if you’re simply not comfortable editing configuration files yourself, it’s time to reach out to your hosting provider’s support team.
When to reach out to your hosting provider
- You’ve added define( ‘WP_MEMORY_LIMIT’, ‘256M’ ); to wp-config.php, but the Site Health tool still shows a lower PHP memory limit (e.g., 128M). This means the server-level limit is lower.
- You don’t have access to php.ini or .htaccess, or you’re unsure how to edit them safely.
- You’re on a shared hosting plan and suspect the limits are strictly enforced.
- You prefer to have the host handle server configuration changes.
Information to provide to your host
When you contact support (via ticket, chat, or phone), be clear and provide specific details:
- State your domain name.
- Explain that you need to increase the PHP memory limit for your WordPress site.
- Mention the specific limit you require (e.g., “I need the PHP memory limit increased to 256M”).
- Explain why you need it (e.g., “I’m experiencing ‘fatal error: allowed memory size exhausted’ messages when using my page builder/WooCommerce”).
- Mention if you’ve already tried adding the WP_MEMORY_LIMIT definition to wp-config.php.
Typical host responses and solutions
- Good Hosts: A helpful support team will often increase the limit for you quickly, especially if your request is reasonable (e.g., going from 128M to 256M). They might adjust a setting in your account or modify the server configuration directly.
- Shared Hosting Limits: On cheaper shared plans, the host might say you’ve reached the maximum allowed limit for that plan and suggest upgrading.
- Guidance: They might guide you on how to change the setting yourself using their specific control panel tools (like a MultiPHP INI Editor).
Elementor Hosting’s proactive memory management approach
With managed hosting solutions like Elementor Hosting, support interactions are often smoother. Because the environment is optimized for WordPress and Elementor, the support team understands the resource requirements. They are typically more proactive:
- Higher Default Limits: As mentioned, limits are often higher from the start.
- Knowledgeable Support: Support agents are familiar with WordPress memory issues and can quickly diagnose and resolve them, or confirm if an upgrade is genuinely needed.
- Platform Optimization: The entire platform is designed to handle resource needs efficiently, reducing the frequency of hitting memory limits in the first place.
If self-service methods fail or you’re uncomfortable editing files, contact your host’s support. Clearly state you need the PHP memory limit increased (e.g., to 256M) and why. Provide your domain name. Good hosts will adjust it or guide you. On some plans, they might require an upgrade. Elementor Hosting support is specialized and proactive in managing these resources.
Method 5: Upgrading Your Hosting Plan
Sometimes, no amount of configuration tweaking can solve the problem if the fundamental issue is that your hosting plan simply doesn’t offer enough resources for your website’s needs.
Signs it’s time to upgrade
- You consistently hit the maximum memory limit allowed by your current plan, even after optimizing your site (more on optimization later).
- Your host has confirmed you’re at the ceiling for your shared hosting tier and cannot increase the limit further.
- Your site experiences frequent slowdowns or crashes, not just memory errors, indicating overall resource strain (CPU, I/O).
- Your website has grown significantly in traffic, complexity (e.g., added e-commerce), or number of plugins since you first chose your plan.
- You’re running complex queries, large imports/exports, or other resource-intensive tasks regularly.
Comparing shared vs managed WordPress hosting
- Shared Hosting: Cheapest option. You share server resources (RAM, CPU) with many other websites. Limits are often stricter to ensure fair usage. Support is generally more basic. Fine for small, simple sites.
- Managed WordPress Hosting: Specifically optimized for WordPress. Often includes higher resource allocations (including memory), built-in caching, security features, automatic updates, and expert WordPress support. Better performance and reliability, especially for business sites, e-commerce, or sites using page builders. Elementor Hosting falls into this category, providing an environment tailored for Elementor performance.
VPS and dedicated server options
- Virtual Private Server (VPS): Offers more resources and control than shared hosting. You get a dedicated slice of a server’s resources. Requires more technical knowledge to manage (or you can get managed VPS). Good for growing sites needing more power than shared/managed WP plans offer.
- Dedicated Server: You rent an entire physical server. Maximum control and resources, but also the most expensive and requires significant technical expertise (or managed services). Suitable for very high-traffic, resource-intensive applications.
For most WordPress users, especially those using Elementor, upgrading from basic shared hosting to a quality Managed WordPress Hosting plan provides the best balance of performance, resources (including ample memory), ease of use, and expert support.
If you constantly hit memory limits despite tweaks and optimizations, or your host confirms you’re capped, it’s time to upgrade. Managed WordPress hosting (like Elementor Hosting) offers a significant step up from shared hosting, providing more memory, better performance, and specialized support. VPS and dedicated servers offer more power but require more management. Elementor Hosting provides scalable plans designed for resource-intensive WordPress sites.
Optimizing WordPress for Better Memory Usage
Increasing the memory limit is often necessary, but it’s not the only solution. You should also focus on making your WordPress site use memory more efficiently. Think of it like cleaning out unused apps on your phone – it frees up resources.
- Cleaning up your database: Over time, your WordPress database accumulates clutter like post revisions, trashed comments, expired transients, and orphaned metadata. Use plugins like WP-Optimize or Advanced Database Cleaner to regularly clean and optimize your database tables. A leaner database requires less memory to query.
- Removing unnecessary plugins and themes: Every active plugin and your theme consume memory. Deactivate and delete any plugins you aren’t actively using. If you experimented with multiple themes, delete the inactive ones (keeping only your active theme and perhaps a default WordPress theme like Twenty Twenty-Four as a fallback). Be ruthless – fewer active components mean less memory usage.
- Optimizing images and media files: Large, unoptimized images consume significant bandwidth and server memory during processing (e.g., creating thumbnails). Use image optimization plugins (like Smush, ShortPixel, Imagify) to compress images before or during upload. Serve images in modern formats like WebP where possible.
- Implementing caching solutions: Caching stores pre-built versions of your pages, reducing the need for PHP and database queries on every page load. This dramatically cuts down on memory usage. Use a good caching plugin (like WP Super Cache, W3 Total Cache, or WP Rocket). Many managed hosts provide server-level caching.
How Elementor Hosting automates optimization processes
Quality managed hosting platforms, including Elementor Hosting, often integrate performance features that help manage memory indirectly:
- Server-Level Caching: They typically implement advanced caching layers (page cache, object cache) that are more efficient than plugin-based solutions alone, significantly reducing PHP execution and memory needs.
- Content Delivery Network (CDN): By offloading static assets (images, CSS, JS) to a global CDN, the origin server works less, saving memory. Elementor Hosting includes a CDN powered by Cloudflare.
- Optimized Infrastructure: The entire stack (web server, PHP version, database) is tuned for WordPress performance, leading to more efficient resource usage overall.
Don’t just increase the limit; reduce demand. Clean your database, remove unused plugins/themes, optimize images, and implement caching (page and object). Efficient sites need less memory. Managed solutions like Elementor Hosting often include built-in caching and CDNs that automate much of this optimization.
Monitoring and Maintaining Optimal Memory Limits
Setting the memory limit isn’t a one-time task. Your site evolves, plugins update, and traffic patterns change. Ongoing monitoring is key.
- Tools for ongoing memory usage tracking:
- WordPress Site Health Tool: Regularly check the Server info tab.
- Query Monitor Plugin: Provides detailed information about PHP errors, scripts, styles, database queries, and memory usage per page load. Very useful for developers pinpointing issues.
- Hosting Panel Metrics: Many hosts provide dashboards showing resource usage (CPU, RAM, I/O). Keep an eye on trends.
- New Relic or Server Monitoring Tools (Advanced): For VPS/Dedicated servers, tools like New Relic provide deep insights into application performance, including memory consumption over time.
- Setting up alerts for memory-related issues:
- Some managed hosting providers offer automated alerts if your site consistently hits resource limits.
- Uptime monitoring services (like UptimeRobot) can alert you if your site goes down (which could be memory-related).
- Error log monitoring can help catch fatal memory errors quickly.
- Regular maintenance practices:
- Keep WordPress core, themes, and plugins updated. Updates often include performance improvements.
- Run database optimizations periodically.
- Review installed plugins annually – do you still need all of them?
- Test major changes (new plugins, theme switches) on a staging site first to see their memory impact.
Elementor Hosting’s built-in monitoring and alert systems
Platforms like Elementor Hosting simplify monitoring:
- Integrated Dashboards: Provide easy-to-understand views of resource usage.
- Proactive Monitoring: Their teams often monitor server health and resource utilization patterns, potentially identifying issues before they impact your site significantly.
- Managed Environment: Since they control the stack, they ensure components are optimized and compatible, reducing the likelihood of unexpected memory spikes from configuration conflicts.
Memory management is ongoing. Regularly check usage via Site Health, plugins like Query Monitor, or hosting dashboards. Set up alerts if possible. Perform routine maintenance: updates, database cleaning, plugin audits. Use staging sites. Elementor Hosting offers integrated monitoring and a managed environment to simplify this.
Troubleshooting Common Memory-Related Issues
When things go wrong, memory is often implicated. Here’s how to approach common problems:
- Handling White Screen of Death (WSOD):
- Check if it’s memory: Try increasing the memory limit using wp-config.php first.
- Check Plugins: If increasing memory doesn’t help, the WSOD is often caused by a plugin conflict. Access your site via FTP/File Manager, navigate to wp-content, and rename the plugins folder (e.g., to plugins_old). If your site comes back, rename it back to plugins, then reactivate plugins one by one in the admin area until the WSOD returns. The last plugin activated is the culprit.
- Check Themes: If plugins aren’t the issue, try switching to a default theme (like Twenty Twenty-Four) by renaming your active theme’s folder in wp-content/themes via FTP/File Manager.
- Enable Debugging: Add define( ‘WP_DEBUG’, true ); and related debug logging constants to wp-config.php to see if specific error messages appear.
- Resolving fatal error messages:
- The error “Fatal error: Allowed memory size of X bytes exhausted…” directly tells you to increase the memory limit using the methods described earlier.
- Other fatal errors might point to specific files in plugins or themes. Debugging mode can help pinpoint the exact cause. The issue might be poorly coded software, not just insufficient memory overall.
- Dealing with 500 internal server errors:
- These are often caused by issues in .htaccess. Restore your .htaccess backup if you recently edited it.
- Can also be caused by exhausting memory limits, plugin/theme conflicts, or corrupted core files. Follow similar troubleshooting steps as for the WSOD.
- Check your server’s error logs (usually accessible via your hosting panel) for more specific clues.
Elementor Hosting’s rapid response to memory-related problems
When you encounter these issues on a platform like Elementor Hosting:
- Expert Support: Their support team is trained to quickly diagnose WordPress-specific errors, including those related to memory.
- Debugging Tools: They might offer easier ways to enable debug modes or access error logs.
- Restoration Options: Easy backup and restore functionality means you can quickly revert if a change causes problems.
- Stable Environment: Fewer conflicts are likely due to the optimized and managed nature of the platform.
For WSOD or 500 errors, first try increasing memory. If that fails, suspect plugin/theme conflicts (disable via FTP/File Manager). Use WP_DEBUG for specific error messages. Check server error logs. “Allowed memory size exhausted” means you definitely need to increase the limit. Elementor Hosting support can expedite troubleshooting and resolution.
Best Practices for WordPress Memory Management
Think strategically about memory for long-term site health.
- Balancing performance and resource allocation: Don’t just set the memory limit sky-high “just in case.” Allocate what your site reasonably needs (e.g., 256M or 512M) and focus on optimization. Over-allocating on shared servers can impact others, and even on dedicated resources, it might mask underlying code inefficiencies.
- Scaling considerations for growing websites: As your site adds content, features (like e-commerce), and traffic, its memory needs will increase. Choose a hosting solution that allows for easy scaling of resources, including memory. Plan ahead.
- Future-proofing your WordPress setup:
- Choose well-coded, reputable themes and plugins. Avoid bloated or poorly maintained software.
- Keep PHP versions updated (newer versions are often more memory-efficient).
- Regularly audit and optimize your site.
- Elementor Hosting’s scalable infrastructure for evolving sites: Solutions like Elementor Hosting are built on cloud infrastructure (like Google Cloud), which is inherently scalable. Upgrading plans to get more memory and other resources is typically a smooth process, designed to accommodate site growth without major migrations or downtime.
Balance memory allocation with optimization. Choose scalable hosting. Use quality themes/plugins, keep PHP updated, and audit regularly. Elementor Hosting provides a scalable cloud platform suitable for growing WordPress sites.
Advanced Techniques for Memory Optimization
Beyond the basics, consider these for demanding sites:
- Leveraging Object Caching: Stores results of complex database queries in memory (using tools like Redis or Memcached). Reduces database load and PHP execution time, saving memory. Often available on managed hosting.
- Implementing PHP Opcode Caching: Tools like OPcache (usually enabled by default in modern PHP) store precompiled PHP script bytecode in memory. This speeds up execution and reduces memory usage on subsequent requests. Ensure it’s enabled and configured optimally.
- Using Content Delivery Networks (CDNs): As mentioned, CDNs offload static files, reducing load and memory pressure on your origin server. Essential for global audiences. Elementor Hosting includes Cloudflare CDN integration.
Elementor Hosting often pre-configures or offers easy integration for object caching (like Redis) and leverages optimized OPcache settings and a robust CDN (Cloudflare) as part of its core offering.
Security Considerations When Modifying Memory Limits
Increasing memory could potentially allow a poorly coded or malicious script more resources to cause harm, but it’s a minor factor compared to overall security posture.
- Potential Vulnerabilities: A theoretical risk exists, but it’s low if other security measures are in place.
- Implementing Security Measures: Focus on strong passwords, reputable plugins/themes, regular updates, a web application firewall (WAF), and security plugins. These are far more critical than the memory limit itself.
- Regular Audits: Regularly scan your site for malware and vulnerabilities.
- Elementor Hosting’s Security: Provides multiple layers of security, including a WAF, malware scanning, DDoS protection, and automatic updates, mitigating risks regardless of memory settings.
The Future of WordPress Memory Management
- WordPress Core: Ongoing efforts to improve WordPress core performance may reduce baseline memory needs over time.
- Hosting Technologies: Server technologies continue to evolve (newer PHP versions, better caching mechanisms) to handle resources more efficiently. Managed hosting providers often adopt these quickly.
- Evolving Requirements: As websites become more dynamic and feature-rich, baseline memory requirements are likely to continue increasing gradually.
- Elementor Hosting’s Approach: By using cutting-edge cloud infrastructure and continuously optimizing its stack, Elementor Hosting aims to stay ahead of performance trends and provide ample resources for future WordPress demands.
Conclusion
Running into WordPress memory limits can be incredibly frustrating, bringing your site to a crawl or stopping it dead in its tracks. But as we’ve seen, you have several ways to tackle this.
Start by checking your current limit using the Site Health tool. Then, try increasing it via wp-config.php – this is often the quickest fix. If that doesn’t work (due to server caps), investigate modifying php.ini or, cautiously, .htaccess. Don’t hesitate to contact your host if you hit a wall or prefer assistance. And if your site has fundamentally outgrown its current environment, upgrading your hosting plan, particularly to a managed solution like Elementor Hosting, is the most effective long-term solution.
Remember, increasing the limit is only half the battle. Optimizing your site by cleaning the database, removing unused plugins, optimizing images, and using caching is just as crucial for efficient memory use. Monitor your usage regularly and perform routine maintenance.
By understanding these methods and best practices, you can ensure your WordPress site has the memory it needs to perform reliably and deliver a fast, smooth experience for both you and your visitors. Choosing a hosting environment like Elementor Hosting, designed specifically for the demands of modern WordPress sites, can preemptively solve many memory headaches, letting you focus on building amazing websites.
Looking for fresh content?
By entering your email, you agree to receive Elementor emails, including marketing emails,
and agree to our Terms & Conditions and Privacy Policy.