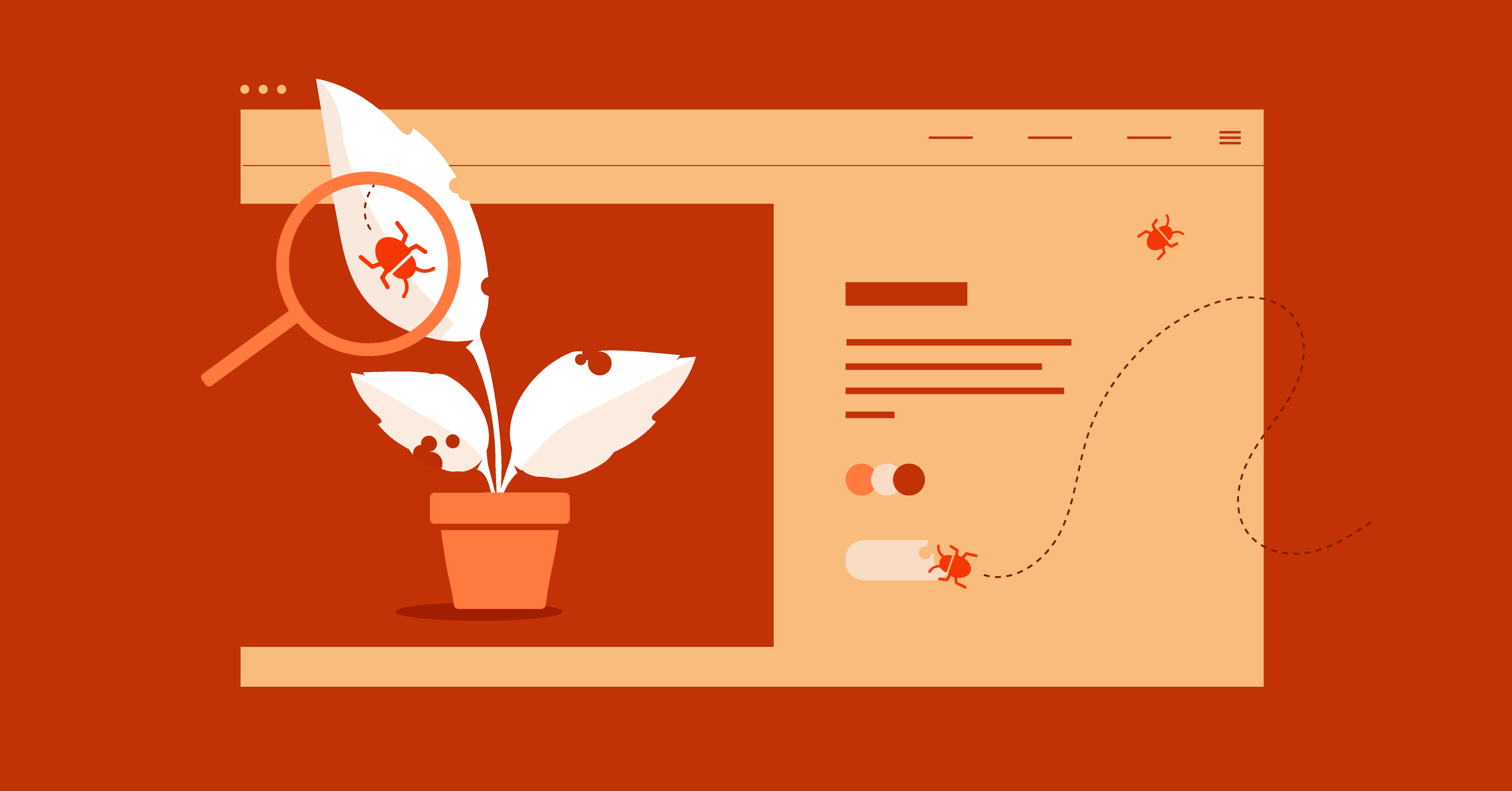Table of Contents
WordPress database connection errors typically arise from a few core issues:
- Incorrect Database Credentials: Often, after migrating a site, the login details within the wp-config.php file become outdated.
- Server-Side Problems: Issues like a malfunctioning MySQL server or general server outages can disrupt database connectivity.
- Corrupted WordPress Files: Damaged core WordPress files or missing database access permissions can also lead to this error
Step-by-Step Troubleshooting Guide
To troubleshoot a WordPress database error, begin by verifying database credentials in your wp-config.php file, checking your database server status, and then proceeding with database repair or file replacement as needed.
1. Check WordPress Database Credentials
To fix a database error, check your WordPress login details in wp-config.php, which is located in your main WordPress folder. Make sure these details match what your hosting service shows you.
Look for these items:
- Database name
- Username
- Password
- Host address
Check these against your hosting control panel to find any mistakes. If you’re not sure about any settings, read your host’s database guide.
2. Verify Database Server Status
To ensure your database server is functioning correctly, particularly when experiencing connection errors that prevent PHP from retrieving data from MySQL, check these key areas:
- MySQL Service: Verify that the MySQL service is actively running. You can typically do this through your hosting provider’s control panel.
- Error Logs: Examine your server’s error logs for any recent MySQL-related errors. A clean log indicates a healthy server.
- Server Resources: Monitor your server’s CPU, RAM, and disk space usage. Ideally, these should remain below 80% to ensure optimal performance.
- Network Connectivity: Confirm that port 3306, the default port for MySQL, is open and accessible. This ensures that your WordPress site can communicate with the database server.
3. Repair Corrupt WordPress Database
If you can’t turn off plugins normally, try these simple fixes:
- Go to phpMyAdmin and change active_plugins to a:0:{} in the wp_options table.
- Use FTP to rename your plugins folder to plugins_old.
- Switch to the basic WordPress theme by renaming your current theme folder.
Checking for Elementor Conflicts: If you’re using Elementor or Elementor Pro, temporarily deactivate them to see if the issue is resolved. If it does, there might be a conflict with Elementor, a specific widget, or your theme. You can then reactivate Elementor and start troubleshooting individual elements to pinpoint the source of the problem.
Using a specialized serialized data editor is recommended when modifying the active_plugins field to prevent database corruption.
4. Review WordPress Files for Corruption
Check your WordPress files for damage by downloading a fresh copy from wordpress.org. Using SFTP, upload the new core files but keep your current wp-content folder and wp-config-sample.php file.
Look through your FTP client to spot any odd changes or harmful code in the files. Pay special attention to the wp-includes and wp-admin folders since these core directories should never be modified.
Advanced Solutions for Persistent Issues
Have database connection problems on WordPress? First, use phpMyAdmin to check your site URL settings.
Next, go to your php.ini file and add more memory.
To find out what’s causing the issue, turn off all plugins and themes. Then, turn them back on one at a time until you spot the problem.
If nothing works, grab a backup of your site and restore it. Just make sure the database settings in wp-config.php match what your host provides.
1. Update the WordPress Site URL
Need to change your WordPress site address? You can fix database errors and update URLs using five simple methods. These work well when the usual ways don’t help:
- Add site address settings to wp-config.php
- Run WP-CLI commands through SSH
- Change URLs directly in phpMyAdmin
Each method works fast to update your site address or move WordPress to a new domain. Pick the option that matches your skills and hosting setup. For an easier solution, you can update URLs through the Settings » General page in your WordPress dashboard.
2. Increase PHP Memory Limit
WordPress database errors often happen when PHP memory is too low. To fix this, you need more memory.
Add this line to your wp-config.php file: ‘define(‘WP_MEMORY_LIMIT,’ ‘256M’).’ You can also change memory settings in cPanel’s MultiPHP INI Editor or in the php.ini file. If those options don’t work, try editing your .htaccess file to increase the memory limit.
Using a CDN and cleaning your database regularly helps prevent memory problems.
3. Disable WordPress Plugins and Themes
If you can’t turn off plugins normally, try these simple fixes:
- Go to phpMyAdmin and change ‘active_plugins’ to ‘a:0:{}’ in the wp_options table
- Use FTP to rename your plugins folder to ‘plugins_old’
- Switch to the basic WordPress theme by renaming your current theme folder
Using a specialized serialized data editor is recommended when modifying the active_plugins field to prevent database corruption.
4. Optimizing Elementor for Database Health
Elementor empowers you to create visually stunning websites, but it’s important to use it efficiently to avoid unnecessary strain on your database. Some tips include:
- Leverage Elementor’s Performance Features: Explore Elementor’s built-in settings for improved CSS and JavaScript loading. This can reduce the number of database queries required to render your pages.
- Choose a Lightweight Theme: Opt for a theme that’s optimized for speed and performance, especially when using Elementor. A bloated theme can add extra weight to your database.
- Be Mindful of Resource-Intensive Elements: While animations and dynamic content can enhance your design, use them judiciously to prevent database overload. Consider whether each element is truly necessary and if there are lighter-weight alternatives.
- Optimize Images: Large image files can significantly impact database performance. Ensure your images are optimized for web use by compressing them without sacrificing quality.
- Use Caching: Implement a caching plugin that’s compatible with Elementor. Caching can dramatically reduce the number of database queries by storing static versions of your pages.
- Clean Up Unused Elements: Regularly review your Elementor designs and remove any unused sections, widgets, or templates. These can clutter your database and slow down your site.
By following these tips, you can ensure that Elementor enhances your website’s performance rather than hindering it. A healthy database is essential for a fast and reliable website, especially when using a powerful page builder like Elementor.
4. Restore from a Recent Backup
Database problems that won’t go away? Restoring from a backup can fix things quickly. Check your backup files through your hosting panel, FTP, or backup tool.
Then, use phpMyAdmin to restore your database, restore the wp-content folder, and fix your wp-config.php file if necessary.
Preventing Future Database Connection Errors
Update your site parts often and remove unnecessary items to keep your WordPress database running smoothly. Enable MySQL audit logging to track and monitor suspicious database activities.
Clean up your database each month by getting rid of old post drafts and spam in the comments.
Choose a good WordPress host that backs up your site and keeps it safe. This will help stop connection problems before they start.
1. Regular WordPress and Plugin Updates
Keeping WordPress and plugins up to date helps stop database errors. Update your site often to avoid plugin conflicts and keep your database running smoothly.
- Update WordPress weekly for better security.
- Update plugins one by one to catch any issues.
- Try updates on a test site before using them live.
Elementor Updates: Ensure that you regularly update Elementor and any associated plugins to their latest versions to benefit from performance improvements and bug fixes.
2. Implement Database Optimization Techniques
Add indexes to the data you search most often to improve the performance of your database. Store common searches in tools like Redis or Memcached.
Remove unnecessary data from your database and clean up data tables often to keep them working well. Regular database maintenance leads to better site speed and performance.
Tools like WP-Optimize can help make your WordPress site run faster and prevent errors.
3. Use a Reliable WordPress Hosting Provider
A good WordPress host keeps your site safe from connection problems. Pick a host that knows WordPress well and offers help when you need it.
Your host should:
- Handle WordPress updates and security for you
- Make your site run faster with smart server settings
- Give you expert help any time, day or night
4. Set Up Automated Backups
Back up your WordPress site regularly to protect it from database problems. Use backup plugins like UpdraftPlus or BlogVault to make this task easy.
Store your backups in multiple places—on your computer and in the cloud. Encrypt them to ensure their security.
Set up daily or weekly backups based on how often you update your site.
Tools and Resources for Database Management
WordPress offers simple tools to help fix database problems. phpMyAdmin allows you to work with the database directly, while the WordPress CLI works through command lines.
WordPress comes with built-in repair tools that work when you add code to wp-config.php. Tools like Query Monitor help track how well your database runs and spot issues early on. Database maintenance tasks can be handled by popular plugins like WP-DBManager and UpdraftPlus.
1. phpMyAdmin
phpMyAdmin helps you fix WordPress database problems and manage your site’s data. It works through your hosting control panel, giving you an easy way to:
- Fix broken database tables
- Save and load backups
- Check how well your database runs
- Control who can access your data
The simple dashboard lets you work with many databases at once and fix connection issues. You can change tables and solve problems without needing to know complex code.
2. WordPress CLI
Simple command-line tools make managing your WordPress database easier. These tools help fix errors and keep your site’s data clean.
Taking a proper database backup before making any changes is essential for safety.
Use these basic commands:
- ‘wp db check’ – Tests if your database works well
- ‘wp db repair’ – Fixes broken database parts
- ‘wp db optimize’ – Makes your database run faster
- ‘wp db export’ – Saves a copy of your database
- ‘wp search-replace’ – Changes old web links to new ones
3. Database Repair Scripts
You can fix WordPress database errors with simple repair tools. The easiest options are:
- WordPress repair page (/wp-admin/maint/repair.php)
- PhpMyAdmin’s table repair tools
- Database repair plugins like WP-DBManager and UpdraftPlus
4. Performance Monitoring Tools
Query Monitor is a valuable tool for identifying database queries that might be slowing down your site, especially if you’re using Elementor with complex designs or animations.
These tools show you what’s happening right now and help you find ways to make it work better. PHP error monitoring capabilities in WP Umbrella help identify and resolve database connection issues quickly.
For faster and more reliable sites, you can use WP-DBManager and WP-Optimize to improve how your database works.
When to Seek Professional Help
Have trouble fixing database errors in WordPress? It may be time to get expert help when:
- Your online store keeps going down, costing you sales
- You’ve tried all the basic fixes, but nothing works
- You feel stuck with complex database problems
These signs mean it’s better to call in a pro than keep trying to fix things yourself. Quick help from an expert can save you time and stress. Your hosting provider can determine if the error is due to database server issues and resolve performance problems affecting your site.
Frequently Asked Questions
What is the most common cause of database connection errors in WordPress? Incorrect database credentials are the most frequent culprit. This often happens after migrating a website to a new host or changing hosting plans. Always double-check your wp-config.php file after any such changes.
Can Elementor cause database connection errors?
Yes, if there are conflicts with other plugin themes or if Elementor is not used efficiently.
How can I prevent database connection errors in the future?
- Regular Updates: Keep WordPress core, plugins, and themes up to date to avoid compatibility issues and security vulnerabilities.
- Database Optimization: Optimize your database regularly by cleaning up unnecessary data, optimizing tables, and using caching plugins.
- Reliable Hosting: Choose a reputable WordPress hosting provider that offers robust security measures, server monitoring, and expert support.
- Automated Backups: Set up automated backups to ensure you can quickly restore your website in case of any issues.
What should I do if I encounter a database connection error after updating a plugin or theme?
Deactivate the recently updated plugin or theme. You can do this via FTP by renaming the plugin/theme folder. If the error is resolved, the issue lies with that specific plugin or theme. Contact its developer for support.
Can I repair a corrupted WordPress database myself?
Yes, WordPress has a built-in database repair tool. You can also use phpMyAdmin or plugins like WP-DBManager to repair database tables. However, if you’re uncomfortable working with databases, it’s always best to seek professional help.
Conclusion: Maintaining a Healthy WordPress Database Connection
A healthy WordPress database is crucial for a smooth-running website. By taking proactive steps to prevent issues and knowing how to troubleshoot common errors, you can ensure your site remains accessible and performs optimally.
Remember these key takeaways:
- Vigilance is Key: Regularly monitor your database’s performance and be attentive to any signs of trouble.
- Security First: Implement strong security measures to protect your database from unauthorized access and malicious attacks.
- Prepare for Growth: As your website grows, optimize your database and consider upgrading your hosting plan to accommodate increased traffic and data.
By following these practices, you can minimize the risk of encountering the dreaded “Error Establishing a Database Connection” and keep your WordPress site running smoothly.
Looking for fresh content?
By entering your email, you agree to receive Elementor emails, including marketing emails,
and agree to our Terms & Conditions and Privacy Policy.