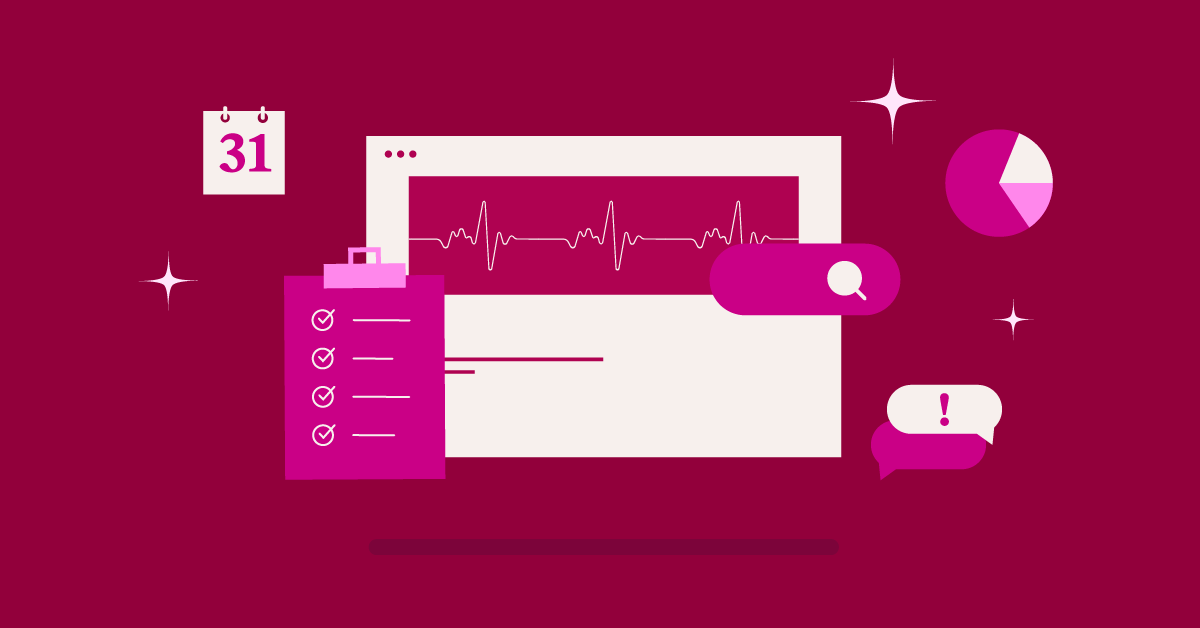Table of Contents
This often happens when plugins or themes clash. Core files are damaged, the database malfunctions, or the server runs out of resources. These errors usually stem from problems in the site’s PHP code, and WordPress will often send an email to administrators with details about what went wrong. Critical errors can significantly impact your website traffic, SEO, and revenue, so understanding how to prevent and fix them is crucial.
A critical error doesn’t just make your site inaccessible—it has far-reaching consequences. Here’s how it can affect your website:
- Damaged SEO: Prolonged downtime can negatively impact your search engine rankings, making it harder for people to find your site.
- Lost Revenue: If your website is a source of income, critical errors can disrupt sales, lead generation, and other revenue streams.
- Reduced User Trust: Error messages erode visitor confidence in your site’s reliability and professionalism.
- Data Loss: Depending on the nature of the error, you could lose valuable website data.
- Security Risks: Some critical errors can expose your site to security vulnerabilities.
Preventing WordPress Critical Errors
The best way to avoid critical errors is through proactive maintenance. This includes:
- Regular Backups: Back up your website files and database regularly (ideally daily). Use a reliable backup plugin and store backups in multiple locations.
- Timely Updates: Keep WordPress core, themes, and plugins updated to their latest versions.
- Reliable Plugins and Themes: Choose well-rated plugins and themes from trusted sources like WordPress.org and ThemeForest. Ensure they are actively maintained and updated.
For instance, Elementor is a widely used page builder known for its user-friendly interface and extensive features. However, it’s still crucial to ensure you’re using the latest version and that it’s compatible with your other plugins and themes.
- Ongoing Monitoring: Check your site regularly for broken links, security issues, and performance problems. Consider using a WordPress maintenance service for automated checks and updates.
Identifying the Source of the Critical Error
You can find the source of your WordPress error by looking at two key places: your admin email and server error logs.
- Turn on debug mode in WordPress by adding code to your wp-config file – this shows hidden errors that can help you understand the problem.
- Check PHP logs to find which plugin, theme, or code is breaking your site. These logs are included with WordPress Business plans and make it easier to identify problems. For example, if the error log points to an Elementor file or function, this indicates that the page builder might be contributing to the issue.
- Adding code like WP_DEBUG_LOG to wp-config.php enables detailed error tracking in WordPress.
1. Checking error logs
WordPress errors usually leave clues in your site’s error logs. You can find these logs in /wp-content/debug.log or in your hosting dashboard. These logs help you find and fix problems. Regular monitoring of error logs enables you to set up automated notifications for critical issues.
- Check recent errors and times to see when the problem started
- Find errors that mention specific plugins or themes
- Match error details with file paths and line numbers
2. Enabling WordPress debugging
Having trouble with WordPress errors? Turn on debugging to find what’s wrong. Look for the wp-config.php file and add these three lines right before “Happy blogging”:
define(‘WP_DEBUG’, true);
define(‘WP_DEBUG_LOG’, true);
define(‘WP_DEBUG_DISPLAY’, false);
These settings will log any errors but keep them hidden from your website visitors. This makes it easier to track down the problem. Always make sure to create a backup before editing the wp-config.php file.
3. Using diagnostic tools
Finding WordPress errors is easier with the right tools. These help you track down what’s wrong when your site has problems.
When troubleshooting a crashed WordPress site, checking the PHP error log should be your first diagnostic step.
- Install Query Monitor to see error details
- Look at PHP error logs in your hosting panel
- Use Chrome Developer Tools to find display issues
Step-by-Step Guide to Fixing the Critical Error
Fix a WordPress critical error by first using FTP to get into your site. Find the plugins folder and rename it to “plugins. Deactivated” – this turns off all your plugins at once. Check if this fixed the error.
If it did, turn your plugins back on one at a time until you find the one causing trouble. If you still see the error, try switching to a basic theme like Twenty Twenty-Four to see if your current theme is the problem. You can also check your site’s server error log for more detailed information about what’s causing the issue.
1. Deactivating All WordPress Plugins
When a WordPress site shows a critical error, it’s often due to a broken plugin. Since critical errors are common in WordPress installations, knowing how to troubleshoot them is essential. To fix this, turn off all plugins at once by following these steps:
- Go to your wp-content folder
- Find the folder named “plugins”
- Change its name to “plugins.deactivated.”
- Check your site to see if the error is gone
- Turn plugins back on one by one to find which one caused the problem
This method helps you quickly spot the plugin that’s causing trouble.
If you’re using Elementor, make sure to deactivate it along with your other plugins to see if it resolves the critical error.
Accessing your website via FTP
When your WordPress site breaks down, and you can’t get to your admin panel, FTP is a great way to fix it. You’ll need an FTP program and your login details to start.
| FTP Step | Action | Result |
| Connect | Type in your host, username, password | Get into the server |
| Navigate | Look for the wp-content/plugins folder | Find where plugins live |
| Transfer | Get or change files | Make your fixes |
| Verify | Test your website | Make sure it works now |
Renaming the plugins folder
Find your WordPress plugins folder using FTP or a file manager. First, check if you can see the folder; if not, check the file permissions.
To turn off all plugins at once:
- Right-click on the plugins folder
- Choose “Rename”
- Type in “plugins_old”
- Refresh your file manager to make sure the name changed
Once you rename the folder, WordPress will shut off all your plugins. This can fix many critical errors.
Reactivating plugins one by one
After logging into your WordPress admin area, turn your plugins back on one at a time to determine which one is causing trouble. Start by turning on one plugin, then check if your site works properly. Continue doing this with each plugin until you spot the one that causes the error.
Turn your plugins back on one at a time to determine which one is causing trouble. Start by turning on one plugin, then check if your site works right. Keep doing this with each plugin until you spot the one that causes the error. The most accurate results will be obtained by using private browsing mode to check your site after each plugin activation.
2. Switching to a Default WordPress Theme
Default WordPress themes can fix many errors when your current theme causes trouble. To switch themes:
- Go to Appearance > Themes and pick Twenty Twenty-Four
- If you can’t open your dashboard, use FTP to rename your theme folder.
- Add the default theme line to wp-config.php for a quick fix.
- Keep default themes installed as a backup plan.
When these issues trigger a critical error, recovery mode will help diagnose and resolve theme-related problems.
Downloading a default theme
Are you having trouble with your WordPress site? A default theme download might fix it. Go to wordpress.org/themes and look for basic themes like Twenty Twenty-Four.
First, make sure the theme works with your WordPress version. Then, look at what the theme offers, download the .zip file, and keep it zipped until you’re ready to use it. After downloading, you can delete your theme folder through FTP to remove any problematic files.
Uploading via FTP
When WordPress errors block your dashboard, you can fix them directly using FTP. To get started, download FileZilla or another FTP program and use your hosting login details. After connecting, check your inbox for additional troubleshooting instructions that WordPress may have sent.
Find your site’s main folder (public_html)
Open wp-content to fix plugins and themes
Use these file settings:
- Folders: 755
- Files: 644
Having trouble connecting? Make sure your login details are right, and try SFTP if you can.
Activating the default theme
Switch to WordPress’s default theme to fix critical errors. First, use FTP to get into your site files. A theme conflict is often the cause of a critical error notification that prevents proper loading.
Then, go to your admin dashboard and add Twenty-Four or another default theme. Turn it on and test your site by viewing different pages. If the error disappears, you know your old theme caused the problem.
3. Increasing PHP Memory Limit
When WordPress runs out of PHP memory, your site may crash or show errors. You need more memory to keep your site working well. Web servers have limited memory to run multiple applications simultaneously.
- Look at your current memory in Tools > Site Health > Server
- Find your php.ini file and change memory_limit to 256M
- Ask your hosting company for more memory if you can’t change it yourself
Editing the wp-config.php file
If you need to fix WordPress errors, you can edit the wp-config.php file. First, make a backup copy of the file. Then, use FTP or your hosting file manager to open it.
wp-config.php plays a critical role in defining your site’s database connection and core settings.
To find errors more easily, add these lines to your file:
define(‘WP_DEBUG’, true);
define(‘WP_DEBUG_LOG’, true);
define(‘WP_DEBUG_DISPLAY’, false);
These settings will help you track down what’s causing your WordPress problems.
Adjusting memory allocation
To fix WordPress’s critical error, you need to give it more memory by raising PHP memory limits. Keep an eye on how much memory your site uses and make sure your server meets these basic needs:
- Use at least 64M memory for simple sites
- Add up to 256M memory for bigger sites
- Change memory settings in wp-config.php, .htaccess, or php.ini file
If you can’t change these settings yourself, ask your hosting company for help. You can easily adjust the memory limit by adding the line define( WP_MEMORY_LIMIT, 256M ) to your wp-config.php file.
Testing the changes
After fixing critical errors, test your WordPress site to make sure it works well. Use this simple checklist:
| Test Area | Action | Status |
| Homepage | Refresh multiple times | ☐ |
| Admin Area | Check all functions | ☐ |
| Mobile View | Test responsiveness | ☐ |
Test your changes on different devices and web browsers to ensure the fix works everywhere. Since permission issues can cause critical errors, verify that your file permissions are properly set before completing the testing process.
4. Reinstalling WordPress Core Files
If simple fixes don’t solve your WordPress critical error, you can reinstall core files to fix damaged system files. Before starting:
- Back up your site and database
- Replace wp-admin and wp-includes folders with fresh copies
- Fix file permissions (directories: 755, files: 644)
This process helps remove corrupted files that may cause your site to break. Make sure you keep your wp-content folder untouched during this process. You can use Plesk File Manager to navigate and replace the necessary WordPress files safely.
Downloading fresh WordPress files
First, get a fresh WordPress download from WordPress.org by clicking “Get WordPress.” Save and unzip the files.
Make sure you have key folders like wp-admin and wp-includes. Before you swap any files, check that the version matches your site. A proper core WordPress directory setup is essential for a successful fresh installation.
Replacing core files via FTP
Fix WordPress errors by replacing core files through FTP:
Connect to your site using FTP details and go to your main folder. Get a fresh copy of WordPress files, but don’t upload wp-content or wp-config.php. After upload, set folder access to 755 and file access to 644.
Quick steps:
- Use FTP to log in to your site
- Get fresh WordPress files
- Skip wp-content and wp-config.php when uploading
- Set folders to 755 and files to 644
Preserving wp-content and wp-config.php
To fix a WordPress error safely, back up two key parts of your site first. Download both your wp-content folder and wp-config.php file through FTP. Store these backups away from your site.
This way, you can restore your settings and custom work after you fix the problem. A proper backup is essential since corrupted WordPress files can cause your website to crash when you attempt repairs.
5. Fixing Database Issues
When WordPress displays errors, it might be due to database problems. There are several easy ways to fix these issues.
To repair database tables:
- Insert WP_ALLOW_REPAIR in your wp-config.php file, then go to yoursite.com/wp-admin/maint/repair.php
- Run the ‘wp db repair’ command if you use WP-CLI
- Get a database plugin to keep things running smoothly
These tools will help you fix corrupt tables and keep your database healthy. Before attempting any database repairs, it’s essential to export a backup. Regular checks can prevent future problems.
Using phpMyAdmin to repair tables
Need to fix broken WordPress tables? Here’s how to use phpMyAdmin:
- Database tables can become corrupted due to incomplete writes and hardware failures.
- Open your hosting control panel.
- Find and click on phpMyAdmin.
- Choose your WordPress database.
- Click the Structure tab.
- Pick the tables you want to fix or select them all.
- Hit the “Go” button to start repairs.
- That’s it – phpMyAdmin will fix your database tables and help get your site running again.
Running WordPress database repair tool
Are you having trouble with WordPress? The database repair tool can help fix critical errors. First, back up your database to stay safe.
Follow these steps:
- Open wp-config.php and add this line: ‘define(‘WP_ALLOW_REPAIR’, true);’
- Go to yoursite.com/wp-admin/maint/repair.php
- Click “Repair and Optimize Database”.
After fixing the issues, delete the repair code from wp-config.php. To stop future problems, set up regular database checks. You can also access database repair tools through phpMyAdmin in cPanel for manual table repairs.
Optimizing the database
Keep your WordPress database running smoothly to avoid errors and future problems. Go to phpMyAdmin and clean up all database tables to make them work better and take up less space. Clean out old stuff you don’t need, like earlier post versions, spam comments, and outdated data. Database optimization enhances your website’s speed and overall performance by removing unnecessary data.
Keep an eye on how well your database works. For better speed, add indexes to the data columns you search often.
6. Resolving File Permission Issues
Wrong file permissions can cause your WordPress site to crash or become unstable. You need to check and fix the permissions of your WordPress files using FTP or File Manager. The All-in-One Security plugin can automatically scan and fix permission issues for those uncomfortable with manual changes.
Follow these steps:
- Change all folders to 755 (rwxr-xr-x)
- Change all files to 644 (rw-r–r–)
- Change wp-config.php to 600 to keep it secure
Setting these file permissions will help keep your site running smoothly and prevent errors.
Understanding correct file permissions
File permissions help keep WordPress sites secure and working well. For the best results, set your folders to 755 and files to 644.
Permission groups control access levels for different users. Make sure the wp-config.php file is set to 600 or 640 to boost security. You can check your file settings and space using FTP or cPanel. Stay away from setting any files to 777, as this makes your site very unsafe.
Checking and adjusting permissions via FTP
Fixing WordPress Errors Through FTP Permissions
You can fix many WordPress errors by changing file permissions through FTP. Follow these simple steps:
- Use FileZilla to log into your server
- Find the wp-content folder
- Change folder settings to 755
- Set file permissions to 644
- Refresh FileZilla to check your changes
Cyberduck software is another reliable option for managing file permissions effectively. Remember to make these changes with care to keep your site safe.
Common permission-related errors
Problems with file permissions often cause WordPress errors. To fix these, check if files and folders have the right access settings. Files should be set to 644, while folders need 755 permissions.
Also, make sure your web server has the correct ownership of WordPress files. These simple checks can prevent most permission-related issues.
7. Clearing Browser and Server Cache
Cache problems may cause WordPress errors. To see your site’s latest version while fixing issues:
- Clear your browser’s stored data
- Empty your server cache using your host’s control panel
- Clear CDN data if you use one
After each step, reload your website to check the changes. This helps make sure you see the newest version of your site. Clearing the cache is essential because outdated cached versions can prevent you from seeing recent website updates.
Clearing browser cache and cookies
Browser cache and cookies may stop you from seeing new updates on your WordPress site. To fix this:
- Press Ctrl+Shift+Delete (Windows) or Cmd+Shift+Delete (Mac)
- Check the boxes for cache and cookies
- Click “Clear Data”
Want to make sure it works? Open your site in incognito mode to skip past any saved data. This step is particularly important when troubleshooting a critical error message that persists even after implementing other fixes.
Purging server-side caching
After clearing the browser cache, you also need to clear the server cache to fix WordPress errors.
To clear server cache:
- Go to your hosting control panel and find cache settings
- Clear cache using SSH or WP-CLI commands
- Check server logs and test your website to make sure cache clearing worked
The most efficient way to clear the server cache automatically is to install the Server-Side Cache Autopurge plugin.
Using caching plugins effectively
Caching plugins help fix WordPress errors and improve site performance. Popular plugins like WP Rocket, W3 Total Cache, and LiteSpeed Cache work well for most sites.
Turn on the page and browser caching to speed things up. Also, use tools like file compression and lazy loading to keep your site running fast and smoothly.
When troubleshooting caching issues, be aware that having multiple optimization plugins installed can sometimes create conflicts, as shown by the simultaneous use of Phastpress, Async JavaScript, Flying Pages, and several other caching solutions.
Advanced Troubleshooting Techniques
If basic fixes don’t work, you can turn on WordPress Safe Mode in two ways: through your admin email or by adding a special code to wp-config.php.
Once in Safe Mode, turn off your plugins and themes one at a time to find what’s causing the problem. Keep an eye on error logs while you do this.
Also, use security tools to check your site for harmful code and look through server records for anything strange that might trigger the error. Consider testing the site’s functionality across different web browsers to ensure the issue isn’t browser-specific.
1. Utilizing WordPress Safe Mode
WordPress Safe Mode helps you fix site problems without breaking your live website. It’s a simple way to test and repair errors safely.
During troubleshooting, Safe Mode temporarily turns off plugins to help identify what’s causing site issues.
Getting started:
- Add the WP Safe Mode plugin
- Set up IP limits for safety
- Turn Safe Mode on/off from your admin menu
This gives you a quick way to fix major site issues while keeping your website running smoothly.
2. Accessing WordPress in recovery mode
WordPress recovery mode helps fix major site problems. To use it, add this line to your wp-config.php file:
‘define(‘WP_RECOVERY_MODE_ENABLED’, true);’
Then go to your login page at: /wp-login.php?action=entered_recovery_mode
| Recovery Mode Steps | Admin Account Recovery | Getting Out of Recovery Mode |
| Change wp-config.php | Log in with admin details | Delete recovery mode line |
| Visit login page | Click the recovery link in the email | Turn plugins back on |
| Turn on debug mode | Reset your password | Check if the site works |
| Look at the error logs | Make sure you have admin rights | Write down what you fixed |
This special mode lets you fix your site when regular Safe Mode isn’t enough. You can spot and solve complex problems that might break your WordPress site. Recovery mode automatically sends an error notification email to help administrators identify and resolve the specific issue causing problems.
3. Identifying problematic plugins or themes
Finding plugin or theme problems in WordPress requires a simple, step-by-step approach. With the right tools, you can quickly spot the causes.
First, open your browser’s developer tools by pressing F12. This shows any errors and failed requests.
Next, add WP_DEBUG to your wp-config.php file to turn on WordPress error logs. These logs help you determine what’s wrong.
Last, test your plugins by turning them off in small groups. Start with half of them, then narrow down which ones cause trouble. This method helps find the problem plugin faster. Maintaining healthy backup practices will ensure you can restore your site if troubleshooting causes additional issues.
4. Making necessary adjustments
When fixing major WordPress errors, follow these simple steps. First, open your php.ini file and change two key settings: set your max_execution_time to 300 seconds and increase memory_limit to 256M.
Next, check your hosting settings to make sure error logs are working, and turn on PHP opcache to help your site run faster. Using a vulnerability scanner can help identify potential security issues while troubleshooting critical errors.
5. Checking for Malware and Security Issues
Once you update your settings, check if your WordPress site has malware. Look for these key signs that something is wrong:
- Strange admin accounts or odd login tries
- Changed WordPress files or odd code
- Odd changes to your database or hidden bad content
Look at your plugins for weak spots and check your server records to spot anyone trying to break in. Running regular automated malware scans through security plugins can help detect these issues early.
6. Using security scanning tools
Security tools like WPScan, Wordfence, and MalCare scan your WordPress site daily to protect it from threats. These tools check for weak spots and spot attacks.
You can make your site even safer by adding custom scans and smart systems that find new threats before they cause trouble. Professional scanners perform thorough black-box vulnerability scanning to detect potential security risks and configuration issues.
7. Removing suspicious files and code
Removing bad files from WordPress when things go wrong requires taking careful steps.
- Look through wp-content/uploads to find any strange files or hidden code.
- Check WordPress files against the official versions to spot differences.
- Use phpMyAdmin to clean out any harmful files and database entries.
- The most dangerous malware files can be backdoor scripts that bypass normal security measures.
8. Implementing additional security measures
After cleaning suspicious files, you need to add better security to stop future problems. Make your WordPress site safer by turning on a two-step login and setting up a firewall right away. Regular monitoring helps detect and prevent new security threats before they cause critical errors.
| Security Layer | What to Do |
| Login | Use 2FA and strong passwords |
| Network | Set up a firewall and block bad IP addresses |
| Core Files | Lockdown wp-config.php and file access |
| Monitoring | Install live malware scanning |
9. Resolving Hosting-Related Issues
Hosting problems often cause WordPress errors. To fix them, you need to check how your host is set up and examine your server resources.
Clear all caches on your website to ensure server resources are not being wasted on outdated content.
Follow these steps:
- Update PHP to the newest version to make your site run better
- Add caching tools like Varnish or Redis to speed things up
- Check your server logs in cPanel to find and fix any resource issues
10. Communicating with your hosting provider
When WordPress errors occur, working well with your host can fix problems faster. Make sure to write down any error messages you see, any recent changes you made to your site, and your WordPress settings.
Get to know your host’s support team. Find out how they like to be contacted when they’re available and what to do if you have a serious problem that requires quick attention.
Having efficient communication channels with your host will lead to increased client satisfaction and faster problem resolution.
11. Upgrading hosting plans if necessary
When WordPress shows serious errors, your hosting plan might be too small for your website. Check if you need a stronger hosting package by:
- Looking at how well your current hosting works
- Finding out if cloud hosting would work better
- Making a safe switch to avoid website downtime
Pick a hosting plan big enough to accommodate your website’s growth. Monitor your site’s speed and storage needs to determine when it’s time to upgrade. Common issues, such as exhausted memory limits, can indicate that your current hosting plan needs an upgrade.
12. Addressing server configuration problems
If server settings are not set up properly, WordPress errors can occur. You can fix these by changing PHP settings, such as memory limits and the length of time scripts can run.
To speed up your website, turn on Gzip compression, use FastCGI caching, and adjust your database settings. You should also consider monitoring your query usage limits to prevent reaching the maximum number of database requests per hour. These changes will help your site run more smoothly and reduce errors.
Restoring Your Website from a Backup
A complete backup of your WordPress website is your safety net in case of critical errors or crashes. Here’s a step-by-step guide to restoring your site from a backup:
1. Access Your Backups:
Log in to your hosting control panel or use an FTP client to locate your backup files. If you’re using a backup plugin, it may have its own interface for managing backups.
2. Create a Fresh Backup (Optional but Recommended):
Before restoring, create a new backup of your current site, even if it’s experiencing issues. This gives you a fallback point if anything goes wrong during the restoration.
3. Prepare Your Site:
- Deactivate Plugins: Temporarily deactivate all plugins to prevent potential conflicts during the restoration process.
- Switch to a Default Theme: Activate a default WordPress theme like Twenty Twenty-Four to minimize the risk of theme-related issues.
4. Restore Files and Database:
- Files: Upload your backup files, overwriting the existing ones. If you’re restoring a full backup, this will replace all your website files.
- Database: Use phpMyAdmin or a similar tool to import your database backup. This will restore your website content, settings, and user data.
5. Verify and Test:
Once the restoration is complete, carefully check your website to ensure everything is functioning correctly. Visit different pages, test your forms, and log in to your admin area to confirm that all data has been restored.
Best Practices for Backup Management
- Regularity is Key: Schedule automatic backups, ideally daily or weekly, depending on how frequently you update your site.
- Diversify Storage: You can store your backups in multiple locations, such as your computer, an external hard drive, or a cloud storage service.
- Test Restores: Periodically test restoring your backups on a staging site to ensure they are working correctly and that you’re familiar with the process.
- Keep Records: Maintain clear records of your backup locations, schedules, and any specific instructions for restoration.
By following these steps and best practices, you can confidently restore your WordPress website from a backup and minimize downtime in the event of a critical error.
Preventing Future Critical Errors
Taking proactive steps to maintain your WordPress website can significantly reduce the risk of encountering critical errors. Here’s a breakdown of key strategies:
1. Implement a Regular Maintenance Schedule
- Daily Backups: Automate daily backups of your entire website (files and database) to ensure you can quickly recover from any issues.
- Weekly Updates: Keep your WordPress core, themes, and plugins updated to their latest versions to benefit from security patches and performance improvements.
- Monthly Checks: Perform monthly security scans, website speed tests, and database optimization to maintain optimal performance and identify potential problems early on.
2. Choose and Manage Plugins Wisely
- Careful Selection: Only install plugins from reputable sources and carefully evaluate their ratings and reviews.
- Testing: Before activating a new plugin, test it on a staging site to ensure compatibility and avoid conflicts with your existing setup.
- Regular Audits: Periodically review your installed plugins, deactivating and removing any that are no longer necessary to keep your site lean and efficient.
3. Keep WordPress and PHP Up-to-Date
- WordPress Updates: Enable automatic updates for minor WordPress releases and thoroughly test major updates on a staging site before applying them to your live site.
- PHP Updates: Contact your hosting provider to update your PHP version to the latest stable release for improved performance and security.
Troubleshooting Specific Critical Error Scenarios
Even with proactive maintenance, critical errors can still occur. Here’s a quick guide to troubleshooting common scenarios:
- White Screen of Death: If your website displays a blank white screen, try deactivating all plugins via FTP, switching to a default theme, and enabling debug mode to check for error logs.
- Database Connection Errors: If you encounter an error establishing a database connection, verify your database credentials in the wp-config.php file, check your database server’s status, and investigate any potential plugin conflicts.
- Memory Exhaustion Issues: If you receive a “Fatal error: Allowed memory size exhausted” message, increase the PHP memory limit in your wp-config.php file, optimize your database, and consider deactivating resource-intensive plugins.
Tools and Resources for WordPress Error Management
Leverage these tools and resources to effectively diagnose, resolve, and prevent WordPress errors:
1. Essential WordPress Diagnostic Tools
- WordPress Site Health: This built-in tool provides an overview of your website’s health and highlights potential issues.
- Query Monitor: This plugin helps you analyze database queries and identify performance bottlenecks.
- Debug Bar: This plugin displays debugging information in your browser toolbar, making it easier to track down errors.
2. Recommended Security and Backup Plugins
- Wordfence & Sucuri: These security plugins offer features like malware scanning, firewall protection, and intrusion detection.
- UpdraftPlus & BackupBuddy: These backup plugins provide automated backups and easy restoration options.
3. Professional WordPress Support Services
- WP Buffs, Codeable, GoWP: These services offer expert WordPress support, maintenance, and troubleshooting assistance.
By incorporating these preventive measures and troubleshooting techniques, you can ensure a healthier and more stable WordPress website, minimize the impact of critical errors, and provide a smoother experience for your visitors.
Conclusion: Maintaining a Healthy WordPress Site
Regular upkeep tasks can keep your WordPress site running smoothly. For example, you should back up your site daily, run security checks, and ensure that it loads fast.
Test any new plugins or changes before adding them to your site. Stay up to date with the latest WordPress tips and security updates. These simple steps will help you avoid errors and keep your website working well.
Keeping your WordPress site healthy means following a few simple steps. Back up your site in the cloud and let updates happen on their own.
- Back up your site daily, use strong security, and scan for harmful code
- Keep your site fast by cleaning the database and using fewer plugins
- Watch your site closely with alerts, error checks, and regular testing
Regular website care helps prevent problems before they occur. Steps like updating software, checking security, and improving speed keep your site running smoothly.
Setting up automatic backups and monitoring your site helps prevent crashes and hackers. These basic maintenance tasks keep your WordPress site working well and safe from threats.
FAQs About WordPress Critical Errors
What is the most common cause of the WordPress critical error?
While there can be many causes, plugin conflicts are among the most frequent culprits. Outdated, incompatible, or poorly coded plugins can all trigger critical errors.
I received a critical error email. What should I do first?
First, don’t panic! Check the email for specific details about the error, such as which plugin or theme might be involved. Then, try to access your WordPress dashboard. If you can’t access it, use FTP to access your site’s files.
How long does it typically take to fix a critical error?
The time to resolve a critical error can vary greatly depending on the cause. Simple issues like plugin conflicts might be resolved in 15-30 minutes. However, more complex problems like database corruption or server issues could take longer to diagnose and fix.
Could Elementor be causing my critical error?
Yes, it’s possible. While Elementor is generally a reliable page builder, conflicts can arise with certain themes, plugins, or even specific Elementor versions.
If you suspect Elementor is involved, try temporarily deactivating it to see if the error is resolved.
Can I prevent critical errors from happening in the first place?
While you can’t completely eliminate the risk, proactive measures significantly reduce the likelihood of encountering critical errors. These include:
- Regularly backing up your website (files and database).
- Keeping WordPress core, themes, and plugins updated.
- Choosing reputable themes and plugins from trusted sources.
- Monitoring your website for performance issues and security vulnerabilities.
What if I can’t access my WordPress admin dashboard due to a critical error?
If a critical error locks you out of your dashboard, you can still access your website files via FTP (File Transfer Protocol). This allows you to deactivate plugins, switch themes, and make other changes to troubleshoot the error.
Looking for fresh content?
By entering your email, you agree to receive Elementor emails, including marketing emails,
and agree to our Terms & Conditions and Privacy Policy.