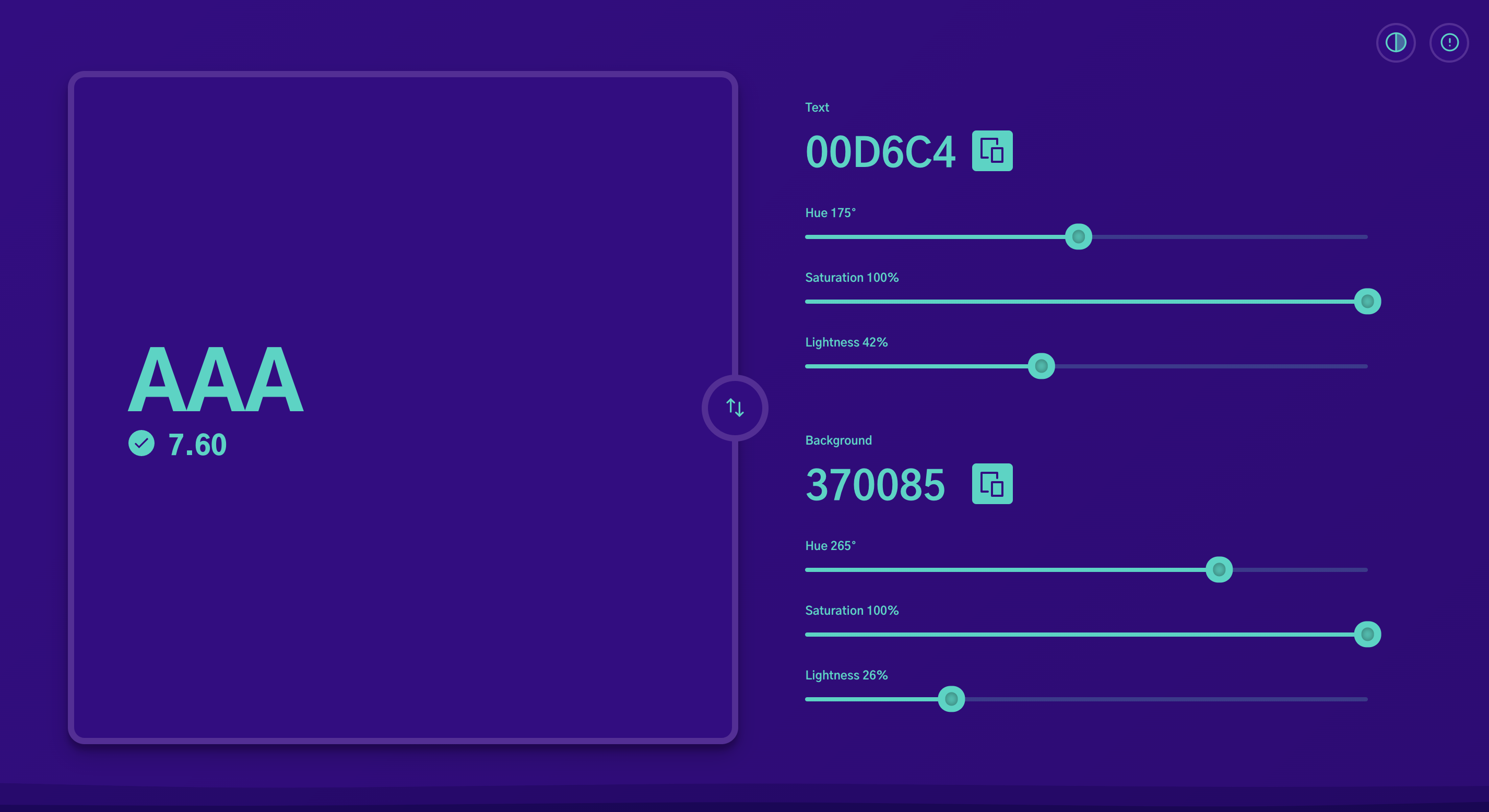Table of Contents
Method 1: Using the WordPress Customizer
The WordPress Customizer is a built-in tool that offers a beginner-friendly way to tweak basic aspects of your website’s appearance, including colors. For many WordPress themes, you’ll find link color settings within the Customizer. Here’s how to access it:
- Log in to your WordPress dashboard.
- Navigate to Appearance > Customize. This opens the WordPress Customizer interface.
- Look for Color Settings: Your theme’s specific customization options will be listed on the left. Sections like “Colors,” “Global Colors,” or “Theme Settings” are common places to find link color settings.
- Click on the Color Setting: This will often reveal a color picker tool for your link color.
- Choose your color: Experiment with different colors that align with your brand’s palette. You can often use a color picker or enter a specific hex code for precise control.
- Save your changes: Click the “Publish” button to make your new link colors live.
Things to Note
- Theme Limitations: Your WordPress theme determines the available customization options. Some themes offer more granular control over link colors than others.
- Ideal for Simple Changes: The WordPress Customizer is perfect for quick, straightforward adjustments.
- Elementor Integration: Elementor website builder often enhances the Customizer with additional options, making it even more powerful for users building their sites with Elementor.
Method 2: Editing CSS
For greater control over your website’s styling, including those of your links, you can directly customize your website’s CSS (Cascading Style Sheets). CSS defines the visual appearance of elements on your webpage. Here’s a deeper look into this method:
Understanding CSS Structure for Link Styling
To change link colors in CSS, you need to understand the following link states:
- a:link: Styling for regular, unvisited links.
- a:visited: Styling for links the user has already clicked on.
- a:hover: Styling is applied when the user hovers their mouse over a link.
- a:active: Styling for the moment a user is actively clicking on a link.
Ways to Edit Your CSS
- Additional CSS: Your WordPress Customizer may include an “Additional CSS” section. This is a convenient place to paste CSS customizations.
- Theme’s Stylesheet (style.css): Editing the theme’s stylesheet requires accessing your site’s files via an FTP client or your hosting control panel. While powerful, directly editing theme files carries risks.
- Child Themes: The most recommended way to make CSS customizations is to create a child theme. A child theme inherits its parent theme’s styles but allows for safe modifications that won’t be overwritten when you update the theme.
Things to Note:
- Overriding Existing Styles: Your CSS customizations need refinements to take precedence over your theme’s default styles. Understanding CSS specificity can be helpful if you encounter issues.
- Elementor Alternative: If you’re using the Elementor website builder, its visual editing tools provide a streamlined way to customize your links without directly editing CSS.
Method 3: Website Builders Like Elementor
Page builders revolutionize the WordPress website creation process, offering an intuitive, drag-and-drop interface to streamline design tasks. Popular page builders like Elementor excel at simplifying complex tasks like link color customization. Let’s see how:
What are Page Builders?
Think of page builders as visual website design tools. Instead of working directly with code, you interact with elements directly on the page and adjust their appearance using user-friendly settings panels.
How Elementor Simplifies Link Styling
- Visual Interface: Elementor lets you click directly on a link, and a styling panel will appear. You can adjust colors, hover effects, typography, and more, all with instant previews of your changes.
- Theme Integration: Elementor offers deep integration with many themes, including its own Hello Theme, providing extensive design flexibility.
- Advanced Options: While user-friendly, Elementor doesn’t sacrifice power. You can create elaborate hover animations, use gradients in your link colors, and apply unique styles to specific links throughout your site.
Comparing Page Builders to Pure CSS
Page builders like Elementor offer several advantages over manual CSS editing:
- Visual Approach: See changes reflected live on your site, making it easier to experiment and achieve your desired style.
- Beginner-friendly: Eliminate the learning curve required to understand CSS syntax.
- Advanced Features: Access more sophisticated styling control without complex code.
Method 4: WordPress Plugins
WordPress plugins extend the functionality of your site, and there are dedicated plugins to streamline CSS customizations without requiring you to edit code directly. Here’s an overview of this approach:
Popular CSS Customization Plugins
- CSS Hero: Visually edit your website’s CSS – change colors, fonts, spacing, and more with a user-friendly interface.
- SiteOrigin CSS: A simple but powerful plugin for adding custom CSS to your WordPress site.
- Simple Custom CSS and JS: Add your custom CSS (and JavaScript) directly from your WordPress dashboard.
How These Plugins Work
- Installation: Find and install your chosen plugin through the WordPress plugin directory within your dashboard.
- Interface: CSS plugins provide an intuitive way to input your custom styling rules – often with color pickers and visual previews.
- Apply Changes: Your changes are saved and applied to your website in real time.
When to Use CSS Plugins
- Ease of Use: Perfect for beginners who want a quick way to apply basic CSS changes without code editing.
- Convenience: A streamlined way to manage your custom CSS within your WordPress dashboard.
Considerations
- Performance: Some plugins can cause slight overhead, so choose well-built and optimized solutions.
- Limitations: While plugins simplify the process, you might still need more granular control offered by advanced page builders like Elementor or by directly editing your CSS files.
Plugin vs. Page Builder
If you desire a high degree of customization control, a comprehensive page builder like Elementor generally provides more extensive styling options and broader design flexibility than plugins focused purely on CSS modification.
Method 5: Manual CSS in Theme Files
This method involves the most direct approach to modifying your website’s styles and is traditionally reserved for more experienced users who are comfortable working with WordPress theme files.
Modifying Your Child Theme
- Child Theme Importance: Creating a child theme is absolutely essential for this process. It preserves your custom CSS edits even when you update your main WordPress theme, preventing your changes from being overwritten.
- Locating style.css: Using an FTP client or your hosting control panel’s file manager, navigate to your child theme’s directory and open the style.css file.
- Adding Custom CSS: Carefully insert your CSS rules targeting the link states (a:link, a:hover, etc.) to modify your link colors.
Cautions of This Method
- Potential for Errors: Editing code directly means any mistakes can potentially break aspects of your website’s design. If you need more confidence, it’s generally best to use less risky methods.
- Backup Importance: Before making any changes, create a complete backup of your website so you can revert if needed.
When This Method Is Suitable
- Advanced Users: This method grants maximum control if you have a strong understanding of CSS and are comfortable working with WordPress theme files.
- Specific Customizations: If other methods aren’t offering enough flexibility for your unique styling requirements, editing theme files directly might be necessary.
Always a Trade-off
Directly editing theme files provides the most power and flexibility but also carries the most risk. Methods using page builders like Elementor or utilizing CSS customization plugins offer better safety nets for most users.
Additional Considerations and Best Practices
While understanding how to change link colors is essential, let’s explore some key factors and tips for making your link styling decisions aesthetically pleasing and effective.
Color Theory and Link Design
- Brand Alignment: Strive to choose link colors that complement your website’s existing color scheme, reinforcing your brand identity.
- Accessibility: Ensure strong contrast between your chosen link colors and the surrounding text – especially in different link states (visited, hover, etc.). Consider using online color contrast checkers for easy evaluation.
- Color Psychology: Be mindful of connotations associated with colors. For instance, red can signify urgency; blue often instills trust, and green may represent growth or sustainability.
When to Use Bold vs. Link Colors
- Primary Actions: Make links representing crucial calls-to-action (like “Buy Now” or “Subscribe”) stand out with bolder or contrasting colors.
- Navigation: Ensure navigation links are easily noticeable but generally more understated so they do not distract the user from the primary content of your webpage.
Styling Tips
- Differentiating Links: Consider distinguishing between regular links within your content and external links by using a slightly different shade or adding effects like underlines. This also assists with usability, especially for affiliate links, as being transparent with visitors builds trust.
- Browser & Device Testing: Always test your link color choices across different browsers and screen sizes (desktop, tablet, mobile) to ensure they look good and are easily clickable in all environments.
- SEO Considerations: While link color itself has a negligible impact on SEO, ensure your links are visible and accessible, as this plays into the overall user experience that search engines value.
Conclusion
Changing your WordPress website’s link colors involves careful consideration and offers an opportunity to enhance user experience and reinforce your brand identity. Whether you prefer a simple Customizer adjustment, the flexibility of CSS, the visual approach of a page builder like Elementor, or the convenience of a CSS plugin, you’re now equipped with the knowledge to tackle this customization with confidence.
For those desiring the ultimate performance, ease of use, and seamless integration with the Elementor website builder, Elementor Hosting provides a powerful solution designed to boost your website’s speed and reliability. Remember, regardless of the method you choose, consistency and thoughtful design are vital to creating a cohesive and engaging web experience for your visitors.
Originally posted 2023-01-13 10:37:00.
Looking for fresh content?
By entering your email, you agree to receive Elementor emails, including marketing emails,
and agree to our Terms & Conditions and Privacy Policy.