Start your 7-day free trial of Elementor Pro’s Solo plan—no credit card required. Get full access to all Pro features to explore, build, and create without limits. Once the trial ends, you can choose a paid plan to continue.
The #1 WordPress Website Builder
Simple. Fast. Intuitive.
- All Pro Features Included
- 30-Day Money-Back Guarantee
- 24/7 Live chat support
JUST
$99
per year
Websites Built with
Elementor
Elementor
1
M+
5 Star Reviews
0
K+
Powerful WordPress
Widgets
Widgets
0
+
Every 15 Seconds
an Elementor Site is Built
an Elementor Site is Built
Sec.
Find The Right Plan For You
Build WordPress Websites Your Way! 30-Day Money Back Guarantee
40% OFF
Host Cloud
$8.99/Mo
Save 40%
Billed annually. You pay $108 today
Renews at regular rate $180/yr
1 Auto-Scaling Site
Unlimited Monthly Visits
10 GB Storage
The amount of storage allocated to handle your needs for storing images, files, databases and other website assets. We use the latest solid-state (SSD) technology to give you the best storage and transfer performance available.
10 GB/mo Bandwidth
The approximate amount of data you can transfer per month with this plan. Bandwidth usage is the total amount of data downloaded by all users visiting the website during the month.
7 Days' Backup
Daily auto backups stored for 7 days allow easy restoration to any point within the last week. Plus, manual backups can be created and kept indefinitely.
Premium SSL (Save $48/yr)
An SSL Certificate is included to protect your website, sensitive customer data and online transactions.
WAF, DDoS & Botnet Protection
Protection from malicious attempts to compromise the site or overload its traffic.
Enterprise Cloudflare CDN (Save $108/yr)
CDN (Content Delivery Network) ensures your website loads fast, no matter where your visitors are located around the globe.
Free Domain (Save up to $19.99)
Secure the perfect domain name for your website, free for the first year with Elementor Hosting plans.
Terms and conditions apply. Free Migration (Save $99) Migrate your existing website for free using a combination of automated tools and expert assistance. Elementor Pro Advanced Solo
($84/yr value)
Terms and conditions apply. Free Migration (Save $99) Migrate your existing website for free using a combination of automated tools and expert assistance. Elementor Pro Advanced Solo
($84/yr value)
40% OFF
Host Cloud+
$14.99/Mo
Save 40%
Billed annually. You pay $180 today
Renews at regular rate $300/yr
1 Auto-Scaling Site
Unlimited Monthly Visits
20 GB Storage
The amount of storage allocated to handle your needs for storing images, files, databases and other website assets. We use the latest solid-state (SSD) technology to give you the best storage and transfer performance available.
20 GB/mo Bandwidth
The approximate amount of data you can transfer per month with this plan. Bandwidth usage is the total amount of data downloaded by all users visiting the website during the month.
14 Days' Backup
Daily auto backups stored for 14 days allow easy restoration to any point within the last two week. Plus, manual backups can be created and kept indefinitely.
Premium SSL (Save $48/yr)
An SSL Certificate is included to protect your website, sensitive customer data and online transactions.
WAF, DDoS & Botnet Protection
Protection from malicious attempts to compromise the site or overload its traffic.
Enterprise Cloudflare CDN (Save $108/yr)
CDN (Content Delivery Network) ensures your website loads fast, no matter where your visitors are located around the globe.
Free Domain (Save up to $19.99)
Secure the perfect domain name for your website, free for the first year with Elementor Hosting plans.
Terms and conditions apply. Free Migration (Save $99) Migrate your existing website for free using a combination of automated tools and expert assistance. Elementor Pro Advanced Solo
($84/yr value)
Terms and conditions apply. Free Migration (Save $99) Migrate your existing website for free using a combination of automated tools and expert assistance. Elementor Pro Advanced Solo
($84/yr value)
28% OFF
Host Cloud x3
$24.99/Mo
Save 28%
Billed annually. You pay $300 today
Renews at regular rate $420/yr
Terms and conditions apply. Free Migration (Save $99) Migrate your existing website for free using a combination of automated tools and expert assistance. Elementor Pro Advanced
($99/yr value)
33% OFF
Host Cloud x10
$59.99/Mo
Save 33%
Billed annually. You pay $720 today
Renews at regular rate $1,080/yr
Terms and conditions apply. Free Migration (Save $99) Migrate your existing website for free using a combination of automated tools and expert assistance. Elementor Pro Expert
($204/yr value)
40% OFF
Host Cloud x25
$119.99/Mo
Save 40%
Billed annually. You pay $1,440 today
Renews at regular rate $2,400/yr
Terms and conditions apply. Free Migration (Save $99) Migrate your existing website for free using a combination of automated tools and expert assistance. Elementor Pro Expert
($204/yr value)
30-Day Money-Back Guarantee
The above prices do not include applicable taxes based on your billing address. The final price will be displayed on the checkout page. All plans renew annually at list price.
The above prices do not include applicable taxes based on your billing address. Unless otherwise specified, prices are in USD. The final price will be displayed on the checkout page. All plans renew annually at list price.
The price above includes Israeli VAT based on your billing address.
All plans renew annually at list price.
All plans renew annually at list price.
Features:
1 Site
Support
57 Pro Widgets
10 Cloud Templates
Cloud Templates let you store sections, containers, and other design elements in the cloud—making them accessible across all your Elementor Pro sites, supporting a more flexible and scalable workflow.
Theme Builder
Dynamic Content
Does not support Custom Field or Custom Post Type.
Form Builder
Does not include form submissions or marketing software integrations.
Popup Builder (not included)
Custom Code & CSS (not included)
Ecommerce Features (not included)
Collaborative Notes (not included)
% OFF
Advanced Solo
For a single professional & eCommerce website
Features:
1 Site
Support
86 Pro Widgets
20 Cloud Templates
Cloud Templates let you store sections, containers, and other design elements in the cloud—making them accessible across all your Elementor Pro sites, supporting a more flexible and scalable workflow.
Theme Builder
Dynamic Content
Supports Custom Field and Custom Post Type.
Form Builder
Includes Form Submissions and Marketing software integrations.
Popup Builder
Custom Code & CSS
Ecommerce Features
Collaborative Notes
% OFF
Advanced
For professional and eCommerce websites
Features:
Up to 3 Sites
Support
86 Pro Widgets
30 Cloud Templates
Cloud Templates let you store sections, containers, and other design elements in the cloud—making them accessible across all your Elementor Pro sites, supporting a more flexible and scalable workflow.
Theme Builder
Dynamic Content
Supports Custom Field and Custom Post Type.
Form Builder
Includes Form Submissions and Marketing software integrations.
Popup Builder
Custom Code & CSS
Ecommerce Features
Collaborative Notes
% OFF
Expert
For freelancers who need multiple sites
Features:
Up to 25 Sites
Support
86 Pro Widgets
5,000 Cloud Templates
Cloud Templates let you store sections, containers, and other design elements in the cloud—making them accessible across all your Elementor Pro sites, supporting a more flexible and scalable workflow.
Theme Builder
Dynamic Content
Supports Custom Field and Custom Post Type.
Form Builder
Includes Form Submissions and Marketing software integrations.
Popup Builder
Custom Code & CSS
Ecommerce Features
Collaborative Notes
% OFF
Features:
Up to 1000 Sites
Support
86 Pro Widgets
50,000 Cloud Templates
Cloud Templates let you store sections, containers, and other design elements in the cloud—making them accessible across all your Elementor Pro sites, supporting a more flexible and scalable workflow.
Theme Builder
Dynamic Content
Supports Custom Field and Custom Post Type.
Form Builder
Includes Form Submissions and Marketing software integrations.
Popup Builder
Custom Code & CSS
Ecommerce Features
Collaborative Notes
The above prices do not include applicable taxes based on your billing address. The final price will be displayed on the checkout page. All plans renew annually at list price.
The above prices do not include applicable taxes based on your billing address. Unless otherwise specified, prices are in USD. The final price will be displayed on the checkout page. All plans renew annually at list price.
The price above includes Israeli VAT based on your billing address.
All plans renew annually at list price.
All plans renew annually at list price.
Widget List
Free widgets are included in all plans
Container
Inner Section
Heading
Text Editor
Image
Video
Button
Star Rating
Divider
Google Maps
Icon
Image Box
Icon Box
Basic Gallery
Image Carousel
Icon List
Counter
Spacer
Testimonial
Tabs
Accordion
Toggle
Social Icons
Progress Bar
Sound Cloud
Shortcode
HTML
Menu Anchor
Alert
Sidebar
Text Path
Link in Bio
Including all the Free widgets, plus:
Loop Grid
Loop Carousel
Off-Canvas
Posts
Portfolio
Gallery
Form
Login
Slides
Animated Headline
Hotspot
Price List
Price Table
Flip Box
Call to Action
Media Carousel
Testimonial Carousel
Reviews
Table Of Content
Countdown
Share Buttons
Blockquote
Facebook Button
Facebook Comments
Facebook Embed
Facebook Page
Template
Lottie Widget
Code Highlight
Video Playlist
Progress Tracker
Mega Menu
Nested Carousel
Taxonomy Filter
Link in Bio
Site Logo
Site Title
Page Title
WordPress Menu
Sitemap
Post Title
Post Excerpt
Featured Image
Post Content
Author Box
Post Comments
Post Navigation
Post Info
Search
Breadcrumbs
Archive Title
Archive Posts
Including all the Free and Essential widgets, plus:
Product Title
Product Breadcrumbs
Product Images
Product Price
Add To Cart
Product Rating
Product Stock
Product Meta
Product Content
Short Description
Product Data Tabs
Additional Information
Product Related
Upsells
Products
Archive Products
Archive Description
Archive Title
Custom Add To Cart
WooCommerce Pages
Product Categories
Menu Cart
Cart
Checkout
My Account
Purchase Summary
WooCommerce Notices
PayPal Button
Stripe Button
A Widget for Every Purpose Website Design
Elementor Pro adds 82 advanced widgets totaling 100+ widgets for every purpose your website may need. That way, you can eliminate extra plugins and improve your website’s performance.
What People Are Saying
“Elementor is a powerful and user-friendly WordPress page builder. Its intuitive drag-and-drop interface, along with a wide range of widgets and templates, makes website designing a breeze”.
Tony Grieco
“Elementor has changed my web design process. It has become my trusted tool, helping me create visually stunning and responsive websites effortlessly”.
Marvin Bernd
“Elementor has a clear way of creating a website with all the elements inside that are needed for someone who never build a website. It's easy, fast and makes total sense”.
Bodil Perestam
Premium Support
With our premium support you can contact us 24/7,
and get answers from experts located all around the globe.
and get answers from experts located all around the globe.
- Live chat premium support
- Fast & Efficient
- 24/7/365 Expert Availability
- 5 Star Reviews
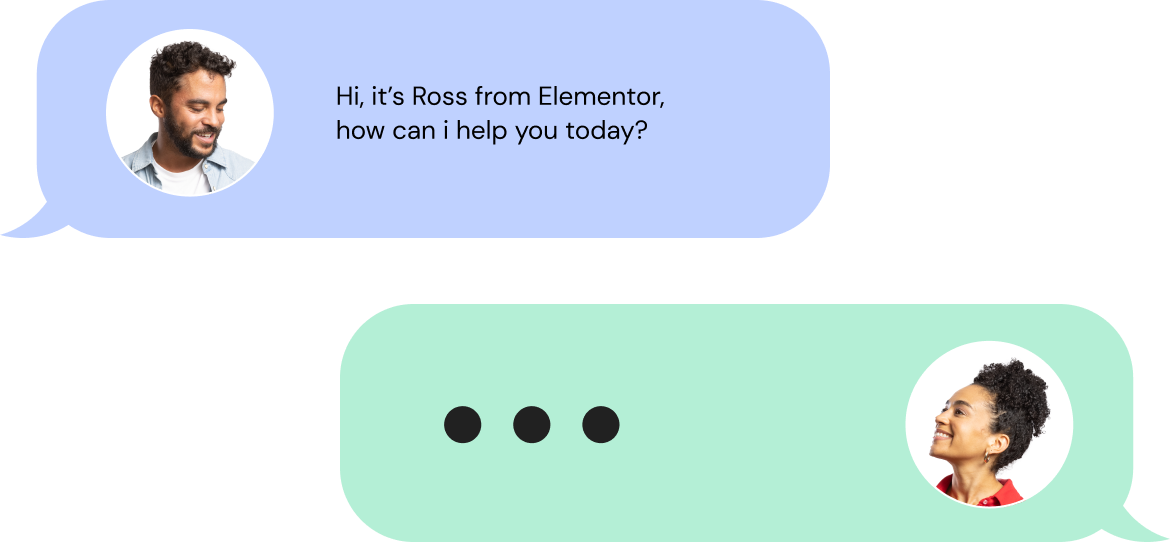
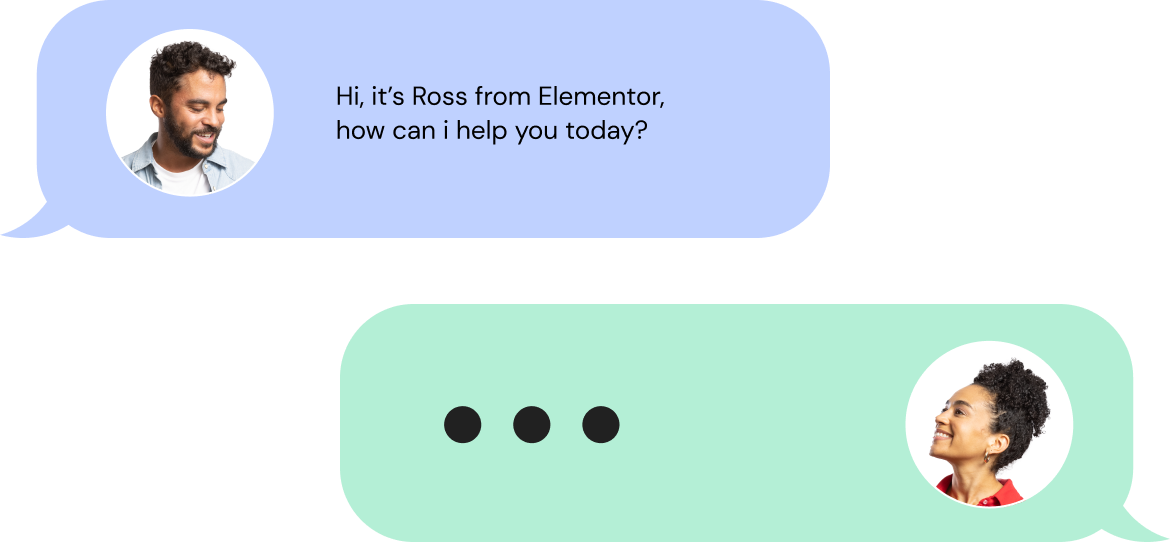
How does the free trial work?
How can I change between the different Pro plans?
You can switch your Free or Pro plan at any time from within your Elementor account. In your Elementor account, click “Upgrade Now,” select the plan you’d like to switch to, and immediately get access to the new features. Your Elementor account can grow with you, as there’s always a plan to fit your needs.
Can I transfer the Elementor Pro license key from one domain to another?
Yes. You can transfer the Pro license key by deactivating Elementor from your previous domain and activate it on the new one. Manage your Pro license in your account via View Websites > Manage License. Switching it over is easy with no hassle or hidden fees.
I only need to build one website. Which plan should I get?
Elementor Pro empowers you to build complete WordPress websites.
The Essential plan includes all the capabilities required to build a basic website. You will get access to 50 Pro widgets, the Theme Builder to edit the header, footer, and other theme parts. This plan also includes basic marketing tools using the Form Builder, so you can stay connected with your website visitors.
The Advanced Solo plan includes 82 Pro widgets, and enables you to create ecommerce and professional websites. In addition to all the features available in the Essential plan, it also includes advanced marketing features like form integrations to integrate with your marketing software, the popup builder, ACF / CPT support for greater dynamic content support. This plan also includes ecommerce features with the full WooCommerce Builder, and integrations to PayPal and Stripe.
What is the difference between the plans of Elementor Plugin and Elementor Hosting?
Elementor Hosting plans provide an end-to-end solution that includes all the features and benefits of Elementor Pro Website Builder plugin, along with managed hosting and WordPress installation, resulting in a seamless creation experience at a great value price. When building and hosting your website with Elementor Hosting you get a hassle-free experience that saves you time to spend building a beautiful website and managing all these services under one roof.
On the other hand, Elementor plugin plans allow you to utilize all the amazing features offered by Elementor Pro. To use it, you will first need to purchase a hosting service with a WordPress installation and then download and install the Elementor plugin.
The Elementor Pro Website Builder Plugin includes 4 plans: Essential for building basic websites with Elementor Pro, or the Advanced, Expert, and Agency, that include all of Elementor Pro’s features to build professional and ecommerce websites, and also enable you to use the license on 3, 25, and 1,000 websites respectively.
Can I migrate my Elementor plugin based website to Elementor Host?
Of course. You can follow the following step-by-step migration guide to migrate your website, or contact our support to help you migrate your website to Elementor Hosting in no time, for free. During this migration process, your entire website will be transferred to a new Hosting subscription which is required before migration. It’s always recommended to backup and save a copy of your website for safety.
You can also use Elementor’s Import/ Export tool to export your existing website as a kit and import it to an Elementor hosted website. Please note that the tool has some limitations, which means you may be required to do additional work once the import process is complete.
What payment methods do you accept?
We accept all major credit cards and PayPal.